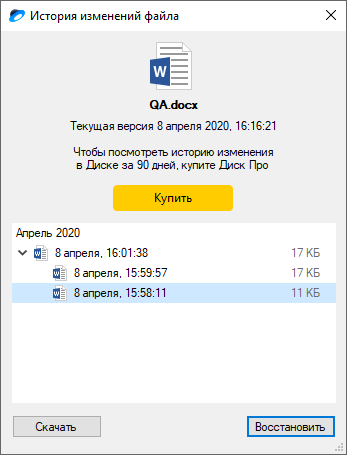- История файлов в Windows
- Настройка диска для истории файлов
- Восстановление файлов или папок с помощью истории файлов
- Как найти файлы в Windows, которые были недавно изменены
- Общие сведения о файлах
- Просмотр временных меток в проводнике файлов
- Просмотр последних файлов с помощью Windows Search
- Сохранить поиски для упрощенного доступа
- Посмотреть историю изменений файла
- Открыть историю
- Версии чужих публичных файлов
- Версии файлов в общих папках
- Посмотреть историю изменений файла
- Открыть историю
- Версии чужих публичных файлов
- Версии файлов в общих папках
- Простой поиск недавно измененных файлов в Windows
История файлов в Windows
Настройка диска для истории файлов
Прежде чем приступить к использованию истории файлов для создания резервных копий файлов, сначала необходимо выбрать, где будут сохраняться резервные копии. Вы можете выбрать внешний подключаемый диск, например USB-накопитель, или сетевой диск. Можно выбрать другие типы расположения, но названные выше лучше всего защитят ваши файлы от сбоя или других проблем с компьютером.
История файлов — резервные копии только тех файлов, которые находятся в папках документы, музыка, изображения, видео, и файлы OneDrive, доступные в автономном режиме на компьютере. Если нужно заархивировать файлы или папки, находящиеся в другом месте, переместите их в одну из этих папок.
Если вы планируете использовать новый внешний диск, подключите его к компьютеру. Если вы видите уведомление о том, что вы хотите настроить диск для ведения истории файлов, выберите его, а затем включите историю файлов на экране.
В ином случае выполните следующие действия для выбора сетевого диска или внешнего диска, ранее подключенного к компьютеру.
Выполните прокрутку от правого края экрана и нажмите кнопку Поиск. (Если вы используете мышь, переместите указатель в правый нижний угол экрана, потом вверх, а затем щелкните Поиск.)
Введите параметры истории файлов в поле поиска и выберите пункт Параметры истории файлов.
Выберите элемент Выбор диска и выберите нужный сетевой или внешний диск.
Включите параметр История файлов.
Примечание: Если нужного сетевого диска нет в списке доступных дисков, выберите элемент Показать все сетевые расположения. Если желаемый диск по-прежнему не указан, откройте историю файлов на панели управления, выберите элемент Добавить сетевое расположение и следуйте инструкциям на экране.
Восстановление файлов или папок с помощью истории файлов
История файлов регулярно резервных копий файлов в папках «документы», «Музыка», «изображения», «видео» и «рабочие столы» и «файлы OneDrive», доступные в автономном режиме на компьютере. Со временем у вас будет полная история ваших файлов. В случае потери, повреждения или удаления исходных версий файлов их можно восстановить. Вы также можете просматривать и восстанавливать разные версии файлов. Например, если вы хотите восстановить предыдущую версию файла (даже если она не была удалена или потеряна), вы можете просмотреть временную шкалу, выбрать нужную версию и восстановить ее.
Чтобы восстановить файлы или папки с помощью истории файлов, сделайте следующее:
Проведите пальцем от правого края экрана и коснитесь кнопки Поиск (если вы используете мышь, переместите указатель в правый верхний угол экрана, затем вниз и нажмите кнопку Поиск), в поле поиска введите восстановление файлов и выберите вариант Восстановление файлов с помощью истории файлов.
В поле поиска введите имя файла, который нужно найти, или воспользуйтесь стрелками влево и вправо для просмотра разных версий папок и файлов.
Выберите, что вы хотите восстановить в исходном расположении, и нажмите кнопку «восстановить».
Если вы хотите восстановить файлы в другом расположении, а не в исходном, нажмите и удерживайте или щелкните правой кнопкой мыши кнопку восстановить , выберите команду восстановить, а затем — пункт новое расположение.
Как найти файлы в Windows, которые были недавно изменены
Случаются моменты, когда вам нужно найти файлы, которые были недавно созданы или изменены. Возможно, вы недавно изменили файл, но не можете вспомнить, где вы его сохранили. Или, может быть, вы случайно разрешили установку стороннего программного обеспечения и хотите быстро найти эти файлы. Какова бы ни была причина, можно легко найти файлы на основе их штампов времени.
Общие сведения о файлах
Каждый файл в системе Windows имеет один или несколько штампов времени. Три первичных штампа, с которыми мы будем работать, включают:
- Дата создания: дата и время создания текущего экземпляра файла. Это предустановленное значение, и система Windows не меняет этого значения. Некоторые сторонние инструменты позволяют вам изменять это значение.
- Дата изменения: дата и время последнего редактирования файла (т.е. когда его содержимое было изменено). Переименование файла не изменяет эту отметку времени. Также метка не изменятся, если в файл не было внесено ни каких изменений.
- Дата доступа: дата и время последнего обращения к файлу для чтения или записи.
В Windows также есть несколько других меток времени, которые используются для определенных типов файлов или при определенных обстоятельствах. Например, отметка времени «Дата съёмки» записывается, когда изображение захватывается камерой. Другие метки времени могут быть созданы и использованы определенными приложениями. Например, программное обеспечение резервного копирования может использовать штамп времени с архивированием даты, а в некоторых офисных приложениях используется отметка времени «Дата завершения» для маркировки готового документа.
Просмотр временных меток в проводнике файлов
Вы можете легко просмотреть информацию о отметках времени для элементов в Проводнике. Чтобы просмотреть сведения для одного файла, щелкните его правой кнопкой мыши и выберите «Свойства» в контекстном меню.
В окне свойств файла перейдите на вкладку Подробно, а затем прокрутите вниз.
Если вы хотите просмотреть информацию о метке времени для всех элементов, вы можете сделать это в представлении «Сведения о файле». В окне «Проводник» на вкладке «Вид» нажмите кнопку «Таблица». Это переключит режим представления файлов.
По умолчанию отображается только столбец временного штампа «Дата изменения». Чтобы добавить другие метки времени, щелкните правой кнопкой мыши в любом месте заголовка столбца, а затем выберите опцию «Подробнее».
В окне «Выбор столбцов в таблице» прокрутите список вниз, и вы увидите много записей начинающихся на «Дата». Выберите нужные, а затем нажмите кнопку ОК . Здесь мы просто выбрали основные метки времени «Дата доступа» и «Дата создания», чтобы добавить их в наш «Проводник».
В Проводнике файлов вы можете увидеть, что новые столбцы были добавлены. Вы можете перетащить заголовки столбцов, чтобы упорядочить их положение, или щелкните по заголовку, чтобы упорядочить файлы в своем окне в соответствии с этим значением. Переупорядочение, само по себе, упрощает поиск файлов, которые вы недавно получили или изменили.
Добавление этих столбцов с метками времени отлично работает, если вы знаете, в какой папке сохранили файл, и не против, чтобы немного «покопаться».
Но, что делать, когда вы не знаете, где сохранили то, на чем работали, или просто хотите получить более широкое представление о последних файлах? Для этого мы перейдем к Windows Search.
Просмотр последних файлов с помощью Windows Search
Если вы хотите увидеть все недавно измененные файлы в вашей системе, Windows Search – это отличное решение.
Начните с открытия проводника файлов в папке верхнего уровня, из которой хотите выполнить поиск. Например, при выборе папки «Документы» поиск выполняется в этой папке и всех её подпапках. Выбор системного диска приведёт к поиску файла на всём диске. А выбрав «Этот компьютер», Вы выполните поиск на всех ваших дисках.
Проводник файлов имеет удобный способ поиска недавно измененных файлов, встроенный прямо во вкладку «Поиск» на ленте. Перейдите на вкладку «Поиск», нажмите кнопку «Дата изменения» и выберите диапазон. Если вы не видите вкладку «Поиск», нажмите один раз в поле поиска, и она появится.
Обратите внимание, что при выборе этой команды автоматически вводятся условия поиска в поле поиска в окне «Проводник». Вы можете использовать эти условия поиска, если предпочитаете просто вводить поисковые запросы.
В окне «Проводник» введите датаизменения: в поле поиска. Вы также можете ввести датасоздания: или датадоступа: в поле, если хотите выполнить поиск по этим значениям. В тот момент, когда вы вводите двоеточие, появляется всплывающее окно, которое можно использовать для сужения поиска. Выберите конкретную дату в календаре, удерживайте клавишу Ctrl , чтобы выбрать диапазон дат или выберите один из предварительно настроенных диапазонов, перечисленных в календаре.
Вы также можете продолжать вводить свои даты или диапазоны вместо использования всплывающего окна. Вы можете ввести любой из предварительно сконфигурированных диапазонов (сегодня, вчера, на этой неделе и т.д.) Сразу после условия поиска датаизменения: . Пример поиска может выглядеть так:
Вы также можете ввести конкретную дату с использованием официальных форматов даты. Конкретные форматы, которые вы можете использовать, зависят от того, как настроена ваша система. Например, для поиска файлов, измененных 3 января 2019 года, вы можете ввести следующий поиск:
Чтобы ввести диапазон дат, просто используйте две даты, разделенные двумя точками. Например, для поиска файлов, измененных с 1 по 3 января 2019 года, следует использовать:
Сохранить поиски для упрощенного доступа
Выполнение поиска последних файлов довольно просто, но если вы хотите сделать это ещё проще, сохраните поисковый запрос, чтобы его можно было быстро повторить позже.
После выполнения поиска вернитесь на вкладку «Поиск» в Проводнике файлов и нажмите кнопку «Сохранить условия поиска».
По умолчанию поиск сохраняется в папке с именем «Поиски», которую вы можете найти в папке пользователя, обычно в «C:/Users/ /» – хотя вы можете сохранять условия поиска в любом месте. (В Windows 7 они сохраняются в папке «Избранное».)
Папка «Поиски» – это достаточно удобное место для их хранения, но её можно сделать удобнее, если щелкнуть правой кнопкой мыши и выбрать «Закрепить на панели быстрого доступа» в контекстном меню. Тогда она появится в левой боковой панели File Explorer.
Посмотреть историю изменений файла
Яндекс.Диск хранит историю изменений файлов. Если вы, например, случайно удалили важную информацию из файла, вы можете вернуться к его предыдущей версии и восстановить информацию.
Все предыдущие версии не занимают место на вашем Диске.
Если у вас есть подписка Диск Про, вам доступна история изменений за последние 90 дней. Без Диска Про доступны версии только за 14 дней.
- Открыть историю
- Версии чужих публичных файлов
- Версии файлов в общих папках
Открыть историю
В истории изменений отображаются даты и время создания и изменения файла. Если изменить файл несколько раз подряд, то такие версии будут сгруппированы.
Чтобы узнать, какие изменения были в одной из старых версий файла, скачайте ее. Если после этого вы захотите заменить текущую версию старой, нажмите Восстановить и выберите Заменить текущую . Если же вам нужны обе версии — и старая, и текущая — нажмите Восстановить и выберите Сохранить как копию .
Версии чужих публичных файлов
Историю изменений чужих публичных файлов просмотреть нельзя. Если вы сохраните чужой публичный файл на свой Диск, его история изменений начнется сначала.
Версии файлов в общих папках
В общих папках в истории отображаются изменения, совершенные всеми участниками папки. Доступна ли история изменений за 14 дней или за 90 дней, зависит от того, есть ли у владельца общей папки подписка Диск Про.
Посмотреть историю изменений файла
Яндекс.Диск хранит историю изменений файлов. Если вы, например, случайно удалили важную информацию из файла, вы можете вернуться к его предыдущей версии и восстановить информацию.
Все предыдущие версии не занимают место на вашем Диске.
Если у вас есть подписка Диск Про, вам доступна история изменений за последние 90 дней. Без Диска Про доступны версии только за 14 дней.
- Открыть историю
- Версии чужих публичных файлов
- Версии файлов в общих папках
Открыть историю
В истории изменений отображаются даты и время создания и изменения файла. Если изменить файл несколько раз подряд, то такие версии будут сгруппированы.
Чтобы узнать, какие изменения были в одной из старых версий файла, скачайте ее. Если после этого вы захотите заменить текущую версию старой, нажмите Восстановить и выберите Заменить текущую . Если же вам нужны обе версии — и старая, и текущая — нажмите Восстановить и выберите Сохранить как копию .
Версии чужих публичных файлов
Историю изменений чужих публичных файлов просмотреть нельзя. Если вы сохраните чужой публичный файл на свой Диск, его история изменений начнется сначала.
Версии файлов в общих папках
В общих папках в истории отображаются изменения, совершенные всеми участниками папки. Доступна ли история изменений за 14 дней или за 90 дней, зависит от того, есть ли у владельца общей папки подписка Диск Про.
Простой поиск недавно измененных файлов в Windows
Иногда бывает нужно посмотреть, какие файлы были недавно созданы или изменены – например, потому что кто-то посторонний установил без спросу ненужную программу, или просто требуется найти документ, измененный на прошлой неделе, а название файла и папки напрочь забыты. В Windows есть удобные средства поиска, позволяющие быстро получить список всех недавно созданных или измененных файлов.

О метках времени
У каждого файла есть одна или несколько меток времени, с помощью которых операционная система отмечает, когда файл был создан, последний раз изменен или открыт. В Windows эта информация записывается для каждого отдельного файла или папки.
Время файла – 64-битный параметр, означающий количество промежутков по 100 наносекунд, минувших с 1 января 1601 года (UTC). Преобразование из этого внутрисистемного формата в вид, более удобный для человеческого восприятия, происходит при обращении Windows к метке файла. Система извлекает из нее информацию о годе, месяце, дне, часах, минутах, секундах и миллисекундах. Файловая система NTFS хранит значения времени в формате UTC, поэтому на них не влияют изменения часового пояса, переход с зимнего времени на летнее и обратно.
Системные метки времени, конечно, не застрахованы от ошибок и изменений, но очень полезны во множестве ситуаций, от вычисления даты проведения той или иной бизнес-транзакции до сбора улик в рамках полицейского расследования.
Дата создания (Date Created) – это дата и время создания выбранного файла. Это значение записывается однократно и, как правило, не изменяется – разве что с использованием сторонних утилит.
Дата изменения (Date Modified) – это дата и время последней перезаписи файла, т. е. последнего изменения его содержимого. Переименование файла не отражается на дате изменения, так же как и открытие файла без внесения изменений.
Дата доступа (Date Accessed) – это дата (а на томах NTFS еще и время) последнего доступа к файлу для чтения или записи.
Как смотреть метки времени в Проводнике
Если хочется посмотреть метки времени для всех файлов, папок и подпапок в определенном каталоге, сделать это можно в Проводнике (File Explorer). По умолчанию показываются только дата и время изменения. Если требуется также узнать дату создания и последнего доступа, нужно изменить настройки представления.
Откройте Проводник и выберите вид «Таблица» (Details). По умолчанию отображаются столбцы «Имя» (Name), «Размер» (Size), «Тип» (Type) и «Дата изменения». Нажмите правой кнопкой мыши на любом из них и выберите в контекстном меню пункт «Дата создания».
Затем выберите команду «Подробнее» (More), отметьте в появившемся списке пункт «Дата доступа» и нажмите «OK». Теперь отсортируйте столбцы по убыванию, чтобы увидеть все недавно измененные файлы.
Как найти недавно измененные файлы поиском
Для поиска недавно измененных файлов можно использовать фильтр «датаизменения:» (datemodified:). Откройте в Проводнике папку, внутри которой вы хотите найти измененные файлы, либо раздел «Этот компьютер» (This PC), чтобы искать по всей системе. В строке поиска введите «датаизменения:» (без кавычек). Появится окошко с предложением выбрать дату или диапазон.
Для самых стандартных сценариев поиска есть предустановки «Сегодня» (Today), «Вчера» (Yesterday), «На этой неделе» (This week), «На прошлой неделе» (Last week) и т. д. Поскольку нас интересуют недавно измененные файлы, можно использовать одну из этих предустановок либо ввести в поле поиска «датаизменения:сегодня» («вчера», «наэтойнеделе», «напрошлойнеделе» и т. п., без кавычек). Windows начнет искать подходящие файлы и выводить их в результатах поиска.
По умолчанию система показывает последние измененные файлы только в индексируемых расположениях. Чтобы включить в результаты и те папки, которые не индексируются, нажмите на вкладке «Поиск» (Search Tools) кнопку «Дополнительные параметры» (Advanced options) и выберите пункт «Системные файлы» (System files). Каждый раз включать в поиск системные файлы не обязательно, но в некоторых ситуациях это может пригодиться.
Допустим, вы нечаянно нажали не ту кнопку при установке программного обеспечения и через некоторое время обнаружили, что на рабочем столе появились лишние ярлыки или в браузере добавилась какая-нибудь странная всплывающая панель. Ненужные файлы легко найти, посмотрев список последних созданных или измененных.
Если вы не против использования клавиатуры, можно просто ввести в строке поиска определенный запрос. Например, чтобы найти все файлы, измененные с 6 по 7 июня 2015 года, достаточно ввести «датаизменения:дд/мм/гг..дд/мм/гг» (без кавычек, в английской версии – «datemodified:Mm/Dd/Yy..Mm/Dd/Yy», две точки между датами обязательны).
Сохранение условий поиска
Потратив кучу времени на составление правильных условий поиска, не хочется потом возиться с этим заново, если опять понадобится найти последние измененные файлы. К счастью, Windows позволяет сохранять условия поиска в специальный файл с расширением «.search-ms».
Чтобы это сделать, на вкладке «Поиск» нажмите кнопку «Сохранить условия поиска» (Save search). Введите подходящее имя для файла и сохраните его. Если не выбирать расположение файла вручную, то ссылка на него появится в разделе «Избранное» (Favorites) в панели навигации Проводника.
Результаты поиска можно дополнительно сортировать, систематизировать и группировать – например, по дате создания или по присвоенным меткам. После сохранения условий поиска можно создать копию этого файла – в целях резервного копирования или чтобы поделиться с коллегой.
Как видите, в Windows очень легко узнать, какие файлы были недавно изменены. В сочетании с расширенными инструментами поиска это позволяет быстро найти любую необходимую информацию, и помнить для этого имя или адрес файла вовсе не обязательно.
Автор: Rahul Saigal
Перевод SVET
Оцените статью: