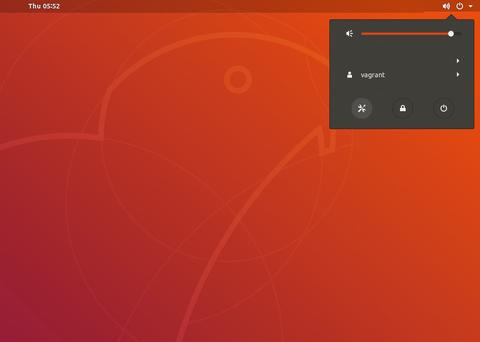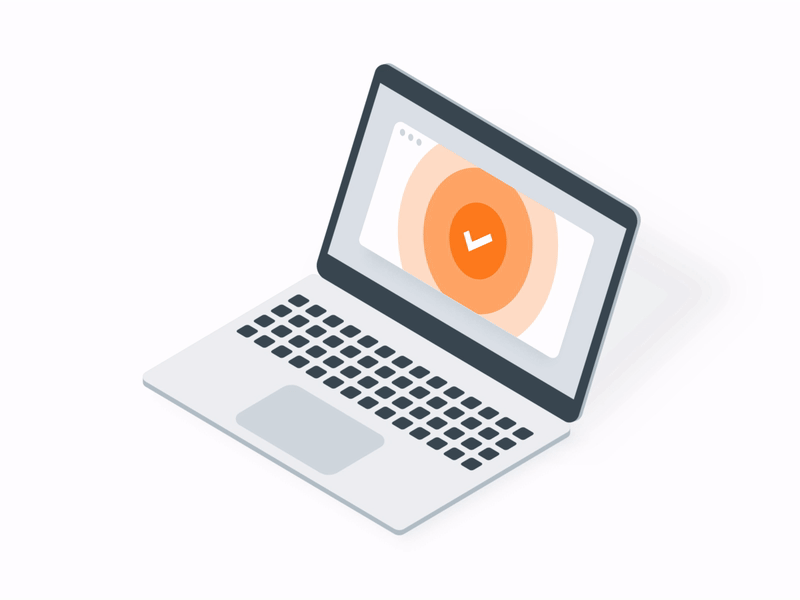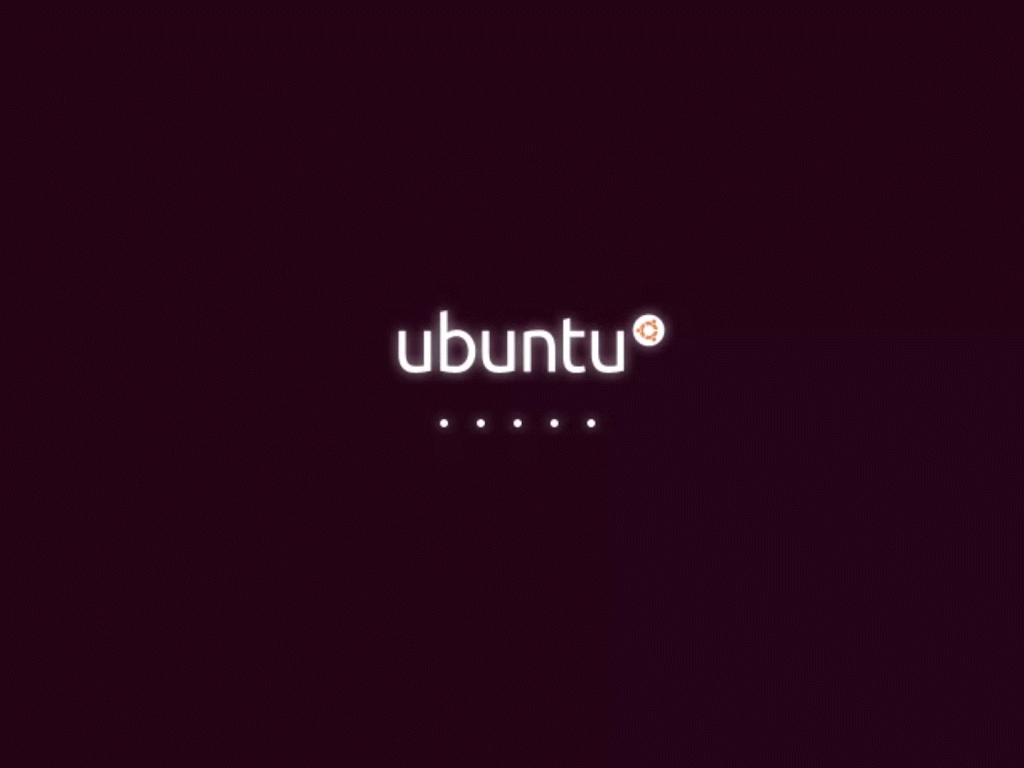- Как проверить версию Ubuntu
- Как проверить версию Ubuntu из командной строки
- Проверьте версию Ubuntu с помощью файла /etc/issue
- Проверьте версию Ubuntu с помощью файла /etc/os-release
- Проверьте версию Ubuntu с помощью команды hostnamectl
- Проверьте версию Ubuntu на рабочем столе Gnome
- Выводы
- Гайд по Ubuntu: узнаём версию, устанавливаем приложения
- Как нумеруются версии Ubuntu
- Определяем версию Ubuntu, используя терминал
- Определяем версию Ubuntu без терминала
- Через системные настройки
- В справке Ubuntu
- Программы для Ubuntu
- Chromium
- Stacer
- OpenShot
- Shotcut
- Spotify
- Unity Tweak Tool
- Double Commander
- Timeshift
- Simplenote
- Shutter
- TeamViewer
- Как узнать версию Ubuntu?
- How to Check your Ubuntu Version
- В этом руководстве мы покажем вам, как найти свою версию Ubuntu с помощью командной строки или из графического интерфейса.
- Как проверить версию Ubuntu из командной строки
- Проверить версию Ubuntu с помощью /etc/issue файла
- Проверить версию Ubuntu с помощью /etc/os-release файла
- Проверьте версию Ubuntu с помощью hostnamectl команды
- Проверьте версию Ubuntu на рабочем столе Gnome
- Вывод
Как проверить версию Ubuntu
Когда вы впервые входите в систему Ubuntu, прежде чем выполнять какую-либо работу, всегда полезно проверить, какая версия Ubuntu запущена на машине.
Новые выпуски Ubuntu выходят каждые шесть месяцев, а выпуски LTS (долгосрочная поддержка) — каждые два года. Версии LTS поддерживаются в течение пяти лет как на настольных компьютерах, так и на сервере, другие стандартные выпуски поддерживаются в течение девяти месяцев.
В этом руководстве мы покажем вам, как найти свою версию Ubuntu с помощью командной строки или из графического интерфейса.
Как проверить версию Ubuntu из командной строки
Есть несколько команд, которые вы можете использовать, чтобы узнать, какую версию Ubuntu вы используете.
Утилита lsb_release отображает информацию LSB (Linux Standard Base) о дистрибутиве Linux.
Предпочтительный метод проверки вашей версии Ubuntu — использовать утилиту lsb_release которая отображает информацию LSB (Linux Standard Base) о дистрибутиве Linux. Этот метод будет работать независимо от того, какую среду рабочего стола или версию Ubuntu вы используете.
Выполните следующие действия, чтобы проверить версию Ubuntu из командной строки:
Откройте свой терминал с помощью Ctrl+Alt+T или щелкнув значок терминала.
Используйте команду lsb_release -a для отображения версии Ubuntu.
Ваша версия Ubuntu будет показана в строке описания. Как видно из вывода выше, я использую Ubuntu 18.04 LTS.
Вместо того, чтобы печатать всю вышеуказанную информацию, вы можете отобразить строку описания, которая показывает вашу версию Ubuntu, передающую ключ -d .
Результат должен выглядеть примерно так:
Кроме того, вы также можете использовать следующие команды, чтобы проверить свою версию Ubuntu.
Проверьте версию Ubuntu с помощью файла /etc/issue
Файл /etc/issue содержит текст идентификации системы. Используйте команду cat для отображения содержимого файла:
Результат будет выглядеть примерно так:
Проверьте версию Ubuntu с помощью файла /etc/os-release
/etc/os-release — это файл, содержащий идентификационные данные операционной системы. Этот файл можно найти только в более новых версиях Ubuntu под управлением systemd.
Этот метод будет работать, только если у вас Ubuntu 16.04 или новее:
Результат будет выглядеть примерно так:
Проверьте версию Ubuntu с помощью команды hostnamectl
hostnamectl — это команда, которая позволяет вам установить системное имя хоста, но вы также можете использовать ее для проверки вашей версии Ubuntu.
Эта команда будет работать только в Ubuntu 16.04 или более новых версиях:
Проверьте версию Ubuntu на рабочем столе Gnome
Gnome — это среда рабочего стола по умолчанию в Ubuntu 18.04 (Bionic Beaver). Предыдущие версии Ubuntu использовали Unity в качестве среды рабочего стола по умолчанию.
Выполните следующие действия, чтобы проверить свою версию Ubuntu, если вы используете Gnome:
Откройте окно настроек системы, щелкнув значок Settings , как показано на изображении ниже:
В окне настроек системы перейдите на вкладку Details :
Ваша версия Ubuntu будет отображаться под оранжевым логотипом Ubuntu.
Выводы
В этом руководстве мы показали вам, как найти версию Ubuntu, установленную в вашей системе. Для получения дополнительной информации о выпусках Ubuntu посетите страницу выпусков Ubuntu .
Если вы используете Ubuntu 16.04 и хотите перейти на Ubuntu 18.04, проверьте следующие инструкции:
Не стесняйтесь оставлять комментарии, если у вас есть вопросы.
Источник
Гайд по Ubuntu: узнаём версию, устанавливаем приложения
Мы продолжаем серию постов об операционной системе Linux. В этой статье расскажем, как узнать версию Ubuntu, и поговорим об установке приложений в популярном дистрибутиве. Поехали! 😉
Как нумеруются версии Ubuntu
Версии Ubuntu выпускаются каждые полгода — в апреле и в октябре. А каждые два года выпускается LTS-версия.
LTS (Long Time Support) — версия, с поддержкой в течение длительного времени (около 5 лет). LTS-версии стабильнее по сравнению с обычными, так как при их выпуске разработчики стараются не экспериментировать со всевозможными новинками.
Нумеруются они в формате Год.Месяц (YY.MM), к примеру: 13.04, 14.10, 16.04 и так далее. Помимо чисел к каждой версии приписывается кодовое имя. Например, Lucid Lynx. Самая актуальная версия на сегодняшний день — 20.04.
Конечно, если вы уже активный Linux-пользователь и сами ставили систему, то вопросов о версии у вас не возникнет. Но, например, если вам нужно установить специфичное ПО или обновить систему не на своём компьютере или сервере, нужно понимать, как узнать версию Убунту. Сделать это можно с несколькими способами:
Определяем версию Ubuntu, используя терминал
В посте «Linux-шпаргалка» мы рассказывали о терминале и командах, с помощью которых можно легко управлять ОС. Используя командную строку, можно не только узнать последнюю версию Убунту, но и найти дополнительную информацию о дистрибутиве.
Команды ниже также подойдут к дистрибутивам Linux на основе Ubuntu: Linux Mint, Elementary OS, Zorin OS и Peppermint OS.
Первая и самая простая команда — lsb_release.
Команда lsb_release предназначена для вывода информации о текущей версии дистрибутива Ubuntu. Опция -a заставляет утилиту показать всю информацию, -r — только номер версии, -c — только кодовое имя.
Ещё один способ узнать версию через терминал — файл /etc/issue и /etc/issue.net. В этих файлах храниться текст приветсвия, который отображается после входа в систему, где и будет указана версия ОС.
И третий способ — просто введите эту команду:
cat /etc/issue
Определяем версию Ubuntu без терминала
Есть несколько простых способов определения версии, не используя командную строку.
Через системные настройки
Версию Ubuntu можно узнать из графического интерфейса (GUI), если вы запустите приложение в настольной среде (desktop environment). Для этого нужно запустить приложение Ubuntu → открыть системные настройки → проскролить вниз, найти иконку «Параметры» и кликнуть по ней дважды.
В справке Ubuntu
Ещё один способ — узнать версию через справку. Для этого в меню на панели Gnome нажмите «Система» → «О системе Ubuntu». После этого загрузится документация по Ubuntu, где на главной странице справки будет указано, какую версию вы используете
В системном мониторе
На панели Gnome выполните «Система» → «Администрирование» → «Системный монитор». Откроется окно «Системного монитора», на главной вкладке которого будет указана версия Ubuntu и текущая версия ядра.
Как вы видите, все очень просто 😉 .
Программы для Ubuntu
Представим, что вы решились или только что перешли на Linux. По началу у вас возникнет огромное количество вопросов. И самым главным страхом перехода на Ubuntu может стать отсутствие нужных приложений и проблемы с их установкой. Но не переживайте. Мы отобрали для вас список бесплатных приложений для Убунту, подходящих для разных задач.
А для тех, кто не знает как устанавливать программы в Ubuntu, редакция оставила команды терминала, используя которые вы быстро скачаете любую понравившуюся утилиту.
Chromium
Первое, что понадобится после установки системы — интернет-браузер. В Ubuntu по умолчанию установлен браузер Firefox, но не всем он нравится. Поэтому можете поставить аналог Google Chrome.
Stacer
Не секрет, что в каждой операционной системе накапливаются ненужные файлы. Важно вовремя избавляться от этого мусора, чтобы система работала хорошо. Для этого и нужен Stacer — системный оптимизатор с красивым интерфейсом.
Установить приложение Ubuntu можно, используя следующие команды:
GIMP — пример первоклассного продукта из мира бесплатных программ с открытым исходным кодом. Программа подойдёт для графического дизайна, создания иллюстраций и редактирования фотографий.
вы можете скачать GIMP с официального сайта, используя любой браузер или установить его вручную из Терминала, используя команду:
OpenShot
OpenShot — одна из лучших программ с открытым исходным кодом, в которой есть всё необходимое для редактирования видео. Для установки прописываем команду:
Shotcut
Ещё один видеоредактор — Shotcut. Он работает с широким спектром мультимедийных форматов и поддерживает разрешение до 4K. Вы можете установить Shotcut в Ubuntu следующим образом:
Spotify
Приложение Spotify для Linux позволяет слушать музыку через собственное приложение, а не через интернет-браузер. Он доступен в Центре программного обеспечения Ubuntu для установки через графический интерфейс:
Unity Tweak Tool
«Швейцарский нож для рабочего стола» или приложение для настройки внешнего вида Ubuntu. Используя утилиту, вы сможете сами определить поведение окон, установить понравившиеся иконки, определить внешний вид панели с приложениями и ещё много всего. Сделать рабочий стол удобным и красивым:
Универсальное приложение для Ubuntu — медиапроигрыватель VLC, который может воспроизводить почти все форматы аудио- и видеофайлов. Но на этом возможности VLC не заканчиваются: вы можете записывать через него звук микрофона, изображение с видеокамеры, делать запись экрана и воспроизводить видео или аудио через интернет. Скачать VLC через терминал:
Также можно установить в виде snap пакета:
Double Commander
Удобный файловый менеджер для решения большинства задач и хорошая альтернатива Total Commander из Windows.
Double Commander поддерживает множество файлов, например, FTP, WebDav, Samba, SSHFS и многие другие. Также вы всегда сможете установить внешние плагины и расширить функционал по необходимости. Скачать:
Timeshift
Аналогичный инструмент функции восстановления системы Windows. Благодаря Timeshift вы сможете создавать снимки вашей системы и использовать их для восстановления вашего ПК. Установить:
Это текстовый редактор разработчиков. Используя этот редактор, вы сможете открывать несколько документов, распределять их по вкладкам и устанавливать подсветку синтаксиса. Чтобы установить через терминал, нужно прописать:
Simplenote
А если вам нужна функциональная программа для заметок — установите Simplenote. В заметках можно использовать только текст и картинки, есть поддержка тегов для быстрого поиска, просмотр истории. Также вы сможете делиться заметками с друзьями, открывать им доступ и редактировать заметки вместе. Ubuntu установка DEB с официального сайта или через терминал:
Shutter
Суперполезное приложение для скриншотов. С Shutter вы сможете сделать снимки не только всего экрана, но и определённой его области, скриншотить веб-страницы или несколько открытых окон в один момент. Команды для его установки на ваш компьютер с Ubuntu:
TeamViewer
TeamViewer — программа для удалённого управления компьютером через специальный сервер. Для того, чтобы оказаться на рабочем столе компьютера, вам нужно будет ввести ID машины и пароль. Устанавливаем программу:
Как вы видите, работать с Linux не так сложно, как может показаться. Теперь вы сможете не только узнать, какая система установлена на вашем компьютере или сервере, но и установить любую программу или пакет в Ubuntu, используя терминал. А какие программы Ubuntu используете вы? Поделитесь полезными сервисами в комментариях.
Кстати наши облачные VPS как раз можно установить на популярный дистрибутив Linux — Ubuntu.
Источник
Как узнать версию Ubuntu?
How to Check your Ubuntu Version
В этом руководстве мы покажем вам, как найти свою версию Ubuntu с помощью командной строки или из графического интерфейса.
Когда вы впервые входите в систему Ubuntu, прежде чем выполнять какую-либо работу, всегда полезно проверить, какая версия Ubuntu запущена на машине.
Новые выпуски Ubuntu выходят каждые шесть месяцев, а выпуски LTS (долгосрочная поддержка) — каждые два года. Версии LTS поддерживаются в течение пяти лет как на настольных компьютерах, так и на сервере, другие стандартные выпуски поддерживаются в течение девяти месяцев.
Как проверить версию Ubuntu из командной строки
Есть несколько команд, которые вы можете использовать, чтобы узнать, какую версию Ubuntu вы используете.
В lsb_release утилите отображает LSB (Linux Standard Base) информация о распределении Linux.
Предпочтительный метод проверки вашей версии Ubuntu — использовать lsb_release утилиту, которая отображает информацию LSB (Linux Standard Base) о дистрибутиве Linux. Этот метод будет работать независимо от того, какую среду рабочего стола или версию Ubuntu вы используете.
Выполните следующие действия, чтобы проверить версию Ubuntu из командной строки:
Откройте свой терминал с помощью Ctrl+Alt+T сочетания клавиш или щелкнув значок терминала.
Используйте lsb_release -a команду, чтобы отобразить версию Ubuntu.
Ваша версия Ubuntu будет показана в строке описания. Как видно из вывода выше, я использую Ubuntu 18.04 LTS.
Вместо того, чтобы печатать всю вышеуказанную информацию, вы можете отобразить строку описания, которая показывает, что ваша версия Ubuntu передает -d переключатель.
Результат должен выглядеть примерно так:
Кроме того, вы также можете использовать следующие команды, чтобы проверить свою версию Ubuntu.
Проверить версию Ubuntu с помощью /etc/issue файла
/etc/issue Файл содержит идентификационную систему текста. Используйте cat команду для отображения содержимого файла:
Результат будет выглядеть примерно так:
Проверить версию Ubuntu с помощью /etc/os-release файла
/etc/os-release — файл, содержащий идентификационные данные операционной системы. Этот файл можно найти только в более новых версиях Ubuntu, работающих под управлением systemd.
Этот метод будет работать, только если у вас Ubuntu 16.04 или новее:
Результат будет выглядеть примерно так:
Проверьте версию Ubuntu с помощью hostnamectl команды
hostnamectl — это команда, которая позволяет вам установить имя хоста системы, но вы также можете использовать ее для проверки вашей версии Ubuntu.
Эта команда будет работать только в Ubuntu 16.04 или более новых версиях:
Проверьте версию Ubuntu на рабочем столе Gnome
Gnome — это среда рабочего стола по умолчанию в Ubuntu 18.04 (Bionic Beaver). Предыдущие версии Ubuntu использовали Unity в качестве среды рабочего стола по умолчанию.
Следуйте инструкциям ниже, чтобы проверить свою версию Ubuntu, если вы используете Gnome:
Откройте окно настроек системы, щелкнув Settings значок, как показано на изображении ниже:
В окне настроек системы щелкните Details вкладку:
Ваша версия Ubuntu будет отображаться под оранжевым логотипом Ubuntu.
Вывод
В этом руководстве мы показали вам, как найти версию Ubuntu, установленную в вашей системе. Для получения дополнительной информации о выпусках Ubuntu посетите страницу выпусков Ubuntu .
Источник