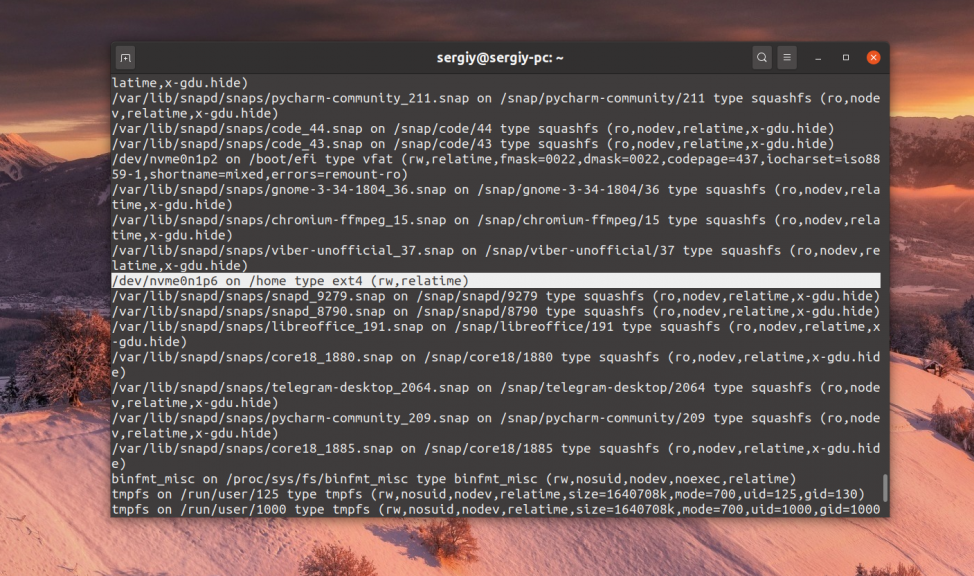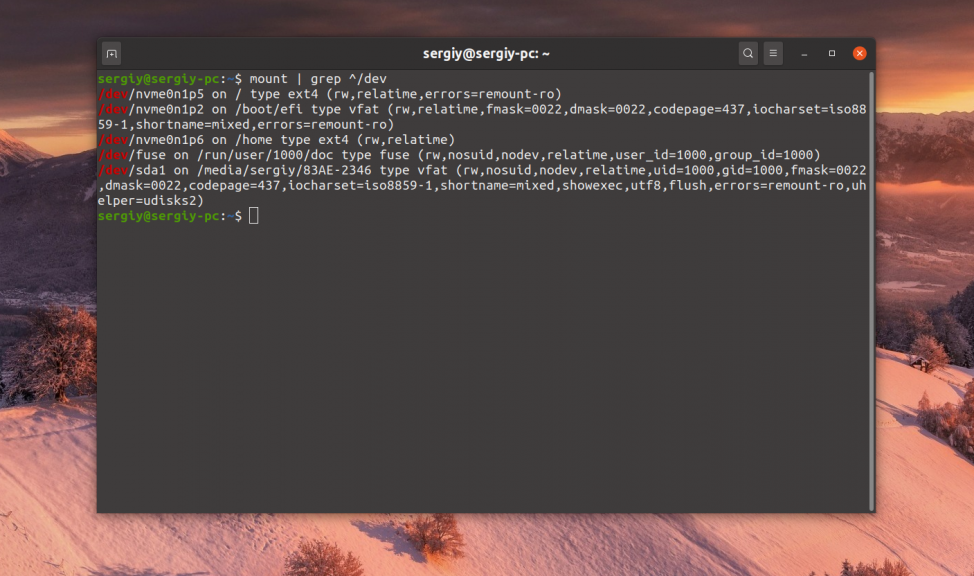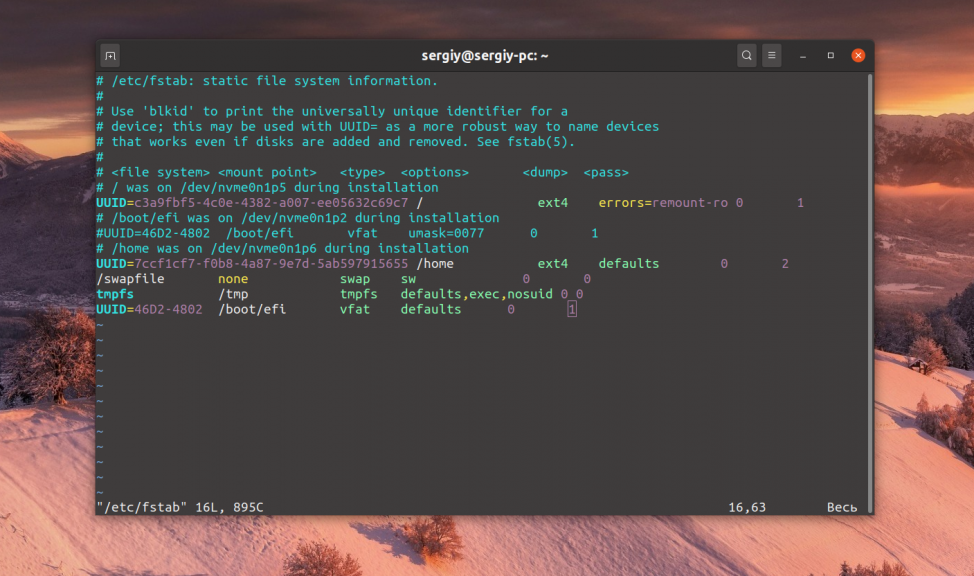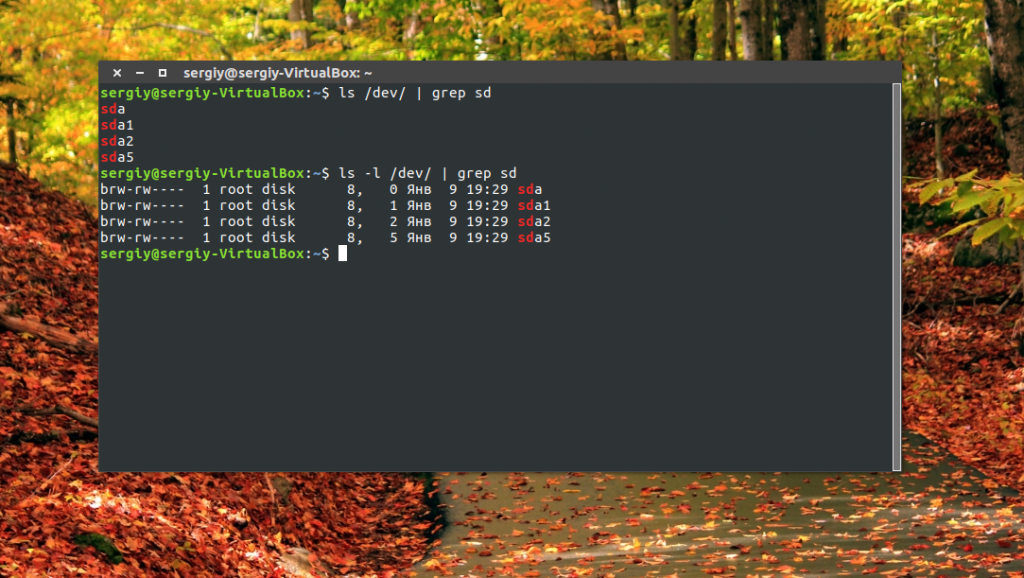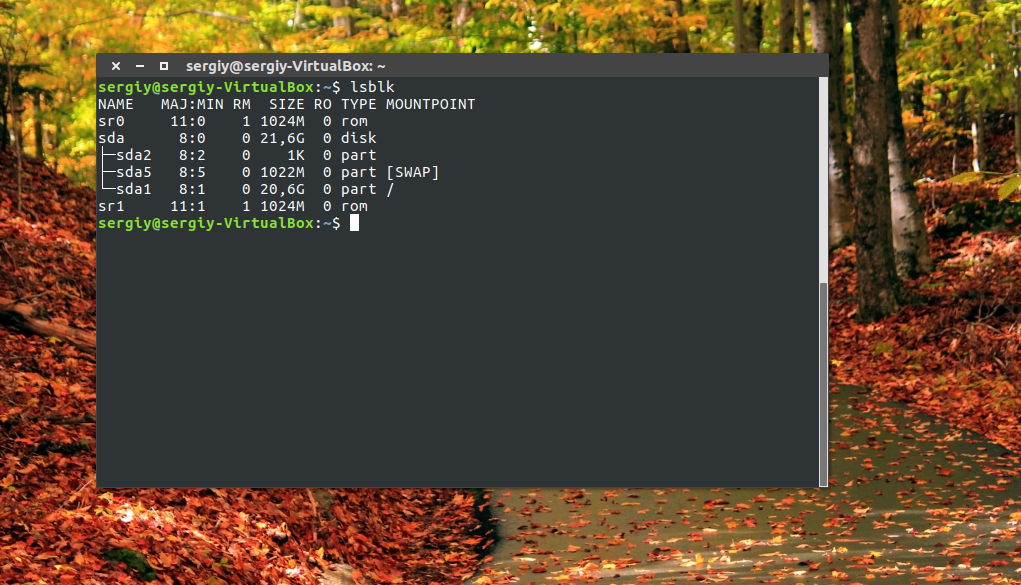- Просмотр смонтированных разделов в системе
- Как посмотреть USB устройства Linux
- Список подключенных устройств Linux
- Как посмотреть USB устройства Linux
- Выводы
- Как посмотреть точки монтирования Linux
- Что такое точки монтирования в Linux?
- Как посмотреть точки монтирования?
- Выводы
- Смотрим список дисков Linux
- Как посмотреть список дисков в Linux
- Посмотреть список дисков в GUI
- Выводы
- Администрирование систем Linux. Монтирование файловых систем
- Глава 7. Монтирование файловых систем
- 7.1. Монтирование локальных файловых систем
- 7.2. Вывод списка смонтированных файловых систем
- 7.3. Процесс монтирования файловой системы от начала до конца
- 7.4. Монтирование файловых систем на постоянной основе
- 7.5. Безопасное монтирование файловых систем
- 7.6. Монтирование удаленных файловых систем
- 7.7. Практическое задание: монтирование файловых систем
- 7.8. Процедура корректного выполнения практического задания: монтирование файловых систем
Просмотр смонтированных разделов в системе
Просмотр таблицы разделов (Partition Table) и FAT жесткого диска
Приветствую всех желающих пообщаться! Нужна срочная помощь по Visual C++ 6.0 или выше. Есть.

Как получить список дисков в системе (то есть d:, c:, k: и т.д.) через коммандную строку? Нужно.
Как получить список смонтированных систем?
Здравствуйте! Требуется получить информацию об одной из смонтированных файловых системах. Как.
Поиск файла на внешних устройствах или как получить список всех смонтированных носителей
В общем есть задача найти файл test.txt в директории testdir на любом устройстве SD карта или USB.
Собственно, blkid — вывести все подключенные (физически) блочные устройства. Команда по-умолчанию берёт информацию из файла /etc/blkid/blkid.tab, который обновляется в момент запуска системы. Опция -c говорит, что брать инфу надо из указанного далее файла, но файл /dev/null всегда пуст, поэтому команде приходится снова опрашивать файлы действительных устройств. Отсюда получаем только самую свежую и достоверную информацию.
Также следует учитывать, что blkid выводит не сами устройства, а адреса их файлов и содержащуюся в них информацию об устройствах, то есть вывод примерно вот такой:
Источник
Как посмотреть USB устройства Linux
При подключении USB флешки или любого другого USB устройства к компьютеру создается набор файлов, с помощью которых вы можете получить к ним доступ. Когда вы работаете в файловом менеджере все достаточно просто, но как только дело доходит до консоли все становится намного труднее.
Каждому новичку важно уметь идентифицировать подключенные устройства, будь то usb флешки, SD карты или жесткие диски чтобы не записать что-либо не туда или не отформатировать не тот диск. В этой статье мы рассмотрим несколько способов как посмотреть usb устройства Linux, подключенные к компьютеру.
Список подключенных устройств Linux
В операционной системе Linux используется особенная философия управления. Все объекты, в том числе и устройства считаются файлами. При подключении какого-либо устройства к системе для него создается файл в каталоге /dev/.
Обычно, после того, как вы подключили любую USB флешку или другой накопитель к системе с установленным окружением рабочего стола, устройство автоматически монтируется в папку /media/имя_пользователя/метка_устройства/, а затем вы можете получить доступ к файлам из устройства в этой папке. Тем не менее, бывают ситуации, когда вам нужно вручную монтировать USB и тогда такой вариант не поможет.
Файлы всех устройств находятся в каталоге /dev/. Здесь вы можете найти файлы sda, hda, которые представляют из себя жесткий диск, а также файлы sda1 или hda1, которые позволяют получить доступ к разделам диска. Мы уже подробно рассматривали это все в статье работа с устройствами Linux. Вы можете посмотреть список всех устройств в каталоге /dev/ с помощью команды:
Теперь осталось понять какие из этих файлов устройств принадлежат USB устройствам и каким устройствам именно.
Как посмотреть USB устройства Linux
Чтобы узнать более подробную информацию о каждом устройстве, подключенном к вашей системе и посмотреть список устройств linux, можно использовать команду df. Она используется для просмотра свободного места на диске:
По общему размеру и занятому пространству вы можете определить какое из устройств является вашей флешкой, но этот способ посмотреть устройства linux не очень удобен и работает он только с уже смонтированной флешкой, есть еще несколько, дающих более точную информацию.
Команда lsblk отображает список всех блочных устройств, подключенных к вашему компьютеру. Утилита отображает не только их размер, но и тип (диск/раздел) а также старший и младший номер устройства. Тут уже немного проще найти флешку, мы видим два диска, и если первый с размером 698 гигабайт это жесткий диск, то второй, — точно флешка:
Есть еще один способ, это утилита fdisk. Она позволяет посмотреть таблицу разделов на всех блочных устройствах, подключенных к компьютеру. Но утилиту нужно выполнять от имени суперпользователя:
Также, узнать о подключенном USB устройстве можно посмотрев очередь сообщений ядра dmesg. Здесь хранится информация обо всех операциях, которые происходят в ядре. В том числе здесь будет отображено имя флешки, только что подключенной к компьютеру. Для просмотра сообщений ядра выполните:
Чтобы посмотреть какие из sd устройств относятся к USB используйте такую команду:
ls -l /dev/disk/by-id/usb*
Попытаться идентифицировать свою флешку в системе через терминал можно с помощью утилиты blkid. Она выводит UUID идентификаторы всех подключенных устройств, а также файловую систему:
Выводы
В этой статье мы рассмотрели как посмотреть usb устройства linux, а также как узнать имя своей usb флешки в системе. Вы можете использовать любую из команд, которая вам понравилась, или же сразу несколько. Но теперь вы знаете как точно определить имя файла своей флешки.
Источник
Как посмотреть точки монтирования Linux
Одно из самых заметных отличий Linux от Windows, это то, что операционная система позволяет пользователям прозрачно управлять монтированием разделов диска. Это позволяет гибким образом настроить структуру каталогов, использовать несколько файловых систем, где каждая будет выполнять свое предназначение.
Благодаря такой возможности, вы можете переустановить операционную систему и не потерять пользовательские файлы, обращаться к параметрам ядра с помощью каталогов /proc и /sys, а к блочным устройствам с помощью каталога /dev. В этой статье мы разберемся что такое точки монтирования, а также как посмотреть точки монтирования в Linux.
Что такое точки монтирования в Linux?
Чтобы понять как тут всё происходит, давайте проведём аналогию. Допустим, у вас есть большое поле и вы на нём хотите посадить картошку. Но выращивать вы хотите несколько сортов. Поэтому вы делите поле на несколько участков и на каждом из них садите нужный сорт. Когда приходит время собирать урожай, независимо от сорта картошку надо выкопать и вывезти, а к полю идёт только одна дорога и вся полученная картошка будет вывезена именно по ней не зависимо от того, с какого участка она была собрана.
Допустим, у вас есть один большой жесткий диск, на который надо записать данные. Это наше поле. Но вам надо файловая система без журналирования для каталога /boot, отдельная файловая система для корня и для /home. Поэтому жесткий диск разбивается на разделы. Дальше эти разделы надо отформатировать в нужную файловую систему. Это аналогия сорта картошки. А монтирование — это аналогия дороги, по которой картошку вывозят с поля. На каком бы разделе диска или части оперативной памяти не располагались данные, получить к ним доступ вы сможете только с помощью корневого каталога /. Все разделы монтируются сюда, если не к самому корню, то в одну из папок. Такая папка и называется точкой монтирования и её содержимое во время монтирования заменяется на содержимое раздела.
Как посмотреть точки монтирования?
Для просмотра точек монтирования можно использовать команду mount. Её надо запустить без параметров:
С появлением технологии snap и flatpack, точки монтирования Linux слегка засорены монтированием различных snap пакетов и их содержимого к файловой системе, но всё же здесь можно разобрать и смонтированные жесткие диски. Чтобы отфильтровать только жесткие диски используйте утилиту grep:
mount | grep ^/dev
Не только посмотреть, но и настроить точки монтирования можно с помощью файла /etc/fstab. Здесь перечислены все разделы диска, которые монтируются к системе.
Более подробно о его настройке я писал в этой статье.
Выводы
Из этой статьи вы узнали что такое точки монтирования Linux, а также как их посмотреть и настроить. А что вы думаете по поводу них? Удобнее ли это чем в Windows? Напишите в комментариях!
Источник
Смотрим список дисков Linux
Linux отображает подключённые жёсткие диски иначе, чем Windows. В операционной системе от Microsoft мы привыкли к тому, что у нас есть диск C, D, E, и нам не нужно задумываться о реальных именах разделов и жёстких дисков. Все диски размещены в проводнике и очень просто доступны.
В Linux такой возможности нет, как и нет такой абстракции. Диски и разделы именуются как есть, и вы будете иметь дело именно с этими именами. В этой статье мы разберём, как посмотреть список дисков Linux.
Как посмотреть список дисков в Linux
В Linux все отображается в файловом виде, в том числе и устройства. Все подключённые к операционной системе Linux устройства размещаются в каталоге /dev/ здесь вы найдете микрофоны, камеры, жёсткие диски, флешки, одним словом, все внешние и внутренние устройства.
Жёсткие диски имеют особенные названия. В зависимости от интерфейса, через который подключён жёсткий диск, название может начинаться на:
- sd — устройство, подключённое по SCSI;
- hd — устройство ATA;
- vd — виртуальное устройство;
- mmcblk — обозначаются флешки, подключённые через картридер;
В наше время большинство блочных устройств Linux подключаются через интерфейс SCSI. Сюда входят жёсткие диски, USB-флешки, даже ATA-диски теперь тоже подключаются к SCSI через специальный переходник. Поэтому в большинстве случаев вы будете иметь дело именно с дисками sd.
Третья буква в имени диска означает его порядковый номер в системе. Используется алфавитная система. Например sda — первый диск, sdb — второй диск, sdc — третий и так далее. Дальше следует цифра — это номер раздела на диске — sda1, sda2.
Самый простой способ увидеть все подключённые диски — это посмотреть содержимое каталога /dev/ и отфильтровать устройства sd:
Как видите, в моей системе сейчас есть только один диск и два раздела. Дальше мы можем посмотреть, куда примонтирован каждый из разделов:
Здесь, кроме дисков, будут отображаться различные специальные файловые системы: procfs, sysfs, tmpfs, cgroup и так далее. Однако все эти команды не помогут нам получить доступ к информации о дисках. Поэтому нам понадобится кое-что другое. Посмотреть подключённые диски с выводом информации о размере и свободном пространстве можно с помощью утилиты df:
Здесь отображается уже подробная информация. Но вы можете узнать ещё больше с помощью команды lsblk:
В этом случае список примонтированных дисков Linux включает ещё и информацию о точке монтирования, типе раздела (диск, раздел, привод) и его мажорном и минорном номере, по которым можно понять, что это за устройство. Если вам нужна информация о размере, то лучше использовать fdisk:
Это все утилиты, которыми вы можете воспользоваться, чтобы просмотреть список дисков Linux. Но есть ещё и графические утилиты.
Посмотреть список дисков в GUI
Во-первых, если к компьютеру подключено несколько дисков, то вы сможете их увидеть на левой панели файлового менеджера Nautilus или Dolphin. Там будет отображаться список подключенных устройств Linux, их метки и размер:
В Gnome есть программа Disks, которая позволяет настраивать поведение дисков, она же может отображать список подключенных устройств к системе. Вы можете найти её в главном меню:
Утилита отображает всю доступную информацию о дисках и разделах на них, вы можете даже посмотреть информацию о состоянии smart. Список дисков находится на панели слева, а справа разделы на этом диске:
Ещё одна утилита, которую вы можете использовать, чтобы посмотреть список жёстких дисков Linux — это Gparted. Это редактор разделов для Linux, но вы можете посмотреть подключнёные диски и структуру каждого из них. Раскрывающийся список вы найдёте в верхнем правом углу:
А в основной части окна программы отображается список разделов.
Выводы
В этой статье мы разобрали несколько способов посмотреть список примонтированных дисков Linux. Каждый из них может понадобиться в различных ситуациях. Если у вас остались вопросы, спрашивайте в комментариях!
Источник
Администрирование систем Linux. Монтирование файловых систем
Глава 7. Монтирование файловых систем
После того, как вы создали файловую систему в разделе жесткого диска, вы можете смонтировать ее. Монтирование файловой системы делает ее доступной для использования обычно посредством специально созданной директории. Мы говорим о монтировании файловой системы , а не о монтировании раздела жесткого диска, ведь, как мы увидим позднее, у нас также имеется возможность монтирования файловых систем, которые созданы вне разделов жестких дисков.
Во всех системах Unix каждый файл и каждая директория являются частью одного большого дерева директорий файловой системы. Для доступа к файлу вы должны знать полный путь к этому файлу, начинающийся с корневой директории. При добавлении файловой системы в ходе обслуживания операционной системы вам придется предоставить доступ к этой файловой системе из какой-либо точки дерева директорий файловой системы. Директория, из которой будет доступна ваша файловая система, называется точкой монтирования.
7.1. Монтирование локальных файловых систем
7.1.1. Создание точки монтирования с помощью утилиты mkdir
В данном примере демонстрируется методика создания новой точки монтирования с помощью утилиты mkdir .
7.1.2. Утилита mount
После того, как точка монтирования создана, а файловая система присутствует на разделе жесткого диска, утилита mount может быть использована для монтирования файловой системы в директорию , которая станет точкой монтирования .
После монтирования пользователи получат доступ к файловой системе.
7.1.3. Файл /etc/filesystems
На самом деле использование параметра -t ext2 утилиты mount для явного указания типа файловой системы не всегда является необходимым. Утилита mount имеет возможность автоматической идентификации типов множества файловых систем.
В случае монтирования файловой системы без явного указания ее типа утилита mount в первую очередь попытается идентифицировать файловую систему как одну из файловых систем, перечисленных в файле /etc/filesystems . При этом утилита mount будет пропускать строки с директивой nodev .
7.1.4. Файл /proc/filesystems
В том случае, если файла /etc/filesystems не существует или данный файл заканчивается строкой с одним символом *, утилита mount будет читать файл /proc/filesystems .
7.1.5. Утилита umount
Вы можете отмонтировать файловую систему с помощью утилиты umount .
7.2. Вывод списка смонтированных файловых систем
Для вывода списка смонтированных файловых систем следует использовать команду mount . Также можно прочитать содержимое файлов /proc/mounts и /etc/mtab .
7.2.1. Утилита mount
Простейший и наиболее часто используемый способ вывода списка смонтированных файловых систем заключается в использовании утилиты mount без каких-либо аргументов.
7.2.2. Файл /proc/mounts
Ядро ОС предоставляет информацию о смонтированных файловых системах посредством файла /proc/mounts , причем данный файл не хранится на жестком диске. При чтении информации из файла /proc/mounts осуществляется чтение информации, переданной непосредственно ядром ОС.
Содержимое файла /etc/mtab не обновляется средствами ядра ОС, а поддерживается в актуальном состоянии средствами утилиты mount . Не редактируйте файл /etc/mtab вручную.
Более удобный для пользователя способ получения списка смонтированных файловых систем заключается в использовании утилиты df . Утилита df (название расшифровывается как diskfree — свободное пространство диска) имеет полезную дополнительную возможность, заключающуюся в выводе данных об объеме свободного пространства в каждой из смонтированных файловых систем, расположенных в разделах жестких дисков. Как и большинство утилит из состава Linux, утилита df поддерживает параметр -h , предназначенный для активации режима вывода данных в формате, облегчающем чтение.
7.2.5. Команда df -h
В приведенном ниже примере вывода команды df -h вы можете обнаружить информацию о размере файловой системы, свободном пространстве, использованном пространстве в гигабайтах и процентах, а также точке монтирования файловой системы, созданной в соответствующем разделе жесткого диска.
Утилита du позволяет получить количественные показатели использования пространства жесткого диска для хранения файлов и директорий. Используя утилиту du с параметром, являющимся путем к точке монтирования, вы на самом деле будете получать информацию о пространстве раздела жесткого диска, занятом данными из файловой системы.
Хотя утилита du и может осуществлять рекурсивный обход дерева директорий с последующим выводом информации о каждой из директорий, параметр -s позволит вам получить обобщенную информацию о размере родительской директории. Этот параметр чаще всего используется вместе с параметром -h . Поэтому команда du -sh по отношению к точке монтирования позволит получить информацию обо всем пространстве раздела диска, использованном файловой системой.
7.3. Процесс монтирования файловой системы от начала до конца
В приведенном ниже примере показана полная последовательность действий, начинающаяся с определения имени файла устройства жесткого диска (/dev/sdb) и заканчивающаяся монтированием созданной в разделе этого жесткого диска файловой системы в директорию /mnt .
7.4. Монтирование файловых систем на постоянной основе
До текущего момента мы монтировали все файловые системы вручную. Такой подход вполне приемлем, но файловая система остается смонтированной только до следующей перезагрузки системы. К счастью, существует способ уведомления вашего компьютера о необходимости монтирования определенных файловых систем в процессе загрузки операционной системы.
7.4.1. Файл /etc/fstab
Таблица монтируемых файловых систем, расположенная в файле /etc/fstab , содержит список файловых систем с параметрами, позволяющими монтировать каждую из них в процессе загрузки операционной системы.
Ниже приведен пример файла /etc/fstab .
Добавив в данный файл следующую строку, вы можете автоматизировать процесс монтирования созданной файловой системы.
7.4.2. Команда mount /точка_монтирования
Благодаря добавлению элемента с список монтируемых файловых систем, расположенный в файле /etc/fstab , вы можете использовать упрощенный вариант команды mount . Команда из примера ниже позволяет осуществить поиск информации о файле устройства, представляющем связанный с переданной точкой монтирования раздел жесткого диска, в файле /etc/fstab с помощью утилиты mount .
7.5. Безопасное монтирование файловых систем
Безопасное монтирование файловых систем становится возможным благодаря наличию нескольких специализированных параметров монтирования файловых систем . Эти параметры рассмотрены в примерах, приведенных ниже.
7.5.1. Параметр ro
Параметр ro позволяет смонтировать файловую систему в режиме только для чтения, что позволит предотвратить запись данных в нее любым пользователем.
7.5.2. Параметр noexec
Параметр noexec позволяет предотвратить исполнение бинарных файлов и сценариев, расположенных в смонтированной файловой системе.
7.5.3. Параметр nosuid
Параметр nosuid позволяет игнорировать биты setuid , установленные для бинарных файлов из смонтированной файловой системы.
Обратите внимание на то, что в случае использования данного параметра вы все также сможете устанавливать биты setuid для бинарных файлов из файловой системы.
Но пользователи не смогут воспользоваться привилегиями, обусловленными наличием битов setuid .
7.5.4. Параметр noacl
Для предотвращения использования механизма управления правами доступа к файлам на основе списков контроля доступа следует использовать параметр noacl .
Описания других параметров монтирования файловых систем доступны на странице руководства для утилиты mount .
7.6. Монтирование удаленных файловых систем
7.6.1. Файловая система SMB/CIFS
Команда разработчиков проекта Samba (samba.org) осуществляет разработку системной службы для Unix/Linux, которая совместима с протоколом SMB/CIFS. Данный протокол используется главным образом компьютерами, работающими под управлением ОС производства компании Microsoft.
Соединение с сервером Samba (или компьютером, работающим под управлением ОС производства компании Microsoft) также может осуществляться с помощью утилиты mount.
В данном примере показана методика соединения с сервером, имеющим IP-адрес 10.0.0.42 , для доступа к разделяемому ресурсу с именем data2 .
Для корректного соединения с использованием описанного протокола необходимо установить дополнительные программные компоненты с помощью команды yum install cifs-client .
7.6.2. Файловая система NFS
Серверы Unix обычно используют протокол NFS (расшифровывается как Network File System — сетевая файловая система) для предоставления доступа к директориям по сети. Настройка сервера NFS будет обсуждаться позднее. Соединение же с сервером NFS со стороны клиента осуществляется также с помощью утилиты mount и очень похоже на соединение с локальным дисковым хранилищем.
Данная команда демонстрирует методику соединения с сервером NFS с именем server42 , который предоставляет доступ к директории /srv/data . Точка монтирования (путь к которой приведен в конце строки команды) должна существовать.
В том случае, если сервер с именем server42 имеет IP-адрес 10.0.0.42 , вы также можете использовать запись:
7.6.2. Специфичные для NFS параметры монтирования
bg : в случае неудачи при монтировании файловой системы повторять попытки в фоновом режиме.
fg : (используется по умолчанию) в случае неудачи при монтировании файловой системы повторять попытки, выводя информацию в текущую командную оболочку.
soft : прекратить процесс монтирования файловой системы после X неудачных попыток.
hard : (используется по умолчанию) продолжать предпринимать попытки монтирования файловой системы после неудач.
Комбинация параметров soft+bg позволяет осуществить наиболее быструю загрузку клиентской системы в случае неполадок с сервером NFS.
retrans=X : Попытаться соединиться с сервером X раз (по протоколу UDP).
tcp : Принудительно использовать протокол TCP (используется по умолчанию и всегда поддерживается).
udp : Принудительно использовать протокол UDP (не всегда поддерживается).
7.7. Практическое задание: монтирование файловых систем
1. Смонтируйте файловую систему, созданную в рамках малого раздела размером в 200 МБ, в точку монтирования /home/project22.
2. Смонтируйте файловую систему, созданную в рамках большого первичного раздела размером в 400 МБ, в точку монтирования /mnt, после чего скопируйте некоторые системные файлы в эту директорию (рекомендуется скопировать все содержимое директории /etc). После этого отмонтируйте файловую систему и повторно смонтируйте ее в точку монтирования /srv/nfs/salesnumbers в режиме только для чтения. Где оказались скопированные вами ранее файлы?
3. Проверьте корректность своих выполненных действий с помощью утилит fdisk , df и mount . Также изучите содержимое файлов /etc/mtab и /proc/mounts .
4. Сделайте так, чтобы монтирование обеих файловых систем осуществлялось автоматически на постоянной основе, после чего проверьте работоспособность использованного механизма монтирования.
5. Что случится, если вы смонтируете файловую систему в директорию, в которой уже содержатся файлы?
6. Что случится, если вы смонтируете две файловых системы в одну и ту же точку монтирования?
7 (дополнительное задание). Дайте пояснения относительно различий между данными утилитами: find, locate, updatedb, makewhatis, whereis, apropos, which и type.
8 (дополнительное задание). Выполните проверку файловой системы, созданной в разделе, который смонтирован в директорию /srv/nfs/salesnumbers.
7.8. Процедура корректного выполнения практического задания: монтирование файловых систем
1. Смонтируйте файловую систему, созданную в рамках малого раздела размером в 200 МБ, в точку монтирования /home/project22.
2. Смонтируйте файловую систему, созданную в рамках большого первичного раздела размером в 400 МБ, в точку монтирования /mnt, после чего скопируйте некоторые системные файлы в эту директорию (рекомендуется скопировать все содержимое директории /etc). После этого отмонтируйте файловую систему и повторно смонтируйте ее в точку монтирования /srv/nfs/salesnumbers в режиме только для чтения. Где оказались скопированные вами ранее файлы?
Теперь вы можете обнаружить скопированные ранее файлы в директории /srv/nfs/salenumbers .
Но физически эти файлы все также хранятся в рамках файловой системы ext3 на разделе жесткого диска, представленном файлом устройства /dev/sdb1
3. Проверьте корректность своих выполненных действий с помощью утилит fdisk , df и mount . Также изучите содержимое файлов /etc/mtab и /proc/mounts .
В выводах всех трех приведенных выше команд должна содержаться информация о смонтированных вами файловых системах и файлах устройств соответствующих разделов дисков.
4. Сделайте так, чтобы монтирование обеих файловых систем осуществлялось автоматически на постоянной основе, после чего проверьте работоспособность использованного механизма монтирования.
Добавьте следующие строки в файл /etc/fstab
5. Что случится, если вы смонтируете файловую систему в директорию, в которой уже содержатся файлы?
Уже имеющиеся файлы будут скрыты до момента отмонтирования файловой системы, к примеру, с помощью утилиты umount .
6. Что случится, если вы смонтируете две файловых системы в одну и ту же точку монтирования?
Будут доступны файлы только из последней смонтированной файловой системы.
7 (дополнительное задание). Дайте пояснения относительно различий между данными утилитами: find, locate, updatedb, makewhatis, whereis, apropos, which и type.
8 (дополнительное задание). Выполните проверку файловой системы, созданной в разделе, который смонтирован в директорию /srv/nfs/salesnumbers.
Источник