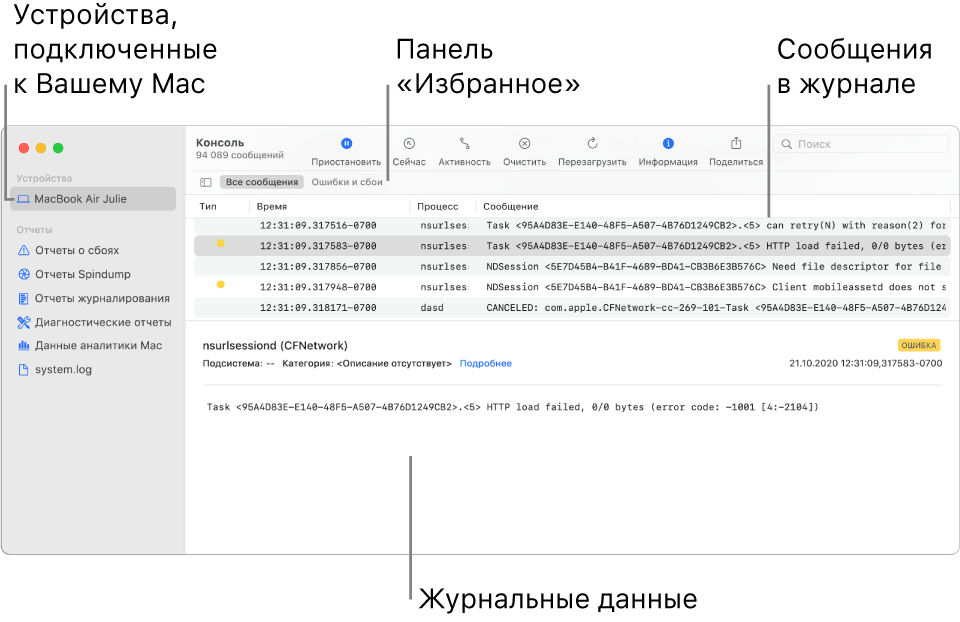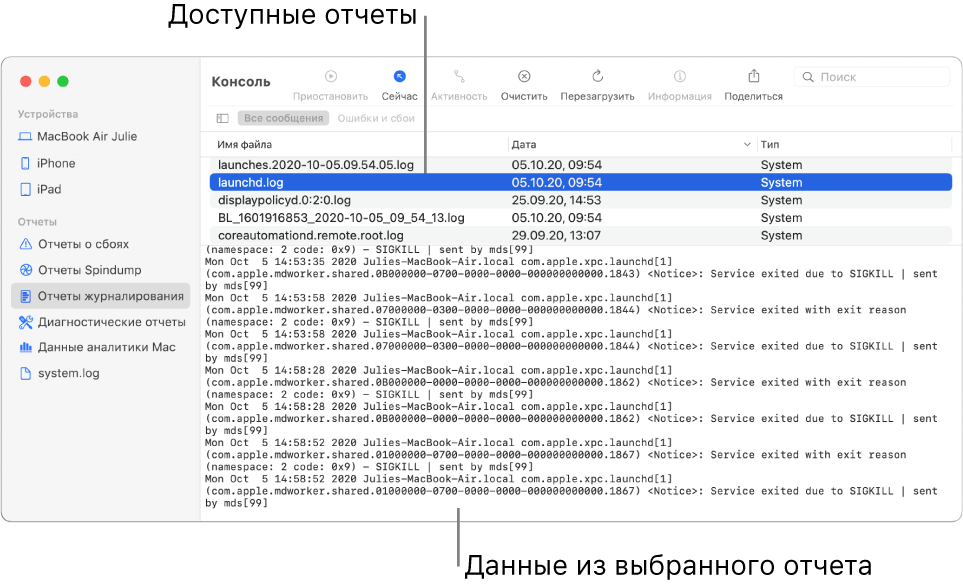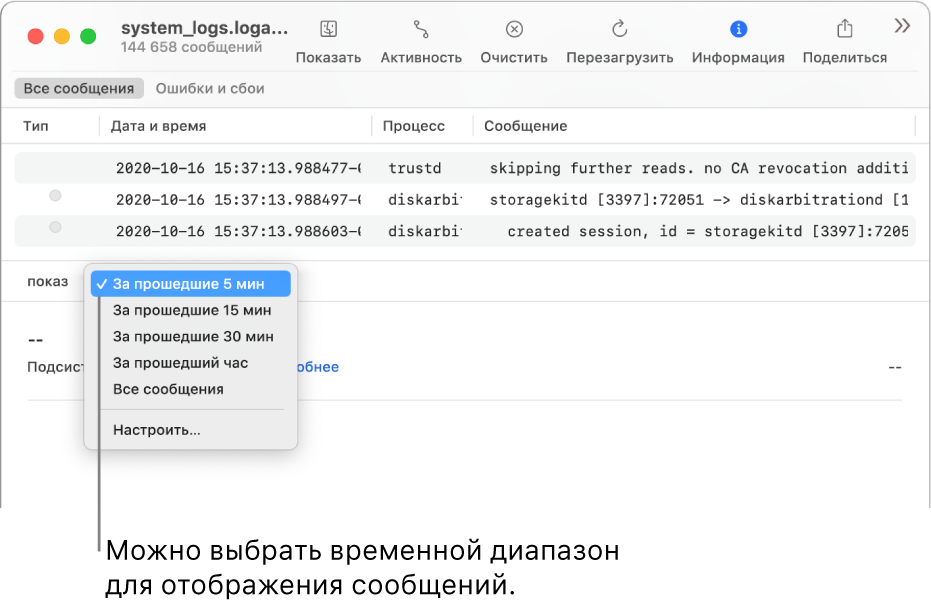- Просмотр сообщений журнала в Консоли на Mac
- Просмотр сведений о процессах на Mac в приложении «Мониторинг системы»
- Просмотр активности процесса
- Отображение других столбцов
- Группировка процессов для удобного просмотра
- Просмотр отчетов в Консоли на Mac
- Использование приложения «Диагностика Apple» для тестирования компьютера Mac
- Подготовка компьютера Mac
- Запуск приложения «Диагностика Apple»
- Процессор Apple
- Процессор Intel
- Просмотр результатов тестирования
- Дополнительная информация
- Просмотр архива журналов в Консоли на Mac
Просмотр сообщений журнала в Консоли на Mac
Используйте Консоль для просмотра журнальных сообщений, собранных компьютером и подключенными к нему устройствами. Такие журнальные сообщения содержат сведения о системных событиях, текст диалогов, записи об ошибках, состоянии системы и другую информацию. При возникновении неполадки есть возможность найти подробную информацию о причине ее возникновения либо в журнальных сообщениях, либо в записях об активности.
Примечание. Если Вы вошли в систему не как администратор, необходимо ввести имя и пароль администратора для просмотра записей журналов.
В приложении «Консоль» 

В окне справа нажмите «Начать потоковую передачу».
Журнальные сообщения, относящиеся к выбранному устройству, появятся в окне справа.
Тип журнального сообщения обозначается точкой в столбце «Тип».




Примечание. Если точки в столбце «Тип» нет, значит, журнальное сообщение относится к типу «По умолчанию».
Выполните любые из следующих действий.
Как увидеть журнальное сообщение целиком в столбце «Сообщения». Нажмите журнальное сообщение и нажмите стрелку вправо или выберите «Вид» > «Развернуть выбранную строку». Чтобы снова сократить сообщение до одной строки, нажмите стрелку влево или выберите «Вид» > «Свернуть выбранную строку».
Просмотр полных журнальных сообщений. Нажмите «Подробнее» в сведениях о журнальном сообщении в нижней половине окна Консоли. Если сведения о журнальном сообщении не отображаются, нажмите кнопку «Информация» 
Поиск конкретных журнальных сообщений в текущей информации. Нажмите журнальное сообщение и нажмите Command-F. См. Поиск текста в сообщениях журнала и отчетах.
Просматривая журнальные сообщения, можно перемещать столбцы и менять их перечень, находить последние записи об активности, применять сохраненные поисковые запросы. См. Настройка окна журнала.
Источник
Просмотр сведений о процессах на Mac в приложении «Мониторинг системы»
Процессы — это программы, которые выполняются на Mac. Процессы могут представлять собой приложения, системные приложения, используемые macOS, или невидимые фоновые процессы.
С помощью Мониторинга системы можно получать информацию об этих процессах, в том числе о количестве используемой ими памяти и времени процессора.
Просмотр активности процесса
В приложении «Мониторинг системы» 
Получение информации о процессе. Выберите процесс, затем дважды нажмите на него или нажмите кнопку информации 
Сортировка процессов. Чтобы отсортировать список, нажмите заголовок столбца.
Сортировка элементов столбца в обратном порядке. Нажмите треугольник 
Просмотр общей информации обо всех процессах. Нажмите «ЦП» в окне Мониторинга системы (или воспользуйтесь панелью Touch Bar). Сведения, в том числе общее количество открытых процессов и потоков, появятся в нижней области окна.
Поиск процесса. Введите название процесса или приложения в поле поиска.
Отображение других столбцов
Можно выбрать столбцы, которые будут отображаться в окне Мониторинга системы.
В приложении «Мониторинг системы» 
Группировка процессов для удобного просмотра
В приложении «Мониторинг системы» 
Все процессы. Показать все процессы, запущенные на Mac.
Все процессы, иерархически. Показать процессы, принадлежащие другим процессам, чтобы Вы могли видеть существующие между ними отношения «родитель-потомок».
Мои процессы. Показать процессы, принадлежащие Вашей учетной записи.
Процессы системы. Показать процессы, принадлежащие macOS.
Процессы других пользователей. Показать процессы, не принадлежащие корневому или текущему пользователю.
Активные процессы. Показать запущенные процессы, не находящиеся в режиме ожидания.
Неактивные процессы. Показать запущенные процессы, находящиеся в режиме ожидания.
Процессы ГП. Показать запущенные процессы, которые обрабатывает ГП компьютера.
Процессы в окнах. Показать процессы, способные создавать окна. Такие процессы обычно являются приложениями.
Выбранные процессы. Показывает только процессы, выбранные в окне Мониторинга системы.
Программы за последние 12 часов. Показать только приложения, запускавшие процессы за последние 12 часов.
Процессы, по ГП. Показать запущенные процессы ГП, сгруппированные по ГП.
По умолчанию данные в окне Мониторинга системы обновляются каждые 5 секунд. Об изменении этого параметра см. в разделе Изменение частоты обновления информации.
Источник
Просмотр отчетов в Консоли на Mac
Приложение «Консоль» может составлять различные отчеты, содержащие общую диагностическую информацию, а также сведения об операционной системе и приложениях. В боковом меню можно получить доступ к следующим отчетам.
Отчеты о сбоях. Системные отчеты и отчеты пользователей системы о сбоях приложений и процессов. Отчеты о сбоях имеют расширение .crash.
Отчеты Spindump. Системные отчеты и отчеты пользователей системы с подробной информацией о неполадках приложений и процессов. Отчеты Spindump имеют расширение .spin.
Отчеты журналирования. Системные отчеты и отчеты пользователей системы с информацией о событиях, произошедших во время работы системы или определенных приложений. Отчеты журналирования имеют расширение .log, ._log или .its.
Диагностические отчеты. Системные отчеты и отчеты пользователей системы с информацией о ресурсах аппаратного обеспечения, времени реакции системы и другими данными. Диагностические отчеты имеют расширение .diag или .dpsub.
Данные анализа Mac. Содержимое хранилища данных отслеживания сообщений доступно по адресу /var/log/DiagnosticMessages.
Системный журнал. Содержимое устаревшего файла системного журнала доступно по адресу /private/var/log/system.log.
Отчеты о пользователях поступают из приложений, в которых работает текущий пользователь. Системные отчеты — из компонентов операционной системы, которые относятся ко всем пользователям. Если Вы вошли в систему в качестве администратора, Вы можете просмотреть все отчеты. Если Вы вошли в систему не в качестве администратора, Вы можете просмотреть только отчеты пользователя.
В приложении «Консоль» 
Просмотр отчета. Выберите тип отчета в разделе «Отчеты» в боковом меню (например, отчеты журналирования), затем выберите отчет в верхней части окна. Сведения об отчете появятся ниже.
Во время просмотра отчета у Вас есть следующие возможности.
Открыть отчет в отдельном окне. Дважды нажмите отчет.
Открыть отчет в Finder. Выберите «Файл» > «Показать в Finder».
Переместить отчет в Корзину. Выберите «Файл» > «Переместить в Корзину».
Сортировка отчетов. Поместите указатель на название столбца, по которому нужно выполнить сортировку, и нажмите кнопку мыши. Порядок всех строк в списке отчетов изменяется в соответствии с выбранным для упорядочения столбцом. Нажмите название столбца еще раз, чтобы изменить порядок сортировки.
Поиск текста в отчете. Дважды нажмите отчет, затем введите текст в поле поиска.
По мере ввода будут отображаться только подходящие результаты.
Источник
Использование приложения «Диагностика Apple» для тестирования компьютера Mac
Приложение «Диагностика Apple», ранее известное как Apple Hardware Test, может проверить компьютер Mac на наличие проблем с оборудованием.
Если вы считаете, что у вашего компьютера Mac может быть аппаратная проблема, с помощью приложения «Диагностика Apple» можно определить, какой аппаратный компонент неисправен. Приложение «Диагностика Apple» также предлагает решения и помогает обратиться за помощью в службу поддержки Apple.
Подготовка компьютера Mac
- Выключите компьютер Mac.
- Отключите все внешние устройства, кроме клавиатуры, мыши, монитора, соединения Ethernet (если применимо) и подключения к сети переменного тока.
- Убедитесь, что компьютер Mac находится на жесткой, ровной, устойчивой, хорошо вентилируемой рабочей поверхности.
Запуск приложения «Диагностика Apple»
Процессор Apple
- Включите компьютер Mac и во время его запуска продолжайте удерживать нажатой кнопку питания.
- Отпустите кнопку, когда появится окно параметров запуска со значком шестеренки и надписью «Параметры».
- На клавиатуре нажмите Command (⌘)-D.
Процессор Intel
- Включите компьютер Mac, затем во время его запуска сразу на клавиатуре нажмите и удерживайте клавишу D.
- Отпустите клавишу, когда появится индикатор выполнения или запрос выбора языка.
Просмотр результатов тестирования
Приложение «Диагностика Apple» показывает индикатор выполнения, пока проверяет компьютер Mac:
По завершении тестирования приложение «Диагностика Apple» отображает результаты, включая один или несколько справочных кодов. Узнайте о справочных кодах приложения «Диагностика Apple».
Чтобы повторить тестирование, щелкните «Запустите проверку снова» или нажмите клавиши Command-R.
Чтобы перезагрузить компьютер Mac, нажмите «Перезагрузить» или клавишу R.
Чтобы выключить, нажмите «Выключить» или клавишу S.
Чтобы получить информацию об обслуживании и вариантах поддержки, убедитесь, что компьютер Mac подключен к Интернету, а затем щелкните «Начало работы» или нажмите Command-G. Компьютер Mac перезагрузится и откроет веб-страницу с дополнительной информацией. По завершении в меню Apple выберите пункт «Перезагрузить» или «Выключить».
Дополнительная информация
Если на компьютерах Mac с процессорами Intel не удается запустить приложение «Диагностика Apple» с помощью клавиши D, попробуйте следующие решения:
- При запуске нажмите и удерживайте Option-D, чтобы использовать приложение «Диагностика Apple» через Интернет.
- Убедитесь, что на вашем компьютере Mac не используется пароль прошивки.
Источник
Просмотр архива журналов в Консоли на Mac
Если Вы создали отчет о диагностике системы, в Консоли можно просматривать его, выполнять поиск и сортировку.
Примечание. Если Вы вошли в систему не как администратор, необходимо ввести имя и пароль администратора для создания и просмотра отчета о диагностике системы.
В приложении «Мониторинг системы» 
Совет. Для того чтобы узнать, как создавать журналы на других устройствах, посетите веб-сайт Apple для разработчиков: профили и журналы (на английском языке).
В окне Finder 
Откроется новое окно Консоли, и в нем откроется выбранный файл.
В приложении «Консоль» 
Сортировка данных. Поместите указатель на название столбца, по которому нужно выполнить сортировку, и нажмите кнопку мыши. Порядок всех строк в архиве журнала изменяется в соответствии с выбранным столбцом. Нажмите название столбца еще раз, чтобы изменить порядок сортировки.
Отображение данных за определенный период времени. Нажмите всплывающее меню «Показать» в левом нижнем углу окна, затем выберите временной интервал. Например, можно выбрать «За прошедший час» для отображения только тех сообщений из журнала, которые появились за последний час. Также можно выбрать «Настроить», чтобы самостоятельно задать временной интервал для отображения сообщений журнала.
Источник