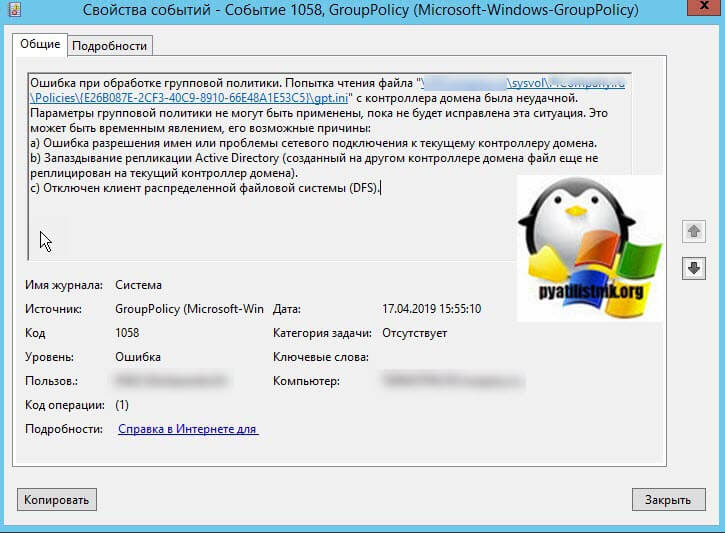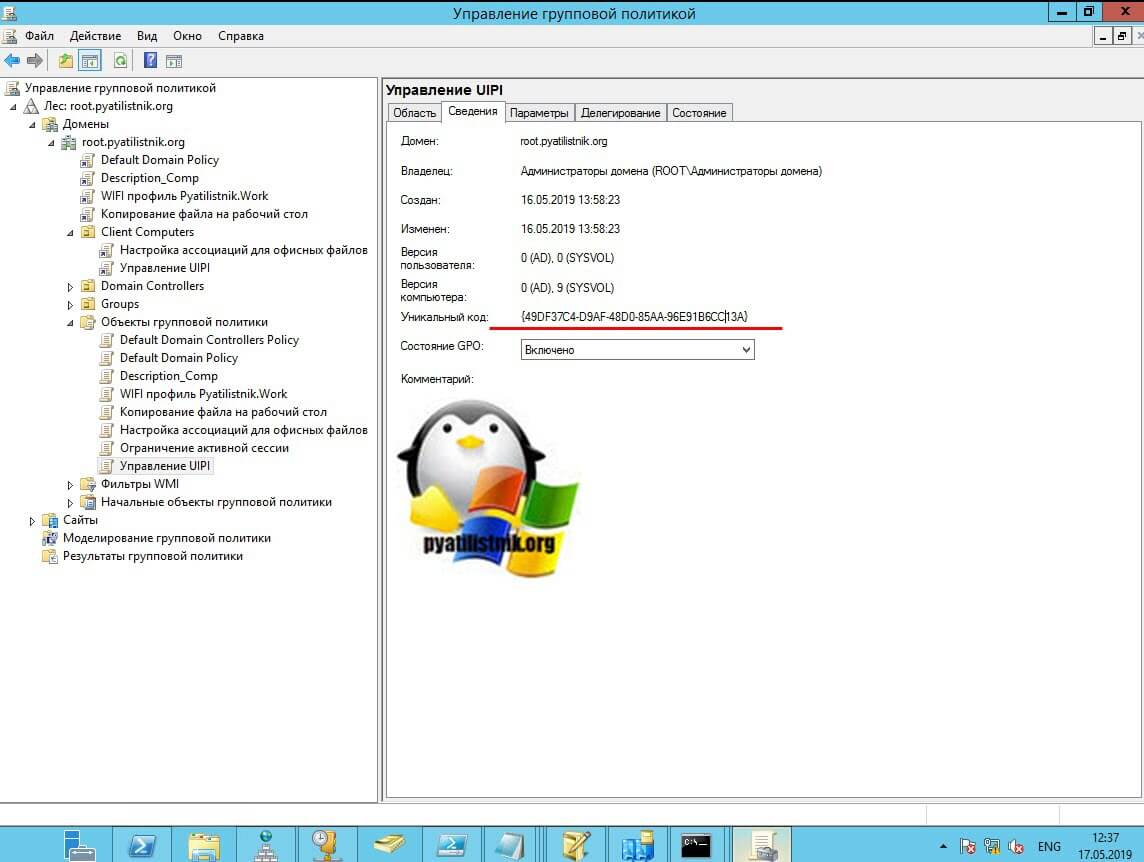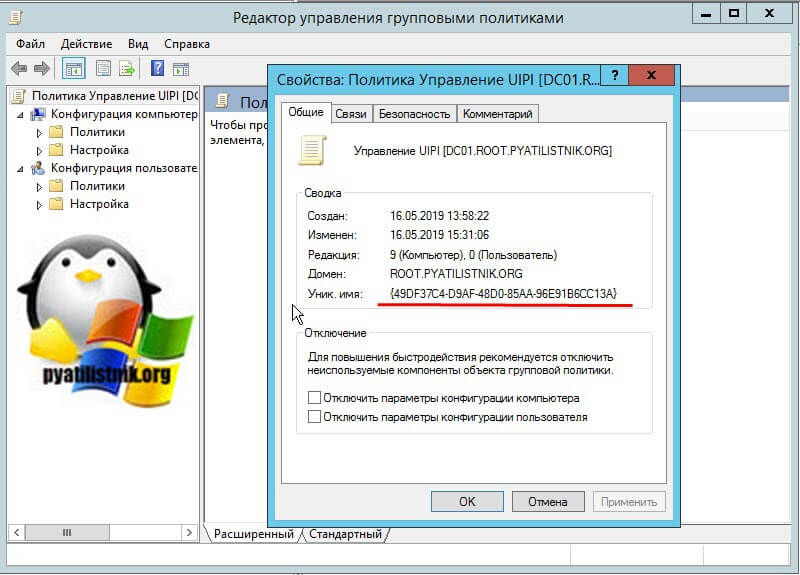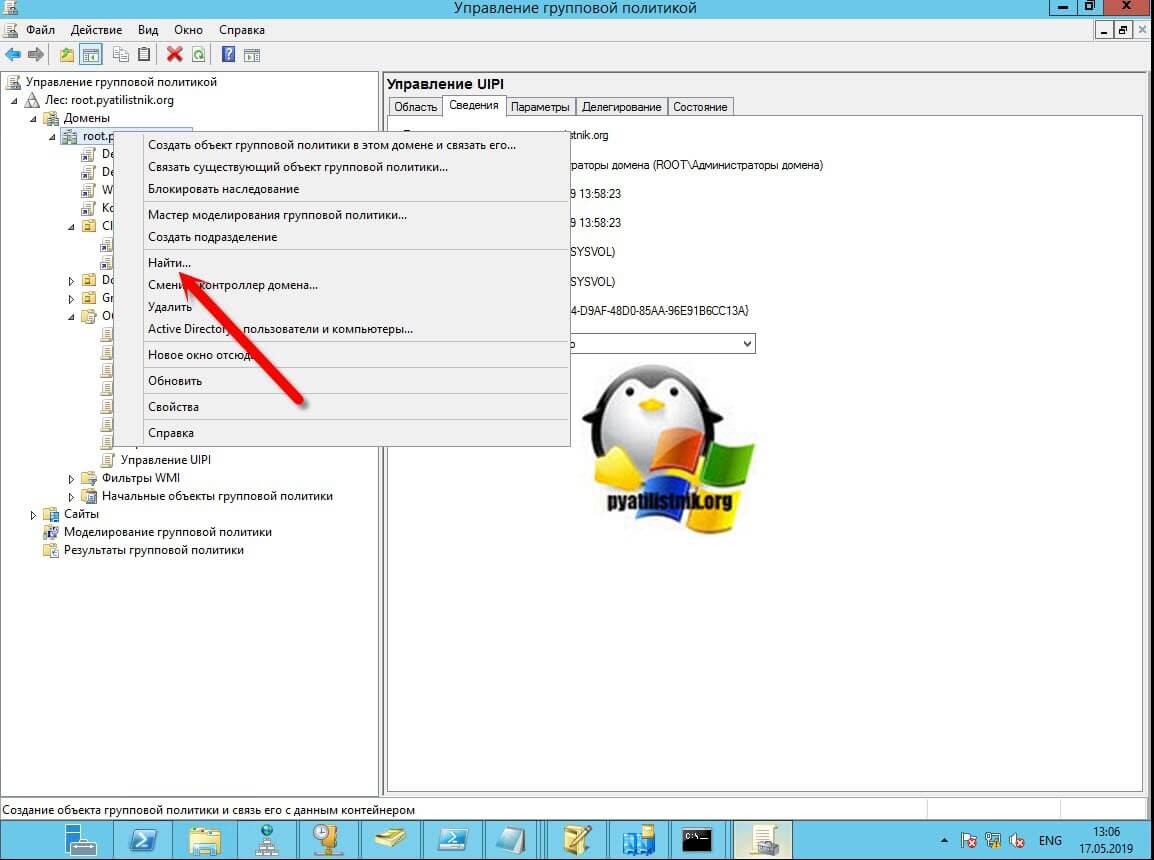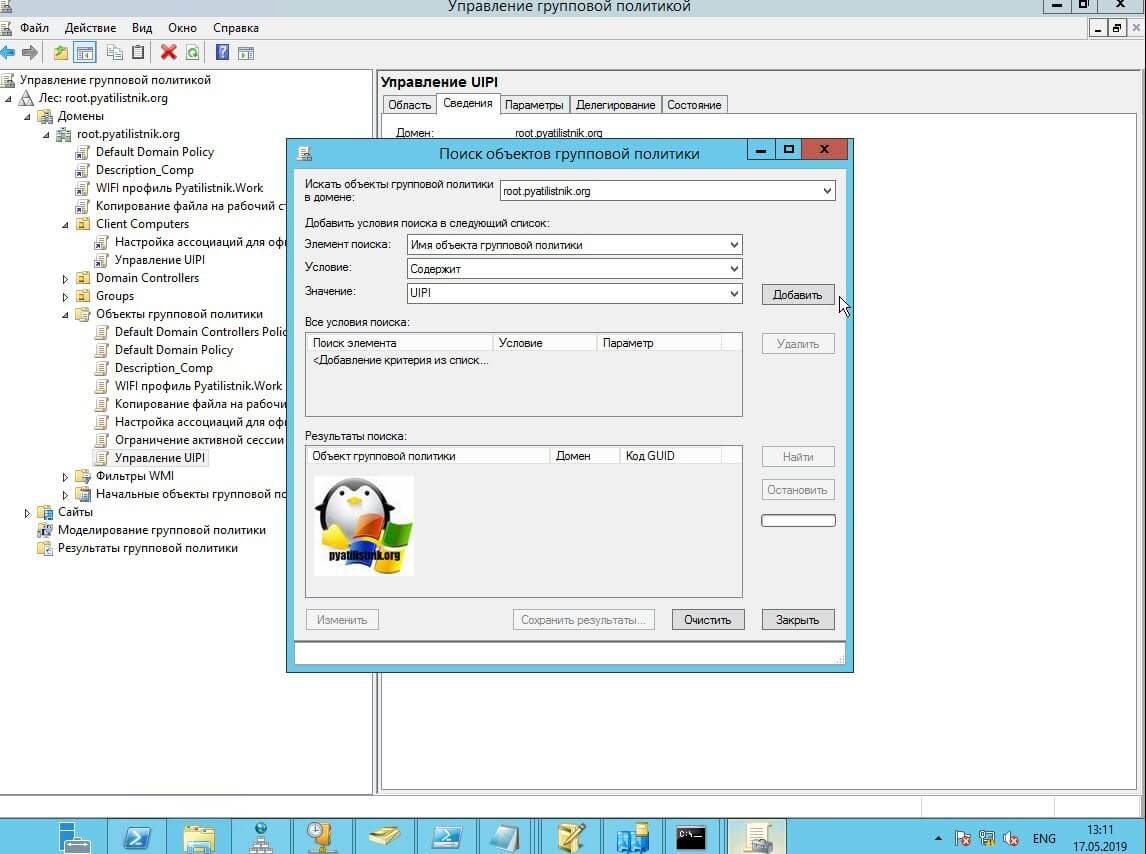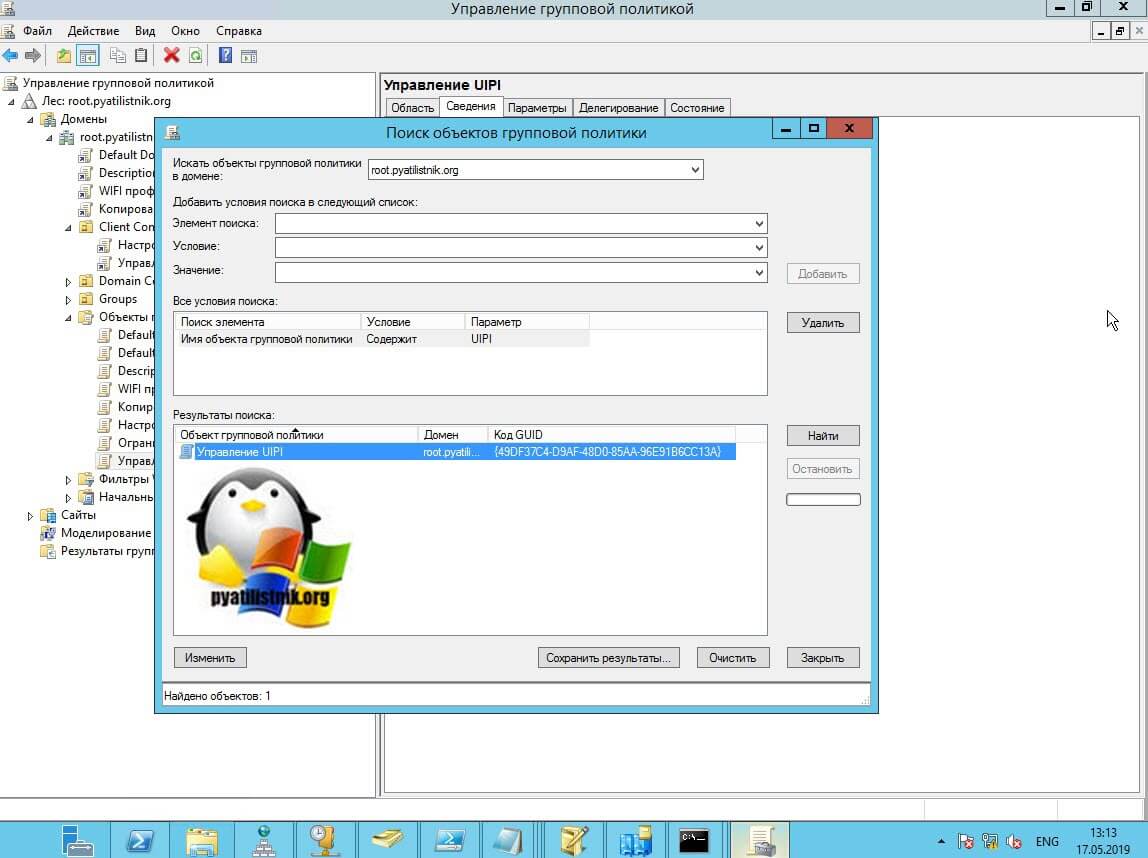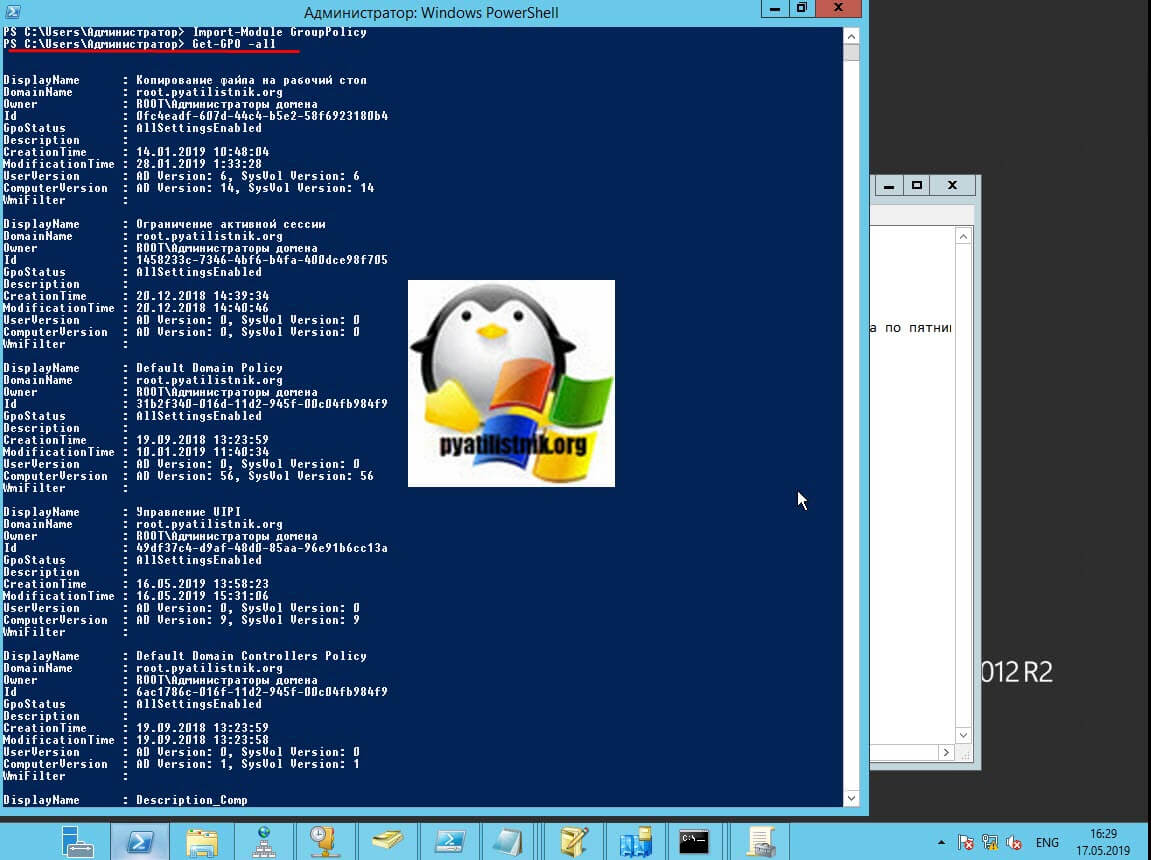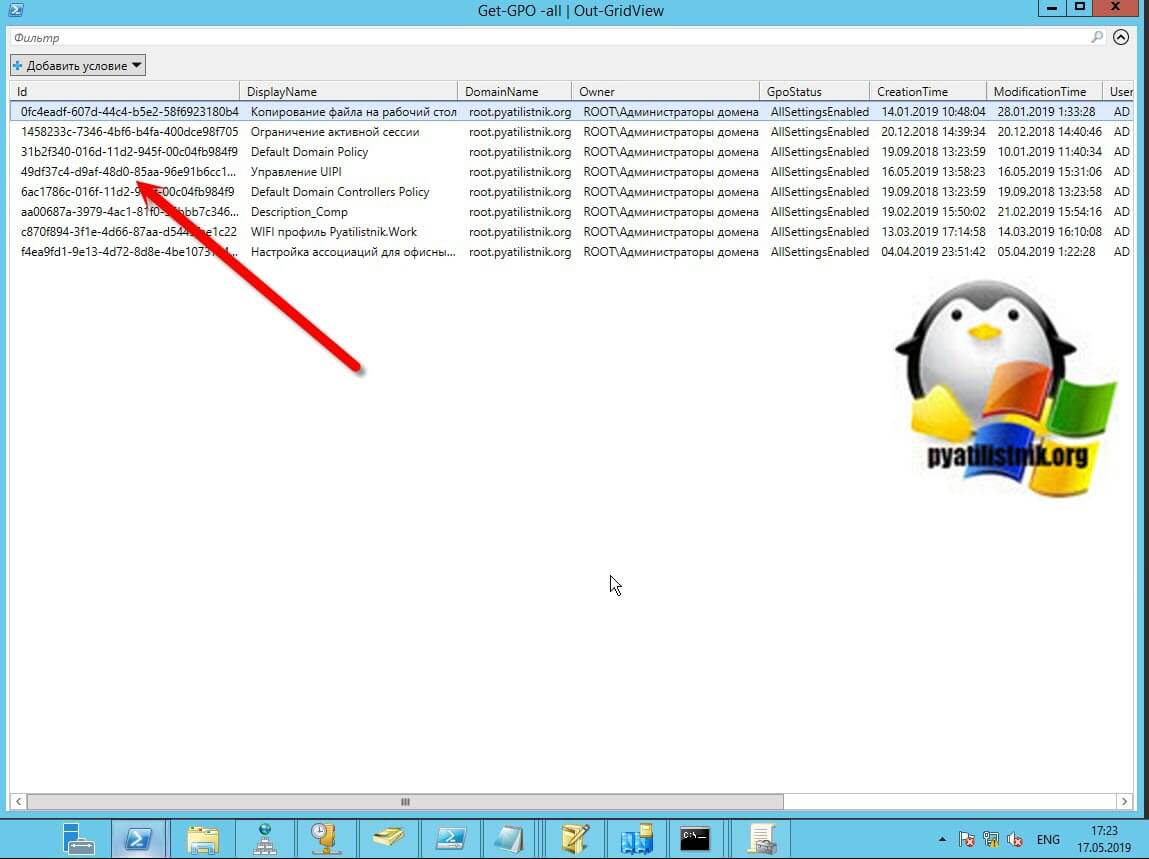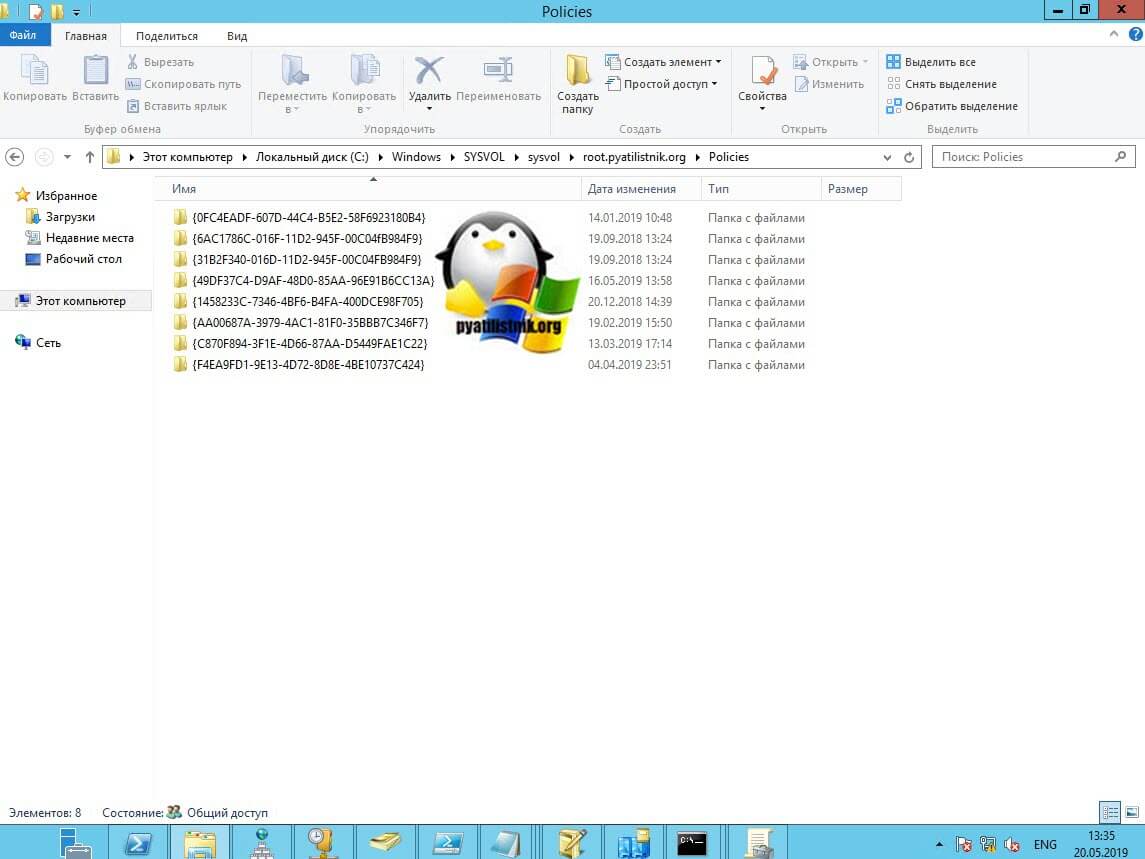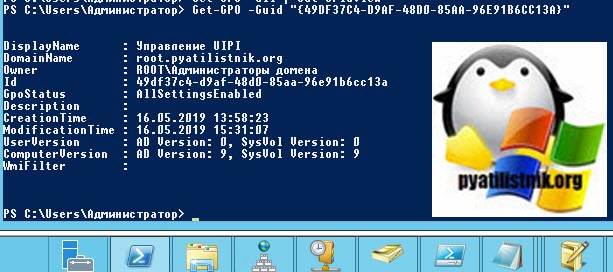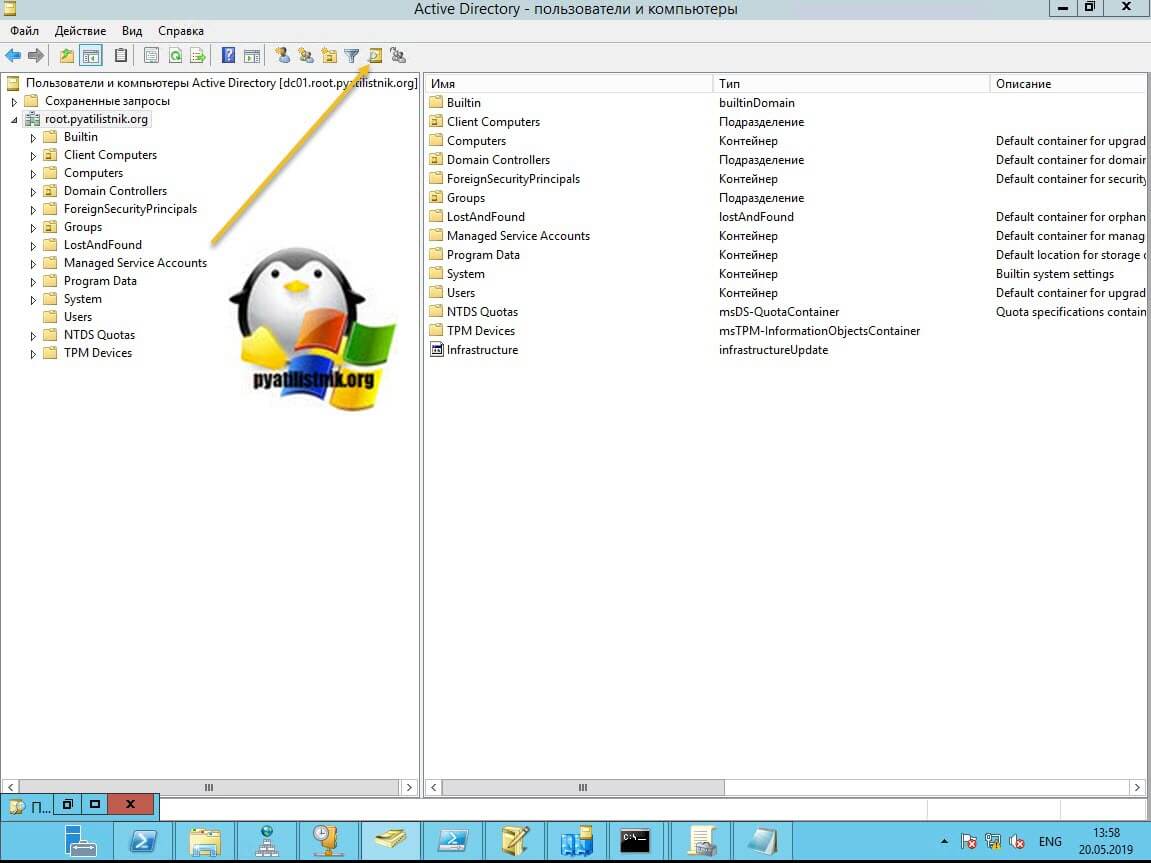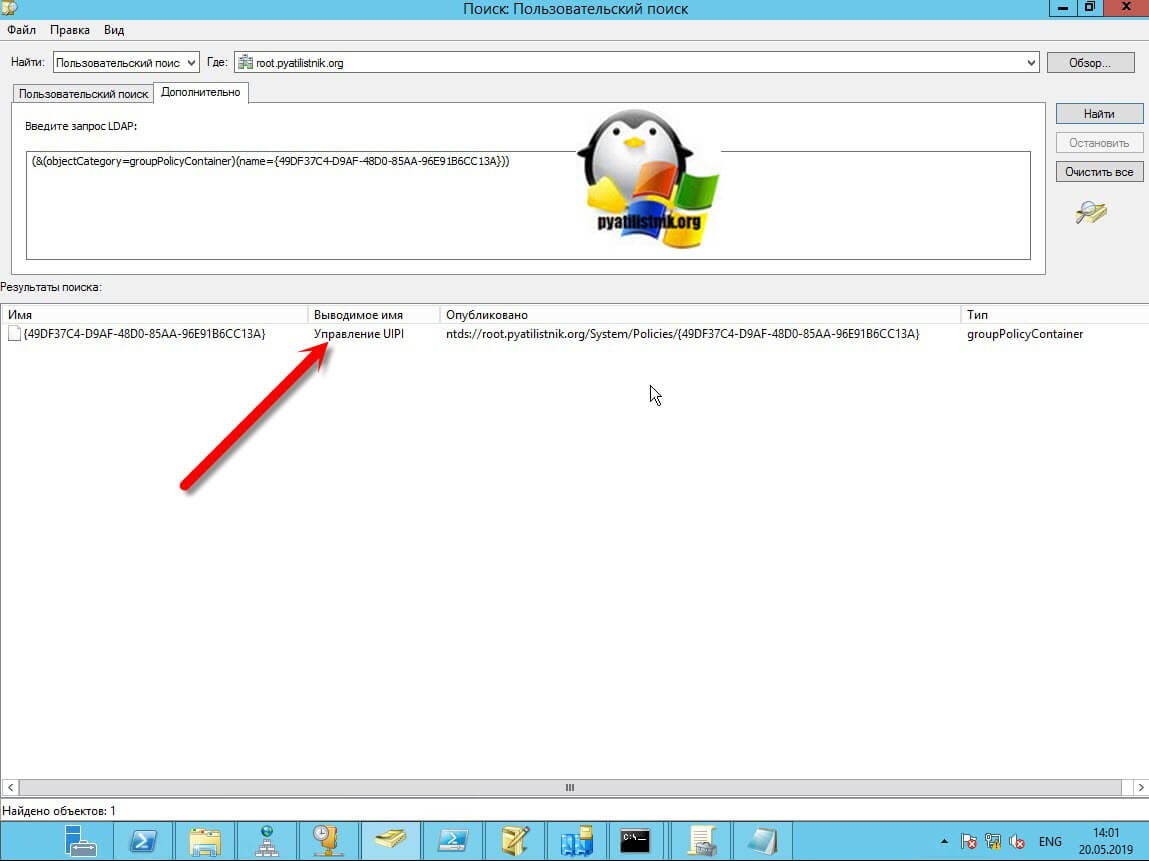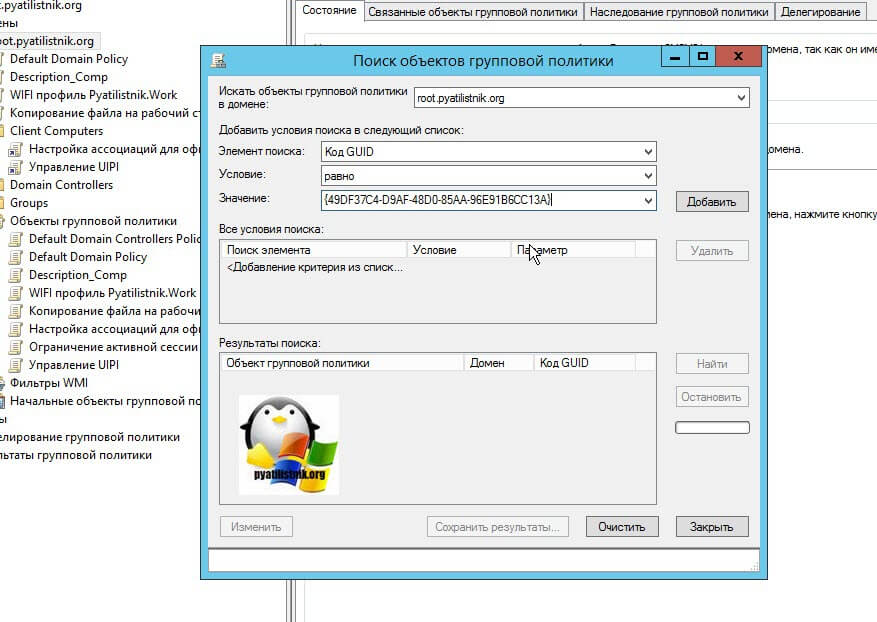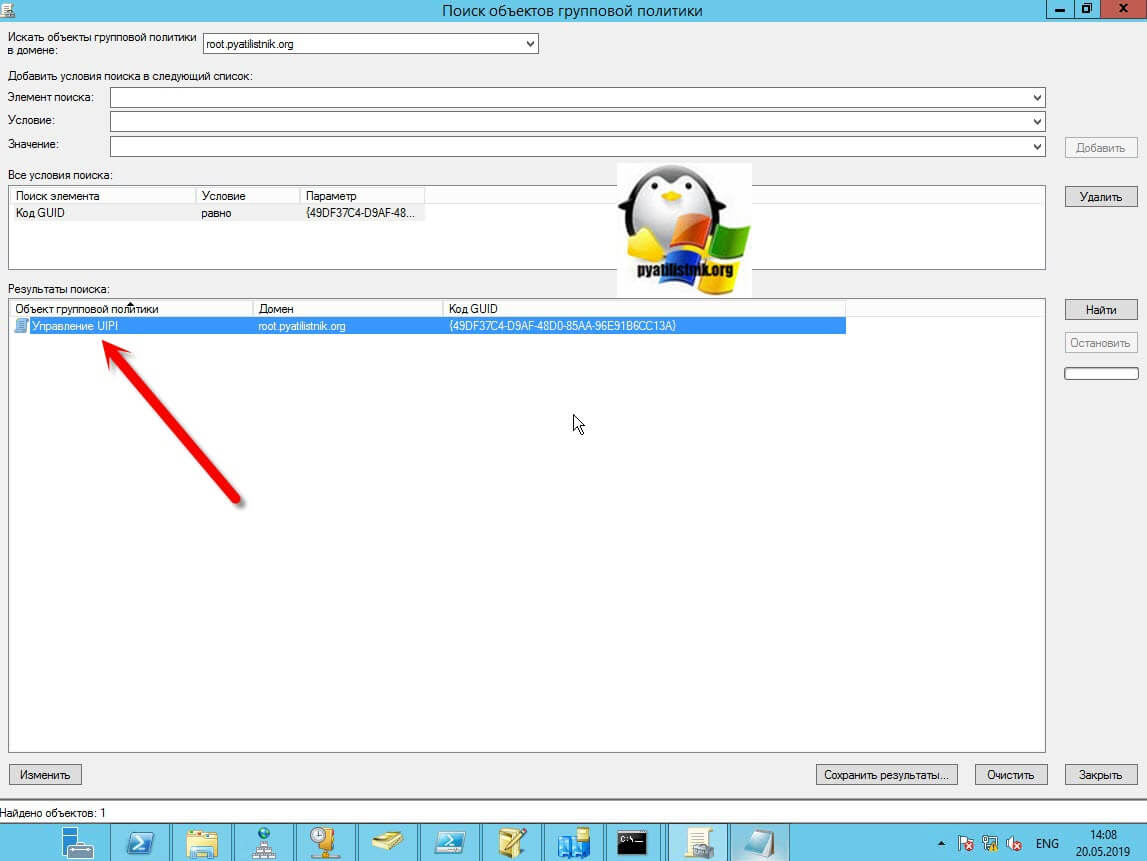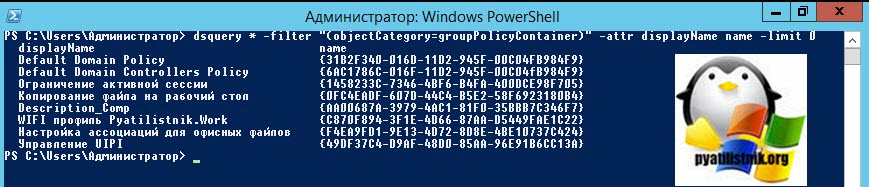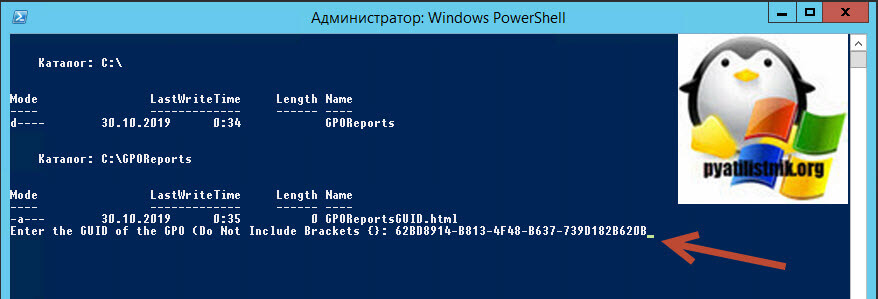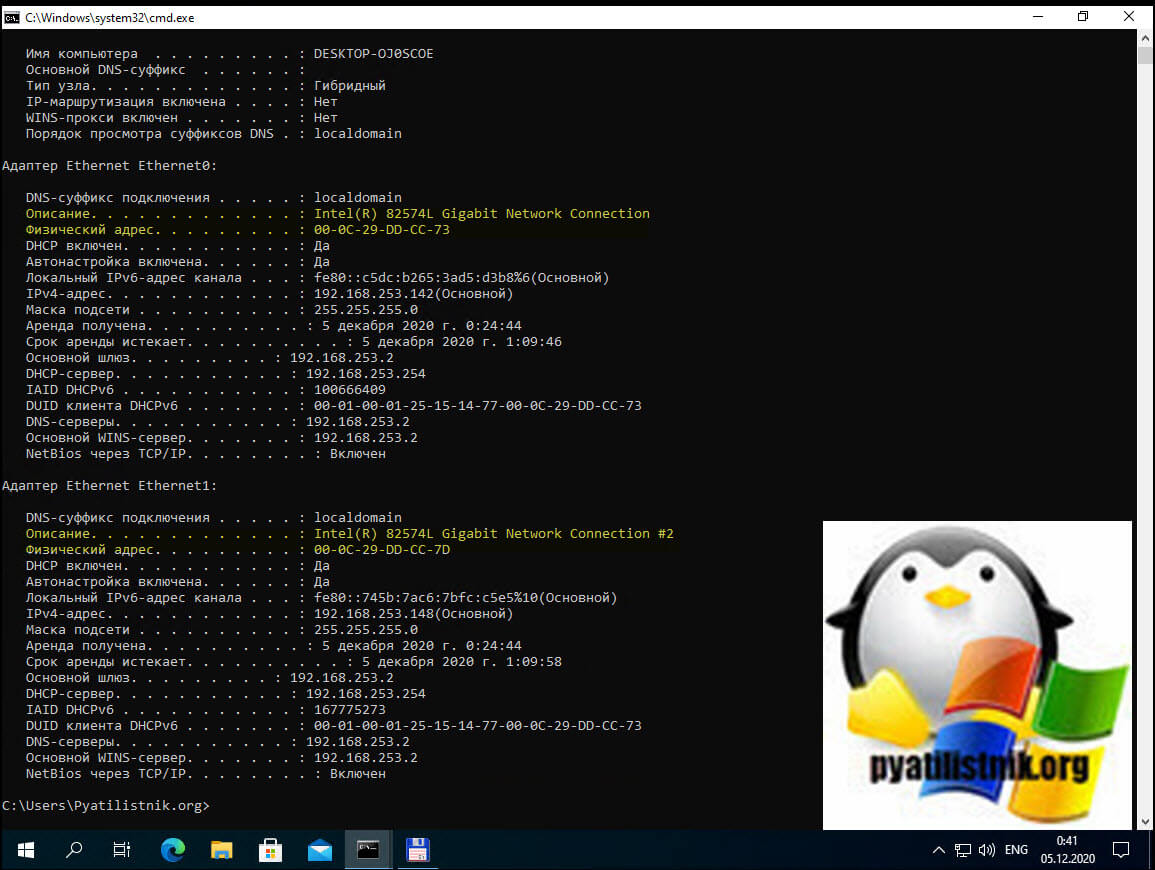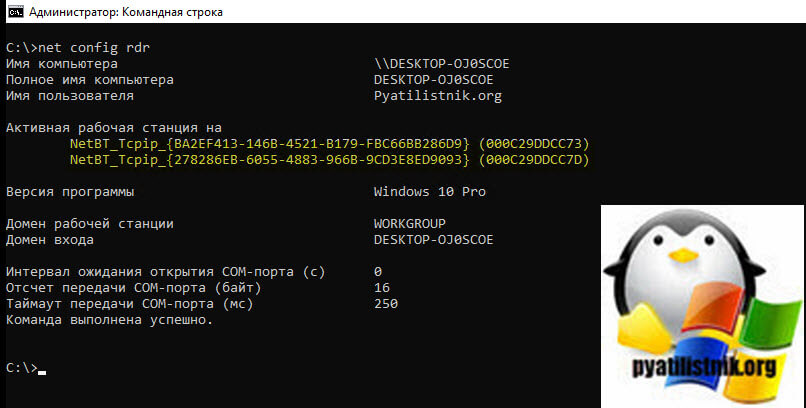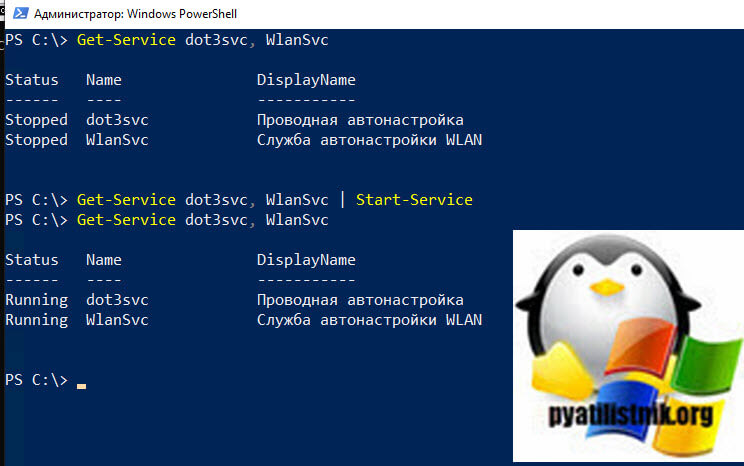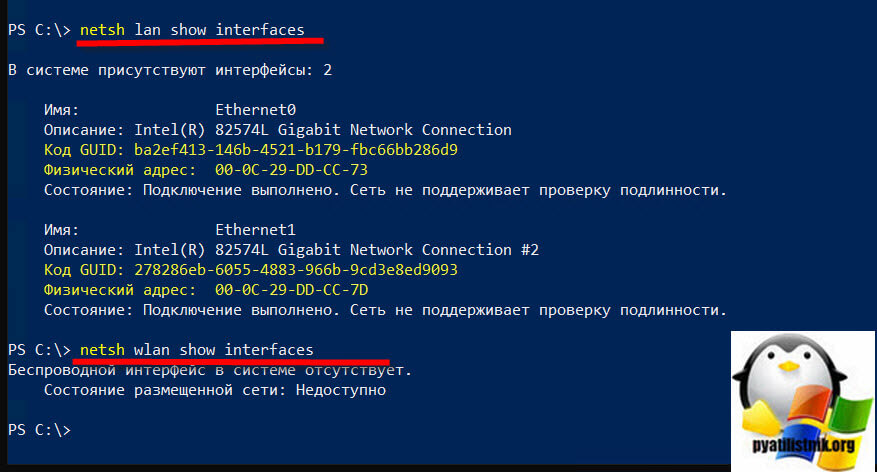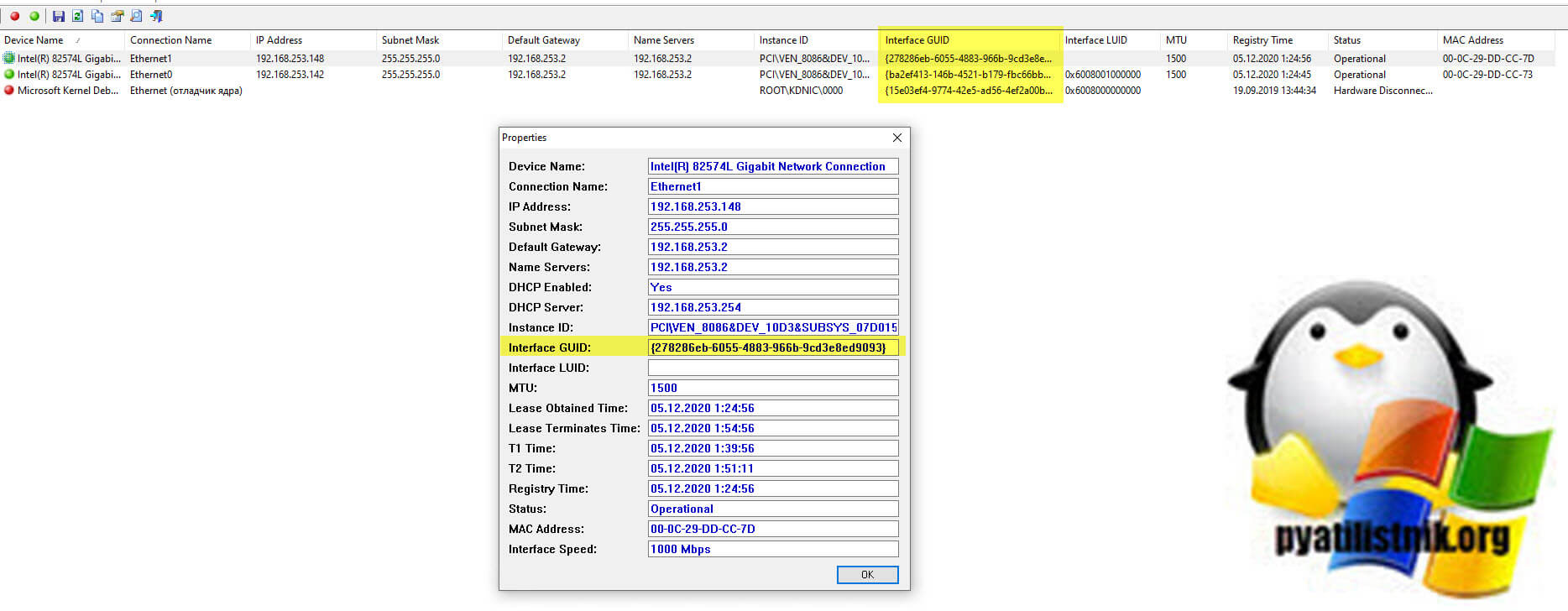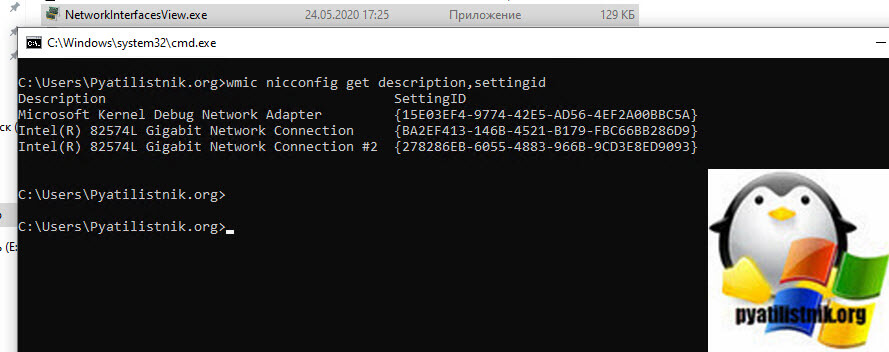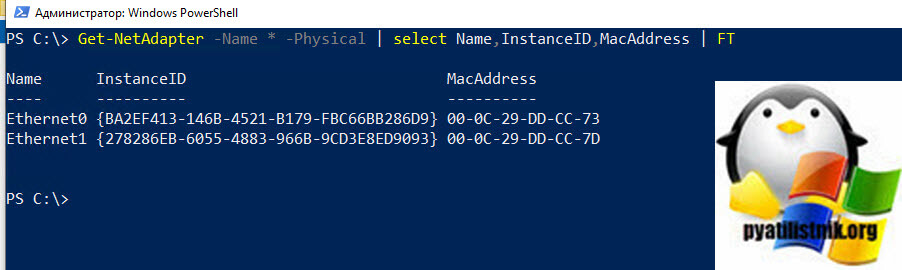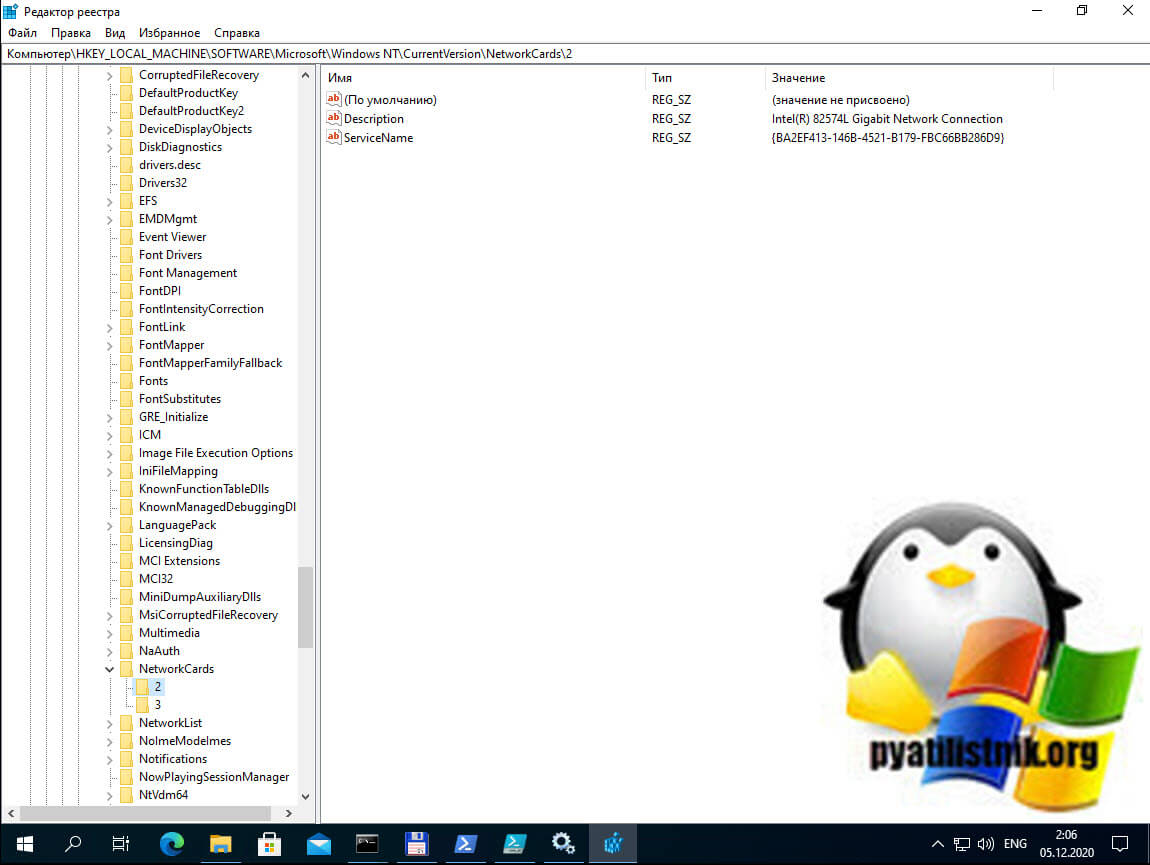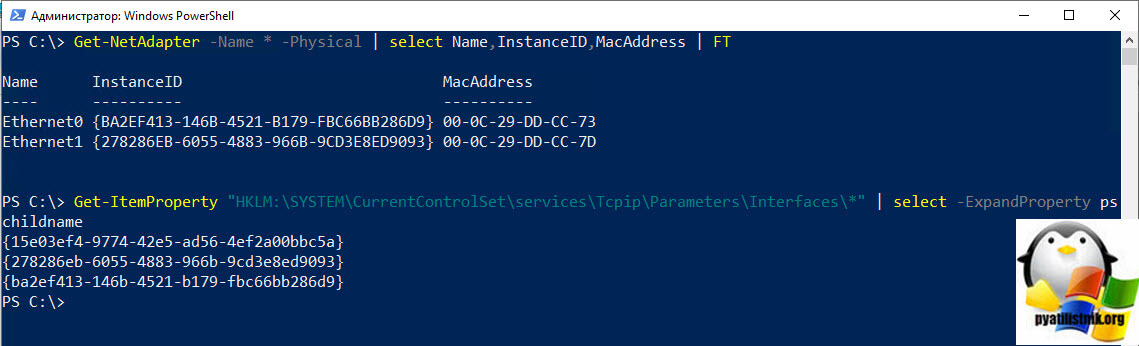- Как посмотреть guid windows
- Описание ситуации
- Методы получения GUID у объекта GPO
- Как по GUID найти GPO
- Как посмотреть guid windows
- Где может потребоваться узнать GUID интерфейса?
- Как узнать GUID сетевой карты через net config
- Как узнать GUID сетевой карты через netsh
- Как узнать GUID сетевой карты через NetworkInterfacesView
- Как узнать GUID сетевой карты через wmic nicconfig
- Как узнать GUID сетевой карты через Get-NetAdapter
- Как узнать GUID сетевой карты через реестр
- Как узнать GUID сетевой карты через Get-WmiObject
Как посмотреть guid windows
Добрый день! Уважаемые читатели и гости IT блога Pyatilistnik.org. В прошлый раз мы с вами говори про WMI фильтрацию GPO. Сегодня мы продолжим изучение объектов групповой политики и научимся у них определять GUID и обратно по GUID найти нужный нам GPO объект. Я опишу ситуации при которых вы, это сможете применять, более тонко управлять своей доменной инфраструктурой и локализовывать проблемы с отработкой политик на конечные объекты.
Описание ситуации
Когда мы говорим про инфраструктуру Active Directory, то у нас невольно сразу вспоминается понятие групповой политики, и это не удивительно, так как в AD, это одна из фишек централизованного управления. GPO штука отличная, но и с ней могут быть сложности, например, она может не применяться, и как это лечится я показывал. Еще бывает ошибка Ошибка при обработке групповой политики с кодом 1054. Но применимо к нашей задаче, можно отнести ошибку в журналах Windows с кодом 1058, которая звучит:
Из ошибки видно, что некая политика, которая имеет GUID E26B087E-2CF3-40C9-8910-66E48A1E53C5, не смогла применится для определенного пользователя. Сомневаюсь, что кто-то знает по номеру GUID свои объекты GPO. Вот для таких случаев, вы должны уметь их определять у объектов групповой политики, и находить по ним нужную GPO, это можно сравнить, когда мы узнавали SID пользователя и по SID значению находили пользователя.
Методы получения GUID у объекта GPO
GUID (Globally Unique Identifier) — это уникальный идентификатор, который не повторяетcя нигде, по сути это 128-битный номер, или как говорит википедия (2128 или 3,4028×1038 «https://ru.wikipedia.org/wiki/GUID»).
Самой простой метод определить GUID идентификатор, это открыть редактор групповой политики. Найти в контейнере «Объекты групповой политики» нужную вам политику. Выбрать ее и перейти в ней на вкладку «Сведения». Там вы увидите время создания, модификации и уникальный код, это и есть GUID, в моем примере у политики «Управление UIPI» код
Если приступить к редактированию политики и зайти в ее свойства, то вам в новом окне, на вкладке «Общие» будет показано уникальное имя, состоящее из GUID <49df37c4-d9af-48d0-85aa-96e91b6cc13a>, у вас будет свой.
Далее можно воспользоваться поиском в оснастке управления групповой политикой, для этого щелкните правым кликом по корню вашего домена и из контекстного меню выберите пункт «Найти»
В поисковой форме, в пункту «Элемент поиска» выберите значение «имя объекта групповой политики», в условии равно или содержит, в значении указываем нужное слово или имя. После чего нажимаем добавить.
После чего нажимаем кнопку «Найти» в результате чего у вас будут результаты поиска с именами объектов групповой политики, где вы сможете увидеть код GUID.
Еще одним из лучших и универсальных методом просмотра информации по объектам GPO, является оболочка PowerShell с ее огромным количеством командлетов. Как запускать PowerShell от имени администратора я уже писал, нам тут поможет командлет Get-GPO, про него можете почитать по ссылке:
первым делом мы импортируем модуль групповой политики
Для того, чтобы вывести все GPO введите
Вы получите все объекты, где сможете увидеть ID, который соответствует GUID.
Так как политик может быть огромное количество, то вы можете отфильтровать по имени, например вот так:
На выходе получите одну конкретную запись
Если хотите сделать красивый вывод в отдельном окне, то добавьте ключ Out-GridView
на выходе будет удобная форма в отдельном графическом окне, где первым столбцом будет ID с GUID значением.
Как по GUID найти GPO
Напоминаю, что по умолчанию все объекты групповых политик располагаются на контроллерах домена, по пути C:\Windows\SYSVOL\sysvol\имя вашего домена\Policies. В данной папке все политики как раз и будут иметь в имени значение GUID.
Теперь у нас задача иная, мы зная GUID политики, нам нужно вычислить ее имя, чтобы понять, что за GPO могла не отработать или наоборот, что GPO прилетела и могла, что-то сломать. Как обычно методов несколько, и вы сами будите использовать те, что вам более приемлемы.
- Первым методом лично для меня я могу выделить все то же PowerShell. Напоминаю, что у меня есть ID (GUID), который я получил от политики «Управление UIPI» <49df37c4-d9af-48d0-85aa-96e91b6cc13a>. Предположим, что мне нужно вычислить именно его. В оболочке введите команду:
На выходе вы получите вывод, где нас будет интересовать поле DisplayName, в котором будет содержаться имя объекта групповой политики:
DisplayName : Управление UIPI
DomainName : root.pyatilistnik.org
Owner : ROOT\Администраторы домена
Id : 49df37c4-d9af-48d0-85aa-96e91b6cc1
GpoStatus : AllSettingsEnabled
Description :
CreationTime : 16.05.2019 13:58:23
ModificationTime : 16.05.2019 15:31:07
UserVersion : AD Version: 0, SysVol Version: 0
ComputerVersion : AD Version: 9, SysVol Version: 9
WmiFilter :
- Второй метод, это использование оснастки «Active Directory — Пользователи и компьютеры». Выберите там ваш домен и нажмите поиск.
В поле найти, выберите «Пользовательский поиск», далее переходим на вкладку «Дополнительно» и вводим вот такой LDAP запрос:
Так же через вкладку «Вид», добавьте столбец «Выводимое имя». Именно в нем вы увидите имя политики.
- Третьим методом получения имени объекта групповой политики по ID (GUID) значению, это использование поиска в самой оснастке управления групповой политикой. В поисковой форме в поле «Элемент поиска» установите значение код GUID, в условии «Равно» и в значении сам код. После чего нажмите добавить.
После того как условие поиска сформировано, можно нажимать кнопку «Найти». В результате чего вы вычислите искомое GPO.
На выходе вы увидите GUID GPO и его имя. Вот такие вот не хитрые методы получения GUID у GPO и обратно. Так же можете воспользоваться вот таким скриптом:
# Создание файла
if ($results = «False») <
New-Item C:\GPOReports\GPOReportsGUID.html -type file -force
>
else <
>
Import-Module -Name grouppolicy
$guidgpo = Read-Host «Enter the GUID of the GPO (Do Not Include Brackets <>»
Get-GPOReport -Domain ТУТ Пишем свой домен -Server Имя вашего сервера DC -GUID $guidgpo -ReportType HTML -Path C:\GPOReports\GPOReportsGUID.html
# Запуск нашего файла отчета в браузере
Invoke-Item C:\GPOReports\GPOReportsGUID.html
На первом шаге вводите без <> номер вашего GUID и нажимаете Enter
В результате поисков у вас откроется отчет с вашей политикой.
Как посмотреть guid windows
Добрый день! Уважаемые читатели и гости одного из крупнейших IT блогов по системному администрированию и настройке компьютера Pyatilistnik.org. В прошлый раз мы с вами разобрались, как устранять проблему с нерабочей кнопкой Пуск в Windows Server 2019. Двигаемся дальше, сегодня у нас очень интересная и полезная задача, мы научимся вычислять значения GUID сетевого адаптера, рассмотрим в каких ситуациях это может быть полезно, а такие ситуации уж поверьте мне бывают очень частыми. Данный навык прокачает ваш уровень траблшутинга и позволит вам экономить время при неполадках в сети.
Где может потребоваться узнать GUID интерфейса?
О том, что такое GUID я рассказывал, в нескольких словах, это термин, используемый Microsoft для числа, которое ее программа генерирует, чтобы создать уникальную идентичность для объекта, в нашем случае, это сетевой интерфейс. Операционной системе Windows, так проще его идентифицировать и иметь записи такого вида у себя в реестре.
Теперь я приведу несколько сценариев, где вам потребуется уметь узнавать GUID сетевого интерфейса:
- Первое, что приходит на ум, это когда необходимо изменить размер MTU на нужном сетевом интерфейсе, и вот чтобы его найти нам нужно знать его GUID
- Второй пример, это когда у вас могут оставаться в системе данные об удаленном интерфейсе в реестре, что будет мешать корректной настройке сети, вот пример такого случая «Виртуальная машина ESXI получает неправильные настройки сети»
Методы определения GUID у сетевого интерфейса:
- Через реестр Windows
- Через командную строку
- Через PowerShell
- Через утилиту NetworkInterfacesView
Как узнать GUID сетевой карты через net config
Утилита командной строки ipconfig нам уже известна, мы с ее помощью проверяли настройки сети у Windows Server 2019 при его настройке. Давайте я выведу текущие вводные данные. Как видите у меня есть два сетевых интерфейса Intel(R) 82574L Gigabit Network Connection, у одного mac-адрес 00-0C-29-DD-CC-73 у второго 00-0C-29-DD-CC-7D, которые подключены к моей тестовой виртуальной машине с Windows 10.
Далее в командной строке введите:
В результате вы получите небольшой вывод, в котором будет GUID сетевой карты и ее mac-адрес, по которому вы можете интерпритировать имя сетевого интерфейса.
Как узнать GUID сетевой карты через netsh
Я уже вам показывал разное применение команды netsh, можете ознакомиться. Тут чтобы ее использовать нам необходимо две запущенные службы в Windows:
- dot3svc — Проводная автонастройка
- WlanSvc — Служба автонастройки WLAN
Откройте PowerShell и введите команду, которая проверяет статус данных службЖ
Если службы у вас не запущены, то введите:
Далее по очереди введите команды:
netsh lan show interfaces
В результате вы получите удобный список, где вы увидите:
- Имя: Ethernet0
- Описание: Intel(R) 82574L Gigabit Network Connection
- Код GUID: ba2ef413-146b-4521-b179-fbc66bb286d9
- Физический адрес: 00-0C-29-DD-CC-73
- Состояние: Подключение выполнено. Сеть не поддерживает проверку подлинности.
Как узнать GUID сетевой карты через NetworkInterfacesView
Я вам много раз рассказывал уже про крутой набор утилит NirLauncher, например мы его использовали когда нужно было посмотреть пароли в браузере. В данный пакет входит утилита NetworkInterfacesView.
Загрузите ее и запустите, NetworkInterfacesView отобразит вам все сетевые интерфейсы найденные в системе, есть столбец GUID, но так же можно два раза кликнуть по нужному интерфейсу и получить более красивое окно со сводными данными.
Как узнать GUID сетевой карты через wmic nicconfig
Есть еще утилита wmic, которая так же в одну строку показывает GUID сетевого адаптера. В командной строке введите:
На выходе будет имя интерфейса и его GUID.
Как узнать GUID сетевой карты через Get-NetAdapter
Есть замечательный командлет Get-Net Adapter, который за пару минут вам выведет информацию по сетевым интерфейсам, в оболочке PowerShell введите:
На выходе вы увидите прекрасную, сводную таблицу.
Подробнее почитайте про командлет Get-Net Adapter — https://docs.microsoft.com/en-us/powershell/module/netadapter/get-netadapter?view=win10-ps
Как узнать GUID сетевой карты через реестр
Логично предположить, что любая из утилит достает нужные нам данные из реестра Windows. Запустите окно редактора реестра Windows. Перейдите в раздел:
Тут будет список ваших сетевых интерфейсов, в моем случае их два. Тут будут ключи реестра Description и ServiceName (InstanceID)
Еще вы можете запросить вот такую ветку реестра:
Тут плохо, что не понятно к какому интерфейсу, это относится.
Чтобы соотнести данные GUID с сетевым адаптером, вы можете выполнить скриптик:
$aGUID_SET = @(Get-ItemProperty «HKLM:\SYSTEM\CurrentControlSet\services\Tcpip\Parameters\Interfaces\*» | select -ExpandProperty pschildname)
Get-ItemProperty «HKLM:\SYSTEM\CurrentControlSet\Control\Class\<4d36e972-e325-11ce-bfc1-08002be10318>\*» -exclude «Properties» |
Where-Object <$aGUID_SET.Contains($_.NetCfgInstanceId)>|
ForEach-Object <
«»
$_.DriverDesc
$_.NetCfgInstanceId
>
Напоминаю, что если вы получите ошибку при запуске скрипта, то посмотрите, как убрать проверку подписывания скриптов со стороны PowerShell.
Как узнать GUID сетевой карты через Get-WmiObject
В PowerShell введите команду:
Тоже очень удобная команда и при выводе ничего лишнего.