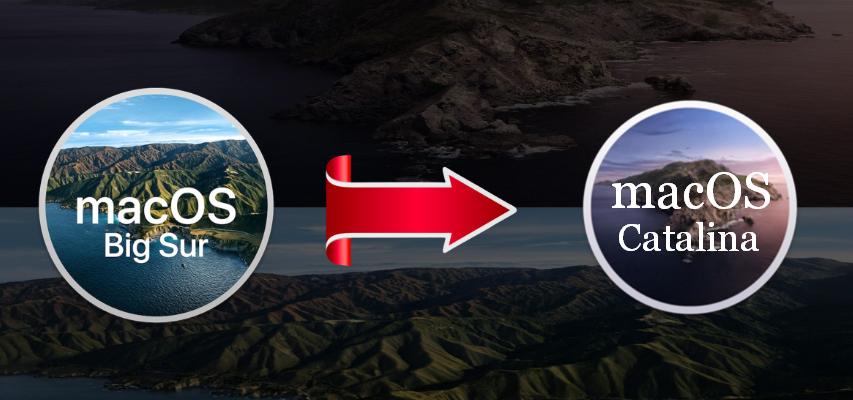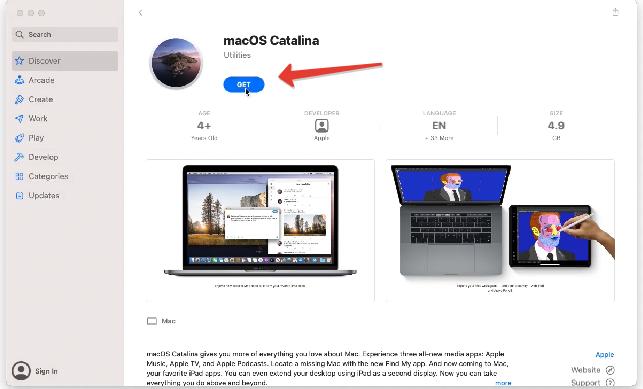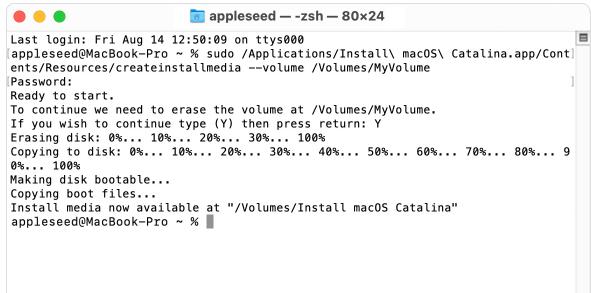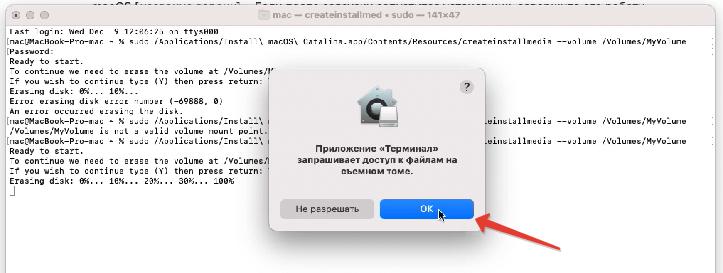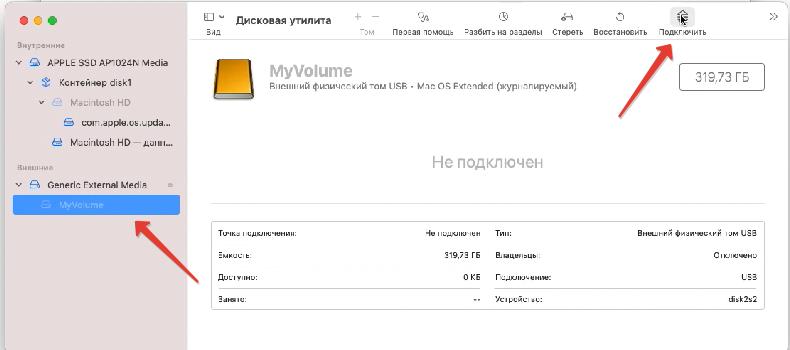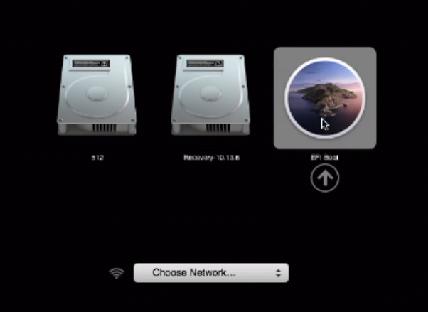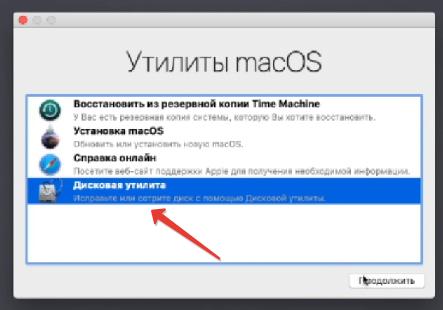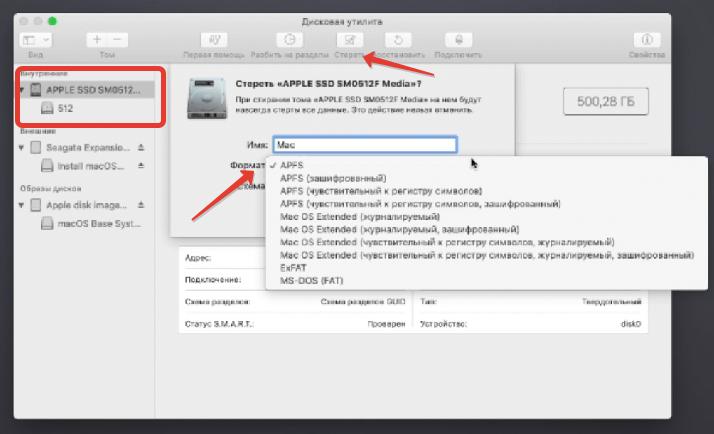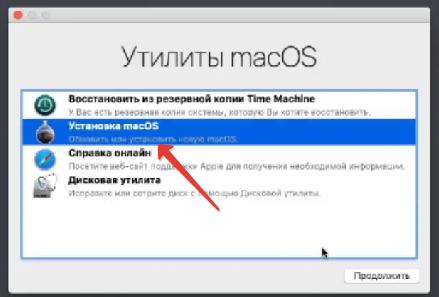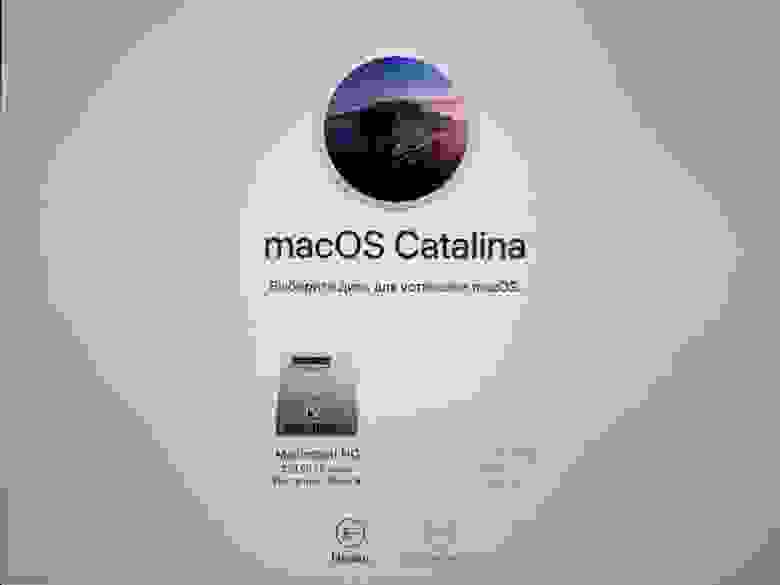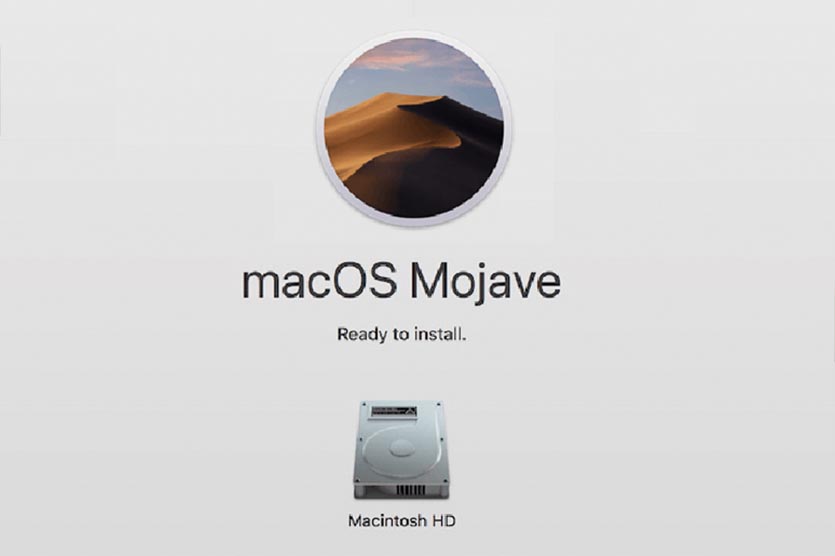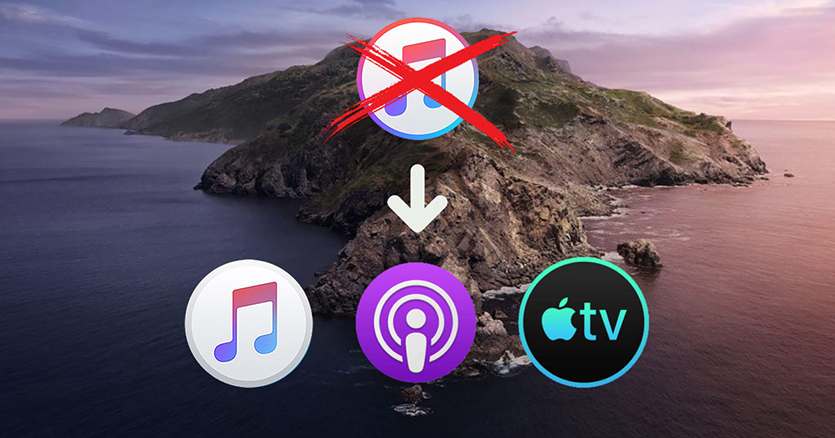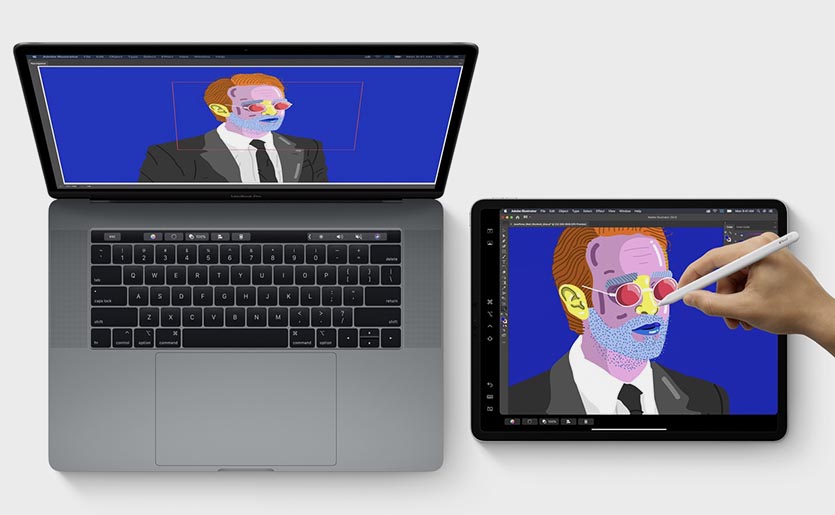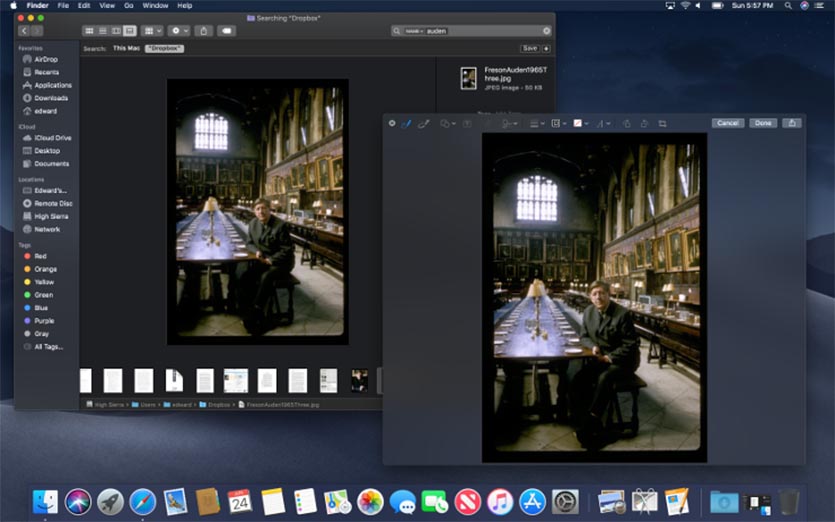- Откат системы на Catalina с macOS 11 Big Sur [Инструкция]
- Шаг 1. Скачать установщик Catalina и подготовить USB флешку
- Шаг 2. Работа в терминале
- Шаг 3. Установка Catalina с флешки
- Безопасный downgrade macOS Big Sur (без 1008F)
- Подготовка учетной записи
- Подготовка USB — накопителя
- Создание установщика macOS Catalina
- Загрузка Mac для установки macOS Catalina
- Установка macOS Сatalina
- Заключение
- Откатился с macOS Big Sur на Mojave. Mac теперь просто летает
- Зачем решил откатиться на Mojave
- Как установить macOS Mojave на Mac
- Каких фишек из Catalina и Big Sur не будет после даунгрейда
- Как работает Mac на macOS Mojave
Откат системы на Catalina с macOS 11 Big Sur [Инструкция]
Наверняка многие уже успели оценить новое обновление macOS Big Sur (версия 11) и пожалели потом, что обновились. Особенно владельцы старых MacBook.
Если вам кажется что Big Sur работает некорректно или хуже предыдущей версии ОС (macOS 10.15 Catalina), тормозит или быстро садит заряд ноутбука, можно вернуться на предыдущую версию — macOS Catalina.
Не существует автоматического варианта даунгрейда системы. При любом даунгрейде (понижении версии прошивки) потребуется полное удаление данных на вашем жестком диске.
При этом если сделать полную резервную копию системы, она не сможет полностью «развернуться» на прошлой версии ОС. Т.е. если хотите сохранить личные данные — переносите их вручную.
Шаг 1. Скачать установщик Catalina и подготовить USB флешку
Для работы нам потребуется образ macOS Catalina (скачиваем с офиц. сайта здесь) и флешка объемом минимум 16 Гб (если нет флешки, используйте внешний HDD). По ссылке откроется страница с Catalina в App Store, жмем Get.
Откроется пульт меню системных настроек — Обновление ПО . Появится окно, жмем Загрузить.
Начнется загрузка установщика, объем файлов 8,25 Гб. Скорость загрузки зависит от скорости вашего интернета и загруженности серверов Apple.
Пока идет загрузка, подготовим флешку. Открываем дисковую утилиту, выбираем опцию Стереть. имя для накопителя — MyVolume . Формат « MacOS Extended (журналируемый) «. Схема разделов GUID .
После загрузка установщика с Catalina появится сообщение об ошибке, что macOS Catalina не может быть установлена на текущую версию системы. Игнорируем.
Зайдите в Программы и убедитесь, что установщик скачался.
Шаг 2. Работа в терминале
Теперь открываем приложение Терминал . Вводим команду:
sudo /Applications/Install\ macOS\ Catalina.app/Contents/Resources/createinstallmedia —volume /Volumes/MyVolume
Перед «volume» два тире! Система потребует ввода пароля, введите его и нажмите Ввод.
Далее система спросит, нужно ли удалять все данные с флешки, жмем Y (да). И подготовит флешку для работы.
Приложение «Терминал» запросит доступ к файлам на съемном томе, разрешаем.
Далее происходит копирование файлов на флешку. По завершении процесса выключите свой Mac и переходите к установке.
Иногда возникает ошибка «Error erasing disk«. В этом случае снова открываем Дисковую утилиту, выбираем неподключенный раздел флешки и жмем «Подключить». Далее вернитесь в терминал и начните Шаг №2 сначала.
Шаг 3. Установка Catalina с флешки
Зажмите на клавиатуре кнопку Option ( Alt) и включите компьютер. На экране появится менеджер загрузок, выберите загрузочную флешку.
В ходе установки:
- Выберите язык — русский.
- В окне «Утилиты macOS» выбираем Дисковая утилита. В обычном режиме мы могли бы сразу перейти в установку macOS и установить систему поверх. Но т.к. речь идет именно об откате системы, установщик не позволит мне установить более старую систему.
- В открывшемся окне выбираем жесткий диск ПК (не раздел). Далее жмем кнопку Стереть, формат APFS.
На этом этапе будут удалены все данные на вашем жестком диске ПК! Если во время форматирования произойдет ошибка, повторите процедуру очистки.
- Закрываем дисковую утилиту и переходим к установке macOS.
Принимаем лицензионное соглашение. В окне выбора дисков выбираем наш HDD. После этого система установится на Mac с внешнего накопителя (флешки или внешнего диска).
Система macOS Catalina будет чистая, без ваших данных и приложений.
Если возникли вопросы по откату с Big Sur на Catalina, задавайте вопросы в комментариях. При написании статьи была использована инструкция с офиц. сайта Apple.
Источник
Безопасный downgrade macOS Big Sur (без 1008F)
Недавно, я писал о том, как решить проблему с вечной ошибкой 1008F при попытке откатить macOS Big Sur до macOS Catalina через Internet Recovery. Как показал опрос, есть необходимость рассказать про способ отката macOS Big Sur без ошибки 1008F. Причин для отката может быть масса, и если вы обладатель одной из них, то этот пост для вас. Главное помнить о том, что описанный ниже метод приведет к полному стиранию данных с вашего компьютера Mac. Все далее описанное, происходило с MacBook pro 2019 с чипом безопасности T2 и HDD (256 GB) 2,5 в USB — кейсе.
Подготовка учетной записи
Первое что нам понадобится сделать — отключить функцию найти Mac и выйти из программы бета-тестирования:
Для отключения функции «Найти Mac», перейдите в «Системные настройки» -> Apple ID
2. «Найти Mac» -> Параметры
3. Нажмите кнопку «Выключить», после чего опция должна выглядеть так:
4. Для отключения программы бета-тестирования перейдите по ссылке
5. Войдите в свою учетную запись:
6. Покиньте программу:
После этих нехитрых манипуляций, можно приступать к созданию загрузочного диска.
Подготовка USB — накопителя
1. Подключите внешний USB — накопитель к вашему компьютеру Mac
2. Запустите дисковую утилиту
3. Выберите «Показать все устройства»
Выберите верхний уровень вашего устройства (в моем случае JMicron Tech Media (0 на рис.)) -> Стереть (1 на рис.), задайте требуемые параметры (2, 3, 4 на рис.) и нажмите кнопку «Стереть» (5 на рис.)
Теперь внешний USB — накопитель подготовлен, осталось записать на него установочный образ macOS Catalina.
Создание установщика macOS Catalina
1. Перейдите по ссылке, после чего должен открыться AppStore
2. Нажмите кнопку загрузить, затем в диалоговом окне подтвердите загрузку
3. Дождитесь окончания загрузки
4. После завершения загрузки, появится сообщение об ошибке (это нормально)
5. Требуется закрыть ошибку и перейти в «Программы»
6. На «Установка macOS Catalina» нажмите правую кнопку мыши -> «Показать содержимое пакета» и перейдите в папку «Resources»
7. Откройте терминал и перетащите туда «createinstallmedia»
8. После чего допишите —volume
9. Левой кнопкой мыши, выберите любое пустое место на рабочем столе, нажмите Shift + Command + G и в появившемся окне введите /volumes -> «Перейти»
9. В открывшемся окне, вы должны увидеть устройство (том) bootable (если во время подготовки USB — накопителя вы называли его также как на рис.)
10. Перетащите bootable в терминал. На этом шаге у вас должна получиться следующая команда:
** для скорости, можно скопировать следующую строку: sudo /Applications/Install\ macOS\ Catalina.app/Contents/Resources/createinstallmedia —volume /Volumes/ (не забудьте добавить имя тома). Также вся информация есть в официальной документации.
11. Нажмите Enter -> y -> Enter
12. Дождитесь завершения операции
Поздравляю! Основная часть работы уже проделана. Осталось только загрузиться с подготовленного USB — накопителя.
Загрузка Mac для установки macOS Catalina
1. Выключите Mac, после чего включите его удерживая Command + R, до тех пор пока у вас не откроется экран с утилитой восстановления системы.
2. Перейдите в «Утилиты» -> «Утилита безопасной загрузки» . В моделях до 2018 года, нужно перейти к п.5
3. Введите пароль от macOS
4. Задайте конфигурацию как на рисунке
5. Перезагрузите Mac. Во время перезагрузки, удерживайте клавиши Alt (option)
6. Если вы все сделали верно, у вас должен появиться выбор загрузочного диска. Нужно выбрать «Install macOS Catalina»
Установка macOS Сatalina
Процесс установки macOS Catalina происходит в обычном режиме. Единственное что нужно сделать перед этим — отформатировать жесткий диск Mac. В macOS Big Sur появился дополнительный раздел Update, который в macOS Catalina не используется. Перед установкой в дисковой утилите требуется
1. Стереть текущий раздел с данными
2. Выбрать раздел «Update» -> Правая кнопка мыши -> Удалить том APFS
3. После чего можно начинать установку macOS Catalina в обычном режиме
Заключение
Надеюсь, этот пост поможет вам без проблем откатиться на macOS Catalina и избежать встречи с ошибкой 1008F. Процесс отката старался описать максимально детально и просто. Если у вас остались какие-либо вопросы, с радостью на них отвечу.
Желаю вам легких апдейтов, даунгрейдов и вообще поменьше багов и лагов.
Источник
Откатился с macOS Big Sur на Mojave. Mac теперь просто летает
Разработчиков из Купертино часто ругают за постоянно растущие требования новых версий операционных систем к железу. Это заметно как на мобильных устройствах с iOS, так и на компьютерах с macOS.
Большая группа пользователей яблочной техники намеренно блокируют обновления операционной системы сразу же после покупки iPhone, iPad или Mac.
Если с обновленным смартфоном или планшетом уже ничего не поделаешь, то на Mac вполне реально сделать даунгрейд и установить более старую версию macOS. Именно это я и решил сделать со своим Mac mini 2018 года, который в последнее время меня совсем не радовал.
Зачем решил откатиться на Mojave
Просто устал бороться с косяками и недоработками macOS. Все лето просидел на тестовых версиях Big Sur и терпел глюки, понимая недостатки бета-версий.
Еле дождался финального релиза системы, с которым затянули аж до ноября, а после произвел чистую установку macOS.
Проблемы и глюки не исправились, а многие из них присутствуют и сейчас.
Во-первых, не работает синхронизация открытых вкладок в Safari через iCloud. iPhone и iPad с тем же Apple ID отлично видят вкладки друг друга, а Mac ни в какую не хочет видеть вкладки с мобильных устройств. Приходится вручную передавать нужные вкладки через AirDrop.
Проблема достаточно массовая, но купертиновцы ничего не предпринимают.
Во-вторых, периодически отваливается универсальный буфер обмена. Чиню все по этой инструкции.
С момента выхода финальной версии Big Sur четыре раза сталкивался с этой ошибкой.
В-третьих, Mac не сразу отображается в списке доступных для передачи по AirDrop устройств. Приходится ждать несколько секунд или повторно запускать передачу файлов.
Между другими устройствами передача файлов работает без проблем, как и работала с этим Mac до обновления операционной системы.
В-четвертых, Mac стал заметно дольше выходить из режима сна. Пробовал оставлять минимальное количество запущенных приложений, но это не помогает.
На накопителе достаточно места для гибернации, перепробовал разные параметры режима сна, все безрезультатно.
В-пятых, кулер компьютера стал чаще и сильнее раскручиваться даже без видимой нагрузки. Вскрывал корпус Mac mini для чистки от пыли, не особо помогло.
При этом я не пользуюсь специфическим ПО, на совместимость с которым часто жалуются пользователи после обновления.
В итоге решил откатиться, но не на предыдущую macOS Catalina, а на “родную” Mojave, с которой и поставлялся данный Mac. Сделать даунгрейд на версию операционной системы, которая предшествовала выходу компьютера официально невозможно.
Как установить macOS Mojave на Mac
1. Делаем актуальную резервную копию в Time Machine. Развернуть на Mojave ее не получится, бекап нужен на случай восстановления Mac до текущего состояния с установленной версией Big Sur.
2. Перезагружаем Mac с зажатым на клавиатуре сочетанием клавиш Shift-Option-Command-R. При таком режиме восстановления по сети компьютер загрузит установочные файлы операционной системы, с которой он поставлялся (или самое актуальное обновление для нее).
2. Если ваш Mac был выпущен до 2018 года, придется загрузить macOS Mojave вручную. Скачиваем установщик macOS Mojave из Mac App Store (потребуется около 6.5 Гб дискового пространства).
3. Создаем загрузочную флешку с macOS Mojave по нашей инструкции.
4. На компьютерах с чипом T2 включаем возможность загрузки с внешних накопителей.
5. Перезапускаем Mac с зажатой клавишей Alt(Option) и выбираем в качестве загрузочного диска флешку с macOS Mojave.
6. Следуем инструкциям мастера установки.
Будьте готовы к тому, что после даунгрейда операционной системы не получится загрузить бекап от более новой версии. Придется вручную произвести все настройки и загрузить необходимые приложения.
Каких фишек из Catalina и Big Sur не будет после даунгрейда
После возвращения к базовой операционной системе для моего Mac лишился сразу нескольких полезных фишек. Вот эти особенности системы заметны после перехода с macOS Big Sur:
1. Старый дизайн системы, который мы видели несколько лет вплоть до вышедшей в 2020 году macOS Big Sur.
К этому никаких претензий нет, привыкаешь буквально за 15 минут. Особой разницы между круглыми и квадратными иконками я не вижу, старый стиль оформления приложений особо не напрягает, а виджетами на Mac я вообще не пользуюсь (раньше хоть калькулятор удобный был).
2. Нет пункта управления, который собирает все системные индикаторы за одной иконкой строки меню.
Данной фишки никогда не было в macOS, так что привыкнуть к ней настолько, чтобы начать скучать, я еще не успел. При желании можно установить сторонний аналог с разными переключателями.
3. В Safari нет ряда новых фишек: стандартного блокировщика трекеров, анализа безопасности паролей, переводчика сайтов на системный язык (его нужно включать при помощи небольшой хитрости).
Нужной фишкой считаю только встроенный переводчик, но его легко можно заменить сторонним софтом.
А еще заметил вот аткие фишки, которые появились в macOS еще со времен Catalina.
4. У меня опять появился iTunes. Полтора года назад медиакомбайн разделили на три приложения: Музыка, Подкасты и TV. Функции для работы с подключенным iPhone и iPad перенесли в Finder.
Ни одним из трех указанных приложений на Mac я не пользуюсь, а мобильные гаджеты подключаю к компьютеру крайне редко. Из-за появления новой-старой иконки я не сильно расстроился.
5. Немного изменились стандартные приложения. Практически каждая программа имеет с десяток мелких фишек и изменений в дизайне, но они едва заметны.
Серьезнее всего переработаны Системные настройки. Некоторые пункты меню перенесены или названы иначе, в остальном все на своем месте.
6. В macOS Mojave нет встроенного архиватора. Для работы со сжатыми данными нужно установить давно известный The Unarchiver.
7. Немного не хватает фишки Экранное время. Учет проведенного в разных приложениях времени и установленные лимиты на каждую программу придется задавать через сторонние трекеры активности.
8. Нет режима SideCar для вывода изображения на подключенный iPad. Пользовался этой фишкой в некоторых сценариях пока не перешел на ультраширокоформатный дисплей.
Фишка хоть и работает стабильнее сторонних решений, но имеет существенные недостатки. Главное, к чему так и не смог привыкнуть, невозможность управлять приложениями касанием дисплея iPad. Сделать это можно только при помощи оригинального cтилуса Apple, а без него доступны только прокрутка страницы и функциональные кнопки под экраном.
Если такая возможность понадобится в дальнейшем, просто выберу одно из сторонних приложений.
9. В macOS Mojave нет поддержки Apple Arcade и Apple TV+. А ими кто-то вообще пользуется на Mac?
Как видите, за два года разработчики из Купертино предложили довольно скромный набор преимуществ. Зато при даунгрейде не будет серьезных проблем и лишений.
Как работает Mac на macOS Mojave
Великолепно! И это не временное улучшение после чистой установки операционной системы, а заметный ощутимый прирост производительности.
Сама система потребляет меньше ресурсов, чем более новые версии ОС. Это ощущается при работе с разными окнами, запуске приложений или выходе из режима сна.
Вот сравнение производительности компьютера на разных версиях macOS:
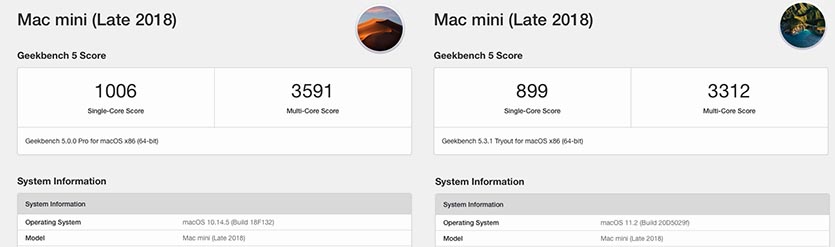
Сравнительный тест Geekbench 5 на MacOS Mojave (слева) и macOS Big Sur (справа)
Имеем примерно 10-процентный прирост производительности при даунгрейде ОС. Это заметно при рендеринга видео в Final Cut и работе с тяжелыми снимками в Photoshop.
Все описанные выше проблемы и глюки магическим образом пропали. Восстановилась нормальная работа вкладок Safari, универсального буфера обмена и AirDrop. Mac реже раскручивает систему охлаждения и работает она на заметно меньших оборотах в тех же сценариях использования.
Кроме этого вернулась поддержка 32-битных приложений. Уже давно нашел все необходимые аналоги, но вернуться к паре давно привычных утилит всегда приятно.
А еще больше нет необходимости устанавливать корявые плагины для поддержки формата webp в Photoshop. После обновления до Big Sur поддержка этого типа графики появилась в Safari и браузер часто загружал подобные картинки из сети.
Немного не хватает автоматической смены темы оформления, но это запросто решается при помощи автоматизации или сторонних утилит.
В очередной раз подтвердилась истина: лучшая операционная система для вашего Mac та, с которой он продавался.
В итоге считаю свой эксперимент вполне удачным. Могу смело рекомендовать всем, кто устал бороться с проблемами последних версий macOS, откатиться на более старые и стабильные релизы.
Источник