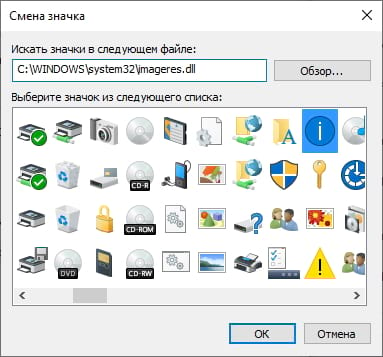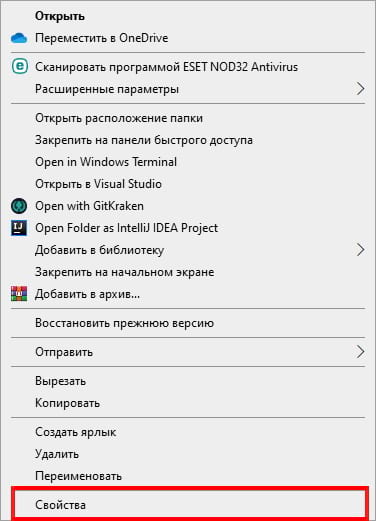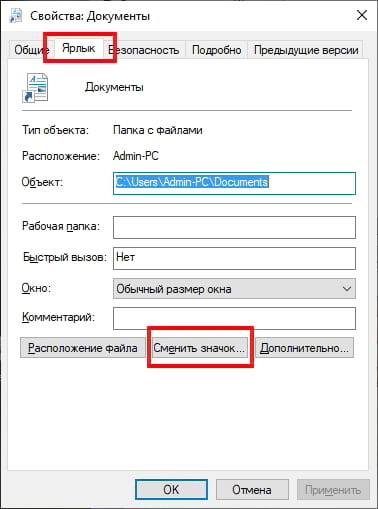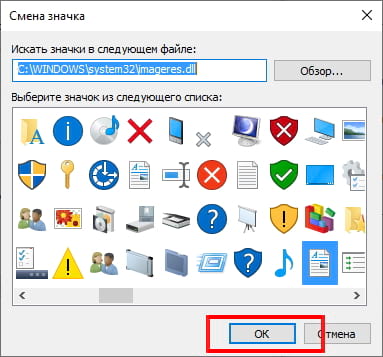- Как: изменить значок для типа файла в Windows 10
- Изменение значка типа файла в Windows
- Чтобы изменить значок типа файла с помощью редактора реестра
- Обновление за апрель 2021 года:
- Заключение
- Как в Windows 10 изменить значок для типа файла без назначения новой программы по умолчанию
- Как изменить значок ярлыка в Windows 10
- Изменение значков папки на ПК с Windows 10
- Способ 1: Системные инструменты
- Способ 2: Специальный софт
Как: изменить значок для типа файла в Windows 10
По умолчанию Windows отображает значок программы по умолчанию для каждого типа файлов. Если вы хотите изменить это, вы можете использовать бесплатную утилиту под названием FileTypesMan, чтобы изменить значок для каждого типа файла.
Файлы в Windows 10 определяются по имени и расширению, а также по значку, который их представляет. Значок является средством визуальной идентификации. Если вы настроили представление папок для использования маленьких значков, вы можете визуально определить, какой файл представляет собой текстовый файл, который является аудиофайлом, фильмом и т. Д. С помощью значков. Эти значки являются либо общими, либо для приложения по умолчанию для этого типа файлов. Если Notepad является текстовым редактором по умолчанию на рабочем столе Windows, значок приложения используется в качестве значка для всех файлов TXT.
Изменение значка типа файла в Windows
- Прежде чем продолжить, загрузите значок по вашему выбору в формате ICO. Вы можете использовать архив значков для загрузки значков в формате ICO, которые являются общедоступными или бесплатными. В моем случае я загружаю значок из текстового файла.
- Поскольку в Windows нет встроенных параметров для быстрой смены значка для типа файла, мы будем использовать бесплатное портативное программное обеспечение под названием FileTypesMan от NirSoft. Загрузите его и извлеките файл .exe на рабочий стол.
- После извлечения исполняемого файла дважды щелкните его, чтобы открыть программное обеспечение. После открытия будут перечислены все известные типы файлов в вашей системе. Прокрутите вниз, чтобы найти целевой тип файла. Вы также можете использовать опцию поиска. Просто нажмите на маленький значок поиска, который появляется в верхней панели навигации.
- Введите расширение файла и нажмите кнопку «Искать дальше». В моем случае я ищу файл типа «txt».
- Найдя целевой тип файла, щелкните его правой кнопкой мыши и выберите параметр «Изменить выбранный тип файла».
- Вышеупомянутое действие открывает окно «Изменить тип файла». Первое, что нужно сделать, это скопировать путь к значку по умолчанию и сохранить его где-нибудь. Вы можете использовать его, когда захотите вернуться к нему. Сделав это, нажмите кнопку «Обзор», которая появляется рядом с полем «Значок по умолчанию».
- После того, как вы нажмете кнопку, вы увидите все доступные системные значки. Если вам нравится один из значков в списке, выберите его. В противном случае нажмите кнопку «Обзор», чтобы выбрать свой собственный значок.
- Перейдите в папку, в которой вы сохранили значок, выберите его и нажмите кнопку «Открыть».
- Выбранный значок отображается в окне «Редактировать значок». Выберите его еще раз и нажмите кнопку ОК.
- Нажмите кнопку «ОК» в главном окне, чтобы сохранить изменения.
- После сохранения изменений значок типа файла немедленно изменится.
Чтобы изменить значок типа файла с помощью редактора реестра
Предположим, вы хотите изменить тип файла значок для файлов .txt, и вот как это сделать.
- Нажмите Пуск, введите regedit.exe и нажмите клавишу ВВОД.
- Перейдите к следующей ветке:
- HKEY_CURRENT_USER \ Программное обеспечение \ Microsoft \ Window \ Текущая версия \ Explorer \ File Extracts.txt \ Выбор пользователя
- Обратите внимание на данные значения для Progid (например, txtfile) в области правого окна. Это программный идентификатор расширения файла, выбранного пользователем (через стандарт или Открыть с помощью диалоговых программ).
- Если ветка UserChoice не существует, перейдите к следующей ветке:
- HKEY_CLASSES_ROOT.txt
- Обратите внимание на (стандартные) значения данных (например, текстовый файл) в области правого окна.
- Перейдите к следующей клавише (где txtfile — идентификатор программы, отмеченный на шаге 2 или шаге 4 выше)
- HKEY_CLASSES_ROOT \ txtfile \ DefaultIcon
- Если ключ DefaultIcon по умолчанию недоступен, вы должны создать его вручную.
- Дважды щелкните в правой панели (по умолчанию) и назовите путь к вашему пользовательскому значку (файл .ico или ссылку на значок в файле EXE / DLL).
Обновление за апрель 2021 года:
Теперь мы рекомендуем использовать этот инструмент для вашей ошибки. Кроме того, этот инструмент исправляет распространенные компьютерные ошибки, защищает вас от потери файлов, вредоносных программ, сбоев оборудования и оптимизирует ваш компьютер для максимальной производительности. Вы можете быстро исправить проблемы с вашим ПК и предотвратить появление других программ с этим программным обеспечением:
- Шаг 1: Скачать PC Repair & Optimizer Tool (Windows 10, 8, 7, XP, Vista — Microsoft Gold Certified).
- Шаг 2: Нажмите «Начать сканирование”, Чтобы найти проблемы реестра Windows, которые могут вызывать проблемы с ПК.
- Шаг 3: Нажмите «Починить все», Чтобы исправить все проблемы.
- Измените значение данных (по умолчанию) и укажите путь к файлу символов. Если вы используете пользовательский файл значков, убедитесь, что он имеет размер не менее 128 x 128, хотя это не является правилом, но оно должно выглядеть так, чтобы значки в представлении папки были настроены на большие или очень большие значки.
- Выйдите из редактора реестра.
- Выйдите из системы и снова войдите в систему или обновите значки и проверьте, обновляются ли значки в текстовых файлах.
Заключение
Если вы не видите изменения сразу, перезапустите проводник Windows или перезапустите Windows. Если вы сделаете либо, вы должны увидеть изменения.
Надеюсь, это поможет. Если вы застряли в процессе или вам нужна помощь, пожалуйста, дайте мне знать, что вы думаете ниже, и я постараюсь помочь вам как можно больше.
CCNA, веб-разработчик, ПК для устранения неполадок
Я компьютерный энтузиаст и практикующий ИТ-специалист. У меня за плечами многолетний опыт работы в области компьютерного программирования, устранения неисправностей и ремонта оборудования. Я специализируюсь на веб-разработке и дизайне баз данных. У меня также есть сертификат CCNA для проектирования сетей и устранения неполадок.
Как в Windows 10 изменить значок для типа файла без назначения новой программы по умолчанию
В Windows 10 тип файлов определяется не только по расширению, показ которого может быть отключен в свойствах папок и поиска, но также и визуально, по значку. Для всех файлов с конкретным расширением используется общий значок, как правило, связывающий их с используемой для просмотра этих файлов программой по умолчанию. Если для MP3 -файла используется, скажем, приложение Музыка Groove, то его значок получат все без исключения файлы с этим расширением.
При желании или необходимости вы можете изменить это правило, установив для всех однотипных файлов любой другой значок, оставив в то же время открывающую их программу.
Для этого вам понадобится бесплатная утилита FileTypesMan от разработчика NirSoft . Как и большинство программных продуктов компании, она не нуждается в установке, имеет простой интерфейс и прилагаемый русификатор.
Пользоваться ею тоже очень легко.
Сразу после запуска FileTypesMan выведет полный список всех типов файлов, которые используются в вашей Windows 10. Найдите в этом списке нужное вам расширение, кликните по записи правой кнопкой мыши и выберите в меню опцию «Правка выбранных элементов».
В открывшемся окне правки типа файла вам нужно будет нажать кнопку обзора рядом с полем «Значок».
И указать путь к системному или пользовательскому значку — иконке в формате ICO .
Применив настройки, вы увидите, что все файлы выбранного типа получили новый значок.
Чтобы восстановить значки по умолчанию, в поле «Значок» нужно указать прежний путь, а так как в FileTypesMan нет опции сброса к дефолтным настройкам, путь нужно заранее записать. Если вы укажите программу по умолчанию для файлов с новым значком, их вид будет изменен соответственно параметрам этой программы. Однако, если после этого вы вернетесь к прежней программе, то вместе с нею вернется и замененный значок. Вот почему так важно сохранять путь к старой иконке.
Как изменить значок ярлыка в Windows 10
И конки были изобретены как быстрый способ визуальной идентификации информации на компьютере, но иногда значок ярлыка Windows 10 кажется бесполезным. В этом случае Windows позволяет легко настроить значок. Вот как это сделать.
Сначала найдите ярлык со значком, который Вы хотите изменить, в проводнике или на рабочем столе. Щелкните ярлык правой кнопкой мыши и выберите «Свойства».
Убедитесь, что в свойствах Вы находитесь на вкладке «Ярлык», затем нажмите кнопку «Сменить значок».
Появится окно «Смена значка», содержащее список значков, которое Вы можете использовать с ярлыком. По умолчанию они поступают из системного файла Windows с именем «imageres.dll».
Если Вы хотите использовать значок, отличный от тех, которые указаны по умолчанию, Вы можете нажать «Обзор» и выбрать либо EXE-файл, либо файл DLL, либо файл ICO. (Вы можете использовать любое изображение, которое Вам нравится — Вам просто нужно сначала преобразовать его в формат ICO.)
Независимо от того, используете ли Вы выбор по умолчанию или собственный файл, выберите один из значков и нажмите «ОК».
В окне «Свойства» Вы заметите, что значок изменился на тот, который Вы выбрали. Нажмите «ОК», чтобы закрыть «Свойства» и сохранить настройки.
Изменение значков папки на ПК с Windows 10
Способ 1: Системные инструменты
В Windows 10 есть возможность поменять вид любой папки. Для этого можно использовать либо системную иконку, либо значок, скачанный со сторонних ресурсов.
- Выбираем папку, которой хотим поменять иконку, и открываем ее «Свойства».
Переходим во вкладку «Настройка» и в блоке «Значки папок» жмем «Сменить значок».
Чтобы сохранить изменения, жмем «Применить».
В Виндовс 10 есть и другие комплекты значков. Чтобы получить доступ к ним, по очереди в адресной строке вводим:
После каждого адреса жмем «Enter».
Если необходимо установить значок, созданный самостоятельно или скачанный из интернета, жмем «Обзор».
В следующем окне жмем «OK».
Иконка папки поменяется сразу.
Чтобы вернуть каталогу стандартный значок, жмем «Восстановить значения по умолчанию».
Сделать все папки на компьютере одного вида можно путем создания соответствующего параметра в редакторе реестра Windows 10.
- Сочетанием кнопок Win+R вызываем окно «Выполнить», вписываем код regedit и щелкаем «OK».
Читайте также:
Вызов оснастки «Выполнить» в ОС Windows 10
Способы запуска «Редактора реестра» в Windows 10
Работать будем с веткой HKEY_LOCAL_MACHINE (HKLM), поэтому сначала делаем резервную копию. Выделяем ее, открываем вкладку «Файл» и жмем «Экспорт».
Указываем место сохранения резервной копии, присваиваем ей имя и жмем «Сохранить».
Чтобы потом восстановить реестр, во вкладке «Файл» нажимаем «Импорт».
Выделяем резервную копию и щелкаем «Открыть».
Следуем по адресу:
Если в реестре такой раздел отсутствует, жмем правой кнопкой мышки по каталогу «Explorer» и создаем его.
В папку «Shell Icons» добавляем «Расширяемый строковый параметр».
В его названии ставим цифру 3.
Дважды щелкаем по новому параметру мышкой, в поле «Значение» указываем путь до иконки, которую хотим присвоить папкам, и жмем «OK». В конце обязательно ставим расширение .ICO.
Перезапускаем «Проводник». Для этого правой кнопкой мышки щелкаем по меню «Пуск» и открываем «Диспетчер задач».
В списке активных приложений находим «Проводник» и жмем «Перезапустить».
В результате описанных действия вид папок поменяется, но при отображении их в режиме огромных, крупных или обычных значков папки с вложенными файлами будут стандартного вида.
Изменить значок в данном случае мешает функция предварительного просмотра, благодаря которой отображаются эскизы (миниатюры) видеофайлов и изображений, а также иконки программ, сохраненных на диске. При необходимости эту опцию можно отключить.
- Запускаем «Проводник», открываем вкладку «Файл» и щелкаем «Изменить параметры папок и поиска».
Читайте также: Запуск «Проводника» в ОС Windows 10
Во вкладке «Вид» отмечаем «Всегда отображать значки, а не эскизы», сохраняем изменения и закрываем окно.
Убеждаемся, что все папки получили одинаковые значки.
Способ 2: Специальный софт
Помимо системных инструментов, изменить иконки папок, файлов, локальных дисков и других элементов Виндовс 10 можно с помощью стороннего софта. Для этих целей разработано много специальных утилит, также есть просто пакеты со всеми необходимыми файлами, для использования которых не требуется дополнительное ПО. Об этом подробно написано в отдельной статье.