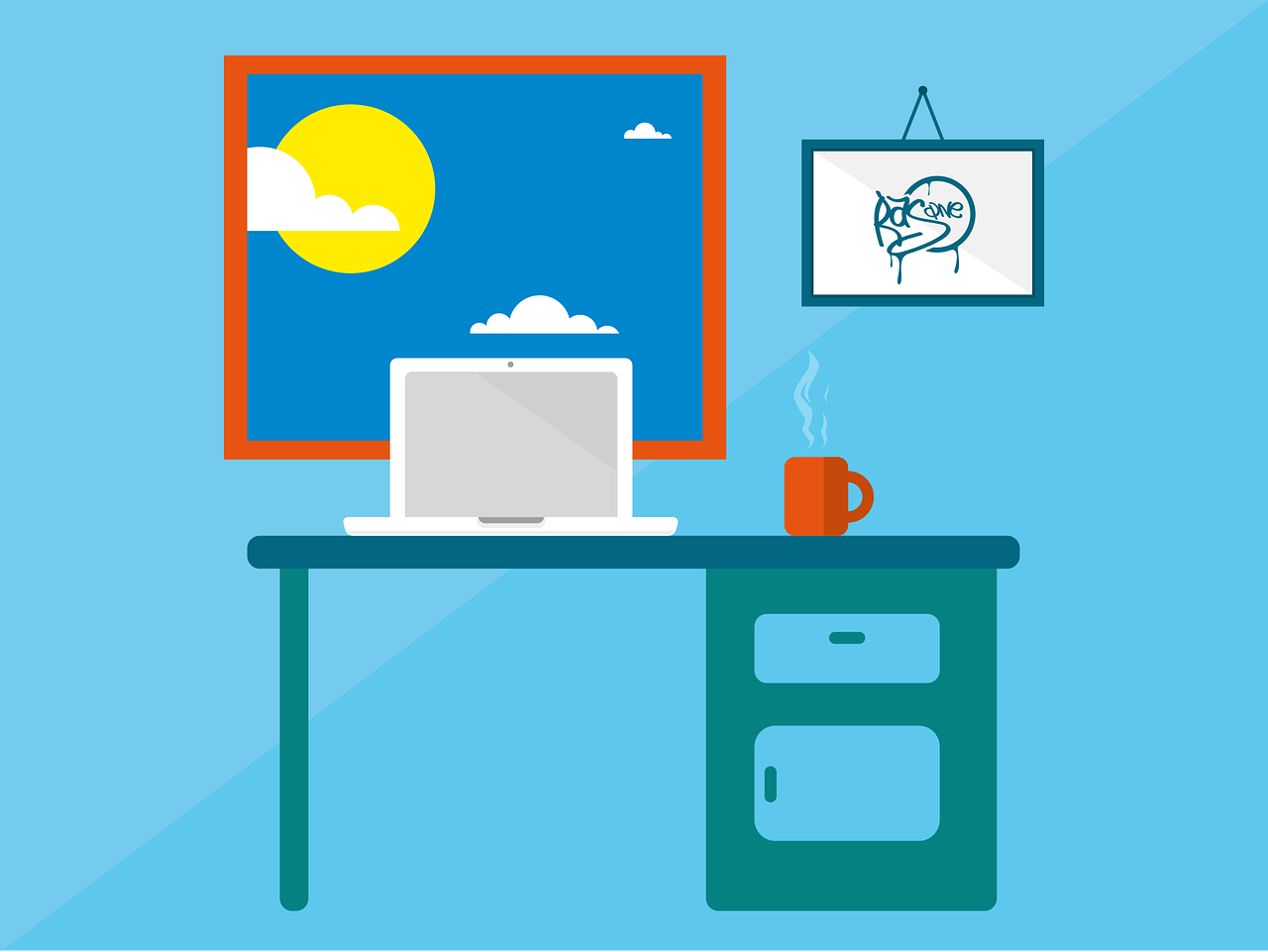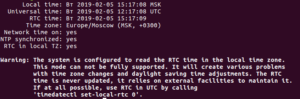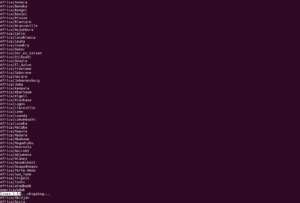- Устанавливаем в системе Linux время, дату и часовой пояс из командной строки или из Gnome | Используем ntp
- Установка времени / даты / часового пояса в Ubuntu Linux – Полное руководство
- Проверьте текущее время
- Использование команды date
- Использование команды timedatectl
- Изменение времени
- Используя команду date
- Изменение даты
- Создать пользовательский формат даты
- Отобразить список / изменить часовые пояса
- Установите Local-RTK
- Проверить / изменить время CMOS
- Настройка времени на Linux сервере CentOS
- Какие часы бывают в Linux
- Для чего нужно корректировать часы
- Как настроить время вашего сервера
- Несколько полезных команд установки времени аппаратных часов
- Значение временной зоны
- Системные часы операционной системы CentOS
- Изменение временной зоны (часового пояса) в CentOS
- Настройка сервера времени ntp
- Linux установка даты и времени
- Какие часы бывают в Linux
- Установка времени в ОС Linux
- Установка временной зоны (timezone)
- Как задать время через консоль в Linux?
Устанавливаем в системе Linux время, дату и часовой пояс из командной строки или из Gnome | Используем ntp
В системе Linux очень важно иметь правильное время и дату, поскольку от этого зависит многое. Причем неважно, используете ли вы систему Linux на своем персональном компьютере или у вас Linux-сервер. Серверные и системные часы должны указывать правильное время.
Аппаратные часы — это те часы, которые работают на вашем компьютере даже тогда, как питание компьютера отключено. Это возможно благодаря наличию в современных компьютерах литиевой батареи или батареи другого типа в более старых компьютерах.
Мы можем увидеть различие между аппаратными и системными часами
Вы увидите что-то вроде следующего:
Теперь проверьте системные часы
Вы увидите что-то вроде следующего:
Давайте установим аппаратные часы по местному времени:
Если вы хотите установить их на использование времени по Гринвичу (UTC):
Установка часового пояса
Чтобы в ваших системных часах установить часовой пояс, выполните следующее:
Правильно укажите ваш часовой пояс.
Автоматическая регулировка часов
Для того, чтобы ваша система могла автоматический регулировать время, вам нужно установить программу ntp . Получите ее из репозитария. После того, как она будет установлена, вы можете настроить ее следующим образом:
Отредактируйте файл /etc/ntpd.conf . Он будет выглядеть следующим образом:
Удостоверьтесь, что вы запустили демон, и сделайте так, чтобы он автоматически запускался при загрузке системы.
Для Arch Linux это: /etc/rc.d/ntpd start ; для Debian и производных систем: /etc/init.d/ntpd start
Обновление из командной строки времени по значению, получаемому с сервера времени
Вы можете обновлять время вручную без использования демона ntpdate
Вы получите что-то вроде следующего:
Бонус: Установка времени и даты в Gnome
Если вы используете Gnome, щелкните правой кнопкой мыши по изображению часов и выберите пункт настройки adjust, или в меню выберите пункт System > Administration > Time and Date (Система > Администрирование > Время и дата). Вам, возможно, будет предложено ввести пароль.
Источник
Установка времени / даты / часового пояса в Ubuntu Linux – Полное руководство
Время является важным аспектом в системах Linux, особенно в критически важных службах, таких как задания cron.
Наличие правильного времени на сервере гарантирует, что сервер работает в здоровой среде, которая состоит из распределенных систем и поддерживает точность на рабочем месте.
В этой статье мы сконцентрируемся на том, как установить время / дату / часовой пояс и синхронизировать часы сервера с вашим компьютером с Ubuntu Linux.
Проверьте текущее время
Вы можете проверить текущее время и дату, используя команду date и timedatectl.
Эти команды могут быть выполнены прямо из терминала от обычного пользователя или от суперпользователя.
Команды удобны, полезность двух команд ощутима, когда вы хотите исправить неправильное время из командной строки.
Использование команды date
Войдите в систему как пользователь root и используйте команду следующим образом:
Вы также можете использовать ту же команду, чтобы проверить дату 2 дня назад
Использование команды timedatectl
Для проверки состояния времени в вашей системе, а также текущих настроек времени, используйте команду timedatectl, как показано далее:
Изменение времени
Мы используем timedatectl для изменения системного времени в формате HH: ММ: ss.
HH обозначает час в 24-часовом формате, MM обозначает минуты, а SS – секунды.
Для установки времени на 09:08:07 используйте команду следующим образом (используя timedatectl)
Используя команду date
Изменение времени означает, что все системные процессы выполняются в одно и то же время, при этом рабочий стол и сервер работают одновременно.
Из командной строки используйте команду date следующим образом:
• 10: час (hh)
• 13: минута (мм)
• 13: Второй (ss)
Чтобы изменить локаль на AM или PM, используйте %p в следующем формате.
Изменение даты
Как правило, вы хотите, чтобы ваша системная дата и время устанавливались автоматически.
Если по какой-либо причине вам необходимо изменить его вручную с помощью команды date, мы можем использовать эту команду:
Он установит текущую дату и время вашей системы на «25 января 2014 года» и «09: 17: 00 AM».
Обратите внимание, что для этого у вас должна быть привилегия root.
Вы можете использовать timedatectl, чтобы установить время и дату соответственно.
Допустимый формат: ГГГГ-ММ-ДД, ГГГГ представляет год, ММ – месяц в двух цифрах, а ДД – день в двух цифрах.
Чтобы изменить дату на 15 января 2019 года, вы должны использовать следующую команду
Создать пользовательский формат даты
Чтобы создать собственный формат даты, используйте знак плюс (+)
$ date +”Day : %d Month : %m Year : %Y”
Day: 05 Month: 12 Year: 2013
Формат %D соответствует формату год / месяц / день.
Вы также можете указать название дня, если хотите.
Вот некоторые примеры :
$ date +”%A %B %d %Y %T”
Friday December 06 2013 00:30:37
$ date +”%A %B-%d-%Y %c”
Friday December-06-2013 12:30:37 AM WIB
Отобразить список / изменить часовые пояса
Изменение часового пояса имеет решающее значение, если вы хотите, чтобы все синхронизировалось с сетевым протоколом времени.
Первое, что нужно сделать, это составить список всех часовых поясов региона, используя опцию list-часовой пояс или grep, чтобы упростить понимание команды:
Приведенная выше команда представит прокручиваемый формат.
Рекомендуемый часовой пояс для серверов – UTC, поскольку он не имеет летнего времени.
Если вы знаете, определенные часовые пояса установите его, используя имя с помощью следующей команды
Для отображения часового пояса выполните:
Установите Local-RTK
Часы реального времени (RTC), которые также называются аппаратными часами, не зависят от операционной системы и продолжают работать, даже когда сервер выключен.
Используйте следующую команду:
Кроме того, следующая команда для местного времени
Проверить / изменить время CMOS
Аккумулятор CMOS компьютера автоматически синхронизирует время с системными часами, если CMOS работает правильно.
Используйте команду hwclock, чтобы проверить дату CMOS следующим образом
Для синхронизации даты CMOS с системной датой используйте следующий формат
Правильное время для вашей среды Linux очень важно, потому что от этого зависят многие операции.
Такие операции включают в себя регистрацию событий и cron jobs.
Также, это важно для работы в домене.
Мы надеемся, что вы нашли эту статью полезной.
Источник
Настройка времени на Linux сервере CentOS
Покупая, а точнее арендуя, сервер за границей (у зарубежного хостинг-провайдера), Вы наверняка сталкивались с ситуацией, что время на нем не совпадает с вашим. Особенно если вы не устанавливали операционную систему самостоятельно, а развертывали ее из предлагаемого хостером образа. Как правило оно идет по времени дата-центра или по гринвичу. По-совести говоря не принципиально в каком часовом поясе сервер, и что показывают часы. Их показания всегда можно скорректировать. Но, согласитесь, что гораздо приятней, когда сервер находится в вашей временной зоне и/или в зоне большинства посетителей вашего сайта.
В этой статье на примере CentOS (red hat linux) я покажу как удаленно изменить время на сервере с операционной системой Linux. Она будет полезна всем кто администрирует Linux server.
Какие часы бывают в Linux
Немного теории. В любом компьютере есть два вида часов. Одни аппаратные (ЧРВ — часы реального времени или RTC — real time clock), которые работают даже при выключенном блоке питания, на это у них есть батарейка на материнской плате. Другие программные, то есть часы операционной системы. Показания этих часов могут различаться. При этом программные часы опираются на показания аппаратных при старте операционной системы. А в дальнейшем могут синхронизироваться через интернет с эталонными и корректировать ход аппаратных.
В большинстве случаев если компьютер работает под управлением операционной системой Windows показания аппаратных и программных часов совпадают. В linux же чаще всего аппаратные часы настраивают по гринвичу (времени нулевого меридиана), а программные по необходимому смещению для часового пояса где расположен сервер.
Абсолютное большинство программ (приложений и сервисов) в своей работе опираются на показания системных (программных) часов.
Для чего нужно корректировать часы
- Чтобы избежать вчерашних новостей и публикаций завтрашнего дня. К примеру часы вашего сервера идут по времени Хабаровска, а основные посетители из Европы (разница UTC+11). В такой ситуации вечерний посетитель увидит «завтрашние» даты на сайте. Так как когда в Европе вечер, то в Хабаровске утро следующего дня.
- Чтобы было удобно настраивать задания Cron.
- Чтобы время создания файлов совпадало с фактическим и не вводило Вас в заблуждение.
Как настроить время вашего сервера
Проверим, что показывают аппаратные часы, для чего будем использовать три варианта команды hwclock:
Приведенный пример для случая когда аппаратные часы идут по UTC, а сервер настроен на Московский часовой пояс. Особых пояснений требует опция —utc вывод времени производится (формируется) с условием, что аппаратные часы идут по времени UTC. То есть показания должны совпадать с желаемым временем на сервере. Опция же —localtime наоборот показывает время аппаратных часов без всяких поправок.
Несколько полезных команд установки времени аппаратных часов
Устанавливаем время аппаратных часов равное системному:
Устанавливаем время системных часов на основании ЧРВ:
Устанавливаем время равное указанному:
Значение временной зоны
Данные временной зоны для аппаратных часов в Centos хранятся в файле /etc/sysconfig/clock.
Для московской временной зоны в случае когда аппаратные часы идут по UTC он имеет следующее содержимое:
Где ZONE — это наш часовой пояс, UTC говорит о том, что аппаратные часы сервера идут по универсальному времени UTC, ARC в значении false — значит используется нормальное значение века (эпохи) UNIX.
Подробнее по конфигурации файла /etc/sysconfig/clock в CentOS можно почитать в официальной документации.
Системные часы операционной системы CentOS
Для системных (программных) часов CentOS используется команда date.
Приведенный пример для случая когда операционная система использует Московский часовой пояс. Здесь опция —utc говорит, что необходимо показать время нулевого меридиана, то есть без поправок на часовой пояс.
Изменение временной зоны (часового пояса) в CentOS
Для изменения времени системных часов, если их показания не соответствуют необходимому региону, необходимо проделать следующие нехитрые операции.
В начале, сделаем резервную копию существующего файла временной зоны (часового пояса).
Это хорошая практика, когда вы делаете резервные копии оригинальных файлов конфигурации 🙂
Затем, создаем ссылку на необходимую временную зону.
где Europe/Moscow необходимая временная зона. Полный список доступных часовых поясов смотрим в каталоге /usr/share/zoneinfo/.
При необходимости можно установить значение времени вручную:
где MM – месяц, DD – день, hh – час, mm – минуты.
То есть чтобы задать, к примеру, 18 марта 20 часов 15 минут, нужно ввести следующее:
Более подробно о команде date, можно почитать в мануале, выполнив команду:
Настройка сервера времени ntp
Со временем часы могут убегать или отставать, поэтому время от времени их нужно синхронизировать с эталонными. Для этого в CentOS используется демон ntpd.
Установим демон ntpd если его нет в системе:
Однократно синхронизируем время:
Если получили что-то вроде the NTP socket is in use, exiting — значит ntpd демон уже запущен. В этом случае остановим его:
Настраиваем работу ЧРВ в BIOS на время по UTC:
Этой командой мы присвоили значение времени аппаратных часов равным системному времени. Как вы помните, системные часы мы синхронизировали командами выше.
Проверим содержимое файла /etc/sysconfig/clock чтобы система после загрузки правильно выставляла местное время. Для Москвы он должен содержать следующее:
Настраиваем демон ntpd на автозагрузку при старте операционной системы:
Запускаем демон синхронизации времени:
Проверяем системное время командой:
Оно должно совпадать с реальным.
Проверим, синхронизируется ли системное время с серверами эталонного времени (ntp server) и все ли там в порядке командой ntpq -p:
Источник
Linux установка даты и времени
Какие часы бывают в Linux
Немного теории. В любом компьютере есть два вида часов. Одни аппаратные (ЧРВ — часы реального времени или RTC — real time clock), которые работают даже при выключенном блоке питания, на это у них есть батарейка на материнской плате. Другие программные, то есть часы операционной системы. Показания этих часов могут различаться. При этом программные часы опираются на показания аппаратных при старте операционной системы. А в дальнейшем могут синхронизироваться через интернет с эталонными и корректировать ход аппаратных.
В большинстве случаев если компьютер работает под управлением операционной системой Windows показания аппаратных и программных часов совпадают. В Linux же чаще всего аппаратные часы настраивают по гринвичу (времени нулевого меридиана), а программные по необходимому смещению для часового пояса где расположен сервер.
Абсолютное большинство программ (приложений и сервисов) в своей работе опираются на показания системных (программных) часов.
Установка времени в ОС Linux
Время от времени часы на компьютере могут сбиваться по различным причинам, время может быть установлено изначально неправильно или неправильно выбран часовой пояс. Хотя в системе по умолчанию настроена синхронизация времени с интернетом и я уже давно забыл что значит постоянно перенастраивать часы, если они отстают, такая необходимость может появиться. В этой статье мы рассмотрим как выполняется установка времени Linux различными способами, через терминал, графический интерфейс и так далее. Но сначала нам нужно понять как работает время.
Установка временной зоны (timezone)
Временная зона под Linuxом устанавливается через символическую ссылку, из /etc/localtime на файл из дирректории /usr/lib/zoneinfo(или /usr/share/zoneinfo), чем указывается в какой временной зоне вы находитесь. Например я живу в Киев (Киевский часовой пояс EET) я должен сделать ссылку /etc/localtime на файл /usr/lib/zoneinfo/Europe/Kiev. Для этого даем команду:
ln -sf ../usr/share/zoneinfo/Europe/Kiev /etc/localtime
Замените your/zoneна соответствующую вашему месту расположения зону, например Europe/Moscow или Australia/Perth. Чтобы узнать какие временные зоны доступны посмотрите в дирректорию /usr/lib/zoneinfo(или /usr/share/zoneinfo).
Как задать время через консоль в Linux?
Как задать время через консоль в Linux? Как установить дату в Linux?
Кроме графического интерфейса, у вас есть возможность делать все необходимые действия через терминал. Для этого есть утилита date.
Самое первое, что может нам понадобиться — просмотр текущей даты и времени. Узнаём время с помощью команды
$ date
Втр Сен 17 12:36:46 UTC 2017
Linux установка даты
date +%Y%m%d -s «20170917»
Linux задать время из консоли
date -s «16:17:00»
Задать время и дату одновременно:
date -s «17 SEP 2017 16:17:00»
Если указать только дату без времени, то время будет установлено в 0 часов 0 минут:
date -s «17 SEP 2017»
Выдаст результат:
Вск Сен 13 00:00:00 UTC 2017
Однако, сразу после этих команд, стсемное время возвращается к предыдущему значению. Поэтому нужно вначале установить аппаратные часы. Узнать, сколько времени на аппаратных часах, можно командой:
hwclock
ранее эта команда называлась clock.
Установить аппаратные часы можно командой:
hwclock —set —date=»2011-08-14 16:45:05″
После чего надо засинхронизировать системные часы с аппаратными:
hwclock -s
По идее, если временная зона настроена как локальная, после этой команды время на компьютере будет таким же как и на аппаратных часах.
Если вы сталкиваетесь с ошибкой:
date: cannot set date: Operation not permitted
Учтите, что время и дату имеет право изменять только root-пользователь. Поэтому задавайте время с sudo:
sudo date +%Y%m%d -s «20170917»
Текущее системное время отображается в строке Local Time. Чтобы изменить дату, используйте опцию -set-time. Синтаксис передаваемого ей параметра такой: ГГГГ-ММ-ДД ЧЧ:ММ:СС. Думаю тут понятно и без комментариев.
Дополнительную информацию вы можете получить командой
date —help
Источник