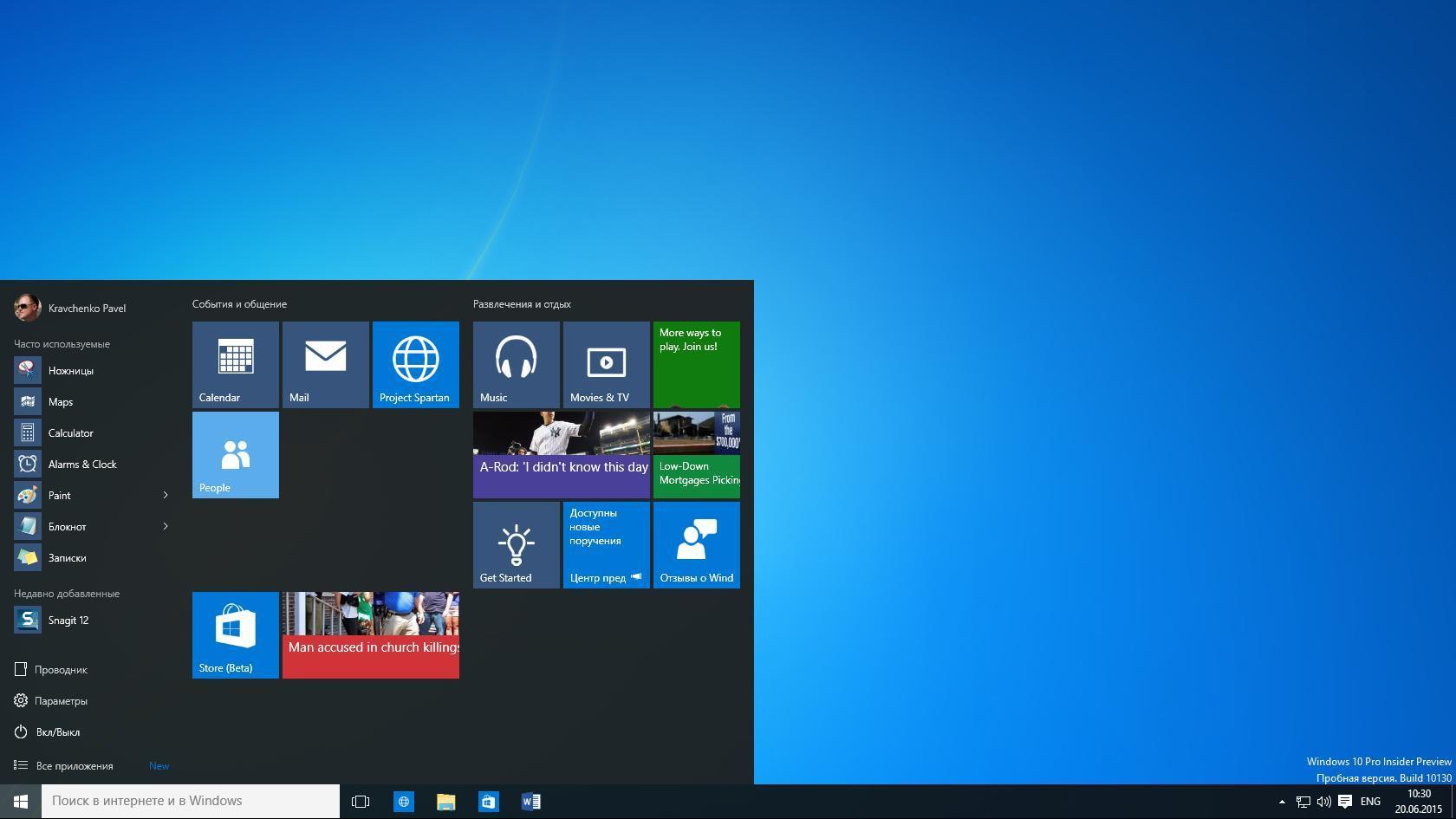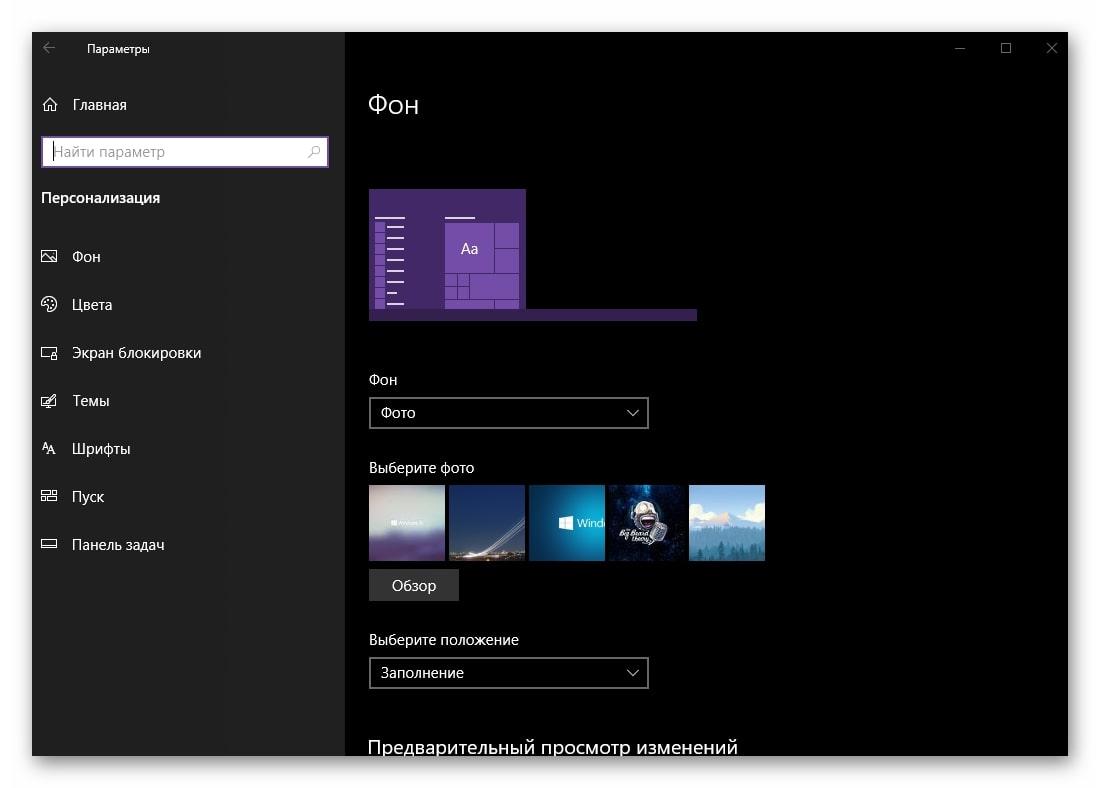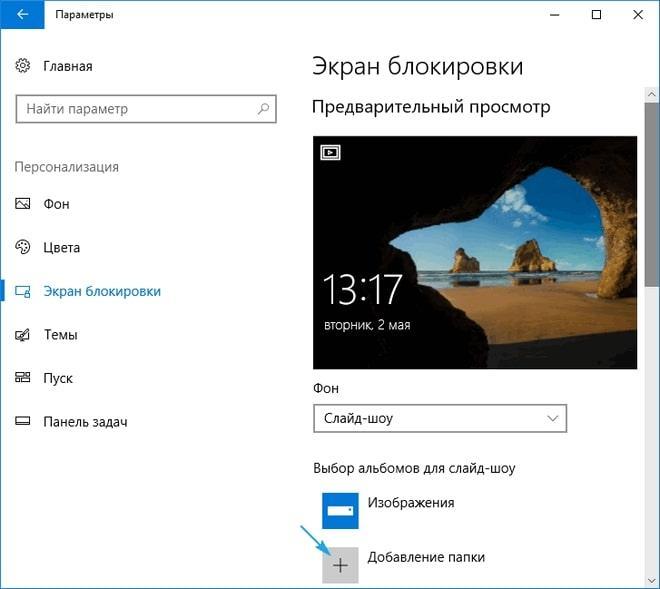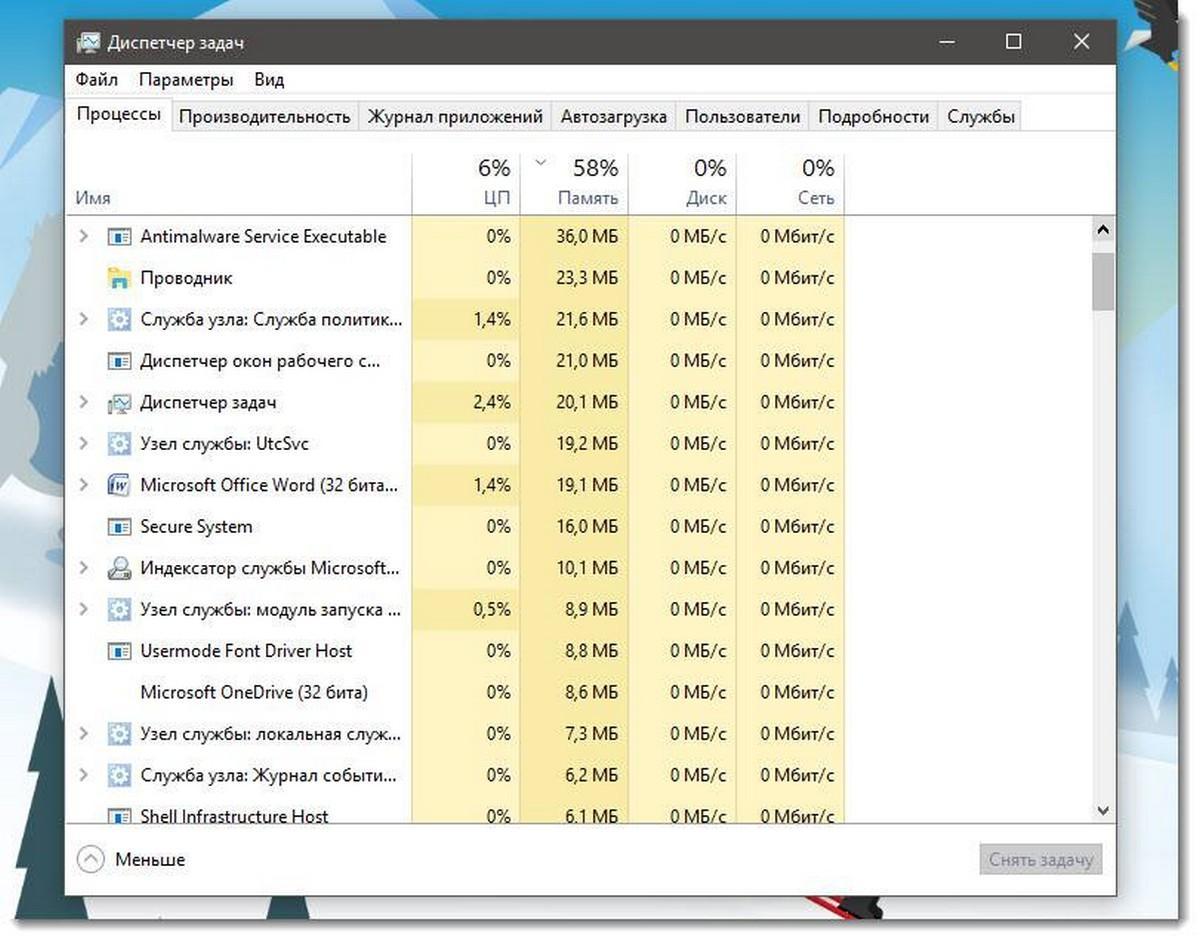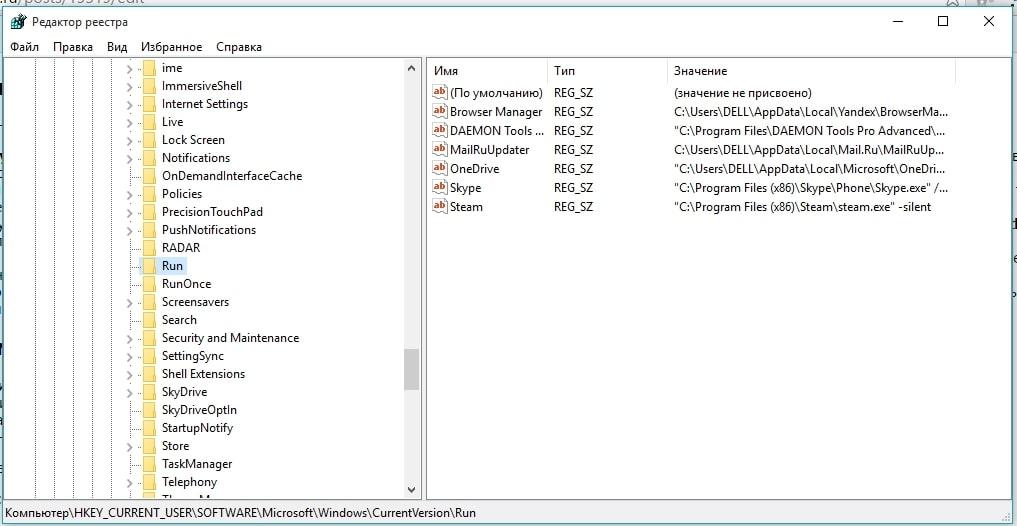- Как поменять начальную картинку windows
- Как сменить обои в Windows 7
- Автор совета: Артем Аленин Дата публикации: 10.08.2011
- Как поменять картинку на рабочем столе в Windows 10
- Для чего нужны заставки на рабочем столе системы
- Как изменить картинку на рабочем столе в Windows 10 через настройки персонализации
- Как поменять обои на Виндовс 10 через браузер
- Как установить обои на Windows 10 с помощью сторонних программ
- Как поменять картинку на рабочем столе в Windows 10 на слайд-шоу
- Как поменять картинку на экране блокировки в Windows 10
- Как удалить активную заставку
Как поменять начальную картинку windows
Смотрите также:
Дата публикации 05.08.2011
Как в Windows 7 начальная (starter) сменить обои.

Вот и моя тетя, купив недорогой ноутбук с предустановленной операционной системой Windows 7 начальная (Starter), не смогла поменять картинку на рабочем столе стандартными средствами Windows.
Покопавшись в Интернете, мы обнаружили, что компания Microsoft установила такое ограничение на свою самую простую и дешевую версию операционной системы. Это ограничение было, конечно, не единственным. Но остальные были несущественны для нас, поскольку легко преодолевались через сторонние программы.
Единственный официальный путь преодоления этого ограничения (невозможности сменить обои) был — апгрейд (обновление) операционной системы до версии Домашняя расширенная. И, конечно, не бесплатно.
Цена вопроса — 3500 рублей — из-за одних только обоев показалась нам слишком высокой. Но и любоваться все время на одну и ту же заставку со значком Windows тоже не хотелось. И мы снова отправились в Интернет в поисках решения этой проблемы.
Первое, что нам попалось по пути — какие-то мудреные рекомендации и самопальные файлы по внесению изменений в системный реестр Windows, чтобы эта опция смены обоев появилась в меню. Но системный реестр — святая святых операционной системы. И поковырявшись там неумелыми ручками, можно поломать все на свете так, что потом систему переустанавливать придется. Поэтому этот вариант мы сразу отмели.
В результате дальнейших поисков нам удалось найти простой способ смены обоев в Windows 7 начальная (Starter), который легко освоила моя тетя (начинающий пользователь компьютера). И я решила, что это информация пригодится и другим людям. Судя по сообщениям на форумах, проблема для многих стоит остро.
Итак, если Вы «счастливый» обладатель Windows 7 начальная (Starter), вот Вам пошаговая инструкция по смене обоев. (Все опробовано на личном опыте, работает без проблем, вреда системе не наносит. Тут можете быть спокойны)
Скачайте маленькую программу (весит всего 8 Кб), которая будет вашим помощником в процессе смены обоев. Программа в портативной версии. То есть она не требует установки на ваш компьютер.
Запустите программу. Вот так выглядит окно программы:
Кнопкой Browse выберете на своем компьютере картинку, которую Вы хотите установить в качестве обоев на рабочий стол. И здесь есть тонкости.
ВАЖНО! Имя файла картинки должно быть на латинице. Если у Вас по-русски, переименуйте. Название папки, в которой лежит Ваша картинка, также должно быть латинскими буквами, с учетом всех папок, в которые она вложена. Другими словами, путь к вашей картинке должен содержать в себе ТОЛЬКО ЛАТИНСКИЕ БУКВЫ.
Так НЕ правильно: С:\обои\море.jpg
А вот так ПРАВИЛЬНО : C:\oboi\more.jpg
Для исследователей сразу поясню, что будет, если путь к файлу — картинке будет содержать русские буквы. Вместо желаемой картинки Вы увидите черный фон. Поэтому прислушайтесь.
Итак, выбрали файл картинки. И путь к ней этому файлу появился в строке программы. Вот так:
Жмем кнопку Apply. Программа сообщит вам, что для того, чтобы увидеть изменения нужно выйти из системы и зайти снова. При этом не обязательно перезагружаться. Достаточно завершить сеанс работы текущего пользователя. Пуск — Завершение работы — Выйти из системы.
А затем снова войти по тем же пользователем, под которым Вы работаете.
И. вуаля. Вы увидите свою желанную картинку.
Точно также Вы можете поставить на рабочий стол любую другую картинку на Вашем компьютере. Наслаждайтесь!
P.S. Если Вы еще только думаете о переходе на операционную систему Windows 7, или планируете покупку нового ноутбука (в особенности нетбука), теперь Вы знаете, что нужно обратить внимание на версию операционной системы. На моем ноутбуке установлена Windows XP, и мне даже в голову не могло прийти, что в Windows 7 могут быть подобные градации и ограничения. Столкнувшись с такой вот фигней, теперь знаю, что нужно брать Windows 7 не ниже домашней расширенной версии.
P.S.S. Нелегко новичкам осваивать компьютер. Я вижу это по своей тёте. Пока она свой компьютер боится. А ноутбук, видимо, это «чувствует», и постоянно выдает ей какие-то сообщения, обвешивается разными окнами и т.д. 🙂 Хорошо, если у кого спросить. А если рядом с Вами нет опытного пользователя, который бы вам помог, я рекомендую Вам изучить курс «С компьютером на ТЫ за один день». После изучения этого курса у Вас больше не будет проблем с компьютером, Вы обретете уверенность и даже сможете сами давать советы другим людям по эффективному решение на компьютере определенных задач. Кликните по баннеру ниже, чтобы узнать об этом курсе подробнее.
С уважением,
Ольга Александрова
Расскажите о нашем сайте Вашим друзьям в социальных сетях с помощью кнопок ниже, и получите от нас в ПОДАРОК
«Идеальный план продвижения через социальные сети»
Как сменить обои в Windows 7
Автор совета: Артем Аленин Дата публикации: 10.08.2011
Прочитав название данной статьи, некоторые пользователи, вероятно, недоумевают. И вправду, неужели так сложно поменять обои в Windows 7? Однако, посещая различные форумы, очень часто наталкиваешься на подобные вопросы. К тому же, в начальной версии windows 7 поменять обои на рабочем столе невозможно. Прочитав данную статью до конца, вы поймёте, что нет ничего невозможного.
Есть два способа поменять обои в Windows 7. Первый способ – открыть нужную вам картинку и, кликнув по ней правой кнопкой мыши, выбрать пункт «Сделать фоном рабочего стола».
Второй способ более замысловатый. Кликаем правой кнопкой мыши по рабочему столу и выбираем пункт «Персонализация».
В открывшемся окне выбираем (внизу окна) «Фон рабочего стола».
Вам откроется окно с вашими изображениями. Вы увидите картинки, которые были по умолчанию в вашей сборке windows. Если хотите использовать свои, то нажмите на кнопку «Обзор». И выберете папку, где находятся ваши картинки. Для этого лучше создать отдельную папку и добавлять туда фото и изображения по мере надобности. Если у вас есть больше одного изображения, то вы можете поставить функцию слайд-шоу. Т.е. все ваши изображения будут меняться через определённый вами интервал времени.
А теперь поговорим о том, как поменять обои в начальной версии. Те люди, у которых установлена начальная версия windows 7, наверное, уже заметили, что пункта «Персонализация» у них нет. Поэтому, чтобы поменять обои, вам необходимо будет скачать специальную программу – Starter Wallpaper Changer. Скачать программу вы можете по ссылке в конце данной статьи (вирусов нет!). Программа «весит» совсем немного – 40 кб.
Пользоваться тоже достаточно просто. Программу не нужно устанавливать. После запуска нажимаете «Browse» и выбираете вашу картинку.
После выбора, нажимаете «Apply». Система скажет вам, что необходимо перезагрузиться. Перезагружаетесь и, вуаля, обои изменились на те, которые вы хотели!
P.S. Если вам не помогла программа Starter Wallpaper Changer, то воспользуйтесь вот этой, более мощной: Change Background W7 (.zip-файл, 3,17 Мб.)
Последние советы раздела «Компьютеры & Интернет»:
Как проверить скорость интернета на ноутбуке
Как и зачем стоит купить прокси-сервер
Программа для восстановления удаленных файлов
Скачать игры на Андроид бесплатно
Преимущества дистанционного обучения
Как выбрать смартфон в 2018 году
Советы по выбору смартфона
Внешний аккумулятор для смартфона: советы по выбору
Какие бывают компьютеры
Преимущества смартфонов Xiaomi
Комментарий добавил(а): Люк
Дата: 24.11.2020
Комментарий добавил(а): Ольга
Дата: 16.01.2013
Наконец-то. Столько всего перепробовала, эта программа только работает!!
Комментарий добавил(а): Артём Аленин
Дата: 03.01.2013
Нина, вам нужна вот эта статья: http://freeadvice.ru/view_advice.php?id=161
Комментарий добавил(а): Нина
Дата: 02.01.2013
Очень интересный и полезный проэкт.Особая благодарность за культуру.Подскажите как пересылать деньги без интернета,по мобильному телефону?
Комментарий добавил(а): Иван
Дата: 16.11.2012
Еще вот здесь: http://seucomp.ru/kak_pomenyat_oboi_na_vaio_pcg_4v1v.php хорошая статья с рекомендациями по смене обоев на рабочем столе
Комментарий добавил(а): Денн
Дата: 08.10.2012
Огромное СПАСИБО . Всё работает (правда первая программка не подошла,зато со второй всё заработало на ура) ещё раз спасибо.
Комментарий добавил(а): александр
Дата: 31.08.2012
Комментарий добавил(а): Alex2snake
Дата: 26.07.2012
СПС. 2 прога спасла!
Комментарий добавил(а): яна
Дата: 18.06.2012
а вот вторая программа мне помогла, без заморочек и не нужно каждый раз перезагружать компьютер! спасибо!
Комментарий добавил(а): яна
Дата: 18.06.2012
а я все сделала так же, как написано, но после перезагразки рабочий стол остался прежним. все ли картинки можно установить на фон или только те, что по умолчанию?(картинки windows)
Комментарий добавил(а): info@sany-okna.ru
Дата: 12.05.2012
Очень интересная информация! спасибо
Комментарий добавил(а): Артём Аленин
Дата: 18.03.2012
Алексей, перезагрузите вручную.
Комментарий добавил(а): Марина
Дата: 10.03.2012
Скачала программу для windows 7 начальная,всё получилось отлично. Теперь можно картинки менять! Спасибо.
Комментарий добавил(а): Андрей
Дата: 02.03.2012
для W7 начальной необходимо прописать все названия папок и изображений на латинице! например: C/Users/Kartinki/more.jpg После чего перезагружаемся и всё!
Комментарий добавил(а): Алексей
Дата: 27.02.2012
Я делаю всё, как написано,жму «ок», но перезагрузка не происходит.
Комментарий добавил(а): андрей
Дата: 27.02.2012
а где эта Restore?
Комментарий добавил(а): стелла
Дата: 26.02.2012
у меня нет персонализации
Комментарий добавил(а): bomjik
Дата: 17.02.2012
Комментарий добавил(а): Артём Аленин
Дата: 03.02.2012
Те, у кого появился чёрный экран, воспользуйтесь утилитой Oceanis Change Background Windows 7 Starter Ссылка: http://www.sendspace.com/file/ph4ekd Ссылка не моя, мой НОД вирусов не обнаружил.
Комментарий добавил(а): александр
Дата: 27.01.2012
у меня винда 7 стартер экран с тал чёрный
Комментарий добавил(а): Артём Аленин
Дата: 13.01.2012
Формат либо jpeg (jpg), либо bmp. При этом не надо путать начальную версию Windows 7 и незарегистрированную. Если у вас незарегистрированная версия, то картинка на рабочем столе будет сама всегда сбрасываться на чёрный цвет.
Комментарий добавил(а): Кузя
Дата: 02.01.2012
а какой формат должен быть.
Комментарий добавил(а): Артём Аленин
Дата: 14.12.2011
Олег, вы внимательно прочитали статью? Если у вас нет «Персонализации», значит вы можете поменять обои, скачав программу Starter Wallpaper Changer (сразу после статьи).
Комментарий добавил(а): oformist
Дата: 12.12.2011
Комментарий добавил(а): Олег
Дата: 04.12.2011
А если нет пнрсонализации.
Комментариев к этому совету так много, что мы разбили их постранично:
Имейте, пожалуйста, ввиду, что любые ссылки, html-теги или скрипты, будут выводиться в виде обычного текста — бессмысленно их использовать. Комментарии, содержащие нецензурные выражения, оскорбления, флуд и рекламу будут немедленно удалены.
Вам помог этот совет? Вы можете помочь проекту, пожертвовав на его развитие любую сумму по своему усмотрению. Например, 20 рублей. Или больше 🙂
Как поменять картинку на рабочем столе в Windows 10
На операционной системе Windows 10 есть несколько вариантов стандартной заставки на рабочем столе. Поменять фон можно в минимально короткие сроки через системное средство. О том, как это сделать правильно, рассказано в данной статье.
Для чего нужны заставки на рабочем столе системы
Основное предназначение таких картинок — сменить фон рабочего стола, который установлен на операционной системе по умолчанию. Например, пользователю надоело всё время смотреть на одно и то же изображение и он решил поменять рисунок.
Внешний вид операционной системы Windows 10
Существует несколько способов, позволяющих менять заставку OC Windows 10, каждый из которых требует индивидуального рассмотрения и правильного подхода к реализации. Самые распространённые методы выполнения поставленной задачи рассмотрены в следующих разделах статьи.
Как изменить картинку на рабочем столе в Windows 10 через настройки персонализации
Один из самых простых и понятных способов, позволяющий изменять фон рабочего стола. Выполняется в следующей последовательности:
- Тапнуть кнопкой с правой стороны манипулятора по любому пустому пространству на рабочем столе.
- В меню контекстного типа отыскать пункт, отвечающий за персонализацию, и кликать по нему.
- В отобразившемся меню внимательно изучить значения, находящиеся в графе параметров слева.
- Найти строчку «Фон» и щёлкнуть по ней.
- В центральной части окна будет показано несколько вариантов установки заставки. Здесь пользователь может активировать либо «Фото», либо «Сплошной цвет», либо «Слайд-шоу». Также есть возможность загрузить собственную фотографию на заставку, нажав по кнопке «Обзор».
- Выбрать нужный вариант из списка предложенных и закрыть окно персонализации.
Обратите внимание! Перезагружать компьютер после внесения подобных настроек не обязательно. Изменения примутся автоматически.
Все настройки осуществляются в окне «Персонализация» на Виндовс десять
Как поменять обои на Виндовс 10 через браузер
Данный способ предполагает скачивание картинки из Интернета. Процесс выполнения поставленной задачи на начальном уровне выглядит следующим образом:
- Зайти в любой браузер на ПК, лучше в тот, который используется по умолчанию.
- В поисковике прописать название интересующего пользователя рисунка, изображения.
- Перейти в раздел «Картинки» и скачать выбранный элемент, разместив его на пространстве рабочего стола. Ставить рекомендуется именно здесь для простоты поиска в дальнейшем.
- Зайти в раздел операционной системы «Персонализация» по рассмотренной выше схеме.
- Тапнуть по кнопке «Обзор», указать путь на рабочий стол и выбрать скачанное ранее изображение. Picture можно устанавливать любого формата.
- Кликнуть по «Применить» и удостовериться, что фон системы удалось сменить.
Как установить обои на Windows 10 с помощью сторонних программ
В Интернете есть большое количество приложений, предназначенных для просмотра изображений. С их помощью можно в минимально короткие сроки поменять действующую картинку рабочего стола, выбрав собственный рисунок.
Важно! Перед использованием сторонних программ, скачанных из Интернета, рекомендуется создать точку восстановления, чтобы впоследствии можно было быстро откатить OC Windows 10 при возникновении неприятных последствий во избежание потери важной для пользователя информации.
Как поставить картинку на рабочий стол Windows 10 в программе Logon Changer
Процесс смены на примере специализированного софта Logon Changer подразделяется на несколько шагов, совершить которые сможет любой пользователь ПК:
- Скачать приложение в Сети и сохранить его на стационарный компьютер или ноутбук.
- В главном меню приложения пользователю потребуется указать путь к картинке, которую он хочет видеть на заставке монитора. Для достижения этой цели необходимо тапнуть по пункту «Choose a folder».
- После осуществления вышеизложенных манипуляций заставка на рабочем столе должна смениться. Если этого не произошло, то рекомендуется перезагрузить устройство.
У Logon Changer есть несколько отличительных особенностей, которые заслуживают внимания пользователей:
- интерфейс представлен на английском языке;
- возможность бесплатного скачивания полноценной версии;
- поддержка Виндовс семь, XP;
- возможность улучшать качество изображений, накладывая эффекты. При помощи данного софта также можно перевернуть картинки на заданный угол, растянуть их.
Обратите внимание! Данное приложение можно заменить на любой другой софт с подобным назначением. Замена производится на проверенную программу с наличием лицензии.
Как поменять картинку на рабочем столе в Windows 10 на слайд-шоу
Как и говорилось выше, на операционке Виндовс десять даётся возможность установить на рабочий стол слайд-шоу. Это означает, что изображения будут последовательно сменяться.
Установка слайд-шоу из картинок на экран блокировки Виндовс 10
Дополнительная информация! Опытные специалисты рекомендуют использовать встроенное в систему средство установки слайд-шоу.
Реализовать такой способ можно по следующему алгоритму:
- Перейти в меню персонализации, щёлкнув правой кнопкой манипулятора по свободному пространству рабочего стола и выбрав нужную строку.
- В центральной части окошка потребуется отыскать параметр «Фон» и развернуть его, кликнув ПКМ по стрелке рядом.
- В контекстном меню нажать на значение слайд-шоу.
- Тапнуть по клавише «Добавление папки», чтобы получить возможность загрузки нужных фоток, которые впоследствии будут сменяться друг друга.
- При необходимости можно настроить параметры функции «Слайд-шоу». Например, выставив интервал времени, по истечении которого фото начнёт меняться, поставить на слайд-шоу стандартные изображения операционной системы, не загружая собственные.
Как поменять картинку на экране блокировки в Windows 10
Экран блокировки встречает пользователя при входе в систему. При этом на него обычно переключаются прямо с пространства рабочего стола, зажимая клавиши «Ctrl + Alt + Delete» с клавиатуры ПК. Здесь можно заблокировать компьютер, сменить пользователя, пароль либо запустить «Диспетчер задач».
Как правило, стандартная картинка на дисплее блокировки будет отличаться от той, что выставлена на рабочем столе.
В диспетчере задач на OC Windows 10 можно задавать свои параметры
Обратите внимание! Дисплей блокировки также позволяет перезагрузить компьютер при необходимости.
Для смены изображения на стартовом экране пользователю потребуется выполнить несколько простых манипуляций:
- Тапнуть ПКМ по пустому месту на рабочем столе.
- В появившемся окошке контекстного типа надо будет кликнуть по строчке «Персонализация».
- В графе параметров с левой части отобразившегося меню пользователю надо будет отыскать значение «Экран блокировки» и щёлкнуть по нему.
- В центральной части окна в строке «Фон» выставить значение «Фото». Выбрать одну картинку из списка стандартных изображений. Также можно нажать по кнопке «Обзор», чтобы поставить собственное фото.
Как удалить активную заставку
Данную процедуру проще всего осуществить через редактор реестра по следующей схеме:
- Одновременно на клавиатуре компьютера зажать «Win + R», чтобы запустить окошко «Выполнить».
- Вбить команду «Regedit», после чего тапнуть по «Ок».
- В открывшемся окошке редактора реестра нужно будет создать параметр DWORD, кликнув по любому свободному пространству в центральной части меню.
- Откроется меню настройки созданного параметра. В качестве названия здесь необходимо прописать «NoLockScreen», а также указать 16-ричную систему исчисления, поставив тумблер в соответствующую строку.
- Дождаться загрузки изменений.
- Перезагрузить ПК для применения внесённых изменений.
- Удостовериться, что картинка на рабочем столе заменилась на стандартное изображение операционной системы.
Обратите внимание! На OC Windows 10 также присутствует возможность отключения заставки как на блокировочном, так и на главном экране. Данный процесс выполняется аналогичным образом через окно персонализации либо с помощью панели управления, запустив её от имени администратора.
Окно редактора реестра на Виндовс 10
Таким образом, способы смены фона на операционной системе Windows 10 бывают разные, точнее сделать это можно через разные разделы. Также можно выбрать несколько вариантов заставки на собственное усмотрение пользователя. Инструкции все легкие, поэтому справится даже новичок.