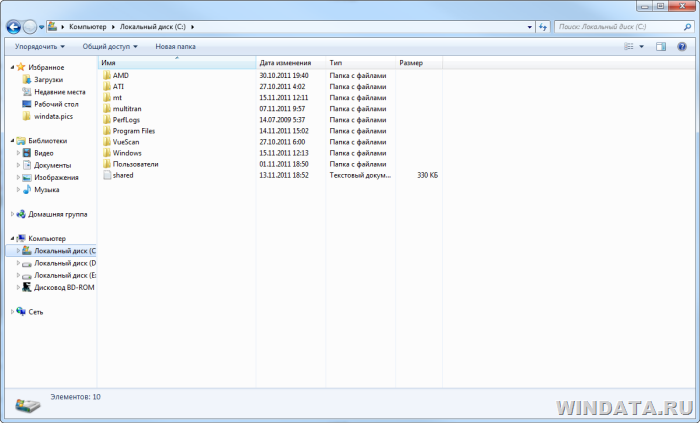- Как изменить фон папки
- Windows 7
- Folder Background Changer
- desktop.ini
- Windows XP
- Как изменить фон папки в Windows
- Как изменить фон папки в WindowsXP
- Как изменить фон папки в Windows7
- Как изменить фон в Windows8
- Как изменить фон папки в Windows 10
- Энциклопедия Windows
- Как изменить фон папки в Windows 7
- Как изменить фон папок в Windows 10?
Как изменить фон папки
Совершенство не знает предела во всем, в том числе и в отношении тяги человека к красоте. К компьютерам это тоже относится, да еще как! Изменения внешнего вида иконок и обоев на рабочем столе эстетам уже мало и периодически всплывающий сногсшибательный скринсейвер тоже ситуацию не спасает. Если вы оказались в подобной ситуации, то эта заметка точно для вас. В ней мы опишем простые способы избавиться от скучного белого фона в Проводнике Windows, да не просто, а для каждой папки в отдельности.
Windows 7
Folder Background Changer
Первым из рассматриваемых сегодня решений будет небольшая бесплатная утилитка, носящая «говорящее» название Folder Background Changer. Воспользоваться ей очень просто. Для этого сделайте следующее:
- Скачайте архив с программой. Распакуйте архив в папку на вашем рабочем столе. Программа «портативна», то есть не требует установки в систему. Запустите исполняемый файл в папке от имени «встроенной» административной учетной записи. Для этого нажмите на файле правой клавишей мыши и запустите его от имени администратора
- Содержимое рабочего стола на пару секунд пропадет, затем появится вновь. В этом нет ничего страшного, просто Folder Background Changer перезапустил процесс Проводника (explorer.exe). После этого вы увидите стартовое окно программы
- Нажмите на кнопку «Browse» в верхнем правом углу окна, выберите папку, фон которой хотите изменить, и нажмите кнопку «ОК»
- Нажмите кнопку «Change Background Image», выберите файл изображения, которое хотите установить фоном, и нажмите кнопку «Открыть». Фон в указанной папке сразу же изменится.
. Если фон по какой-то причине не устраивает, можно в любой момент вернуться к первоначальному виду нажав на кнопку «Remove Backgroung Image»
- Как можно заметить, на измененном фоне не всегда хорошо видны имена файлов, ведь цвет названия не изменился. Чтобы это исправить, нажмите на пункт «Text Color», выберите нужный цвет и нажмите «ОК» Чтобы цвет текста изменился, нужно (если есть открытые) закрыть все окна Проводника. После этого цвет будет таким как нужно.
- Галочки ‘Show Shadow Under Text» и Apply To Sub Folders» отвечают за отображение эффекта тени под текстом и распространение изменений рекурсивно, на все «дочерние» папки
Однако недостатки у программы Folder Background Changer тоже есть. Главный из них — она не умеет создавать папки, изменить параметры можно лишь у предварительно созданных директорий.
desktop.ini
По сути, рассмотренная программа делают лишь одно — создают в папке специальный файл desktop.ini и записывают в него ряд параметров. Все это можно сделать и вручную. Рассмотрим поподробнее как именно:
- Откройте программу Блокнот
- Введите следующий текст:
[AveFolder]
IconArea_Image=C:\Users\Public\Pictures\Sample Pictures\Chrysanthemum.jpg
ShadowedText=0
Recursive=0
TextR=0
TextG=0
TextB=0 - И сохраните его под именем desktop.ini в «подопытной» папке
Опишу значение параметров подробнее:
IconArea_Image — путь к картинке, которая будет выступать фоном. Если вместо пути указать только имя файла, будет считаться что он находится в той же папке
ShadowedText — указывает на то, присутствует ли эффект затенения (0 — нет, 1 — да)
Recursive — определяет применяется ли эффект только к текущей папке или ко всем дочерним (0 — только к текущей, 1 — рекурсивно)
TextR, TextG, TextB — цвет шрифта в RGB-кодировке (например, красный цвет кодируется как 255-0-0)
Windows XP
Вторая рассматриваемая сегодня утилита называется «Bulb». Она тоже бесплатна и не требует установки («портативная»). Для ее использования нужно проделать следующие шаги:
- Скачайте архив с программой по ссылке и распакуйте его
- Запустите файл bulb.exe. Вы увидите довольно аскетичный интерфейс стартового окна программы
- Выберите в левой части окна папку, параметры которой хотите изменить
- Нажав на одноименную кнопку откройте окно Проводника, выберите фоновое изображение для вашей папки и нажмите на кнопку «Открыть»
- Перейдя на вкладку «Предварительный просмотр» вы сможете не сохраняя изменений оценить будущий внешний вид папки
- Как видим, черный цвет надписей не очень уместен и в этом случае. Чтобы его изменить, вернитесь на вкладку «Команды», нажмите на кнопку «Выбрать цвет подписей к иконкам», выберите желаемый цвет шрифта и нажмите «ОК»
- После того, как подобрали приемлемый для себя вариант, нажмите на кнопку «Сохранить изменения»
Как изменить фон папки в Windows
Как изменить фон папки в Windows? Монотонный фон и одинаковый вид всех директорий на компьютере со временем могут надоесть. Тяга к красоте побуждает пользователей назначить для каждой из папок свой собственный фон, отображаемый при ее открытии. Сделать это можно несколькими способами .
Как изменить фон папки в WindowsXP
Для этой старенькой, но не утратившей актуальности ОС подойдет бесплатная портативная утилита Bulb, которую без проблем можно найти на любой сайте с софтом. После распаковки скачанного архива и запуска программы появится простой аскетичный интерфейс: в левой части проводник Windows, в правой несколько сервисных кнопок.
В проводнике выберите директорию, у которой нужно изменить параметры. Нажмите кнопку «Выбрать фоновое изображение», чтобы указать картинку, которую вы будете использовать. Предварительный просмотр позволяет ознакомиться с будущим видом папки без сохранения изменений. Если цвет штифта ОС не подходит под фон, вы можете изменить цвет подписей во вкладке «Команды». Чтобы применить изменения, нажмите кнопку «Сохранить».
У меня была картинка с маленьким разрешением если взять с большим то картинка будет на всю папку.
Скачать Bulb — http://www.softholm.com/download-software-free4017.htm
Как изменить фон папки в Windows7
Можно использовать еще одну бесплатную утилиту Folder Background Charger. Она также портативная, поэтому не требует установки, а распаковать архив вы можете на рабочем столе. Учитывайте, что запускать программу необходимо от имени администратора (для чего потребуется кликнуть на иконке правой кнопкой мыши и выбрать соответствующий пункт в появившемся меню).
Содержимое рабочего пропадет стола на несколько секунд, так как программа перезапускает процесс Проводника Windows. В окне программы кликните кнопку Browse и выберите интересующую папку. Нажатие кнопки Change Background Image позволяет выбрать графический файл, который вы будете устанавливать в качестве фона.
Кнопка Remove Background Image позволяет отменить внесенные изменения, вернув папке первоначальный вид. С помощью пункта Text Color можно выбрать цвет шрифта над иконками в папке, если черные буквы не видны на новом фоне. Чтобы применить изменения, закройте окна Проводника. Недостаток программы: она не может создавать директории и работает только с папками, которые уже есть на компьютере.
Скачать Folder Background Charger — http://www.softportal.com/get-24241-windows-7-folder-background-changer.html
Как изменить фон в Windows8
Folder Fon – еще одна бесплатная утилита, но ее потребуется установить на компьютере. После запуска программы в правой части интерфейса вы увидите несколько кнопок. При помощи самой верхней можно указать папку, фон которой необходимо изменить. Чтобы назначить изображение, нажмите кнопку «Открыть рисунок». При этом программа в качестве альтернативы предлагает простую заливку цветом. В появившемся окне Проводника выберите изображение и нажмите «ОК». Утилита также допускает изменение цвета шрифта в директории и вложенных папках.
Скачать Folder Fon — http://www.softportal.com/get-6469-folderfon.html
Как изменить фон папки в Windows 10
Все эти программы корректно работают и в самой последней версии Windows. Если вы не хотите устанавливать стороннее ПО и вас устроит заливка цветом, это можно сделать вручную. Нужно запустить regedit.exe и перейти в ветку HKEY_CURRENT_USER\Control Panel\Colors, где найти раздел Windows. В параметрах меняем цвет, например 200 100 150 (естественно, это RGB). Чтобы изменения вступили в силу, перезагрузите компьютер.
Как видим, поменять скучное оформление папок в Windows – дело нескольких минут. Возможно, необходимую утилиту вы будете искать в Инетрнете дольше, чем вносить изменения в оформление директорий.
Энциклопедия Windows
Все об использовании и настройке Windows
- Windata
- »
- Windows 7
- »
- Оптимизация [7]
- » Как изменить фон папки в Windows 7
Как изменить фон папки в Windows 7
Вот отличное решение для тех, кто не любит банальностей. Почему бы нам не взять и не установить собственный фон для любой папки в Windows 7? Таким образом вам гарантировано уважение и зависть со стороны друзей. Нет? Ну попробовать-то стоит.
По умолчанию фон в папке при просмотре через Проводнике совершенно банальный – просто белый, скукотища.
Нет, такой кактус нам не интересен. Почему бы не поменять фон вот на такой?
Другое дело. Сделать такой финт ушами нам поможет следующая бесплатная программа:
Программа не требует установки – достаточно распаковать ее из архива и дважды щелкнуть на исполняемом файле.
Интерфейс программы простой как пряник:
Щелкните на кнопке Browse чтобы выбрать папку, фон которой нужно изменить. Если надо – установите флажок Apply To Sub Folders чтобы фон изменился не только для папки, но и для всех ее вложенных папок.
Теперь щелкните на кнопке Change Background Image и выберите фоновое изображение. Изменения мгновенно вступят в силу – перезагрузки не требуется.
Если изображение надоело – щелкните на кнопке Remove Background Image. Надоело вообще все – щелкните на кнопке Uninstall и фон во всех папках будет удален. Простенько и с клубничным вкусом.
Как изменить фон папок в Windows 10?
Как известно, операционная система Windows 10 на сегодняшний день является одной из самых современных и уникальных в своем роде, а все от того, что этот софт имеет колоссальное количество различных рабочих возможностей, которые в некотором роде опережают время. Вот только не всем пользователям ПК достаточно того, что им уже сегодня может предложить эта сверх современная ОС и они хотят постоянно чем-то обновлять свой софт, что собственно и делают периодически, добавляя в систему разного рода дополнения. Одним из таких дополнений на сегодняшний день является весьма популярное настраивание папок под свои нужды при помощи дополнительных визуальных эффектов или иных приложений. Именно по этой причине, мы и решили сегодня рассказать вам о том, как изменить фон папок в Windows 10, таким образом, чтоб еще некогда обычные папки, стали максимально уникальными и совершенно не похожими на то, что знакомо всем.
Перед тем, как вы начнете манипуляции со своей системой, вам стоить сделать резервную копию программы, так как бывают разные ситуации при которых, некоторые пользователи ПК вносят корректировки в систему таким образом, что она, потом, отказывается полноценно работать.
Тут же отметим, что Win 10 не потребует от вас дополнительно устанавливать программное обеспечение от сторонних разработчиков, так как ОС смоделирована таким образом, что даже данные функциональные возможности имеют место быть в «стандартном» наборе «инструментов», которым может воспользоваться каждый из вас.
Как изменить фон папок в Windows 10?
Для начала, вам нужно будет санкционировать запуск «Редактора реестра» и сделать это возможно при помощи поисковой строки, которая находится в меню «Пуск» или при помощи сочетания «горячих клавиш» «Win+R», где в обоих вариантах, необходимо использовать поисковый запрос типа «regedit».
Теперь, вы попали в окно приложения «Редактор реестра», где вам необходимо пройти по следующему пути: HKEY_CURRENT_USER\Control Panel\Colors. Добравшись до последнего подраздела, находите раздел с названием «Windows» и в его параметрах производите замену цветовой палитры на ту, которая вас больше устраивает.
В данном случае, цветовая палитра используется RGB и следовательно, вам придется менять стандартное значение «255 255 200», к примеру, на «200 100 150» или что-то иное.
После того, как вы внесёте корректировки по цвету, необходимо все сохранить и произвести перезагрузки операционной системы, что позволит внесенным изменениям вступить в силу.
Таким образом, изменить фон папок в Windows 10 можно в считанные минуты и не нужно будет использовать сторонний софт на поиск которого, может уйти на много больше времени, чем если вы воспользуетесь «стандартными» возможностями системы, которые идеально для этого подходят и отлично функционируют.



 . Если фон по какой-то причине не устраивает, можно в любой момент вернуться к первоначальному виду нажав на кнопку «Remove Backgroung Image»
. Если фон по какой-то причине не устраивает, можно в любой момент вернуться к первоначальному виду нажав на кнопку «Remove Backgroung Image»