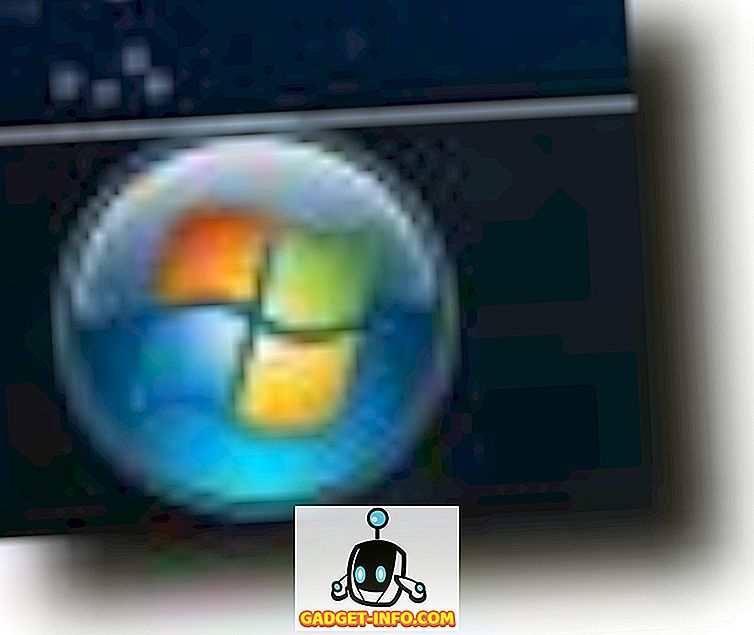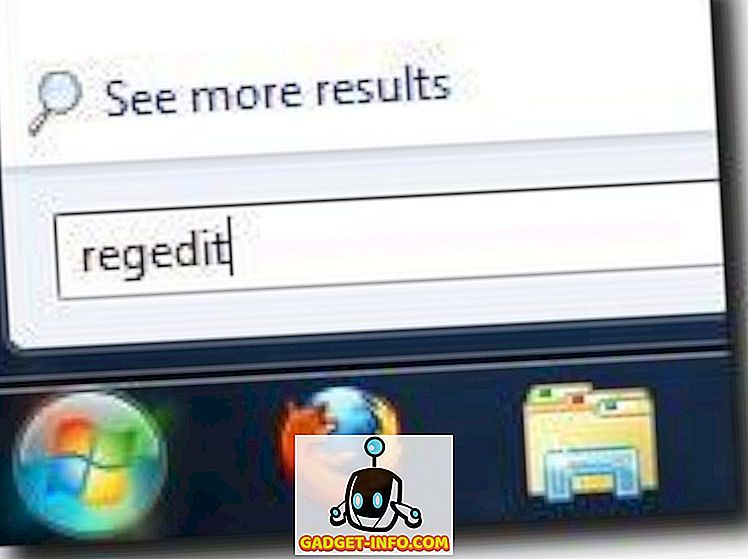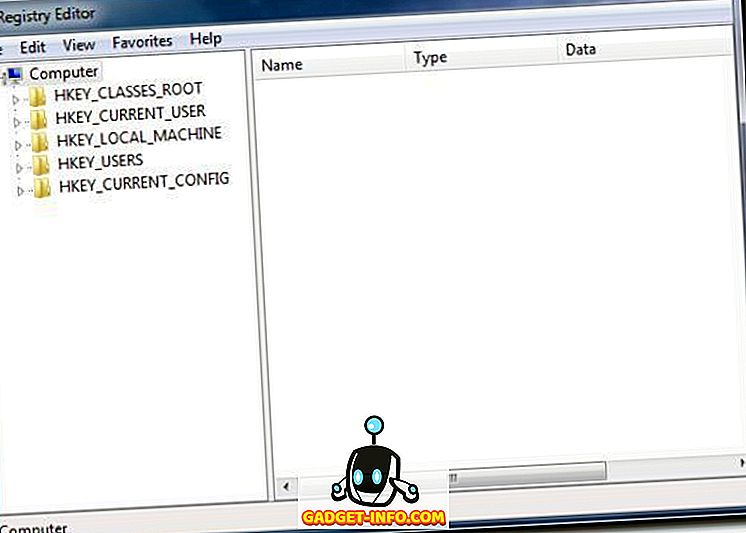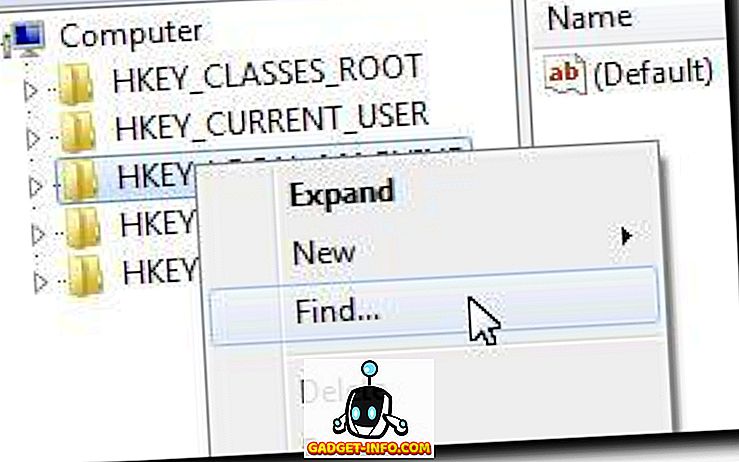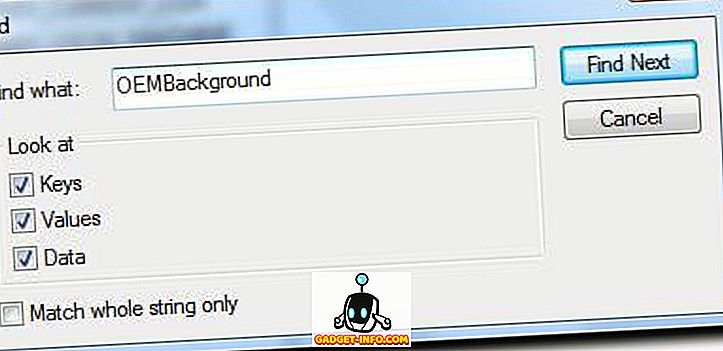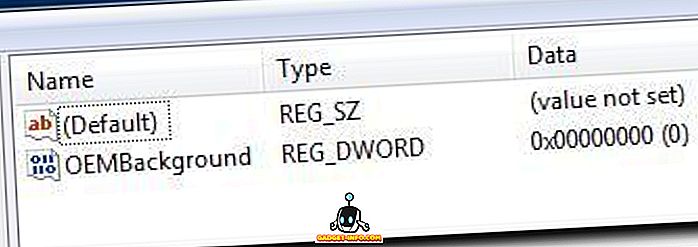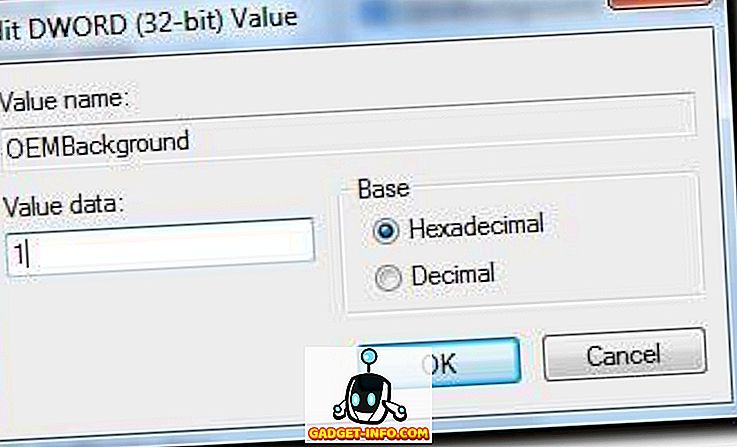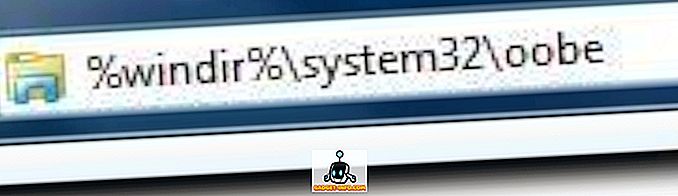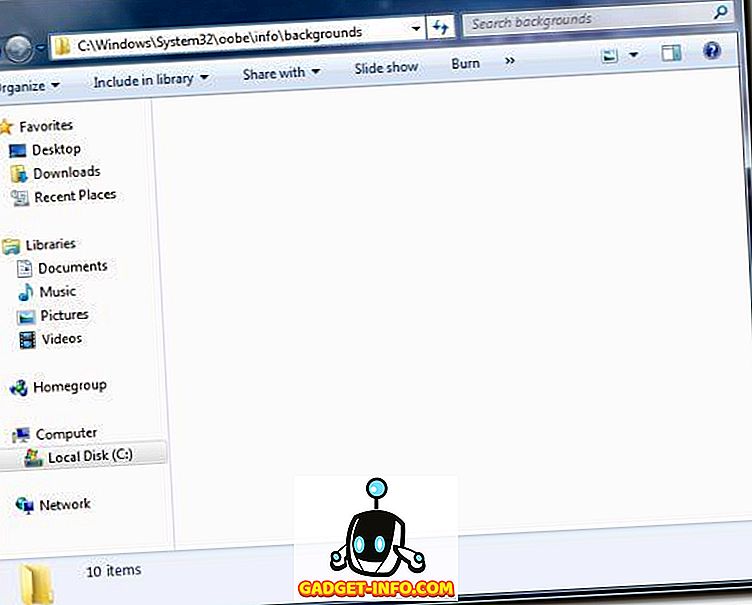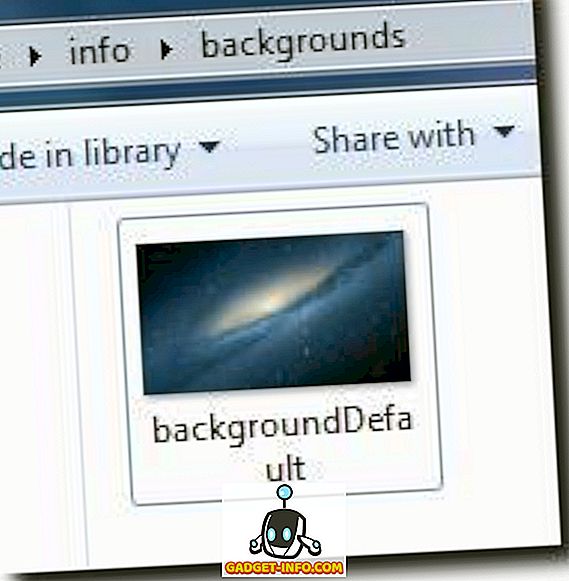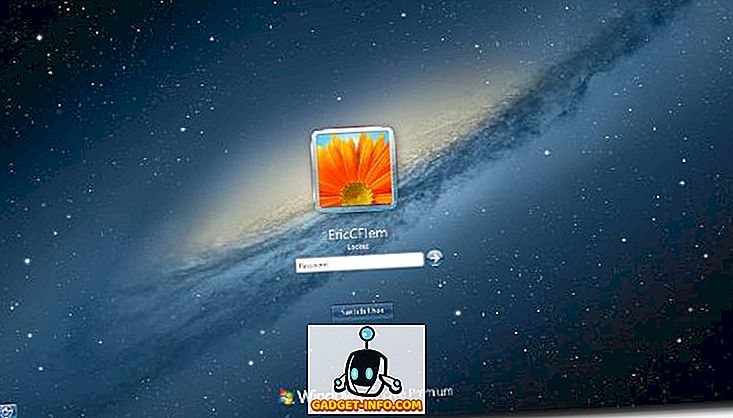- Как изменить изображение для экрана приветствия в Windows 10
- Без сторонних инструментов
- Tweaks.com Logon Changer
- Дополнительные сведения
- Как изменить экран входа Windows 7, 8, 10
- Изменить фон экрана приветствия в Windows 8, 10
- Изменить экран приветствия в Windows 7
- Как изменить экран приветствия Windows
- Способ 1 – программа Tweakslogon
- Способ 2 – программа Windows 7 Logon Background Changer
- Способ 3 – Редактирование реестра
- Изменить фоновое изображение экрана входа в Windows 7
- Изменить фон экрана входа в Windows 7
Как изменить изображение для экрана приветствия в Windows 10

Число опций, позволяющих изменять облик ОС, также возросло. Сегодня рассмотрим, как для Windows 10 изменить экран приветствия, который пользователь видит при каждом старте операционной системы.
В «десятке» Microsoft наконец-то позволяет изменять фон экрана приветствия в Windows встроенными в нее средствами, чего не было ранее. Теперь этот процесс осуществляется очень даже быстро, и для него не понадобится использование постороннего программного обеспечения. Хотя его также коснемся.
Без сторонних инструментов
1. Открываем «Параметры» системы (Win+I).
2. Переходим в раздел персонализации.
3. Нажимаем по названию третьей вкладки.
4. В меню «Фон» выбираем «Фото».
Кстати, новая ОС позволяет выводить интересующие пользователя сведения на экран блокировки и создавать слайд-шоу на нем, состоящее из стандартных или выбранных из любой директории графических файлов.
5. Указываем предложенный рисунок или жмем «Обзор» и выбираем свое изображение в родном для экрана разрешении.
Проверить, как выглядит новый фоновый рисунок можно при помощи клавиш Win+L.
Tweaks.com Logon Changer
Прежде чем приступить к эксплуатации приложения хорошенько подумайте, использование стороннего софта может привести к проблемам в функционировании операционной системы.
Утилита расположена на сайте: https://tweaks.com/software/tweakslogon/.
2. Загружаем утилиту (ссылка расположена выше)
3. Выполняем ее инсталляцию и запускаем с окна установщика.
4. Нажимаем по первой пиктограмме вверху интерфейса и задаем путь к картинке, на которую намереваемся менять фото экрана блокировки.
Вследствие этого картинка будет заменена.
Вернуть все обратно поможет вторая кнопка: «Revert Wallpaper».
Чтобы посмотреть, что получилось, зажимаем Win+L для вызова экрана блокировки.
Как видим, разобраться легко даже с англоязычной версией утилиты.
Дополнительные сведения
Windows 10 позволяет и отключать фоновый рисунок во время авторизации в учетной записи посредством редактирования соответствующего ключа системного реестра. Вместо фото или иного другого растрового файла фон будет заполнен основным цветом, выбираемым в персонализации (см. первый раздел).
1. Выполняем regedit в поисковой строке.
2. Открываем ветку HKLM.
3. Идем в раздел Software.
4. Далее следуем по пути: «Policies\ Microsoft\ Windows».
5. В подразделе «System» создаем ключ типа DWORD с именем «DisableLogonBackgroundImage» и значением 1 (единица в шестнадцатеричной системе).
Удаление ключа или изменение его значения на ноль вернет все на свои места.
Как изменить экран входа Windows 7, 8, 10
Сегодня разберем как изменить картинку экрана приветствия в Windows. Существуют различные программы для изменения экрана приветствия, и есть способы без стороннего программного обеспечения.
Изменить фон экрана приветствия в Windows 8, 10
Изменить экран приветствия в Windows 8 или 10 проще простого. Зайдите в меню “Пуск” => “Параметры”.
“Персонализация” => с левой стороны выберите”Экран блокировки”, с правой стороны возле “Фон” выберите “Фото” => ниже появятся различные изображений, выберите понравившееся или нажмите “Обзор” и найдите в открывшемся окне нужное изображение.
Изменить экран приветствия в Windows 7
Изменить в редакторе реестра.
В этом способе нужно вносить изменения в реестр, и если вас это пугает – перейдите к следующему способу. Перед редактированием реестра рекомендуется создать точку для восстановления системы.
1. В строке поиска или в меню выполнить (выполнить вызывается клавишами Win + R) введите regedit и нажмите Enter.
4. Откройте параметр OEMBackground, в строке “Значение” напишите 1 и нажмите “ОК”.
Обратите внимание, если вы измените тему Windows в персонализации – придется проводить шаги с 1 по 4 заново. А если вы хотите закрепить изменения в реестре, чтобы не менялись вместе с темой – нужно воспользоваться групповыми политиками (к сожалению они не доступны в домашних версиях Windows).
1.В строке поиска или в меню выполнить (выполнить вызывается клавишами Win+R) напишите gpedit.msc и нажмите клавишу Enter.
2. В левой колонке откройте “Конфигурация компьютера” => Административные шаблоны => Система => Вход в систему. В правой колонке откройте “Всегда использовать настраиваемый фон входа в систему”.
3. Поставьте точку в поле “Включено” и нажмите “Применить”.
Установка изображения
Файл для фонового изображения должен быть не больше 256КБ!
5. Откройте через Проводник папку C:\Windows\System32\oobe. Создайте в ней новую папку с именем info, и откройте ее.
6. Создайте новую папку в info с именем backgrounds.
7. Чтобы изменить картинку экрана приветствия в Windows – нам нужно фото или картинка, которую мы хотим видеть при входе. Переименовываем изображение, чтобы его название было backgroundDefault.jpg и перемещаем его в созданную папку backgrounds.
Всё, вы изменили картинку экрана приветствия в Windows, теперь просто заблокируйте компьютер, выйдите из системы или перезагрузите компьютер, чтобы увидеть результат.
Программное обеспечение сторонних разработчиков.
Если вы плохо знакомы с реестром, или просто есть более важные дела – различные приложения могут помочь изменить картинку экрана приветствия в Windows , одно из них Tweak.com’s Logon Changer.
Программное обеспечение простое в использовании, не требует установки, и в него встроенные средства автоматического изменения размера, само сжимает изображение оставляя исходный файл нетронутым. Если изменение не понравится – Logon Changer позволяет быстро вернуть экран приветствия назад по умолчанию.
Начните с загрузки приложения здесь , а затем распакуйте исполняемый файл. Запустите программу, она покажет как выглядит экран приветствия в этот момент и предложит несколько вариантов его изменения:
1. Нажмите “Change Logon Screen (Изменить экран входа в систему)”.
2. Найдите нужное изображение.
3. Нажмите “Test”, вам откроется пред просмотр, вы сможете оценить будущие изменения картинки экрана приветствия.
4. «Revert to Default Logon Screen (Вернуть по умолчанию экран входа в систему) ” возвращает оригинальные обои в Windows.
На сегодня всё, если у вас есть дополнения – пишите комментарии! Удачи вам 🙂
Как изменить экран приветствия Windows
Здравствуйте, друзья!
Можно ли самостоятельно изменить стандартный экран приветствия (загрузки) Windows на свой и как это сделать?
В этой статье я расскажу о трех наиболее простых и доступных способах замены экрана приветствия Windows на любое ваше изображение.
В одной из предыдущих статей я рассказывал о том, как можно изменять внешний вид папок, а сегодня мы научимся изменить экран приветствия Windows. Ведь кому не хочется, после установки системы, сделать ее еще более оригинальной. Рекомендую также ознакомиться с моими статьями о восстановлении пропавших файлов, правильной установке Adobe Flash Player (ведь его тоже надо поставить после установки системы) и выборе хорошего антивируса. К тому же раз вы интересуетесь внешним видом, возможно, вам будет также интересно как вы будете выглядеть через 20 лет. 🙂
Способ 1 – программа Tweakslogon
Tweakslogon – наиболее простой инструмент для замены заставки при входе в Windows. Все, что нужно сделать — это запустить программу, нажать «Change Logon Screen» и выбрать любую понравившуюся картинку. Скачать программу.
Внимание! Ваш рисунок должен быть не больше 256Кб. Не знаете как подогнать нужный размер? Рекомендую прочитать мою статью «Как изменить размер изображения с использованием программы Microsoft Paint». Ссылка.
Чтобы посмотреть, что у вас получилось — достаточно нажать «Test» в окне программы или комбинацию клавиш Ctrl+Alt+Del.
Способ 2 – программа Windows 7 Logon Background Changer
Windows 7 Logon Background Change – программа позволяет выбрать любое изображение, которое будет автоматически оптимизировано и подстроено, для изменения фонового рисунка. Скачать portable версию программы можно здесь или с официального сайта www.julien-manici.com .
Создайте отдельную папку для картинок и наполните ее вашими фотографиями или любыми картинками в хорошем разрешении. Количество на ваше усмотрение, можно и одну.
Далее запустите программу и нажмите кнопку → Choose a folder. Укажите созданную вами папку. Если все сделали правильно, то ваши картинки будут подгружаться в нижнем слайдере. Выберете наиболее подходящую и нажмите Apply. Теперь оцените, что получилось нажав комбинацию клавиш Ctrl+Alt+Del.
Способ 3 – Редактирование реестра
Этот способ для пытливых умов, когда просто — значит не интересно. О том, что такое реестр и для чего он нужен можно ознакомиться прочитав статью Очистка и дефрагментация реестра. В седьмой версии Windows, изменить фон загрузки Windows можно средствами самой операционной системы. Для этого нужно внести небольшие изменения в реестр.
Пуск → Regedit в строке поиска → Enter. Если включен Контроль учетных записей (User Account Control) подтвердите действие нажав → Да.
Нас интересует параметр HKEY_LOCAL_MACHINE щелкаем по нему правой клавишей мыши → Найти. В окне поиска вводим OEMBackground (снять флажки со всех опций, кроме имена параметров).
Нас интересует OEMBackground → откройте его, дважды щелкнув левой клавишей мыши. В окне «Изменение параметра DWORD» поменяйте значение с 0 на 1.
Теперь создадим пару папок. Пройдите по адресу: C:\Windows\System32\Oobe и создайте папку с именем «info» (без кавычек), в этой папке создаем еще одну с именем «backgrounds» (без кавычек).
Поместите ваше изображение в папку. Можно использовать любое изображение в формате JPG. Выберете фон и присвойте ему имя «backgroundDefault.jpg», размер не более 256 Кбайт. Разрешение изображения должно соответствовать разрешению вашего экрана, иначе фон получится растянутым.
На этом все, осталось перезагрузить компьютер. Надеюсь, эта статья была полезна, не забывайте подписываться на обновления блога. Удачи!
Изменить фоновое изображение экрана входа в Windows 7
Когда вы входите в систему на своем компьютере с Windows 7 (при условии, что вы не использовали что-то подобное этому руководству для включения автоматического входа), вы обычно увидите окно входа в систему с фоном, похожим на это.
Все в порядке; в этом нет ничего плохого. Но иногда изменения хороши, поэтому в этой статье мы покажем вам, как изменить фоновое изображение за экраном входа на что угодно.
Изменить фон экрана входа в Windows 7
Первый шаг — открыть меню «Пуск», нажав на шар в левом нижнем углу экрана.
Теперь в поле поиска меню «Пуск» введите regedit, чтобы открыть редактор реестра.
Когда редактор реестра появится в меню «Пуск», нажмите клавишу « Ввод», чтобы запустить его. Вы должны увидеть окно, подобное этому.
Теперь щелкните правой кнопкой мыши папку HKEY_LOCAL_MACHINE и выберите параметр « Найти» .
Появится окно поиска, поэтому выполните поиск OEMBackground .
В конечном итоге он будет найден в папке «Компьютер \ HKEY_LOCAL_MACHINE \ SOFTWARE \ Microsoft \ Windows \ CurrentVersion \ Authentication \ LogonUI \ Background» (вы можете перемещаться туда напрямую, но функция поиска, вероятно, быстрее, чем вводить все это в строку пути или щелкнув по нему,
Примечание: возможно, что OEMBackground не существует в вашей системе; если это так, добавление нового значения DWORD с именем OEMBackground исправит ситуацию.
Как только вы увидите запись OEMBackground, дважды щелкните, чтобы раскрыть ее свойства, и измените значение с 0 (по умолчанию) на 1 (что позволит нам — или OEM-компьютеру, как предполагалось — изменить фон экрана входа в систему).
После этого вы можете закрыть редактор реестра и открыть Windows Explorer. Мы хотим перейти к % windir% \ system32 \ oobe, поэтому введите его в строку пути.
Теперь вам нужно создать информационную папку (все в нижнем регистре), а затем новую папку с именем background (также в нижнем регистре) внутри информационной папки. В зависимости от производителя вашего компьютера, вы можете обнаружить, что эти папки уже существуют и могут содержать изображения в них, размещенные там Dell, HP или IBM и т. Д.
Теперь просто выберите любимые обои. Он должен быть в формате JPG и иметь размер менее 245 КБ (и в идеале — точные размеры вашего дисплея, чтобы избежать растяжения). Назовите это изображение backgroundDefault.jpg и поместите его в папку фонов .
Теперь вы можете перезагрузить, заблокировать экран или выйти, чтобы увидеть новый экран входа в систему.
Поздравляем! Это не самый простой процесс и не такой простой, как использование программы, такой как Windows 7 Logon Background Changer, но если вы хотите узнать подробности о том, что делают подобные программы, это хороший способ, если немного сложнее.