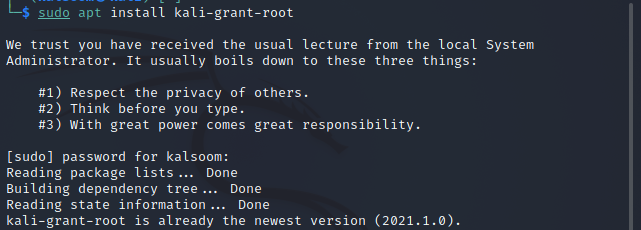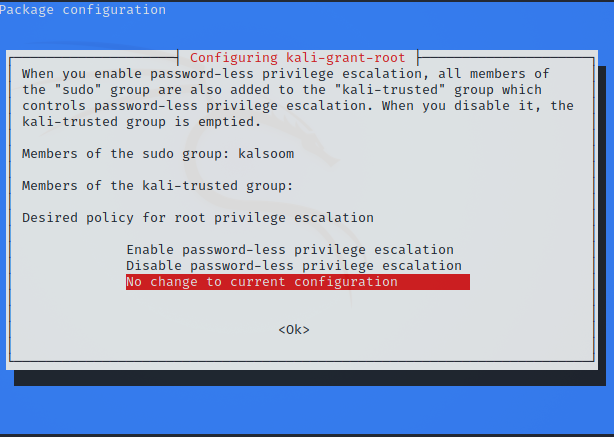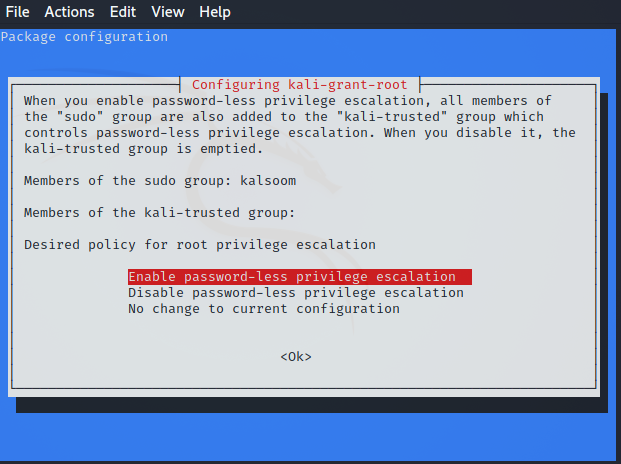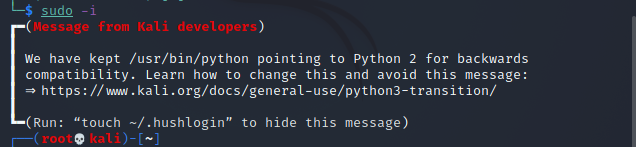- Как получить рут права кали линукс
- Enabling the root account
- Enabling root for SSH
- Enabling root for GNOME and KDE login
- Права суперпользователя root в Linux: полный обзор
- Предназначение root-прав в Linux
- Безопасность использования прав суперпользователя
- Команда sudo и примеры ее использования
- Переключение на суперпользователя
- Предоставление и отзыв прав суперпользователя
- Создание нового пользователя с root
- Для существующей учетной записи
- Откат прав суперпользователя
- Как мне получить root-права в Kali Linux?
- Способ 1:
- Способ 2
- Заключение
Как получить рут права кали линукс
There are some cases where you may need to use superuser, root, for an extended period of time. In these cases we can easily access the root account with a simple sudo su (which will ask for the current user’s password), selecting the root terminal icon in the Kali menu, or alternatively using su — (which will ask for the root user’s password) if you have set a password for the root account that you know of. When finished, exit or CTRL+D will take us out of this elevated shell.
However, there may be other times where you may want to use root across multiple sessions without the hassle of elevating privileges. In these situations we will need to install a package and make a few modifications to fully enable the root account for use due to security reasons of keeping the root account disabled by default.
Enabling the root account
The first thing to do is set a root password, which should be different to the current user’s password (in this case kali ). We can do this by doing the following:
Please note that the password prompt will not display output as you are typing in the password, but it will still register the keystrokes.
The next thing we need to decide is if we are wanting to use root via SSH or through the login prompt on whichever desktop environment is installed.
Enabling root for SSH
If we look at /etc/ssh/sshd_config we will see a PermitRootLogin line. We will want to change this line to match our use case.
If we have set up SSH key based login for the root account, then we can simply uncomment the appropriate line and continue on. Otherwise, we should change PermitRootLogin to be yes which will allow us to input a password.
Enabling root for GNOME and KDE login
We will first install kali-root-login to change multiple configuration files that will permit us to login to the root account through the GNOME GDM3 and the KDE login prompt. This step is not necessary when using other desktop environments.
We can now log out of our non-root user account and login to root using the password that we set earlier.
Updated on: 2021-Sep-27
Author: gamb1t
Источник
Права суперпользователя root в Linux: полный обзор
В дистрибутивах Linux пользовательские привилегии предоставляются путем открытия доступа к root. Наличие таких прав позволяет использовать функциональность операционной системы более широко и выполнять необходимые действия в корневом каталоге.
Давайте детально обсудим, что может суперпользователь в Linux, как настроить root и для чего нужна команда sudo .
Предназначение root-прав в Linux
Права обычного пользователя в Linux крайне ограничены. Он может управлять только своим каталогом и открывать для чтения определенные файлы из корня. Доступ для их изменения или установки программ отсутствует, что делает привилегии суперпользователя крайне важными при настройке ОС и решении разных проблем. Обычный пользователь ограничивается следующим набором прав:
- чтение, запись и изменение любых атрибутов пользовательской папки;
- то же самое и для каталога /tmp ;
- выполнение программ в любом месте, где нет ограничений;
- чтение файлов с соответствующим атрибутом для всех пользователей.
При наличии рут-прав у юзера появляется гораздо больше возможностей и расширяются границы взаимодействия с операционной системой. Становятся доступными любые действия со всеми папками и файлами.
Безопасность использования прав суперпользователя
Если с предназначением root-прав в Linux все понятно, то вот к безопасности их использования есть вопросы. В основном, относится это к серверным машинам, поскольку риск взлома домашнего компьютера очень мал, да и кому нужны файлы обычного пользователя, чтобы ради этого затевать процедуру взлома. Если вы используете Linux как обычную операционную систему, работаете с документами и стандартными программами, используйте root для установки приложений и защиты системы от случайных изменений, которые могут внести другие пользователи компьютера.
С серверной частью все гораздо сложнее, поскольку рут как таковой не предоставляет полной защиты. Часто используемые пароли взламываются путем перебора или поиском бэкдора. Поэтому не стоит полагаться исключительно на защиту паролем, если вы владеете файлами сайтов или используете сервер для других целей. Займитесь настройкой файрвола, если это повысит уровень защиты.
Команда sudo и примеры ее использования
Команда sudo тесно связана с root в Linux, поскольку отвечает за передачу прав суперпользователя и позволяет от его имени выполнять команды в Терминале. Существует несколько ее вариаций, использующихся при разных обстоятельствах. Подходит эта команда как для выполнения всего одного действия, так и для передачи прав на всю текущую сессию.
Самый простой пример использования sudo – запуск программы от имени суперпользователя. Для этого вводится:
Еще sudo применяется для установки софта, команда в таком случае обретает вид:
Если же вы желаете использовать сразу несколько команд, например, введя sudo cat file.txt | grep text > file.txt , появится ошибка, поскольку при выполнении второй команды права суперпользователя отсутствуют, а значит, запись в файл невозможна. Решается такая ситуация добавлением sudo перед каждым выражением.
В следующем разделе статьи речь пойдет о передаче прав суперпользователя, что тоже реализуемо при помощи sudo . Я рассмотрю два полезных аргумента. Советую ознакомиться с ними, если хотите упростить выполнение действий через Терминал.
Переключение на суперпользователя
Еще раз уточню, что команда sudo идеально подходит для получения необходимых привилегий без переключения учетной записи. Ее можно использовать как для выполнения одного действия, так и нескольких. Если вы желаете временно получить рут-права через эту команду, введите sudo -s или sudo -i . В первом случае домашний каталог остается текущим, а во втором меняется на /root.
Примерно так же работает и команда su , но она обладает дополнительными аргументами, которые следует уточнить:
- -c – позволяет выполнить команду;
- -g – устанавливает группу для пользователя;
- -G – дополнительные группы для юзера;
- — , -l , —login – один из режимов входа, при котором происходит переключение домашнего каталога;
- -p – сохранение переменных окружения;
- -s – выбор оболочки для выхода.
Есть вариант выполнить вход в оболочку под суперпользователем, но он имеет свои неудобства. Он заключается в переключении в доступную виртуальную консоль, что осуществляется комбинацией Ctrl + Alt + F1-F6 . Там понадобится ввести логин и пароль root для получения доступа. Главный недостаток этого метода – потеря возможности взаимодействия с графическим интерфейсом операционной системы.
Второй вариант – ввод такого же логина и пароля при входе через графическую форму авторизации. Так вы сразу получите доступ ко всем файлам, даже не надо будет вводить sudo . Однако неопытным пользователям такой метод не подходит, поскольку возникает риск удаления или изменения системных файлов, что иногда приводит к поломке ОС.
Вы уже сами решайте, какой вариант хотите использовать, и готовы ли смириться со всеми ограничениями и недостатками, которые накладывает каждый из них.
Предоставление и отзыв прав суперпользователя
Каждому пользователю в Linux можно предоставить root-права, добавив его в соответствующую группу. Точно так же их можно и отнять, если вдруг это понадобится. Рассмотрю три варианта действий.
Создание нового пользователя с root
Допустим, что вы, единственный юзер в Linux, хотите создать еще одну учетную запись с правами суперпользователя. В таком случае алгоритм действий обретет следующий вид:
- Откройте Терминал и введите команду sudo adduser user (user замените на нужное имя пользователя).
- В консоли появятся инструкции по созданию нового пользователя. Присвойте пароль и подтвердите действие, чтобы завершить создание.
- Добавьте новую учетную запись в группу sudo, введя sudo usermod -aG sudo user ( user здесь тоже понадобится заменить).
- Проверьте выполненные действия, переключившись на новую учетную запись через su testuser . Для подтверждения введите пароль (при вводе символы не отображаются на экране).
- Выполните любую команду с sudo и убедитесь, что все прошло успешно.
Для существующей учетной записи
Если учетная запись уже добавлена, в консоли остается ввести только одну команду, чтобы добавить пользователя в группу sudo и разрешить ему получение рут-прав. Сама команда представлена ниже, вам остается только скопировать ее и поменять имя юзера.
Используйте предыдущую инструкцию для проверки внесенных изменений.
Откат прав суперпользователя
Если вдруг вы решили, что одна из учетных записей больше не должна состоять в группе sudo, отзовите права, введя команду:
Измените user на необходимое имя. Можете переключиться на эту учетную запись и убедиться в том, что теперь команды с sudo она выполнять не может.
Это была вся основная информация о правах суперпользователя в Linux. Вы знаете, что дают такие привилегии, как их правильно использовать и управлять пользователями. В качестве рекомендации скажу, что всегда нужно читать текст ошибок, появляющихся в Терминале, если что-то пошло не так. Это позволит вам быстрее решить проблему без траты времени на поиски в Google.
Источник
Как мне получить root-права в Kali Linux?
Главное меню » Kali Linux » Как мне получить root-права в Kali Linux?
Способ 1:
Если к системе подключено много пользователей, некоторые из них могут пожелать служить администраторами и управлять системой в целом. Чтобы не оказывать прямого влияния на работу системы и облегчить совместное использование пользователями, подходящим пользователям могут быть предоставлены права администратора и другим пользователям без полномочий root. Злоумышленнику будет сложно взломать систему, если есть пользователь root. Использование sudo и отключение учетной записи root может ввести злоумышленников в заблуждение, поскольку они не будут знать, какая учетная запись имеет права администратора. Политики Sudo могут быть созданы и развернуты в корпоративной сети, а также в дистрибутивах Kali Linux. Наличие пароля root улучшает возможности мониторинга, поскольку позволяет вам видеть, что другие пользователи делали в системе, и происходят ли какие-либо вторжения.
Шаг 1. Для начала загрузите пакет kali-root-login с помощью диспетчера пакетов apt.
Шаг 2: Затем используйте следующую команду из списка для настройки только что загруженной программы.
Шаг 3: После выполнения вышеуказанной команды появится следующий экран.
Шаг 4. Убедитесь, что выбрано “enable password-less privilege escalation”, прежде чем нажимать клавишу «ENTER» для продолжения.
Шаг 5: После раздела пользователь будет добавлен в группу “kali-trusted”, как вы можете убедиться на прилагаемом снимке экрана.
Шаг 6: Это так просто. Вы даже можете использовать команду Sudo для выполнения всех последующих команд от имени пользователя root, но вам никогда не потребуется пароль. Попробуйте выйти, а затем войти, затем выполните команду, для которой обычно требуется root-доступ, чтобы проверить, работает ли она.
Способ 2
Мы подключаемся как пользователи без полномочий root по умолчанию в Kali Linux 2021, и мы должны сами установить пароль root. Мы даже не знаем пароль root в первом сеансе, поэтому мы не можем войти в систему косвенно. Вместо этого мы должны войти в систему как не пользователь, что устанавливается при установке Kali Linux.
Шаг 1. Для начала вы должны сначала открыть терминал, а затем использовать эту команду, чтобы определить текущего пользователя, вошедшего в систему.
Вы можете проверить, что имя пользователя также является kalsoom в нашей системе.
Шаг 2: Чтобы изменить стандартную учетную запись пользователя на учетную запись root, выполните следующую команду в терминале.
Шаг 3: Теперь вы можете проверить, что вы находитесь в корне, используя добавленную команду.
На выходе отображается имя пользователя как «root».
Заключение
В этой статье мы узнали, как предоставить root-права обычному пользователю в Kali Linux. Вы можете использовать инструкции в этом руководстве, чтобы добавить к любой команде префикс sudo и никогда больше не вводить пароль. Когда разработчики Kali ограничили вход в систему с правами root в последних выпусках, они, должно быть, ожидали, что некоторые пользователи будут раздражены; поэтому они предоставили множество вариантов восстановления работоспособности. Одно слово мудрым при использовании пароля root: держите его в безопасности под вашим контролем; в противном случае система может быть скомпрометирована. Надеюсь, статья будет для вас полезной при работе над Kali Linux. Вы можете использовать любой из этих двух методов для получения доступа к root-правам в вашей системе.
Источник