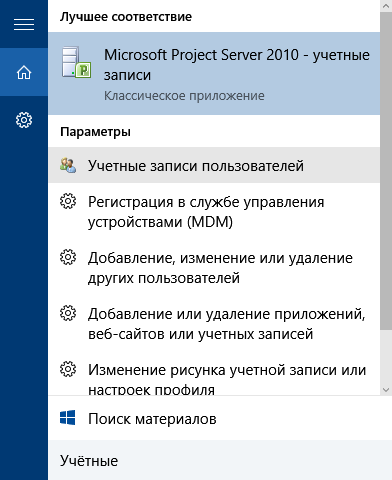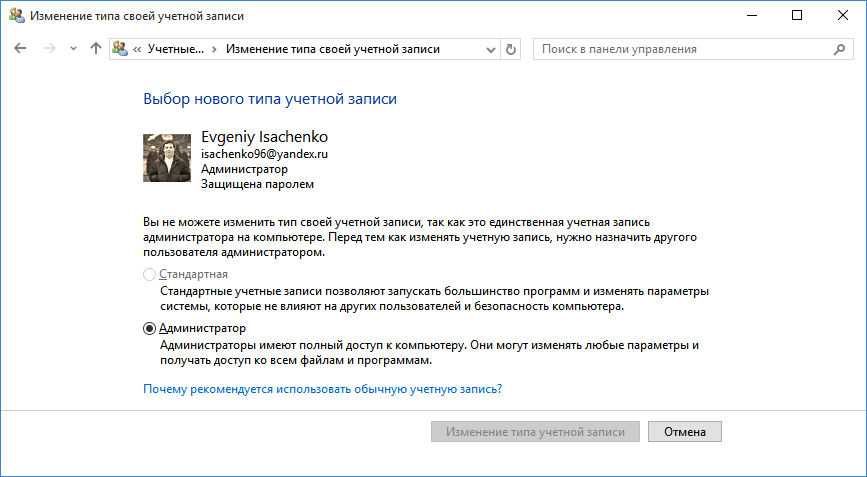- Получение прав Администратора на компьютере с Windows 10
- Административные права в Виндовс 10
- Вариант 1: Предоставление прав другим пользователям
- Вариант 2: Получение административных прав
- Заключение
- Windows 10: как получить права администратора в несколько кликов
- Получение прав администратора через командную строку
- Как стать администратором в Windows 10 через «Управление компьютером»
- Как сделать себя администратором через редактор групповой политики Windows 10
- Получаем права суперпользователя через другую учетную запись
- Получение права администратора как основного пользователя ОС
- Как получить права администратора в Windows 10?
- Получить права администратора в Windows 10 можно следующим образом:
Получение прав Администратора на компьютере с Windows 10
Внесение серьезных изменений в функционирование Windows 10 и ее компонентов, а также ряд других действий в среде этой операционной системы, могут быть выполнены только из-под учетной записи Администратора или с соответствующим ему уровнем прав. Сегодня мы расскажем о том, как их получить и как выдать другим пользователям, если таковые имеются.
Административные права в Виндовс 10
Если вы сами создавали свою учетную запись, и она была первой на используемом компьютере или ноутбуке, можно с уверенностью сказать, что вы уже обладаете правами Администратора. А вот всем остальным пользователям Windows 10, использующим это же устройство, потребуется их предоставить или получить самостоятельно. Начнем с первого.
Вариант 1: Предоставление прав другим пользователям
На нашем сайте есть подробное руководство, рассказывающее об управлении правами пользователей операционной системы. В нем раскрывается в том числе и выдача административных прав. Ознакомиться с возможными вариантами предоставления столь необходимых во многих случаях полномочий и взять наиболее предпочтительный из них себе на вооружение поможет представленная по ссылке ниже статья, здесь же мы просто кратко их перечислим:
- «Параметры»;
- «Панель управления»;
- «Командная строка»;
- «Локальная политика безопасности»;
- «Локальные пользователи и группы».
Вариант 2: Получение административных прав
Значительно чаще можно столкнуться с более сложной задачей, подразумевающей не выдачу административных прав другим пользователям, а их самостоятельное получение. Решение в данном случае не самое простое, плюс для его реализации в обязательном порядке необходимо иметь на руках флешку или диск с образом Windows 10, версия и разрядность которой соответствуют установленной на вашем компьютере.
- Перезагрузите ПК, войдите в BIOS, выставьте в нем в качестве приоритетного накопителя диск или флешку с образом операционной системы, в зависимости от того, что вы используете.
Читайте также:
Как войти в BIOS
Как в BIOS выставить загрузку с флешки - Дождавшись появления экрана установки Windows, нажмите клавиши «SHIFT+F10». Это действие откроет «Командную строку».
В консоль, которая уже будет запущена с правами администратора, введите представленную ниже команду и нажмите «ENTER» для ее выполнения.
Отыщите в списке учетных записей ту, что соответствует вашему имени, и введите следующую команду:
net localgroup Администраторы user_name /add
Но вместо user_name укажите свое имя, которое вы узнали с помощью предыдущей команды. Нажмите «ENTER» для ее выполнения.
Теперь введите указанную ниже команду и снова нажмите «ENTER».
net localgroup Пользователи user_name /delete
Как и в предыдущем случае, user_name – это ваше имя.
После выполнения данной команды ваша учетная запись получит права Администратора и будет удалена из списка обычных пользователей. Закройте командную строку и перезагрузите компьютер.
Примечание: Если вы пользуетесь англоязычной версией Windows, в представленные выше команды вместо слов «Администраторы» и «Пользователи» необходимо будет вводить «Administrators» и «Users» (без кавычек). Кроме того, если имя пользователя состоит из двух и более слов, его необходимо брать в кавычки.
Заключение
Теперь, зная о том, как выдать права Администратора другим пользователям и получить их самостоятельно, вы сможете более уверенно пользоваться Windows 10 и выполнять в ней любые действия, которые ранее требовали подтверждения.
Windows 10: как получить права администратора в несколько кликов
Бывает, на компьютер нужно установить какую-то программу, у которой нет сертификата безопасности. Изменить конфигурацию стандартной программы. Провести оптимизацию работы системы. В предыдущих версиях операционной системы с этим особых проблем не возникало. Но Windows 10 разработана с мерами повышенной безопасности. Умная «операционка» просто так не даст устанавливать сторонние программы и приложения – запросит доступ администратора. Чтобы его получить, нужно знать некоторые особенности, провести ряд последовательных действий. Как получить права администратора в Windows 10? Давайте разбираться.
Как стать администратором в Windows 10 через:
Получение прав администратора через командную строку
Это приложение – универсальный помощник пользователя. Поможет программа и стать администратором в Windows 10. Применить этот способ сможет каждый. Он считается самым простым и универсальным. Вот алгоритм действий пользователя для получения прав администратора:
- Открыть командную строку (приложение запускается сочетанием клавиш Win+X или нажатием правой кнопкой мыши на «Пуск», где в открывшемся экране нужно выбрать соответствующее приложение CMD, или «Командная строка»);
- в командной строке следует ввести словосочетание «net user администратор /active:yes» в том месте, где стоит курсив. Эта комбинация подходит для русифицированной версии Windows 10. Тот, кто имеет дело с классическим вариантом этой операционной системы, должен все сочетание набрать на английском языке, включая слово «администратор»;
- нажать клавишу Enter;
- открыть значок «Пуск»;
- найти свое учетное имя (ориентиры: верх, лево, угол);
- во всплывшем окошке выбрать надпись «Администратор».
Вот и все – миссия выполнена. В несколько кликов права суперпользователя в Windows 10 получены. Эксперты обращают внимание на то, что злоупотреблять правами администратора в данной операционной системе все-таки не следует. И получать их лучше для какой-то конкретной цели. После чего все вернуть на свои места. Применительно к этому способу, отключить администраторскую учетку также не сложно:
- вызвать приложение командная строка;
- в черном окошке набрать привычное словосочетание, в конце которого вместо английского «yes», написать английского «no». «Да» меняется на «нет», администратор превращается в обычного пользователя.
Как стать администратором в Windows 10 через «Управление компьютером»
Еще один несложный способ стать администратором в Windows 10 – внести необходимые изменения через приложение «Управление компьютером». Это, собственно, то, к чему и стремится пользователь. Алгоритм также понятный:
- нажать кнопку «Пуск»;
- в меню поиска выбрать приложение «Управление компьютером»;
- активировать приложение;
- в открывшемся списке выбрать пункт «Служебные программы», далее – «Локальные пользователи», далее – «Пользователи», далее – «Администратор»;
- в пункте «Администратор» убрать галочку с пункта «Отключить учетную запись»;
- подтвердить сделанные изменения.
После того, как все необходимые манипуляции с учетной записи администратора будут сделаны, галочку на пункт «Отключить учетную запись» в панели «Администратор» следует вернуть назад.
Как сделать себя администратором через редактор групповой политики Windows 10
Получить права суперпользователя на данной операционной системе можно через Редактор групповой политики. Однако следует обратить внимание на то, что таким способом могут воспользоваться лишь пользователи ОС Windows 10 Pro и Enterprise. В более простой версии Home данная функция отсутствует. Если она есть, то здесь, в общем-то, тоже все достаточно просто:
- нажать на кнопку «Пуск»;
- в меню поиска набрать сочетание «gpedit.msc»;
- выбрать файл, который откроет функцию редактора групповой политики;
- выбрать строку с конфигурацией компьютера;
- включить Конфигурацию Windows, далее – «Параметры безопасности»;
- запустить «Локальные политики», далее — «Параметры безопасности»;
- открыть кнопку «Учетные записи», далее – выбрать состояние «Администратор»;
- активировать учетную запись (опция «Включен»);
- сохранить сделанные изменения.
Получаем права суперпользователя через другую учетную запись
Наделить свою учетную запись правами администратора можно с помощью той учетки, у которой эти права уже есть. Все логично. Для этого нужно с учетной записи, у которой есть права суперпользователя:
- зайти в раздел «Параметры Windows» (быстрый доступ обеспечит сочетание клавиш Win+I);
- выбрать раздел «Учетные записи», далее – «Семья и другие пользователи»;
- нажать по нужной учетной записи, далее – «Изменить тип учетной записи»;
- в открывшемся разделе выбрать «Администратор»;
- нажать «ОК».
Получение права администратора как основного пользователя ОС
Права админа получает первая учетная запись, созданная в операционной системе. Такое правило действует по умолчанию. Для того, чтобы воспользоваться правом первого пользователя, нужно сбросить существующие настройки. Для этого:
- подключить загрузочную флешку Windows 10;
- в программе установки нажать сочетание клавиш Shift+F10 (Shift+Fn+F10 на отдельных моделях ноутбуков);
- в открывшейся командной строке прописать словосочетание «net user администратор/active:yes» для русскоязычной версии Windows 10 или все слова английскими буквами – для классического варианта операционной системы.
Итак, обойти параметры безопасности и получить права администратора в Windows 10 сможет каждый. Особенно легко эти простые манипуляции выполнит тот, кто хочет установить в своем компьютере какие-то дополнительные приложения, изменить существующие программы.
Однако разработчики операционной системы не просто так убрали возможности администрирования с видных мест Windows 10. Все-таки закачка программ без соответствующих приложений чревата вирусами, может нанести реальный вред всей системе. Поэтому эксперты советуют активировать статус администратора только в экстренных случаях. После чего переключаться на учетную запись обычного пользователя.
Как получить права администратора в Windows 10?
В некоторых ситуациях при работе с операционной системой, пользователю необходимы права администратора. Они требуются для выполнения некоторых действий , к примеру, удаления системных файлов, утилит, перемещению данных на системный диск. Права админа необходимы и для установки программного обеспечения, в том числе на компьютерах в сети. Однако, бывают случаи потерь прав администратор или сбоя настроек. Предлагаем рассмотреть, как получить права администратора в Windows 10.
Получить права администратора в Windows 10 можно следующим образом:
- Запускаем «Выполнить» при помощи комбинации клавиш «Win + R», вбиваем в поле cmd и жмем «Enter». В появившемся окне командной строки вводим control userpassword2 . Должно появиться следующее окно:
- Перед собой видим активную вкладку «Пользователи», нам нужна «Дополнительно». Кликаем по ней и уже там выбираем еще раз «Дополнительно»:
- Должно высветиться окно с локальными группами и пользователями, если вы видите такое сообщение:
то закрываем его и переходим в «Учётные записи пользователей». Если нет – действия будут происходить аналогично.
- Открываем «Учётные записи пользователей», если появилось сообщение, как на скрине выше.
- Находим нашу учётную запись и делаем ее «Администратором».
Таким образом, вы поняли, что получить права администратора в Windows 10 не так сложно, как может показаться. После этих действий, вы можете открывать любые приложения с правами администратора и никаких ошибок по этому поводу выскакивать не будет.
Очень часто при установке приложений или совершении некоторых действий, требуются права администратора, а, чтобы их получить, нужно как-то зайти от администратора в Windows 7. Возможно, проблема с доступом к файлу hosts, который очень часто.
Удаление файлов необходимо для разных целей, чаще всего, для освобождения места на локальном диске вашего компьютера. Эта операция проста, но, иногда, даже с ней возникают некоторые сложности у начинающих пользователей. Если вам.
Не утихают споры о том, что лучше Windows 10 или Windows 7. Такое явление не является случайным. Разработчики из Майкрософта уверяют, что лучше, чем Windows 10 ничего не найти, а опытные пользователи говорят наоборот, мол надёжнее системы, чем Windows 7 сейчас.








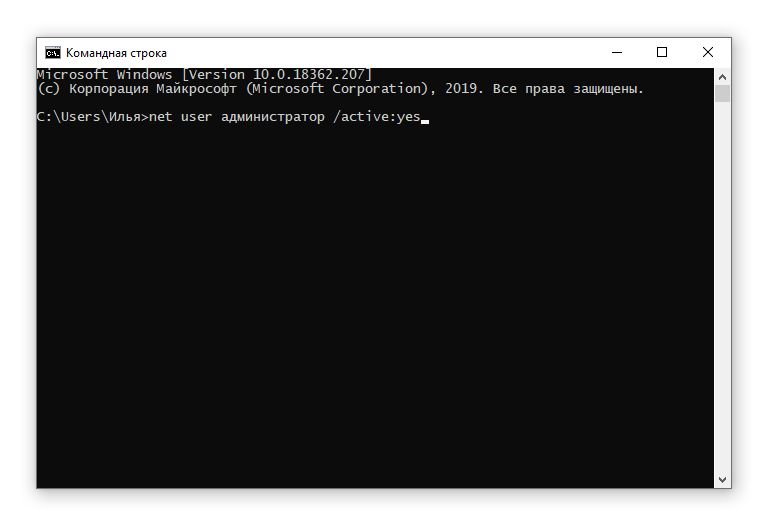
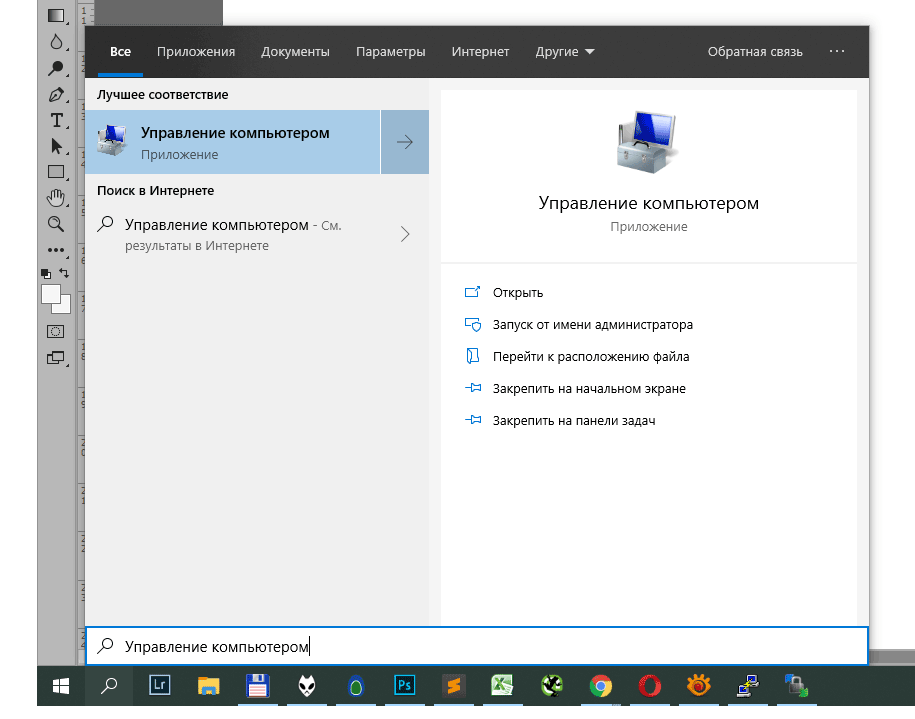
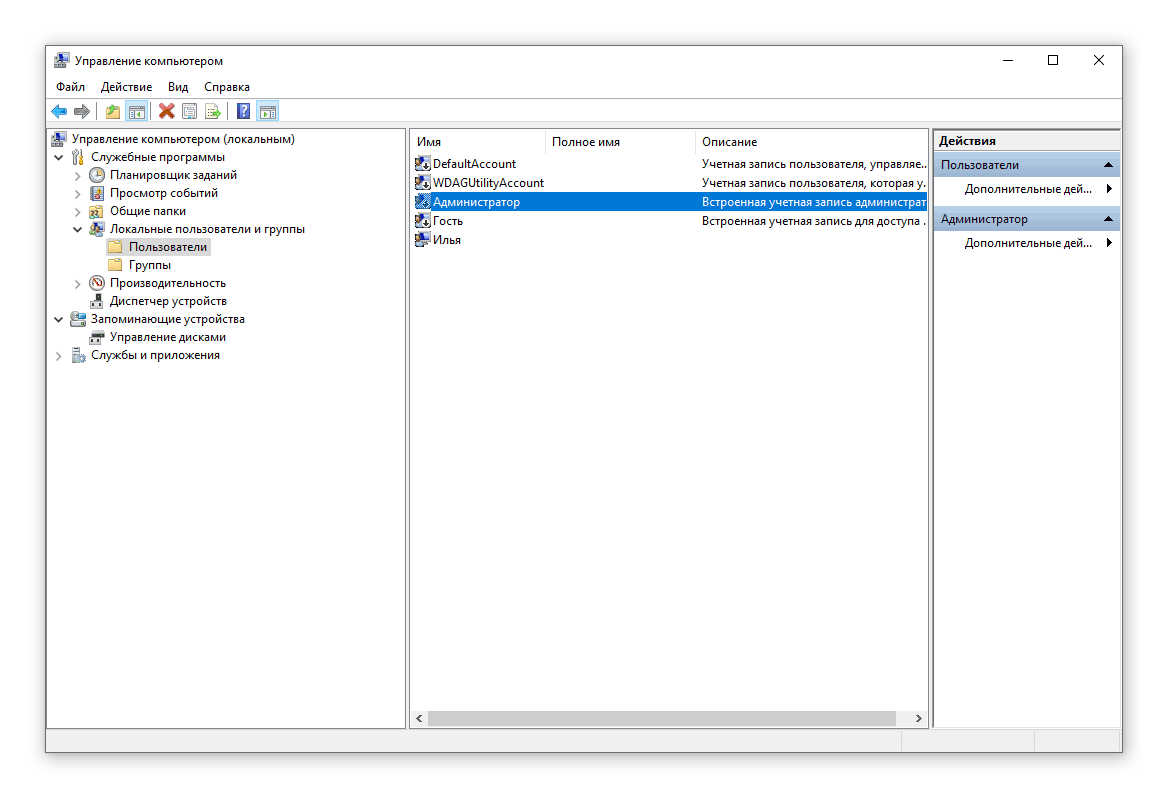
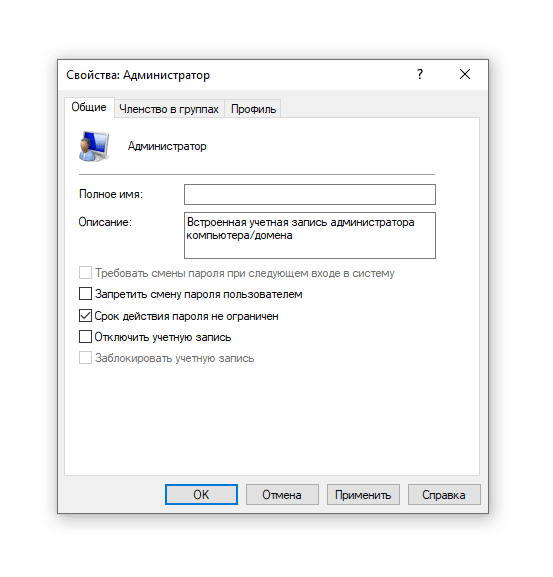
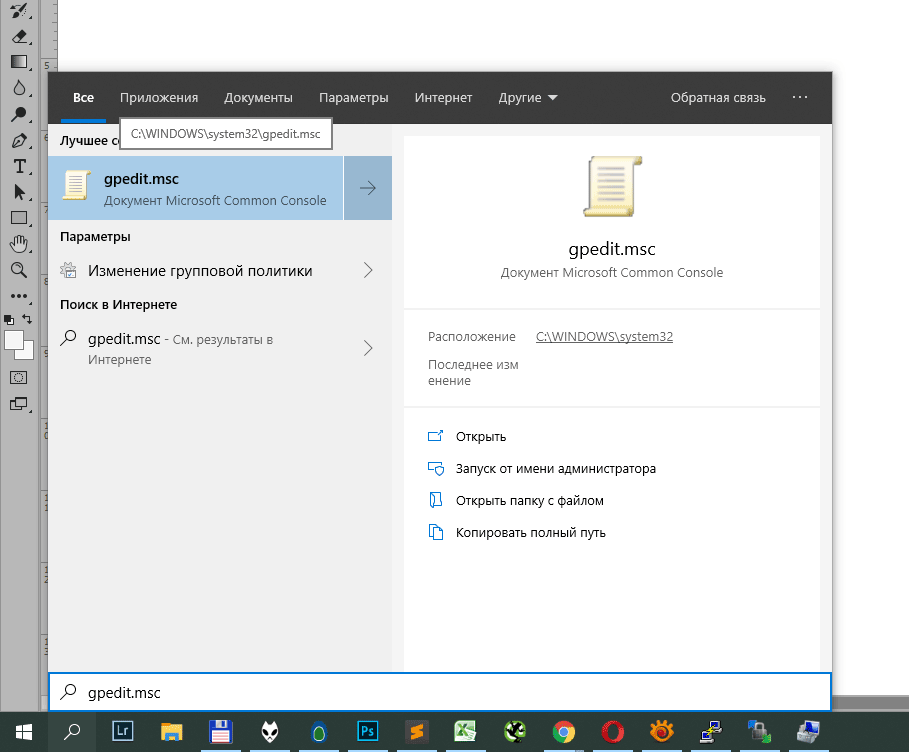
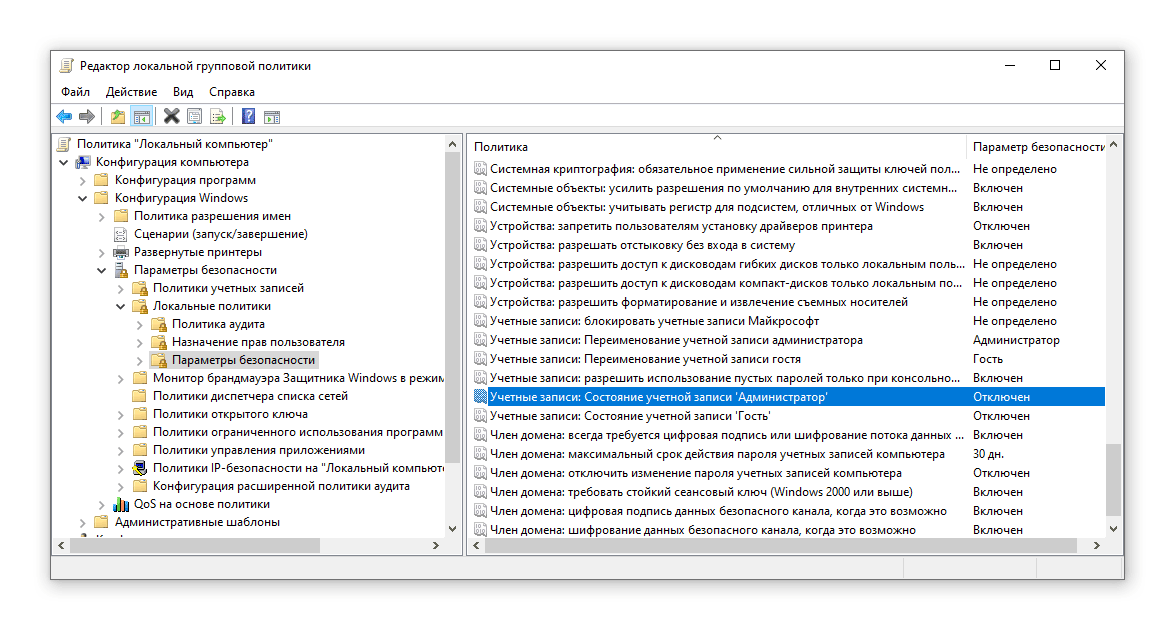
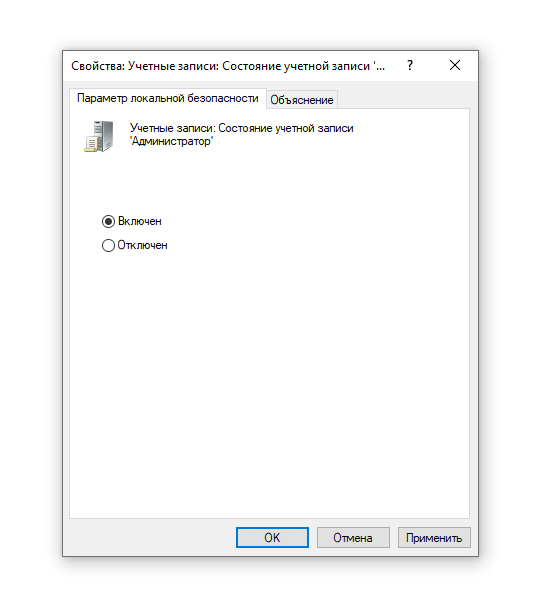
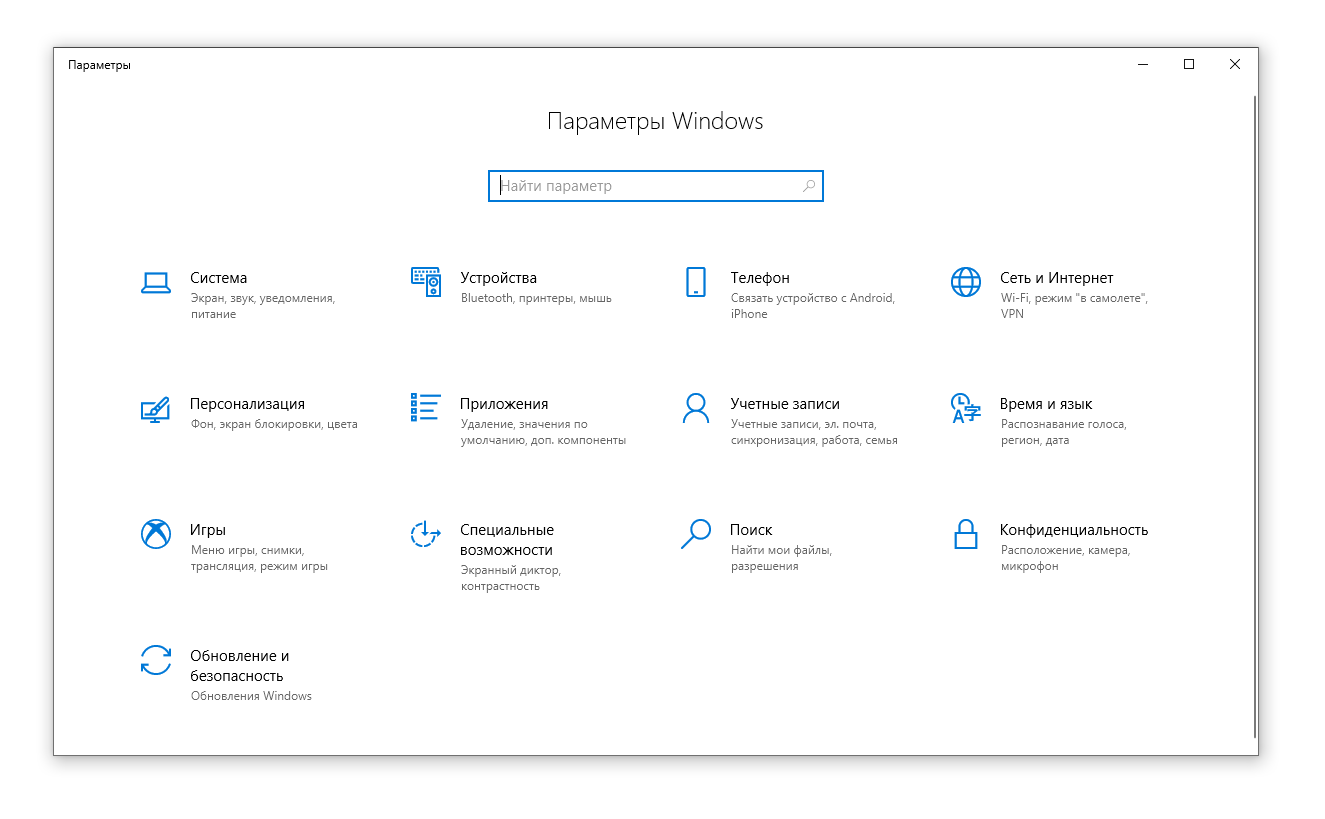
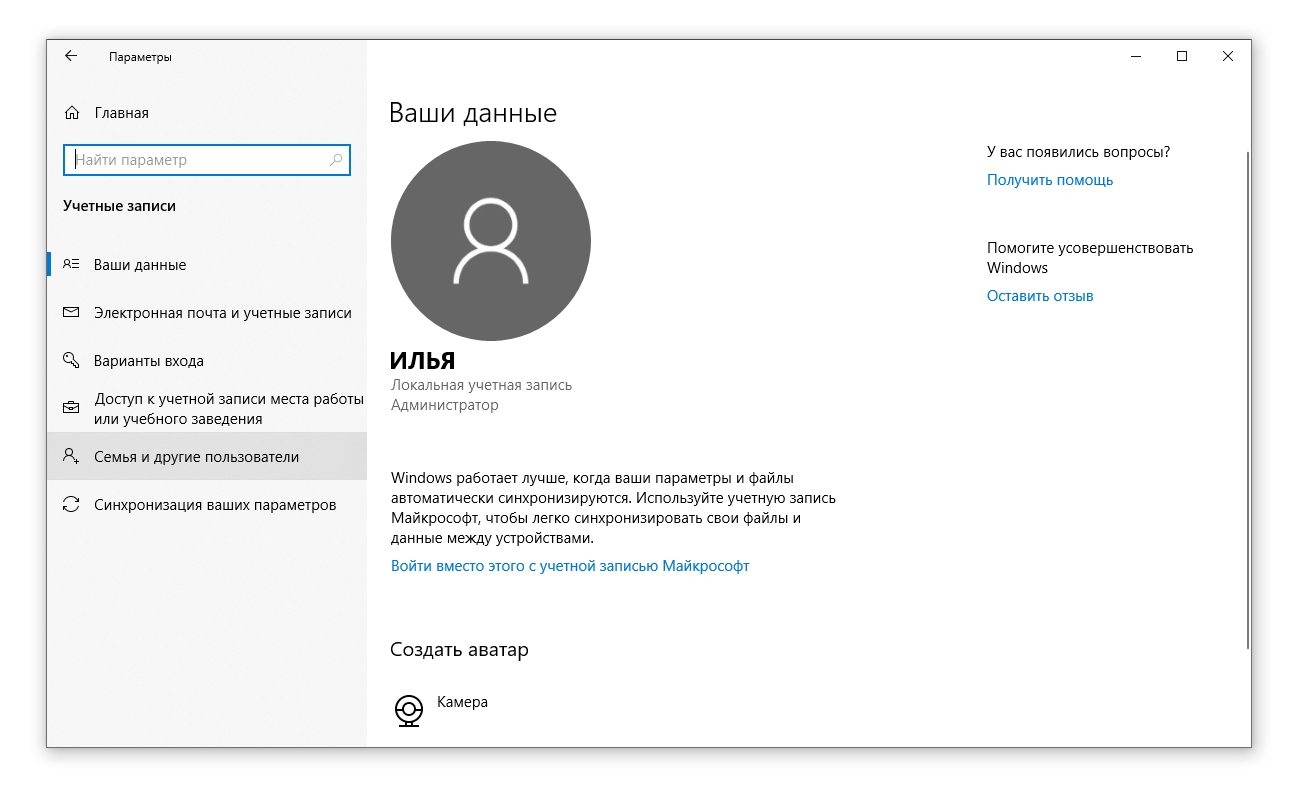
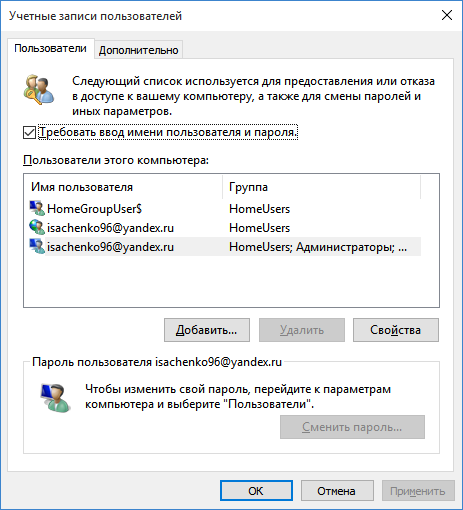
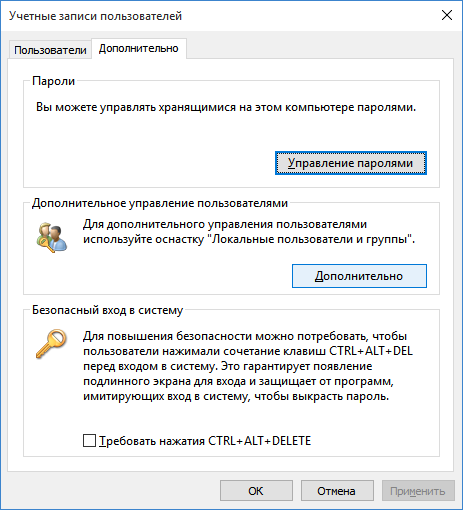
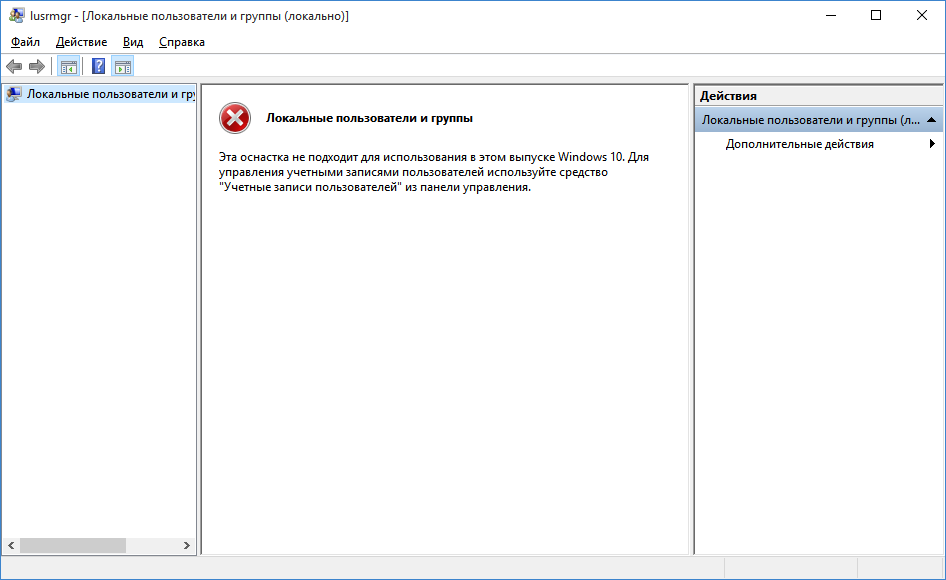 то закрываем его и переходим в «Учётные записи пользователей». Если нет – действия будут происходить аналогично.
то закрываем его и переходим в «Учётные записи пользователей». Если нет – действия будут происходить аналогично.