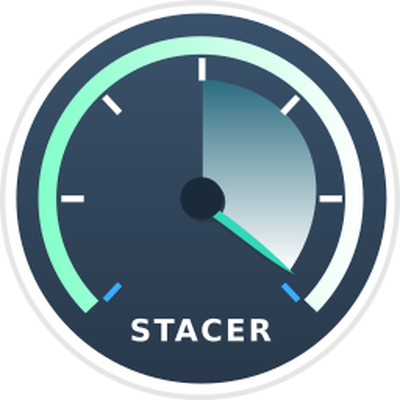- Как сделать очистку диска и увеличить свободное место в Linux Mint? Лучшие программы
- Как очистить диск от мусора с Ubuntu Сleaner Deb в Linux Mint
- Удаление файлов кэширования в Линукс Минт
- Как удалить старые ядра системы
- Как убрать потерянные пакеты
- Использование GUI-инструментов для увеличения свободного места
- Аналоги CCleaner
- Ubuntu Tweak
- Ubuntu Cleaner
- Gconf-Cleaner
- Docker и Docker Compose
- Как очистить дисковое пространство в Linux Mint
- Как очистить дисковое пространство в Linux Mint?
- Очистка дискового пространства с помощью терминала Linux
- Удалите избыточные приложения
- Очистить кеш APT
- Удалите пакеты Snap
- Очистите дисковое пространство с помощью инструментов графического интерфейса
- BleachBit
- Stacer
- Ubuntu Cleaner
- Заключение
Как сделать очистку диска и увеличить свободное место в Linux Mint? Лучшие программы
Любая операционная система постепенно засоряется ненужным хламом. Установка и деинсталляция утилит, различные обновления, неверная загрузка утилит из источников, ошибки в ПО, все это оставляет в системе мусор.
Со временем мусорных файлов может скопиться довольно много. Однако если не заниматься очисткой системы, она перестанет работать корректно.
Как очистить диск от мусора с Ubuntu Сleaner Deb в Linux Mint
Очистка дискового пространства – очень важное мероприятие, к которому стоит отнестись очень серьезно. Существует несколько эффективных способов очистки дисков в Ubuntu и Linux Mint, каждый из них будет рассмотрен детально чуть ниже.
Удаление файлов кэширования в Линукс Минт
Постепенно этот кеш может вырасти в размере и содержать немало пакетов, которые вам не нужны. Для того чтобы почистить APT кеш, необходимо выполнить следующую команду – sudo apt clean. После выполнения команд удаление пройдет успешно, и ваша работа будет окончена.
Как удалить старые ядра системы
Вначале нужно узнать, сколько всего в ОС ненужных ядер. Также потребуется определить, какое ядро считается главным:
Несложно заметить, что в качестве главного ядра выступает именно официальная версия 4.18.0-18. Но вам потребуется также вычислить, какие ещё ядра работают в ОС. На примере «Убунту» для этого выполняются нижеуказанные команды:
- $ dpkg – list | grep linux-image;
- $ dpkg – list | grep linux-headers.
Помимо главного ядра версии 4.18.* в ОС установлены старые ядра 4.15 – 43, 46 и 47. Первые два можно со спокойной душой удалить, освободив, таким образом, место на диске. А вот ядро 4.15.0–47 необходимо оставить в качестве резерва.
После решения об удалении ненужных ядер, а точнее, версии 4.15.0–43 и 4.15.0–46, можно использовать команды СУП для конкретного дистрибутива. К примеру, для «Убунту», стоит написать стандартные команды:
- $ sudo apt-get purge linux-image-4.15.0-43-generic;
- $ sudo apt-get purge linux-headers-4.15.0-43-generic;
- $ sudo apt-get purge linux-image-4.15.0-46-generic;
- $ sudo apt-get purge linux-headers-4.15.0-46-generic.
Далее, вам не нужно ничего делать, кроме как ждать завершения процесса удаления.
Пишите все правильно и не забывайте выполнять все команды последовательно, тогда все завершится успешно.
Как убрать потерянные пакеты
Начинающим лучше не браться за подобную работу, однако если вы опытный пользователь, то можете попробовать удалить все файлы самостоятельно. Когда вы загружаете какие-нибудь приложения, то дополнительно приходится ставить и зависимые пакеты, без которых утилита просто не установится правильно.
- С установкой все предельно ясно, для этого надо лишь написать одну простую команду: apt-get install имя_пакета.
- Если вы не пользуетесь определенной программой, целесообразно ее деинсталлировать, для этого можно написать следующее: apt-get remove имя_пакета. Функция «ремув» удаляет ненужные файлы, но оставляет данные о настройках.Преимущество этого способа удаления: возможно, через пару месяцев вы вновь пожелаете установить эту программу и вам уже не придется вновь ее настраивать, т. к. все файлы с параметрами у вас уже есть.
- Если же вы уверены, что не будете вновь загружать это ПО, то нужно написать следующую команду: apt-get purge имя_пакета. Благодаря этой команде исчезнут и сохраненные настройки.
- А теперь снова перейдем к зависимым файлам. Они все равно останутся, если даже вы деинсталлируете приложение. Поэтому, чтобы убрать их навсегда, стоит написать следующую небольшую команду: apt-get autoremove.Если после работы или во время нее, появились ошибки, то можно активировать команду apt-get check, которая обновит кеш и проверит состояние зависимых пакетов.
Использование GUI-инструментов для увеличения свободного места
Выше были описаны самые распространенные способы очистки системы Linux, но для многих это слишком сложно, особенно для начинающих. И именно поэтому стоит обратить внимание на ряд инструментов графического интерфейса, которые помогут вам сделать все операции за несколько кликов.
Stacer — прекрасный инструмент, которым несложно управлять в своих целях. Чтобы установить актуальную версию Stacer в Ubuntu, можно воспользоваться PPA репозиторием. Для этого напишите следующие небольшие команды:
- sudo add-apt-repository ppa: oguzhaninan/stacer;
- sudo apt-get update;
- sudo apt-get install stacer.
Вот и все, установка завершена, далее можно использовать инструмент по назначению.
Если возникнут проблемы со Stacer, то можно попробовать воспользоваться другими инструментами, которые являются не менее эффективными.
Аналоги CCleaner
Есть немало программ, доступных в «Линкс Минт», которые предоставляют те же функциональные возможности, что и CCleaner. К сожалению, Сиклинер не подходит для «Линукс».
Если вы юзали его на другой системе и перешли на Ubuntu Linux (один из лучших вариантов для новичков), вы, уже вероятно, задумывались, какое ПО использовать очистки системы. Совершенно неважно, активный вы пользователь «Убунту» или нет, если вы думаете, чем заменить CCleaner, вы попали по адресу, ниже будет представлен список лучших аналогов.
Ubuntu Tweak
Tweak Tool — эта прекрасная программа, которая упрощает эксплуатацию и настройку системы, а также включает в себя функции для изменения доп. параметров, быстрого обновления утилит и так далее.
Но одним из самых важных инструментов программы считается модуль для очистки, который деинсталлирует мусор, к примеру, старенькие пакеты, файлы и кеш.
Удалить ненужные данные можно выборочно или целым скопом.
Видео о Ubuntu Tweak:
Ubuntu Cleaner
Ubuntu Cleaner – это тоже бесплатная, простая в использовании утилита для очистки ОС с открытым исходным кодом. Она чистит диск, удаляет кеш браузера.
Утилита также деинсталлирует: кэшированные данные APT, кеш миниатюр, неиспользуемые файлы, старенькие ядра, а также ненужные установщики. Таким образом он оптимизирует работу вашей системы и помогает вам освобождать место. У этой программы практически нет недостатков, ведь создана именно для «Убунту».
Видео о Ubuntu Cleaner:
Gconf-Cleaner
Gconf-Cleaner – это программа, которая очень похожа на многие утилиты для «Виндовс». Она проверяет полностью базу данных Gconf и деинсталлирует неиспользуемые и старые записи.
Gconf-Cleaner удобна в плане использования и спокойно может удалить много ненужного мусора. Это графическая утилита и поэтому с ней нужно обращаться осторожно (как и при очищении реестра в «Виндовс»).
Хотя мало у кого возникают проблемы с Gconf-Cleaner, при неправильной эксплуатации может произойти удаление важных настроек GNOME. Но все это можно исправить за пару минут. Если вы до конца угробите GNOME, вы всегда можете деинсталлировать директорию с параметрами «Гном» в своей домашней папке и снова приступить к использованию.
Docker и Docker Compose
Docker – это инструмент для разработки и разворачивания ПО. В варианте с веб-проектами докер помогает разворачивать nginx, php, mysql, phpmyadmin и так далее. Причем все это делается автоматически, и система не засоряется.
Docker-compose – это система, которая помогает управлять наборчиком из докер-контейнеров. То есть функционируют определенные контейнеры nginx, php, mysql, но все это еще необходимо соединить между собой. Использовать эту систему сложно, но если прочесть перед этим инструкцию, то можно разобраться во всем довольно быстро.
Видео о Docker и Docker Compose:
Вот и подошел к концу список. Существует еще сотни способов и программ для очистки операционной системы, но все это невозможно уместить в одной статье. Людям, которые совсем недавно стали пользоваться Linux Mint, стоит загружать GCleaner или Ubuntu Cleaner.
Эти утилиты очень удобны в плане эксплуатации и весьма эффективны. А опытные пользователи могут выбирать что-то посложнее, к примеру, Ubuntu Tweak. Чем сложнее программа, тем лучше она справляется с работой, а все потому, что не упускает ни одну деталь.
Источник
Как очистить дисковое пространство в Linux Mint
Главное меню » Linux » Как очистить дисковое пространство в Linux Mint
В операционных системах, таких как Linux Mint и системы на основе Ubuntu, может быть много беспорядка и журналов. Если ваш компьютер старый и пространство не анализируется регулярно, то необходимо очистить систему.
Если вы столкнулись с теми же проблемами, вот несколько простых способов очистить дисковое пространство в Linux Mint.
Как очистить дисковое пространство в Linux Mint?
Мы будем использовать два разных способа очистки дискового пространства в Linux Mint Distro. Сначала мы воспользуемся терминалом, а затем инструментами с графическим интерфейсом для очистки дискового пространства.
Очистка дискового пространства с помощью терминала Linux
Вы можете запустить терминал с помощью CTRL+ALT+T или найти «terminal» с тире (это похоже на меню «Пуск» в Ubuntu).
Если вы хотите увидеть текущее дисковое пространство, используйте команду ниже:
Вы получите такой результат:
Или используйте команду ниже:
И вы получите такой вывод:
Удалите избыточные приложения
Теперь выполните следующую команду для вывода списка установленных пакетов в системе:
После этого выполните команду ниже и замените package_name на имя пакета, который вы хотите удалить:
Если вы хотите удалить сразу несколько пакетов, введите следующую команду и замените package_name1, package_name2 на имена пакетов, которые вы хотите удалить:
Таким образом, вы можете сразу удалить несколько пакетов.
Если у вас закончилась емкость хранилища, удалите ненужные приложения, чтобы освободить место. У всех нас есть приложения, которые мы редко используем, и различные системные оставшиеся файлы удаленных приложений, поэтому их лучше удалить и удалить.
Выполните команду ниже, чтобы выполнить процедуру удаления файла пакета:
Имя пакета – это имя приложения, которое вы хотите удалить. Это удалит программы вместе с файлами конфигурации, созданными во время установки.
Основное различие между apt remove и apt purge заключается в том, что apt remove удаляет двоичные файлы пакета, оставляя постоянные файлы конфигурации. С другой стороны, apt purge удаляет все файлы пакета, включая все файлы конфигурации.
Если вы используете apt remove для удаления определенного пакета и его повторной установки, этот пакет будет работать с теми же файлами конфигурации. Система попросит вас перезаписать файлы конфигурации при переустановке пакета.
Использование apt purge может удалить все, что касается конкретного пакета, и пакет создаст новые файлы конфигурации во время повторной установки.
Вы также можете использовать следующую команду для удаления всего пакета и зависимостей, которые не требуются:
Если вы хотите очистить только кеш APT, выполните эту команду:
Вы можете использовать sudo apt-get autoremove для удаления и очистки всех старых пакетов.
Очистить кеш APT
APT – это аббревиатура от Advanced Package Tool, присутствующего в системах UBUNTU, который используется для установки, удаления и обновления программного обеспечения в системе.
Проще говоря, он используется для управления приложениями. Установка и удаление программного обеспечения сохраняет сгенерированный кеш внутри себя даже после удаления приложений, что приводит к загромождению пространства ненужными файлами кеша, размер которых со временем может увеличиваться.
Команда du помогает вам узнать информацию об использовании диска, которую вы можете использовать, чтобы определить, сколько файла кеша присутствует в системе.
Используйте команду ниже, чтобы получить информацию о кеше:
Приведенный выше код удалит содержимое каталога /var/cache/apt/archives.
Если у вас недостаточно места для хранения, а файлы кеша велики, вы можете очистить apt-cache с помощью этой специальной команды:
Удалите пакеты Snap
Пакеты Snap – это большие пакеты, содержащие некоторые зависимости. Это один из основных недостатков пакетов snap. Удаляя такие громоздкие пакеты, вы можете освободить много свободного места, занимаемого этими пакетами. Есть простой способ удалить снимки, чтобы освободить большой объем памяти, используемый пакетами снимков.
Используйте команду ниже, чтобы вывести список пакетов моментальных снимков:
Удалите привязку, введя следующую команду:
Чтобы удалить snapd, используйте команду ниже:
Теперь вы успешно удалили пакеты моментальных снимков, которые не хотели видеть в системе. Также вы можете использовать рабочие скрипты для выполнения той же задачи.
Очистите дисковое пространство с помощью инструментов графического интерфейса
Графический интерфейс пользователя избавляет вас от написания скучных команд и предлагает эстетически приятный интерфейс с множеством опций для выполнения задач, которые вы выполняете с помощью интерфейса командной строки. Он прост в использовании, особенно для тех, кто не знаком с утилитой командной строки.
BleachBit
Благодаря множеству хороших функций для быстрого освобождения места, BleachBit пригодится, когда в вашей системе не хватает места. Вы можете удалить кеш, файлы cookie, журналы, ненужные файлы и временные файлы.
Вы можете использовать его, выполнив следующие действия:
- Загрузите последнюю версию BleachBit отсюда.
- Запустите приложение, и вы увидите два варианта: предварительный просмотр и очистка.
- Он покажет вам такие файлы, как кеши, куки, данные приложений, мусор и т. д.
- Выберите файлы, коснитесь и очистите.
- Таким образом вы сможете освободить место и быстро удалить ненужные файлы.
Stacer
Stacer – один из замечательных инструментов, предлагающих широкий набор функций для оптимизации системы. На панели инструментов отображается информация о вашей системе (например, использование ЦП, дисковое пространство, память) и другие функции очистки и удаления системы.
Очиститель системы удаляет ненужные файлы, включая кеш приложений, apt-cache, системные журналы и другие ненужные файлы. С другой стороны, деинсталлятор позволяет удалить все приложения, установленные в вашей системе. Вы можете использовать его, выполнив следующие действия:
- Запустите терминал командной строки.
- Используйте команду -apt, чтобы начать установку:
- Запустите приложение с помощью команды $stacer.
- Перейдите на панель управления, чтобы освободить место и удалить лишние файлы с помощью привлекательного графического пользовательского интерфейса.
Ubuntu Cleaner
Ubuntu Cleaner – еще один инструмент с графическим интерфейсом, который помогает освободить дисковое пространство и удалить ненужные файлы, такие как кеши, ненужные пакеты, старые ядра и т. д.
Это потрясающий инструмент. Итак, если вы хотите использовать его, выполните следующие действия:
- Перейдите в терминал и выполните следующую команду, чтобы установить очиститель Ubuntu.
- Найдите «Очиститель Ubuntu» в каталоге приложения.
- Откройте приложение, чтобы очистить систему.
- Он предлагает вам чистую панель инструментов, чтобы быстро избавиться от ненужных файлов.
Заключение
Операционная система должна быть аккуратной и чистой. Джунки, системные журналы, остатки приложений кеширования могут замедлить работу системы, что сильно скажется на производительности и, в конечном итоге, подвергнет систему потенциальным угрозам.
Часто мы получаем много беспорядка в системе, потому что мы не знаем, как организовать систему, удаляя ненужные и повторяющиеся файлы, что замедляет работу системы. Вы можете вернуть использованное пространство ненужными файлами с помощью терминала командной строки или использования приложений с графическим интерфейсом, о которых мы уже упоминали в этой статье.
Мы надеемся, что эта статья поможет вам освободить место на диске и повысить производительность вашей операционной системы. Сообщите нам, если у вас возникнут дополнительные вопросы или советы.
Если вы нашли ошибку, пожалуйста, выделите фрагмент текста и нажмите Ctrl+Enter.
Источник