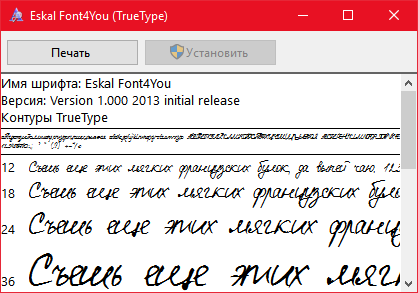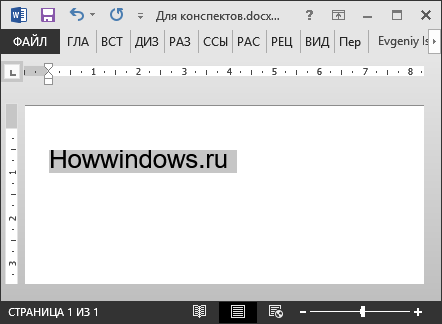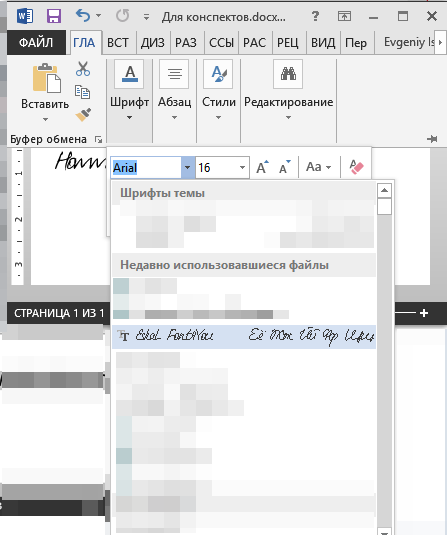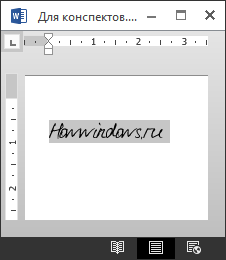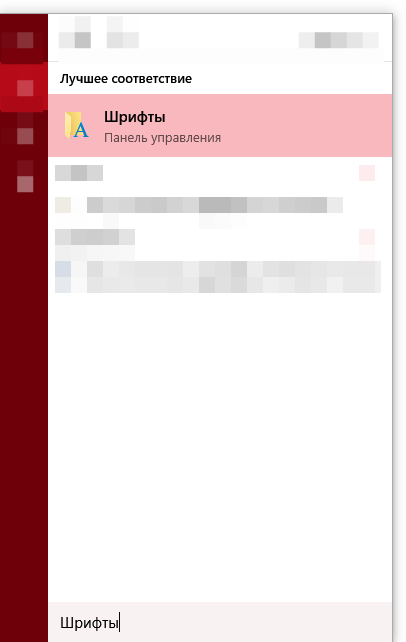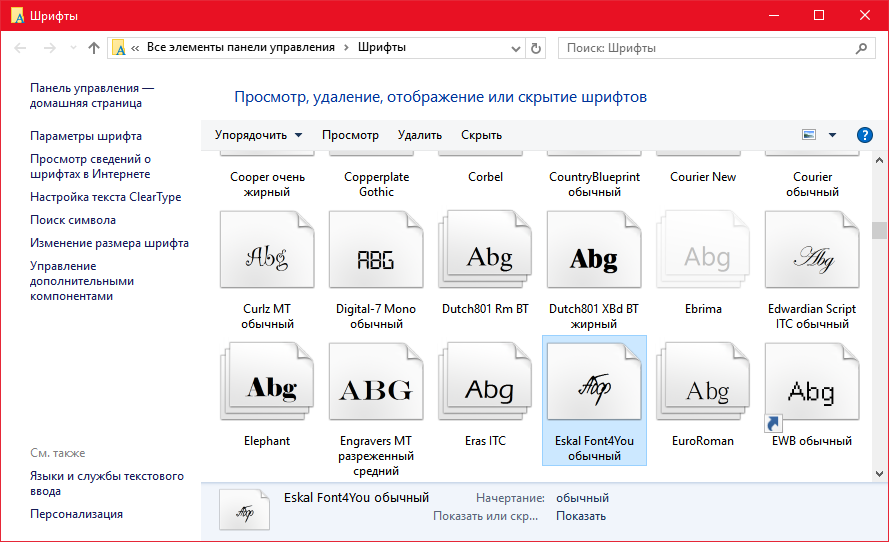- Как добавить новые шрифты в Windows XP, 7, 8 и 10
- В Windows XP
- В Windows 7 и 8
- В Windows 10
- Не устанавливается нужный шрифт
- Как установить шрифты в Windows 7, 8, 8.1, 10
- Как установить шрифт в Windows – Способ 1
- Как установить шрифт в Windows – Способ 2
- Как установить шрифты Windows
- Установка шрифтов в Windows 10
- Способы установки шрифтов для всех версий Windows
- Если шрифт не устанавливается
Как добавить новые шрифты в Windows XP, 7, 8 и 10
Если вам не хватает стандартных шрифтов, которые есть в Windows, то всегда можно найти в Интернете подходящий и добавить его в систему. Если же вы хотите красиво оформить текст на странице или на изображении, и вас волнует, как установить новый шрифт в Word, Photoshop или другую программу, то начинать надо с того же — установите шрифт в систему и он появится в нужной программе автоматически.
Поэтому давайте сейчас разберемся, как добавить новый шрифт в Windows, чтобы потом им можно было пользоваться в любой утилите. Например, установили шрифт, открыли Ворд и уже им печатаете новый текст.
Для начала, нужно скачать файл со шрифтом из Интернета. На нашем сайте есть набор из 179 разных шрифтов для Windows, переходите по ссылке и скачивайте его. Думаю, вы там найдете что-то интересное.
Нужный нам файл должен иметь расширение *.otf, *.ttf, *.pfm . Чаще всего они упакованы в архив (1), как показано на скриншоте ниже. Так что, заходите в архив и извлекайте файлы шрифта (2) в любую папку на компьютере (я почти всегда выбираю Рабочий стол).
После этого можно переходить к установке. Выбирайте один из способов ниже и вперед!
В Windows XP
Для установки шрифта в Windows XP нужно кликнуть по «Пуску» и выбрать там раздел «Панель управления» . Дальше из доступных пунктов выберите «Шрифты» .
Откроется список тех, что уже установлены в системе и используются популярными программами. Для добавления нового, просто перетащите файлик в формате, например, *.ttf (тот, что вы извлекли из архива) в данную папку.
После этого перезапустите программу, например, Фотошоп и в списке шрифтов найдете только что установленный. Можете его использовать для набора текста.
 В Windows 7 и 8
В Windows 7 и 8
Начиная с операционной системы Windows 7, появился еще один способ для установки.
- Если у вас несколько различных форматов одного шрифта, в примере он называется The Circus, то выбирайте один из них и заходите в папку.
- В ней будут необходимые установочные файлы. Выделите их мышкой, нажмите правой кнопкой по любому и выберите в контекстном меню «Открыть» .
Для быстрого выделения большого количества файлов выделите первый, зажмите и удерживайте Shift , и выделите последний. Если из десяти нужно выделить 2 и 7, то удерживайте Ctrl при выделении.
- После этого откроется столько окон, сколько было выделено файлов. В примере их два. Посмотрите, как выглядит шрифт, если он вам не подходит, закрывайте окно, нажатием на крестик. Если он понравится — жмите «Установить» (3).
- Дожидайтесь окончания установки и переходите к следующему окну.
Хотя никакого окна об успешно завершенной операции не появится, выбранные шрифты благополучно установятся и ими можно пользоваться в других программах.
Если у вас много файлов и все они подходят, то описанный выше способ покажется долгим. Чтобы быстро установить много шрифтов в Windows, откройте «Панель управления» — раздел «Шрифты» , точно так же, как в XP (1). Затем просто перетащите мышкой файлы в это окно (2).
Эти же способы подойдут и тем, кто пользуется операционной системой Windows 8.
Подробнее про установку шрифтов в Windows 7, и как их установить с помощью ярлыков, описано в статье, прочесть которую можно, перейдя по ссылке.
В Windows 10
Разумеется, в «десятке» реализован быстрый способ установки новых шрифтов, через прямое их добавление в системную папку. Находится она по пути: C:\Windows\Fonts (2) (по этому же пути можно найти шрифты и в XP, 7, 8). Или можно открыть «Шрифты» через «Панель управления» , как было описано выше.
- Итак, открывайте архив со скачанными шрифтами (1), а рядом системную папку с ними же (2). Теперь в архиве выделите файлы, которые хотите установить (3), и мышкой перетаскивайте их в папочку (4).
- Ждите окончания установки.
- После этого перезапустите нужную программу и в списке шрифтов найдете новый. В примере в Windows был установлен The Circous и он же появился в MS Word.
Еще в операционную систему Windows 10 разработчики добавили возможность устанавливать шрифты прямо из магазина Microsoft Store. Для этого у вас на компьютере должна быть создана учетная запись Майкрософт и вход в систему должен быть выполнен из-под нее.
Проверить это можно зайдя в «Параметры» — «Учетные записи» . На вкладке «Ваши данные» посмотрите, чтобы под именем пользователя была надпись «Управление учетной записью Майкрософт» . Если у вас не так, то нажмите на кнопку ниже — «Войти вместо этого с учетной записью Майкрософт» .
- Для входа в магазин нажмите «Пуск» и найдите в списке всех программ «Microsoft Store» .
- Затем в поле для поиска набирайте «шрифт» и нажимайте на лупу.
- Пролистайте страницу немного вниз до раздела «Приложения» и жмите на кнопку «Показать все» .
- Шрифты, которые подходят нам, отображаются в самом верху. Список здесь совсем небольшой. Выбирайте подходящий и жмите по нему.
- Дальше нажимаем кнопку «Получить» и выбранный шрифт будет установлен.
Не устанавливается нужный шрифт
Бывают случаи, что установить выбранный шрифт в Windows не получается. Если вы с ним столкнулись, тогда попробуйте что-то из ниже перечисленных способов.
- Зайдите из под другого пользователя. Лучше всего воспользоваться учетной записью с правами администратора или выполнить вход с помощью встроенной учетки Администратор.
- Если у вас возникла проблема на Windows 10, при этом в системе отключен встроенный брандмауер, то попробуйте его включить.
- Когда появляется сообщение: «Файл не является файлом шрифта», то выбранный шрифт нужно скачать с другого источника. Еще обратите внимание не расширение. Если оно не *.otf, *.ttf, *.pfm , тогда воспользуйтесь онлайн-конвертером и конвертируйте ваш файлик, например, в *.ttf .
Теперь, независимо от того, какая операционная система установлена на компьютере: Windows XP или 7, 8-ка или 10-ка, вы сможете без проблем установить нужный шрифт и пользоваться им в любой нужной программе: Word, Corel Draw или другой.
Смотрим видео по теме:
Как установить шрифты в Windows 7, 8, 8.1, 10
Для того, чтобы увеличить количество доступных шрифтов в Microsoft Office или других программах, где они используются, нужно научиться их устанавливать. С помощью новых шрифтов вам удастся удивить того, кому вы отправите документ в новом оформлении, вы даже можете набирать конспект шрифтом, похожим на рукописный, такой шрифт приятен и удобон в прочтении многим, кто часто пользовался конспектами в учебных заведениях. Ассортимент шрифтов в интернете очень большой, порой, даже теряешься в выборе подходящего. Существует и не мало форматов шрифтов, хотя самыми распространенными можно назвать форматы TrueType (.ttf) и OpenType (.otf) Перед тем, как начать установку, убедитесь, что вы загрузили файл с надёжного источника, и он имеет правильный формат (расширение). Рассмотрим два простых способа того, как установить шрифт в Windows 7, 8, 8.1, 10.
Как установить шрифт в Windows – Способ 1
- Находим файл шрифта, который скачали(обычно он находится в «Загрузках») и два раза кликаем по нему. Откроется такое окно:
- У нас кнопка «Установить» неактивна, потому что мы уже установили файл ранее. Ваша задача кликнуть по активной кнопке и произойдёт установка;
- После окончания установки, вам следует перезапустить текстовое приложение, если же оно у вас было открыто на момент установки шрифта. После перезапуска, редактор увидит ваш новый шрифт. Попробуйте написать что-то, а затем выделить написанное и поменять шрифт на установленный. У нас всё выглядело вот так:
Как установить шрифт в Windows – Способ 2
- Файл, который вы загрузили, нужно скопировать в папку со шрифтами, в ней хранятся все шриты, которые уже установлены и доступны в системе. Для перехода в это окно, пропишите в поиске «Шрифты» и кликните по результату поиска;
- После перетаскивания, попробуйте повторить шаг 3 предыдущего способа.
Как известно, все новое — улучшенное старое, поэтому многие спешат опробовать Windows 10. В этой статье описано, как установить винду.
В последнее время, многие материнские платы вместо привычной прошивки bios имеют улучшенный вариант под названием uefi. Интерфейс программы поддерживает выбор языка, позволяет использовать новые типы жестких дисков с объемом больше 2 Тб и.
Функция родительского контроля — это организация ограничений или запрета пользования детьми определенных компьютерных программ, интернета или игр. Для этого существует множество специальных приложений, но обеспечить функцию защиты.
Как установить шрифты Windows

В этой инструкции подробно о добавлении шрифтов во все последние версии Windows, о том, какие шрифты поддерживаются системой и что делать, если скаченный вами шрифт не устанавливается, а также о некоторых других нюансах установки шрифтов.
Установка шрифтов в Windows 10
Все способы ручной установки шрифтов, описанные в следующем разделе этой инструкции, работают и для Windows 10 и на сегодняшний день являются предпочтительными.
Однако, начиная с версии 1803 в десятке появился новый, дополнительный способ скачать и установить шрифты из магазина, с которого и начнем.
- Зайдите в Пуск — Параметры — Персонализация — Шрифты.
- Откроется список уже установленных на компьютере шрифтов с возможностью их предварительного просмотра или, при необходимости, удаления (нажмите по шрифту, а затем в информации о нем — кнопку «Удалить»).
- Если вверху окна «Шрифты» нажать «Получить дополнительные шрифты в Microsoft Store», откроется магазин Windows 10 со шрифтами, доступными для бесплатного скачивания, а также с несколькими платными (на текущий момент времени список скудный).
- Выбрав шрифт, нажмите «Получить» для автоматической загрузки и установки шрифта в Windows 10.
После скачивания, шрифт будет установлен и доступен в ваших программах для использования.
Способы установки шрифтов для всех версий Windows
Загруженные откуда-либо шрифты — это обычные файлы (могут быть в zip-архиве, в этом случае их следует предварительно распаковать). Windows 10, 8.1 и 7 поддерживают шрифты в форматах TrueType и OpenType, файлы этих шрифтов носят расширения .ttf и .otf соответственно. Если ваш шрифт в другом формате, далее будет информация о том, как можно добавить и его тоже.
Все, что нужно, чтобы установить шрифт, уже имеется в Windows: если система видит, что файл, с которым вы работаете является файлом шрифта, то контекстное меню данного файла (вызываемое правой кнопкой мыши) будет содержать пункт «Установить», после нажатия на который (требуются права администратора), шрифт будет добавлен в систему.
При этом, вы можете добавлять шрифты не по одному, а сразу несколько — выделив несколько файлов, после этого нажав правую кнопку мыши и выбрав пункт меню для установки.
Установленные шрифты появятся в Windows, а также во всех программах, которые берут доступные шрифты из системы — Word, Photoshop и других (программы может потребоваться перезапустить для появления шрифтов в списке). Кстати, в Photoshop вы также можете установить шрифты Typekit.com с помощью приложения Creative Cloud (Вкладка Ресурсы — Шрифты).
Второй способ установки шрифтов — просто скопировать (перетащить) файлы с ними в папку C:\ Windows\ Fonts, в результате они будут установлены точно так же, как и в предыдущем варианте.
Обратите внимание, если вы зайдете в эту папку, то откроется окно для управления установленными шрифтами Windows, в котором вы можете удалить или просмотреть шрифты. Кроме этого, можно «скрыть» шрифты — это не удаляет их из системы (они могут требоваться для работы ОС), но скрывает в списках в различных программах (например, Word), т.е. кому-то может и облегчить работу с программами, позволив оставить только то, что нужно.
Если шрифт не устанавливается
Случается, что указанные способы не работают, при этом причины и способы их решения могут быть разными.
- Если шрифт не устанавливается в Windows 7 или 8.1 с сообщением об ошибке в духе «файл не является файлом шрифта» — попробуйте загрузить этот же шрифт из другого источника. Если шрифт представлен не в виде ttf или otf файла, то его можно конвертировать с помощью любого онлайн-конвертера. Например, если у вас есть файл woff со шрифтом, найдите конвертер в Интернете по запросу «woff to ttf» и произведите конвертацию.
- Если шрифт не устанавливается в Windows 10 — в данном случае применимы инструкции выше, но есть дополнительный нюанс. Многие пользователи заметили, что шрифты ttf могут не устанавливаться в Windows 10 с отключенным встроенным брандмауэром с тем же сообщением о том, что файл не является файлом шрифта. При включении «родного» фаервола все снова устанавливается. Странная ошибка, но имеет смысл проверить, если вы столкнулись с проблемой.
По-моему, написал исчерпывающее руководство для начинающих пользователей Windows, но, если вдруг у вас остались вопросы — не стесняйтесь задавать их в комментариях.
А вдруг и это будет интересно:
Почему бы не подписаться?
Рассылка новых, иногда интересных и полезных, материалов сайта remontka.pro. Никакой рекламы и бесплатная компьютерная помощь подписчикам от автора. Другие способы подписки (ВК, Одноклассники, Телеграм, Facebook, Twitter, Youtube, Яндекс.Дзен)
26.02.2016 в 06:25
Восторг! Помог вариант с включением файервола на 10-ке. Помню была проблема после обновлений с Edge — не грузился, вылетал. Так именно из-за отключенного этого файервола. Включил, загрузил Edge, выключил. Все заработало.
05.03.2016 в 20:26
спасибо за помощь очень помогли
19.05.2016 в 17:04
Спасибо за инфу про фаервол
18.12.2016 в 04:01
На Windows 10 не удаётся изменить шрифт. кнопка «установить» неактивна.
18.12.2016 в 09:44
Возможно, у вас нет прав администратора на этом компьютере?
10.02.2017 в 22:18
у меня устанавливаются фонты только кнопкой установить. при покупке пакета фонтов в 100 штук это дико не удобно. включенный фаервол не помог
27.04.2017 в 20:56
Здравствуйте. Перенес шрифты с другого компа с win 7 на win 10 — в графических программах не работают почти все русские шрифты — не отображаются корректно.
Работаю дизайнером, поэтому это очень большая проблема
28.04.2017 в 09:18
Здравствуйте. К сожалению, тут помочь толком не могу, сам бы гуглил и разбирался. Поищите в интернете на тему «не работают Unicode шрифты» + название программы.
02.06.2018 в 09:15
Здравствуйте.
Что нужно сделать, если вместо текста выводится абракадабра?
Спасибо.
02.06.2018 в 17:23
02.06.2018 в 09:47
Никак не могу настроить видимость текста в программах. Он еле виден. Не подскаже как?
02.06.2018 в 17:22
Можно более подробно, что именно подразумевается под видимостью, какие программы, какое разрешение и диагональ экрана?
17.08.2018 в 13:00
Пропала связь между файлами шрифтов и стандартной программой их открытия, то есть я не могу открыть файл шрифта, посмотреть его и установить. Получается только через панель управления/шрифты если туда перетаскивать, но так не удобно. Как можно исправить связь? Спасибо!
17.08.2018 в 14:11
Здравствуйте.
К сожалению, способов восстановить ассоциации для этого типа файлов не подскажу. Но: если есть точки восстановления системы на дату, когда проблемы не было — смело используйте их, должно сработать.
26.10.2019 в 20:46
Здравствуйте!
Вроде файл шрифта есть и в окошке отражается его начертание, но когда хочу текст форматировать этим шрифтом, ничего не происходит, остается старый шрифт. Почему так и что с этим делать? Спасибо!
09.02.2020 в 16:51
OC Windows 10 v.1909. Как определить не участвующие в программах ОС шрифты в папке Fonts для их удаления
10.02.2020 в 10:23
Здравствуйте.
Не могу ответа дать — не знаю, есть ли такой метод.
01.07.2020 в 14:01
Спасибо за информацию всё работает.
16.10.2020 в 14:06
Здравствуйте. У меня 10 Windows шрифты скачала и забросила просто в фотошоп, там написано было, что шрифты такие есть. Но увы, их нет. Через параметры не устанавливаются и их там нет. Через все способы, указанные выше также не проходит.
17.10.2020 в 10:54
Вообще после простой установки в Windows шрифты и в списке в фотошопе отображаются? Речь ведь о стандартных TTF шрифтах?