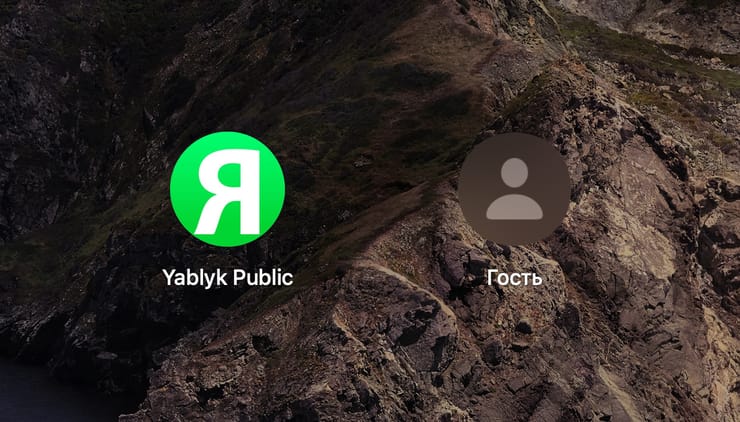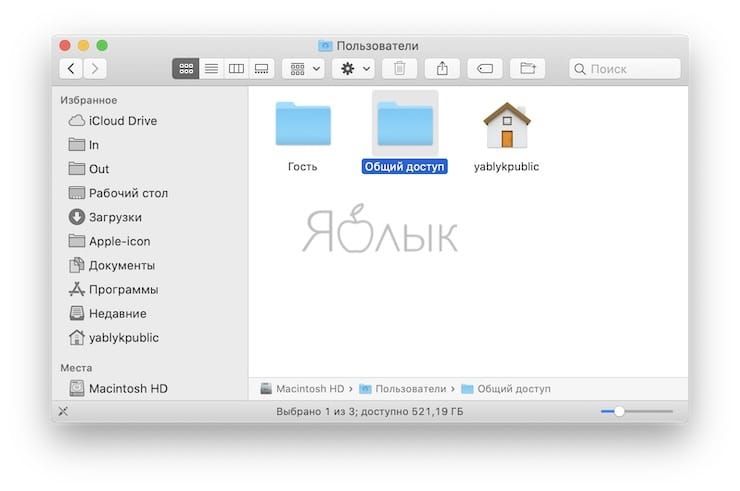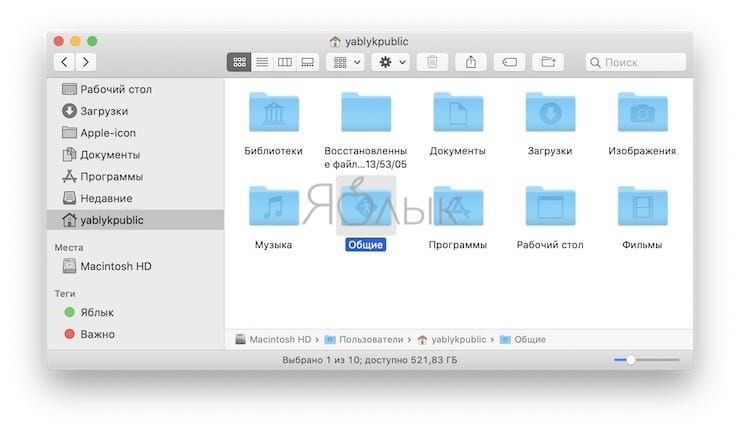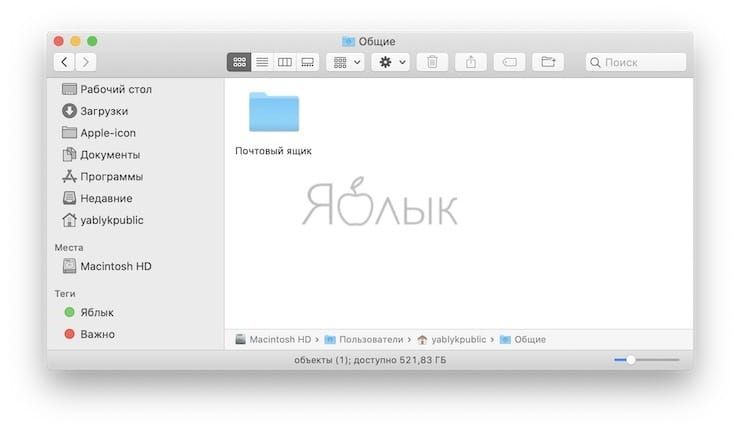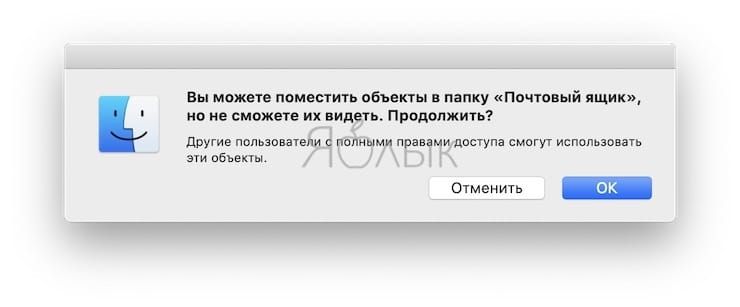- Перенос содержимого на новый компьютер Mac
- Подготовка
- Использование Ассистента миграции
- На новом компьютере Mac
- На старом компьютере Mac
- На новом компьютере Mac
- На старом компьютере Mac
- Переместите домашнюю папку Mac на новое место
- Ваша домашняя папка не должна быть на вашем загрузочном диске
- Как переместить домашнюю папку в новое место
- Убедитесь, что ваша новая папка дома работает
- Как передавать файлы между разными учетными записями на одном Mac
- Общий доступ. Как поделиться папкой между учётными записями пользователей на одном Mac?
- Папка Общие. Как добавить файлы в собственную общую папку для предоставления доступа другим пользователям?
- Как разместить файлы в папке на другой учётной записи на Mac?
- Как переместить папку пользователя на другой диск
Перенос содержимого на новый компьютер Mac
Для копирования на новый компьютер Mac всех документов, приложений, учетных записей пользователей и настроек с другого компьютера используйте Ассистент миграции.
Ассистент миграции скопирует все файлы со старого компьютера Mac на новый, и их не придется копировать вручную.
- Если файлы находятся на компьютере с ОС Windows, следуйте инструкциям по переносу файлов с компьютера с ОС Windows.
- При переносе содержимого из резервной копии Time Machine выполните вместо этого восстановление данных на компьютере Mac из резервной копии.
Подготовка
- Установите все доступные обновления программного обеспечения на обоих компьютерах. Если на старом компьютере Mac не используется OS X Lion или более поздней версии, а на новом компьютере Mac не используется OS X Mavericks или более поздней версии, следуйте инструкциям в статье Порядок переноса данных на новый компьютер Mac с ОС Mountain Lion.
- Если на обоих компьютерах используется macOS Sierra или более новой версии, разместите их рядом друг с другом и включите Wi-Fi . Если на любом из компьютеров используется OS X El Capitan или более ранней версии, убедитесь, что оба компьютера находятся в одной сети.
- На старом компьютере Mac перейдите в меню Apple () > «Системные настройки», затем выберите пункт «Общий доступ». Убедитесь, что в поле «Имя компьютера» отображается имя.
Использование Ассистента миграции
Теперь можно использовать Ассистент миграции для переноса файлов со старого компьютера Mac на новый.
На новом компьютере Mac
- Откройте Ассистент миграции из подпапки «Утилиты» папки «Программы». Затем нажмите кнопку «Продолжить».
- В окне выбора способа переноса данных выберите перенос с компьютера Mac, из резервной копии Time Machine или с загрузочного диска. Затем нажмите кнопку «Продолжить».
На старом компьютере Mac
- Откройте Ассистент миграции и нажмите «Продолжить».
- В окне выбора способа переноса данных выберите перенос на другой компьютер Mac. Затем нажмите кнопку «Продолжить».
На новом компьютере Mac
При появлении запроса о выборе компьютера Mac, резервной копии Time Machine или другого загрузочного диска выберите другой компьютер Mac. Затем нажмите кнопку «Продолжить».
На старом компьютере Mac
Если на экране отображается код безопасности, убедитесь, что он совпадает с кодом на новом компьютере Mac. Затем нажмите кнопку «Продолжить».
Источник
Переместите домашнюю папку Mac на новое место
Ваша домашняя папка не должна быть на вашем загрузочном диске
MacOS от Apple (известная как OS X до 2016 года) – многопользовательская операционная система с уникальными домашними папками для каждого пользователя; каждая домашняя папка содержит данные, специфичные для пользователя. Ваша домашняя папка является хранилищем для вашей музыки, фильмов, документов, изображений и других файлов. Здесь также находится ваша личная папка библиотеки, в которой ваш Mac хранит данные системы и приложений, относящиеся к вашей учетной записи.
По умолчанию ваша домашняя папка находится на загрузочном диске – та же, в которой находится OS X или macOS (в зависимости от версии). Однако это не может быть идеальным. Хранение домашней папки на другом диске может быть гораздо лучшим выбором, особенно если вы хотите повысить производительность своего Mac, установив SSD (твердотельный накопитель), который будет использоваться в качестве загрузочного диска. Поскольку твердотельные накопители все еще дороги по сравнению с традиционными жесткими дисками на основе дисков, большинство людей покупают диски емкостью от 128 до 512 ГБ. Доступны большие SSD, но они стоят гораздо дороже за ГБ, чем меньшие. Проблема с небольшими твердотельными накопителями заключается в отсутствии достаточного пространства для размещения macOS и всех ваших приложений, а также всех ваших пользовательских данных.
Простое решение – переместить домашнюю папку на другой диск. Например, скажем, вы хотите заменить загрузочный диск на более быстрый SSD с емкостью 512 МБ – этого достаточно, чтобы вместить все текущие данные и обеспечить дальнейший рост. Беглый взгляд на цену твердотельных накопителей в этом диапазоне, скорее всего, приведет к потрясению наклейкой.
Если бы вы могли удалить некоторые данные или, что еще лучше, просто перенести некоторые из них на другой жесткий диск, вы могли бы обойтись меньшим, менее дорогим SSD. Если ваша домашняя папка использует, скажем, 250 ГБ на загрузочном диске, перенос данных вашей домашней папки на другой диск может сократить это до примерно 130 ГБ для операционной системы, приложений и других необходимых элементов, которые должны оставаться там. А это значит, что меньший SSD в диапазоне от 200 ГБ до 256 ГБ будет достаточно большим для удовлетворения текущих и будущих потребностей. Это намного проще для бюджета.
Если вы используете OS X 10.5 или более позднюю версию, процесс на самом деле довольно прост.
Как переместить домашнюю папку в новое место
Прежде чем начать, убедитесь, что у вас есть текущая резервная копия, используя тот метод, который вам нравится. Например, вы можете клонировать ваш текущий загрузочный диск, который все еще содержит вашу домашнюю папку, на внешний загрузочный диск. Таким образом, при необходимости вы можете восстановить все до того состояния, которое было до начала этого процесса.
После завершения резервного копирования выполните следующие действия:
Используя Finder , перейдите в папку /Users вашего загрузочного диска. Для большинства людей это /Macintosh HD/Users . В папке Пользователи вы найдете свою домашнюю папку, которая легко определяется по значку дома.
Выберите папку Главная и перетащите ее в новое место на другом диске. Поскольку вы используете другой диск для назначения, операционная система будет копировать данные, а не перемещать их, что означает, что исходные данные по-прежнему будут оставаться в своем текущем местоположении. Вы удалите исходную домашнюю папку позже, когда убедитесь, что все работает.
Запустите Системные настройки, нажав значок Системные настройки в Док-станции или выбрав Системные настройки в меню Apple.
На панели настроек Аккаунты или Пользователи и группы (OS X Lion и более поздние версии) нажмите значок замка в левом нижнем углу, затем введите имя и пароль администратора.
В списке учетных записей пользователей щелкните правой кнопкой мыши учетную запись, чью домашнюю папку вы переместили, и выберите Дополнительные параметры во всплывающем меню.
Не вносите никаких изменений в Дополнительные параметры, кроме указанных здесь. Это может привести к нескольким непредвиденным проблемам, которые могут привести к потере данных или необходимости переустановить операционную систему.
На листе Дополнительные параметры нажмите Выбрать , расположенную справа от поля Домашний каталог .
Перейдите в папку, в которую вы переместили свою домашнюю папку, выберите новую домашнюю папку и нажмите ОК .
Нажмите ОК , чтобы закрыть лист Дополнительные параметры , а затем закройте Системные настройки .
Перезагрузите ваш Mac. Следует использовать домашнюю папку в новом месте.
Убедитесь, что ваша новая папка дома работает
На этом этапе вы должны убедиться, что все работает как надо.Вот как:
Перейдите в местоположение новой папки Главная , в которой теперь должен отображаться значок дома.
Запустите TextEdit , расположенный в /Applications .
Создайте тестовый файл TextEdit, набрав несколько слов и сохранив документ. В раскрывающемся листе Сохранить выберите новую папку Главная в качестве места для хранения тестового документа. Укажите имя тестового документа и нажмите Сохранить .
Откройте окно Finder и перейдите в папку Главная .
Откройте его и проверьте содержимое папки. Вы должны увидеть тестовый документ, который вы только что создали.
Откройте окно Finder и перейдите к старому местоположению домашней папки. Эта домашняя папка все еще должна быть указана по имени, но на ней больше не должно быть значка дома.
Попробуйте несколько приложений и ваш Mac на несколько дней. Если все хорошо, вы можете удалить исходную домашнюю папку.
Возможно, вы захотите повторить процесс для любых дополнительных пользователей на вашем Mac.
Хотя для загрузочного диска нет особых требований иметь учетную запись администратора, это хорошая идея для общих целей устранения неполадок. Представьте, что вы переместили все свои учетные записи пользователей на другой диск, как внутренний, так и внешний, а затем что-то случилось, чтобы диск, на котором хранятся ваши учетные записи, вышел из строя. Вы можете использовать раздел Recovery HD для доступа к средствам устранения неполадок и восстановления, но проще иметь запасную учетную запись администратора на загрузочном диске, в которую вы просто входите при возникновении аварийной ситуации.
Источник
Как передавать файлы между разными учетными записями на одном Mac
Если у вас дома или на работе компьютер задействуется между несколькими пользователями, то рано или поздно возникает вопрос — как обмениваться файлами или документами между разными учётными записями на одном Mac. В этом материале мы расскажем о нескольких наиболее эффективных способах, а также об их основных преимуществах и недостатках.
Общий доступ. Как поделиться папкой между учётными записями пользователей на одном Mac?
По умолчанию, даже на чистой macOS имеется общая папка, к которой есть доступ у всех пользователей разных учётных записей. Это, пожалуй, самый простой и быстрый способ поделиться файлами и документами между другими пользователями.
Для того чтобы поделиться файлами при помощи этого способа, откройте проводник Finder и пройдите по пути Macintosh HD → Пользователи → Общий доступ и разместите там необходимые данные. Если там кто-то уже размещал файлы, то вы их увидите. Также вы можете самостоятельно скопировать или переместить туда данные.
Важный нюанс — каждый пользователь может прочитать файлы расположенные в общей папке, но удалить или изменить данные может только тот пользователь, который их туда разместил, или пользователь с правами Администратора.
Если же есть необходимость отредактировать документ другого пользователя, то понадобится сначала его скопировать из общей в папку своей учётной записи, внести изменения, а уже затем выгрузить в общую папку.
Ключевые особенности папки «Общий доступ»:
- подходит для расшаривания файлов среди всех пользователей;
- все пользователи получают доступ к общей папке;
- все пользователи могут добавлять файлы в общую папку;
- файлы в общей папке может редактировать и удалять только тот пользователь, который их туда загрузил.
Папка Общие. Как добавить файлы в собственную общую папку для предоставления доступа другим пользователям?
По умолчанию, в macOS любой пользовательский аккаунт имеет персонализированную общую папку, которую можно использовать для совместного использования файлов и документов с другими пользователями.
В пользовательской общей папке, созданной, например, вами, другие пользователи не смогут редактировать, удалять или загружать свои файлы. Эти действия можете совершать только вы (владелец соответствующей учётной записи). Зато владельцы других учётных записей могут просматривать и копировать файлы и документы из вашей папки.
Чтобы получить доступ к персонализированной общей папке пройдите в проводнике Finder по следующему пути: Macintosh HD → Пользователи → Имя учётной записи пользователя → Общие.
Ключевые особенности папки «Общие»:
- отлично подходит для размещения файлов в общем доступе;
- только вы можете размещать файлы в папке «Общие» в своей учётной записи macOS;
- только вы можете редактировать или удалять файлы;
- все пользователи Mac могут получить доступ к файлам в папке «Общие»;
- все пользователи могут копировать файлы в папки расположенные в своих аккаунтах.
Как разместить файлы в папке на другой учётной записи на Mac?
Существует один быстрый способ позволяющий разместить свои файлы в папку принадлежащую другой пользовательской учётной записи. Это возможно благодаря специальной папке «Почтовый ящик». Вы просто перетаскиваете файлы или документы в специальную общую папку, расположенную по пути: Macintosh HD → Пользователи → Имя учётной записи пользователя → Общие → Почтовый ящик.
Ключевые особенности папки «Почтовый ящик»:
- можно копировать файлы в папку другой учётной записи;
- любые файлы помещённые в эту папку больше не будут доступны для просмотра пользователям других учётных записей;
- вы не можете посмотреть что находится внутри папки «Почтовый ящик»;
- другие пользователи могут помещать файлы в вашу папку «Почтовый ящик»;
- владелец папки «Почтовый ящик» расположенный в его учётной записи может производить любые действия с размещёнными там файлами.
Благодаря этим трём способам вы всегда сможете быстро обмениться файлами между разными учётными записями на одном Mac.
Источник
Как переместить папку пользователя на другой диск
Далеко не всегда размещение папки пользователя на том же диске, где установлена система, является разумным вариантом для Мака или хакинтоша. Представьте себе простой пример — у вас есть маленький по размеру, но крайне шустрый в отношении скорости SSD-диск, на котором вы хотели бы держать систему и приложения, а вот медиатеки iTunes, iPhoto, папку загрузок и огромную кучу служебных файлов, относящихся к вашей учётке, хотели бы держать на обычном винчестере большего объёма.
Увы, Mac OS X не предлагает очевидной возможности для смены расположения домашней папки. Но ведь если очень хочется, то почти всегда можно 😉
Для начала убедитесь, что все ценные файлы из домашней папки сохранены на другом диске или в Time Machine, потому что риск операции сравнительно велик. Чтобы этот риск минимизировать, лучше заняться копированием папки в новое местоположение. Для этого запустите Терминал (из папки Программы/Служебные программы) и введите команду:
[php]sudo cp -rp /Users/Name /Volumes/NewVolume/Folder[/php]
В приведённой команде Name замените на название вашей учётной записи, а /Volumes/NewVolume/Folder — на полный путь к новой папке. Например, если новое место жительства для домашней папки — папка Home в корне диска с меткой Data, то путь будет выглядеть как /Volumes/Data/Home. Ещё проще вбить в Терминале первую половину команды
[php]sudo cp -rp /Users/Name[/php]
потом ввести пробел, а затем просто перетащить папку назначения из Finder в окно Терминала. Путь скопируется автоматически. После ввода команды нажимаете Enter и вводите пароль от учётной записи вслепую, затем — ещё раз Enter.
В качестве бонуса есть возможность полностью сменить имя учётной записи 🙂 Если это вас интересует, то надо будет ввести команду типа:
[php]sudo mv /Volumes/NewVolume/Folder/Name /Volumes/NewVolume/Folder/NewName[/php]
После mv здесь через пробел следует путь к скопированной ранее папке пользователя, а ещё через один пробел — путь к той же папке, но с её новым именем. Пробелы в именах пути крайне нежелательны!
После этого остаётся указать Mac OS X на то, что папка пользователя переехала. Расположение папки пользователя задаётся в служебных настройках учётной записи, которые доступны из одноимённого пульта Системных настроек. Нажмите на замочек внизу, введите свой пароль, а затем слева выберите вашу учётку, а в её контекстном меню — единственный пункт «Дополнительные параметры»:
В открывшемся окошке вы можете поменять имя учётной записи, которое фигурирует в окне логина, а также задать путь к новой домашней папки (нажмите «Выбрать» и укажите путь).
Последний шаг процедуры — возвращение в Терминал и ввод команды:
[php]chown -R NewName /Volumes/NewVolume/Folder/NewName[/php]
После -R через пробел здесь следует имя учётной записи (если вы его меняли, то вводите новое имя), а потом — путь к новой папке пользователя.
Остаётся лишь перезагрузиться, подумать о хорошем и удостовериться, что переезд домашней папки прошёл без лишних проблем. Потом вы сможете удалить старую папку пользователя.
Источник