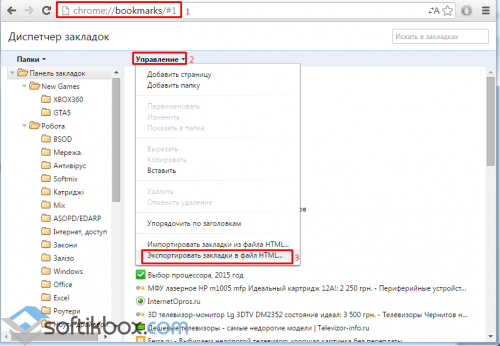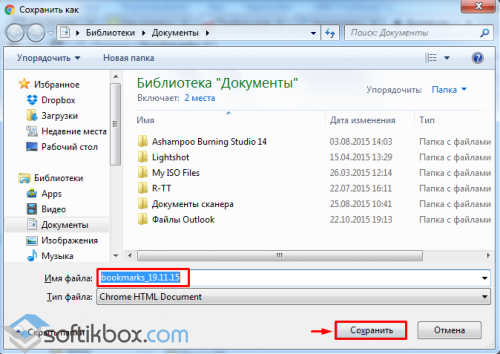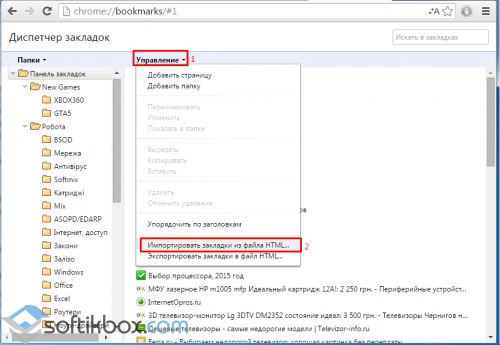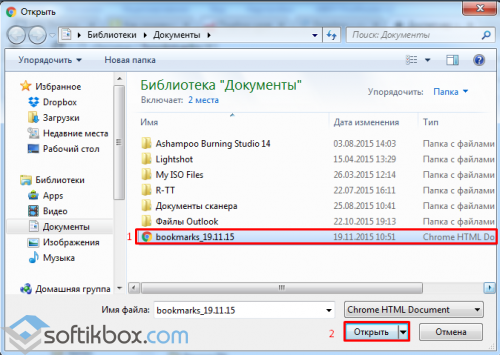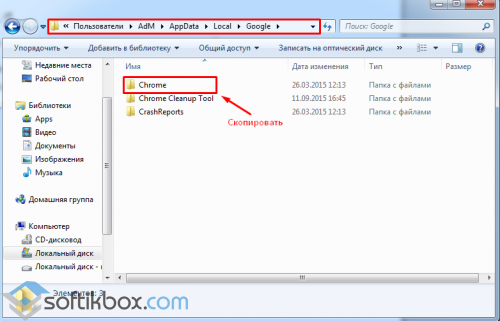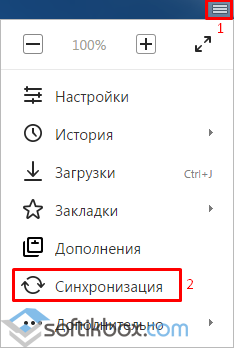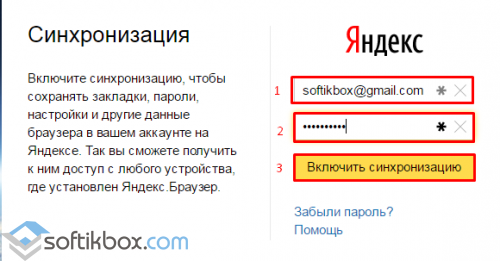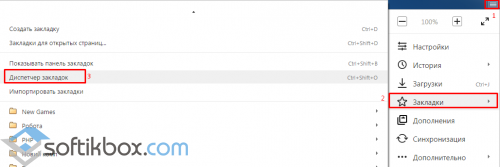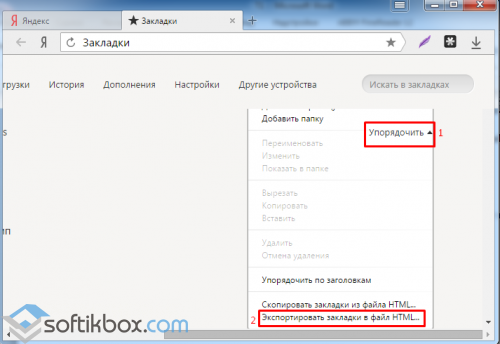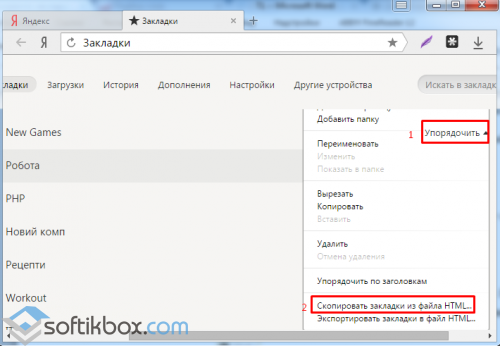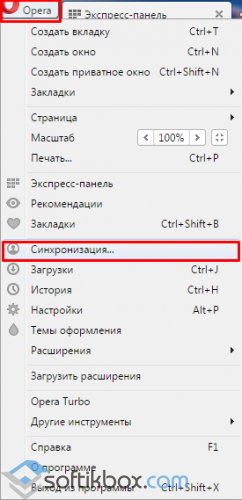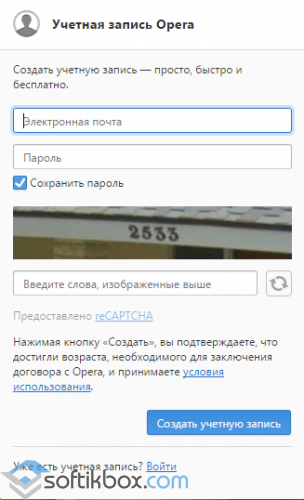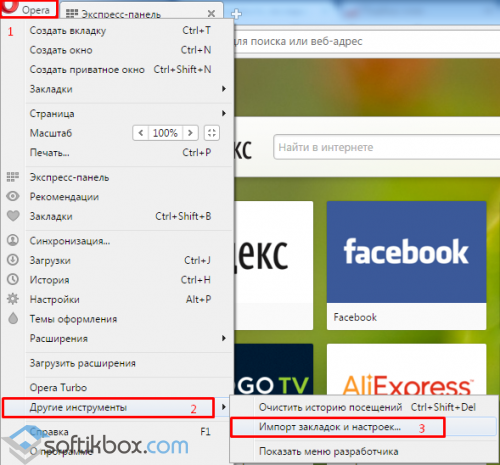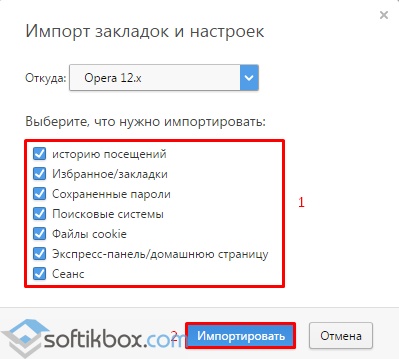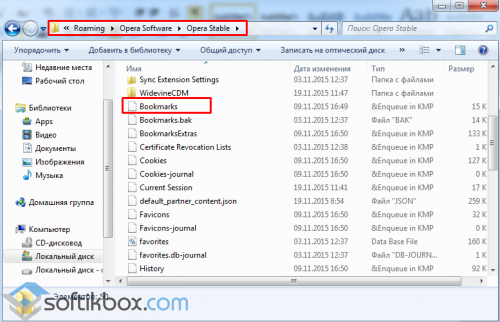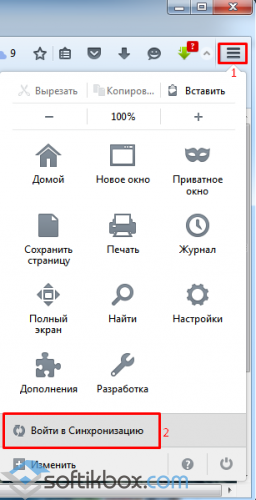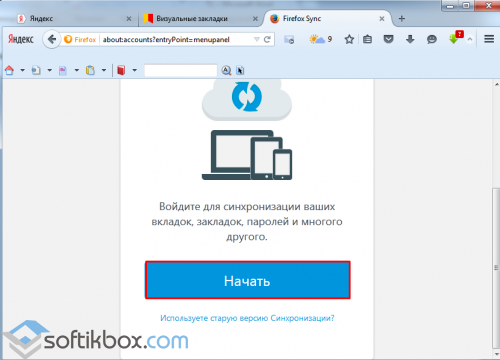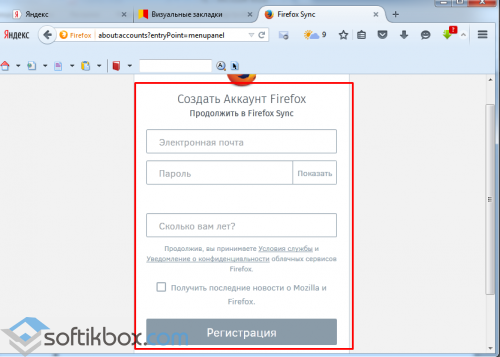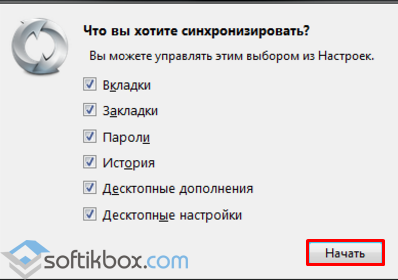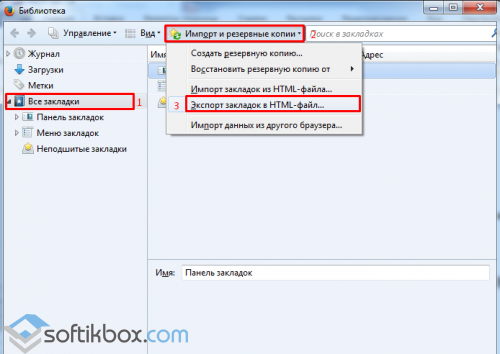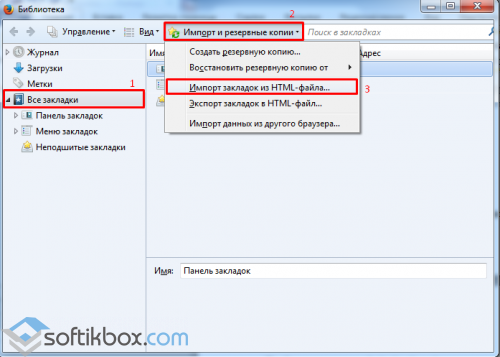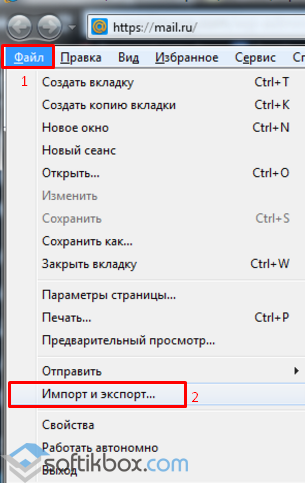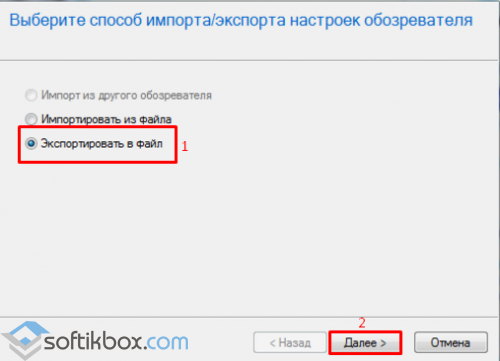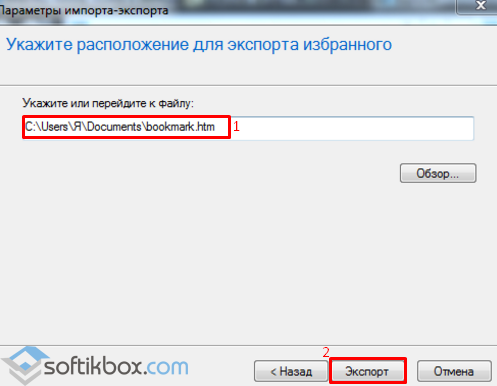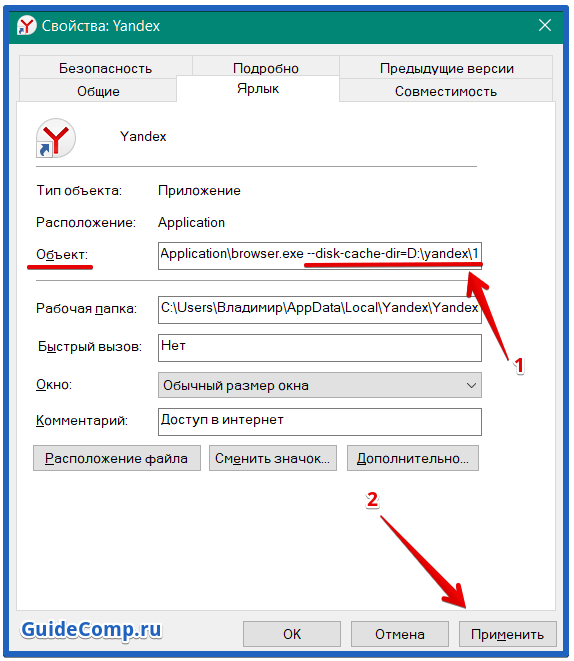- Как сохранить вкладки браузера при переустановке системы
- Как сохранить вкладки браузера при переустановке системы? Процесс экспорта вкладок
- Как сохранить вкладки браузера? Процесс восстановления вкладок.
- Где искать диспетчер закладок?
- Сохраняем закладки браузера при переустановке программы и системы
- Как в браузере Google Chrome сохранить закладки?
- Как сохранить закладки при переустановке браузера Яндекс?
- Как сохранить закладки браузера Opera?
- Как в Mozilla Firefox сохранить закладки?
- Как в браузере Internet Explorer сохранить закладки?
- Как сделать экспорт настроек Яндекс браузера на другой компьютер
- Зачем переносить Yandex браузер в другое место
- Перенос Яндекс браузера на другой диск
- Как перенести Яндекс браузер на другой компьютер
- Автоматический перенос данных Яндекс браузера
- Как вручную выполнить экспорт настроек Яндекс браузера
Как сохранить вкладки браузера при переустановке системы
Не знаете, как сохранить вкладки браузера при переустановке системы, попробуйте встроенную функцию экспорта/импорта закладок.
Экспорт закладок позволяет сделать резервную копию всех закладок при переустановке системы. Также экспорт удобен при переносе всех закладок между браузерами.
Использую этот метод, мы решаем целый ряд проблем:
- 1. Резервное копирование всех вкладок
- 2. Синхронизация вкладок между браузерами
- 3. Убираем зависимость от разработчиков плагинов
- 4. Перестаем зависеть от чужих серверов
- 5. Перестаем бояться, что встроенная синхронизация не сработает или даст сбой
При всех плюсах, существует один недостаток. Экспорт нужно делать вручную. Сам процесс занимает меньше минуты, но его необходимо выполнять раз в неделю (или как вам будет удобно), чтобы копия была актуальна.
Как сохранить вкладки браузера при переустановке системы? Процесс экспорта вкладок
В браузере переходим в настройки – закладки — диспетчер закладок
В открывшемся окне, вы увидите полную структуру сохраненных вкладок. Папки, подпапки и сами закладки. Нажимаем на три точки и выбираем пункт «Экспорт закладок» и сохраняем файл в любое удобное место.
Все, резервная копия готова.
Как сохранить вкладки браузера? Процесс восстановления вкладок.
Теперь у нас есть резервная копия, и мы можем восстановить вкладки в любом из браузеров.
Для этого переходим в настройки браузера – закладки – диспетчер закладок и выбираем пункт «импортировать закладки». В открывшемся окне, выберете сохраненный файл и нажмите ок. Через несколько секунд, вкладки восстановятся. При этом восстановится полная структура. Все папки и подпапки.
Где искать диспетчер закладок?
Google Chrome.
Верхний правый угол – три точки – закладки – диспетчер закладок
Mozilla Firefox
Верхний правый угол – три полоски – библиотека – закладки – показать все закладки – импорт и резервные копии – экспорт/импорт из html файла
Opera
Меню – закладки экспорт/импорт – импорт из html файла
Яндекс.Браузер
Верхний правый угол – три полоски – закладки – диспетчер закладок
Microsoft Edge
Верхний правый угол – три полоски со звездой – нажать на звездочку – импорт избранного — импорт из html файла (экспорт там же).
В случае с этим браузером, понадобиться еще, перетащить папку из «Импортировано из bookmarks» в панель изрбанного.
Экспорт/импорт поддерживают все браузеры.
Сам метод очень простой, но пока его не удалось автоматизировать. Поэтому, если у вас возникают проблемы с встроенной синхронизацией или вы не хотите ее использовать, то этот метод вам подойдет.
Сохраняем закладки браузера при переустановке программы и системы
Многие пользователи добавляют любимые сайты в закладки браузера, кто-то добавляет их в экспресс-панель. Так или иначе, мы настраиваем браузер под свои потребности. Однако в любой момент с операционной системой или самой программой может случиться непоправимое и чтобы исправить ошибку, нужно будет переустановить софт или даже Windows. Что же делать в таком случае и как сохранить закладки браузера при переустановке Windows?
Как в браузере Google Chrome сохранить закладки?
Почему Google Chrome так популярен? В первую очередь из-за того, что ему присуща такая функция как синхронизация данных. Если вы установили себе данный браузер, то при первом запуске программа предложит вам завести аккаунт. Ввёл свои контактные данные, вы получите множество преимуществ, а именно: почту на gmail, бесплатное облако для хранения файлов и возможность работать в Play Market. При этом софт запросит у вас разрешение на синхронизацию данных. Если поставить соответствующую отметку, то даже при переустановке системы или браузера ввод логина и пароля вернёт все ранее сохранённые закладки и пароли. Чтобы узнать, как настроит синхронизацию, кликните по ссылке.
Однако, если у вас не включена синхронизация данных и вам нужно сохранить закладки браузера и пароли, стоит воспользоваться следующим советом.
Нажимаем «CtrI+Shift+O». Откроется вкладка «Диспетчер закладок». Нажимаем «Упорядочить» и выбираем из списка действий «Экспортировать закладки в файл HTML».
Далее сохраняем файл, выбрав нужное место. Лучше выбрать флешку или сервис, к примеру «Dropbox».
После переустановки системы или самого браузера, вновь нажимаем «CtrI+Shift+O», выбираем «Упорядочить» и кликаем «Импортировать закладки из файла HTML».
Указываем путь к файлу и жмём «Открыть».
Теперь все закладки и пароли вернутся на прежние места.
Также, если у вас есть возможность загрузиться с установочного диска, стоит перейти по адресу в диск «С», папки «Users», «Имя пользователя», «AppData», «Local», «Google», и скопировать папку «Chrome».
Эту папку нужно вставить в идентичную папку, только на уже переустановленной операционной системе или после переустановки браузера.
Как сохранить закладки при переустановке браузера Яндекс?
Если вы заинтересовались, как сохранить закладки браузера при переустановке Windows и при этом используете Яндекс, стоит учесть несколько рекомендаций.
В первую очередь отметим, что процесс сохранения закладок и пароля в этой программе аналогичен предыдущему методу. Можно как настроить синхронизацию, сохранив информацию, или создать файл bookmarks.
Для синхронизации данных запускаем браузер Яндекс и жмём «Меню» и далее «Синхронизация».
Вводим логин и пароль, жмём «Включить синхронизацию».
После выбираем то, что именно вы хотите, чтобы сохранилось в браузере при синхронизации.
Также можно перенести сохранённые закладки и пароли на ПК с помощью файла bookmarks. Для этого жмём «Меню» и выбираем «Закладки», далее «Диспетчер закладок».
В новом окне выбираем «Упорядочить» и кликаем «Экспортировать закладки в файл HTML».
Выбираем куда сохранить файл. После переустановки Windows или браузера Яндекс, запускаем программу и в меню «Закладки», «Упорядочить» выбираем «Скопировать закладки из файла HTML».
Также, как и в Google Chrome, папку браузера можно перенести на переустановленную ОС. Расположена папка Яндекса по адресу в диске «С», папке «Users», далее «Имя пользователя», «AppData», «Local», «Яндекс».
Как сохранить закладки браузера Opera?
Сохранение закладок и паролей в браузере Opera – несложный, однако несовершенный процесс. Как и в предыдущих браузерах, он осуществляется с помощью настроек синхронизации или файла bookmarks.
Синхронизация в Opera расположена в «Меню».
Далее нужно ввести логин и пароль. Если учётной записи нет, её нужно создать.
Только после создания аккаунта все пароли и закладки будут синхронизироваться на любом устройстве.
Что же касается файла bookmarks, то в версиях программы от 28 до 33 его можно создать, нажав «Меню», «Другие инструменты», «Импорт закладок и настроек».
В новом окне выбираем, что нужно импортировать. Сохраняем файл.
После, также же само добавляем закладки на переустановленный браузер. Однако, если у вас программа более ранней версии, файл bookmarks нужно скопировать из папки софта и вставить его в аналогичную. Адрес для вставки: диск «С», папка «Users», далее «Имя пользователя», «AppData», «Roaming», «Opera Software», «Opera Stable».
Как в Mozilla Firefox сохранить закладки?
Синхронизация в Mozilla Firefox як метод сохранения закладок и паролей осуществляется несколько иначе, нежели в вышеуказанных браузерах. Здесь данные привязываются к почтовому ящику.
Чтобы сохранить закладки, нужно нажать «Меню» и выбрать «Войти в Синхронизацию».
Далее нажимаем «Начать» синхронизацию.
Вводим данные и заводим себе аккаунт.
Только после этого можно выбрать, какие данные можно синхронизировать.
Чтобы скопировать файл bookmarks, нужно нажать «Ctrl+Shift+b». Откроется «Библиотека». Переходим в раздел «Все закладки», далее «Импорт и резервные копии». Нажимаем «Экспорт закладок в HTML файл…».
Сохраняем файл. В переустановленном браузере повторяем те же действия, только выбираем «Импорт…».
Как в браузере Internet Explorer сохранить закладки?
Чтобы сохранить закладки браузера в Internet Explorer, стоит нажать «Файл» и выбрать «Экспорт и Импорт».
После выбираем «Экспортировать файл» и жмём «Далее».
Отмечаем то, что хотим экспортировать и в следующем окне выбираем место сохранения файла.
После этот файл импортируем на новую ОС.
ВАЖНО! Импорт невозможен на ОС ниже Windows 8.
Как сделать экспорт настроек Яндекс браузера на другой компьютер
Сегодня технологии прогрессируют очень быстро и компьютеры в момент устаревают, приходится их периодически менять. Если пришло время сменить компьютер или переустановить Windows, появляется необходимость позаботиться о том, чтобы не потерять параметры установленных в системе программ. Что касается популярного Яндекс браузера, лучший способ сохранить информацию с него – перенести все его данные и настройки на другой компьютер. Это позволит больше не выполнять первичную настройку браузера, а сохранить историю, пароли, данные для автозаполнения, страницы на табло и остальные параметры.
Зачем переносить Yandex браузер в другое место
Существует несколько ситуаций, когда полезно перенести настройки веб-обозревателя на другое место или устройство:
- Планируется переустановить или обновить операционную систему;
- Заканчивается место на логическом диске;
- Нужно перенести данные со старого ПК на новый компьютер;
- Есть желание создать синхронизацию между несколькими устройствами. Если добавить ещё одно устройство, можем беспроблемно начать работу на одном ПК, а продолжить поиск информации на другом компьютере или смартфоне.
Это основные цели, которые приводят к необходимости перемещения или копирования материалов с Яндекс веб-обозревателя. Все задачи вполне достижимы.
Перенос Яндекс браузера на другой диск
Есть довольно простой способ сменить расположение веб-обозревателя от Яндекса в несколько этапов.
Как перенести Яндекс браузер на другой диск:
- Включаем в существующем браузере синхронизацию с сервером Яндекса, откуда хотим его в дальнейшем удалить (подробная инструкция по действию описана в разделе автоматического переноса информации, смотри ниже).
У метода есть один существенный недостаток – в большинстве портативных версий заблокировано подключение к некоторым серверам Yandex. Это означает, что мы не сможем синхронизироваться с серверами для загрузки данных. Придётся повторно устанавливать все настройки браузера вручную.
Важно! Перед удалением браузера рекомендуем проверить, что включена синхронизация всех элементов веб-обозревателя. Нажимаем на вкладке « Настройки » на кнопку «Показать параметры» в первом разделе «Синхронизация». Возле всех элементов рекомендуем поставить галочки.

Есть ещё один способ освободить место на логическом диске. Этот метод не подразумевает полное изменение расположения Яндекс браузера, а только отдельного его раздела – кэша. Кэширование приводит к постоянному формированию временных файлов, которые занимают немало места на диске. Если на системном диске не хватает места, можно весь кэш перебросить на другой диск или флешку.
Как сменить расположение кэша:
- Нужно создать новую папку в разделе, где есть достаточное количество места для кэша.
- На рабочем столе или в меню «Пуск» делаем клик правой кнопкой мыши по ярлыку Яндекс браузера и выбираем элемент «Свойства».
- Закрываем Yandex browser, если он был открыт.
- В окне свойств браузера находим строку «Объект». В конце пути, после слова browser.exe, вставляем команду, представленную ниже. Вместо «путь», вводим ссылку на директорию с подготовленной папкой. Пример: D:\yandex\1
- Сохраняем изменения и запускаем браузер. Теперь весь кэш сохраняется в указанном месте.
Как перенести Яндекс браузер на другой компьютер
Есть 2 способа перенести настройки Яндекс браузера на другой компьютер:
- С помощью автоматической синхронизации;
- Вручную задать нужные параметры и сделать экспорт, импорт раздела. Это дольше и не позволяет перенести все параметры, большую часть приходится восстанавливать самостоятельно.
Перенос настроек Яндекс браузера на другой компьютер рекомендуем выполнять первым способом. Второй можем использовать в качестве альтернативы, если на одном из устройств нет выхода в интернет.
Автоматический перенос данных Яндекс браузера
Современный Яндекс браузер поддерживает перенос всего профиля за один раз. Таким образом сразу можем перенести 9 различных разделов с настройками.
Перенос каких настроек можем выполнить в Яндекс браузере посредством синхронизации:
- Закладок;
- Сайтов, добавленных на табло, и его оформление;
- Паролей;
- Расширений;
- Истории;
- Приложений;
- Данных для автозаполнения;
- Настроек браузера;
- Открытых вкладок.
Как перенести Yandex browser на другой компьютер:
- Переходим в раздел «Настройки» из меню установленного браузера (кнопка находится в правом верхнем углу).
- Нажимаем на кнопку «Включить синхронизацию» в первом разделе «Синхронизация».
- Входим в свой профиль в Яндексе и нажимаем «Включить синхронизацию».
- На странице «Настройки» нажимаем «Показать настройки» и проверяем, что все пункты активны.
- Удаляем браузер со своего ПК.
- Устанавливаем Яндекс веб-обозревателя через инсталляционный файл с официального сайта на новый компьютер.
- Повторяем на новом компьютере действия с первого по третий пункт.
Чтобы произошёл перенос Яндекс браузера на другой компьютер в полной мере, придётся немного подождать. Для полной синхронизации браузеров нужно порядка нескольких минут.
Как вручную выполнить экспорт настроек Яндекс браузера
Экспорт настроек Yandex браузер реально выполнить вручную лишь частично, а именно доступен импорт закладок. Всё избранное можем сохранить в файл, передать его на другой ПК и загрузить закладки из файла. В отношении остальных настроек, сегодня такое не работает.
Как перенести избранное из Яндекс браузера на другой ПК:
- Переходим на страницу « Закладки ».
- Справа на странице нажимаем на кнопку «Действия» и выбираем «Экспортировать закладки в файл HTML».
- Указываем путь для сохранения файла.
- Копируем HTML-файл и перемещаем его на другой ПК через флешку, другое устройство или по сети.
- На новом ПК снова заходим в « Закладки » и выбираем во вкладке «Действия» – «Импорт закладок из файла HTML».
- Остаётся только указать путь к файлу на флешке или с другого места, в зависимости от способа его передачи.
Остальные настройки придётся устанавливать вручную. Изменение параметров выполняется по аналогии с первой установкой этих настроек. Конечно, вручную придётся возиться дольше, поэтому лучше воспользоваться автоматической синхронизацией.
Перенос настроек через сервера Яндекса – это самый простой способ копирования состояния браузера и перемещения его в другой веб-обозреватель. На сервере данные хранятся долго, поэтому можем восстановить Яндекс браузер даже через несколько месяцев после удаления прошлого веб-обозревателя. Может в переносе всего браузера и нет необходимости? Если вся проблема в недостатке места на диске, лучше просто сменить расположение директории с кэшем.