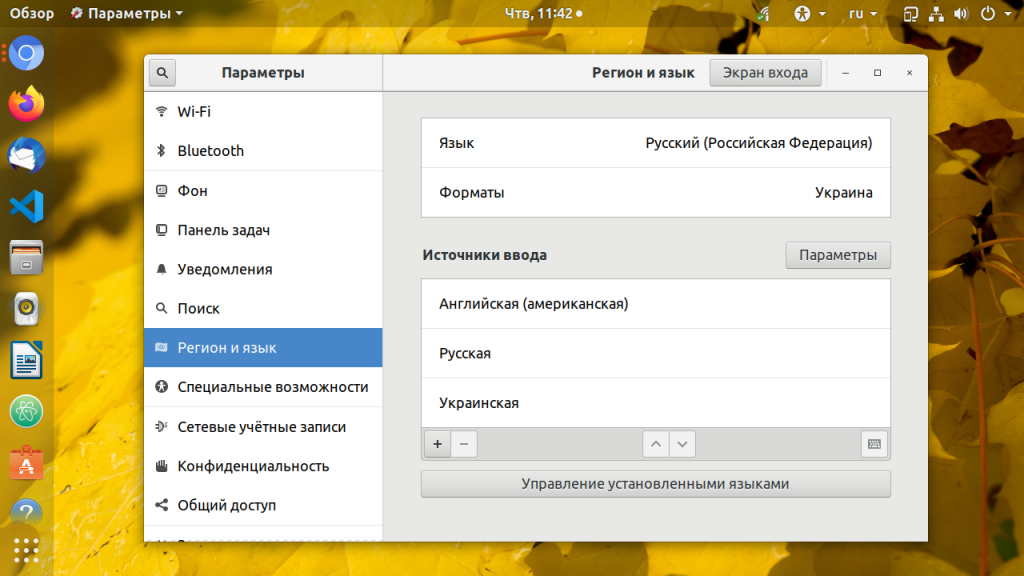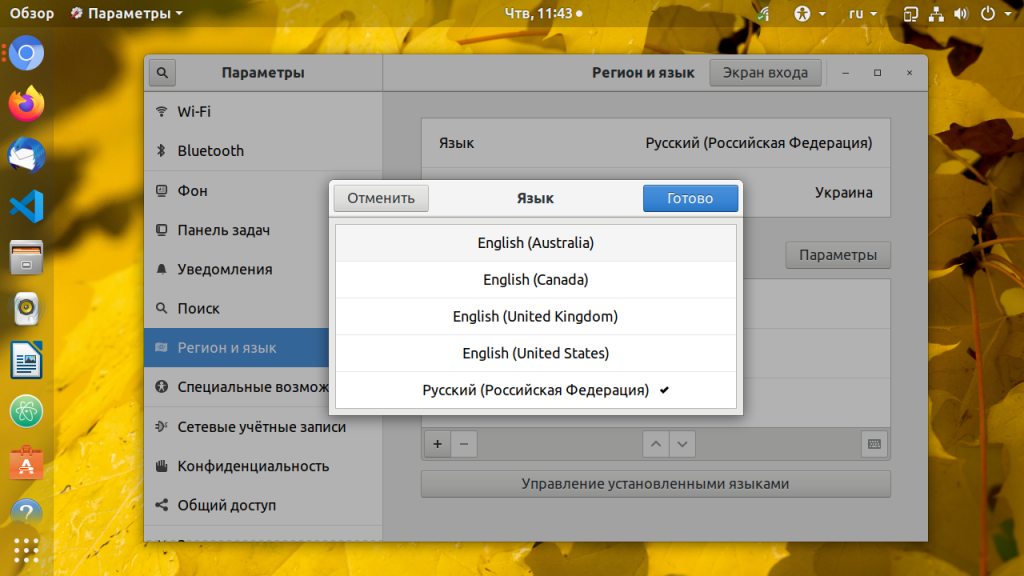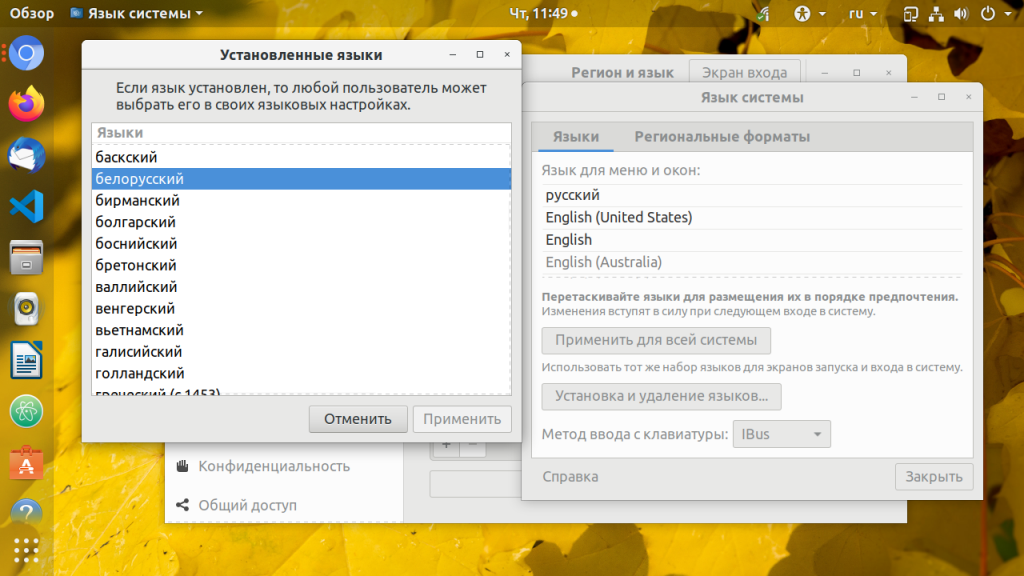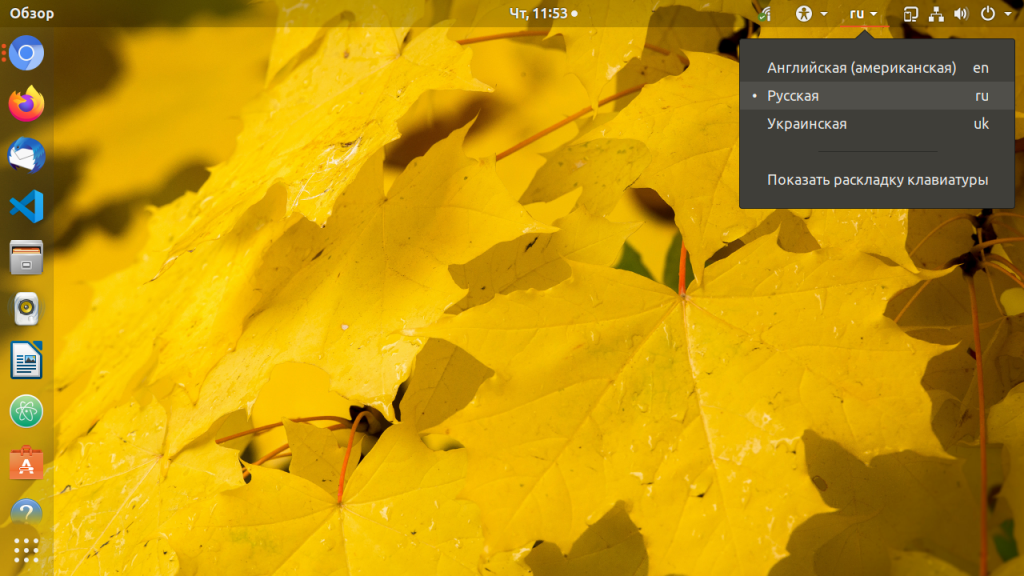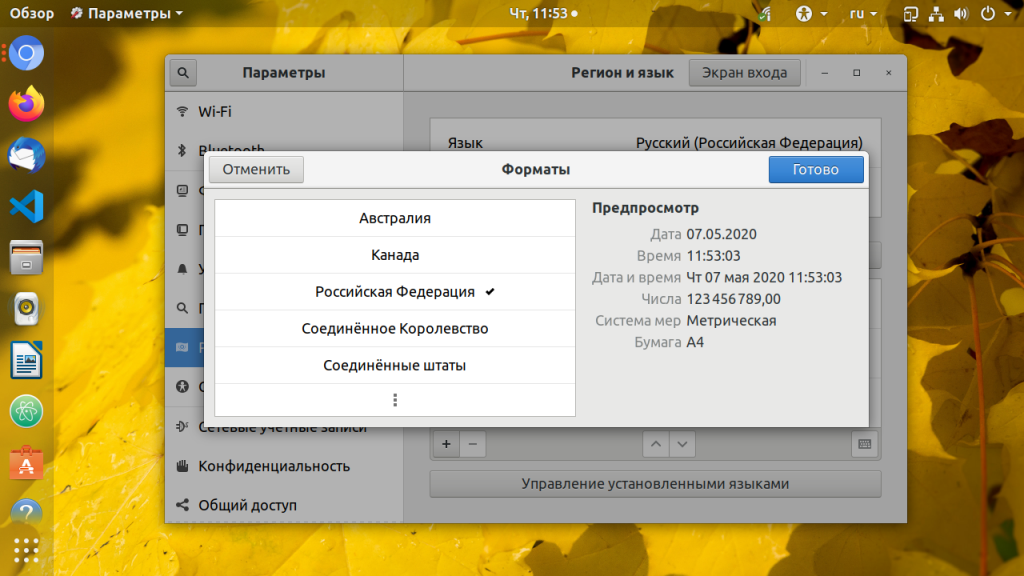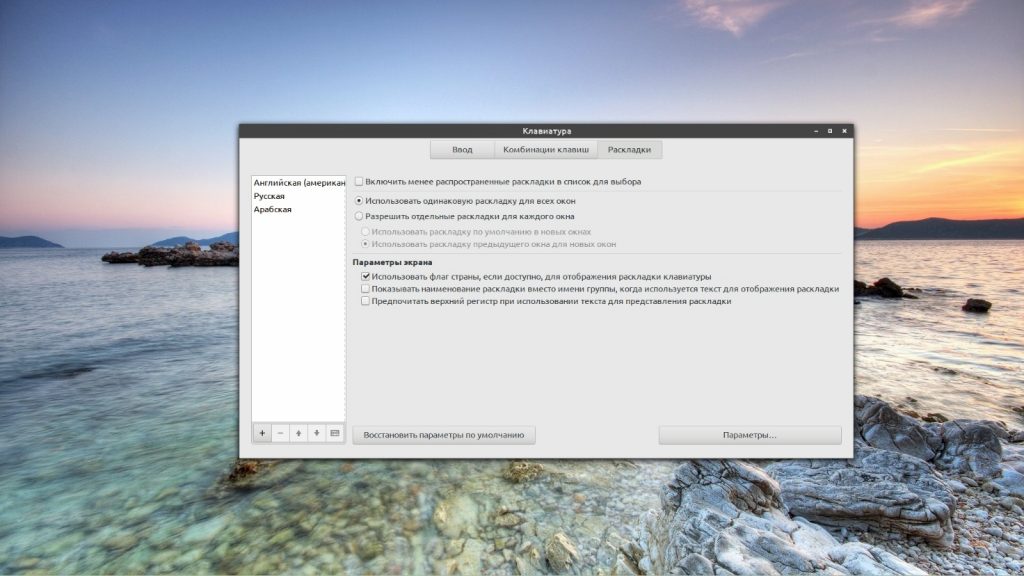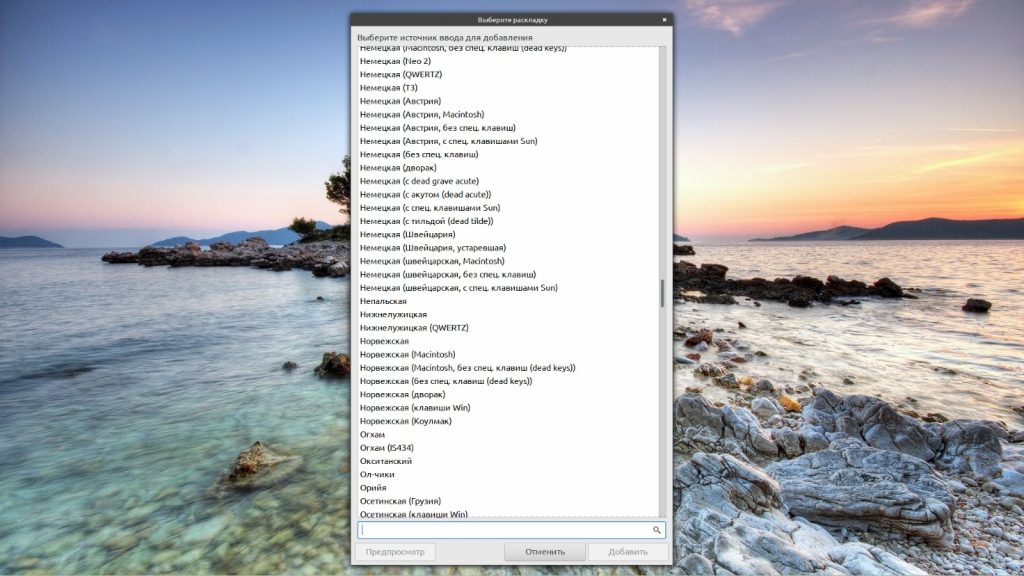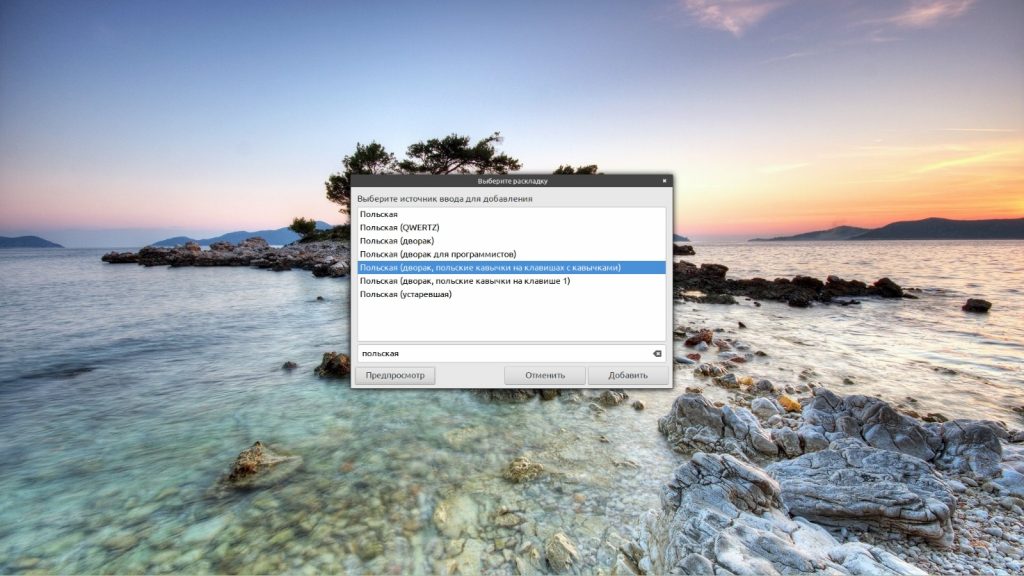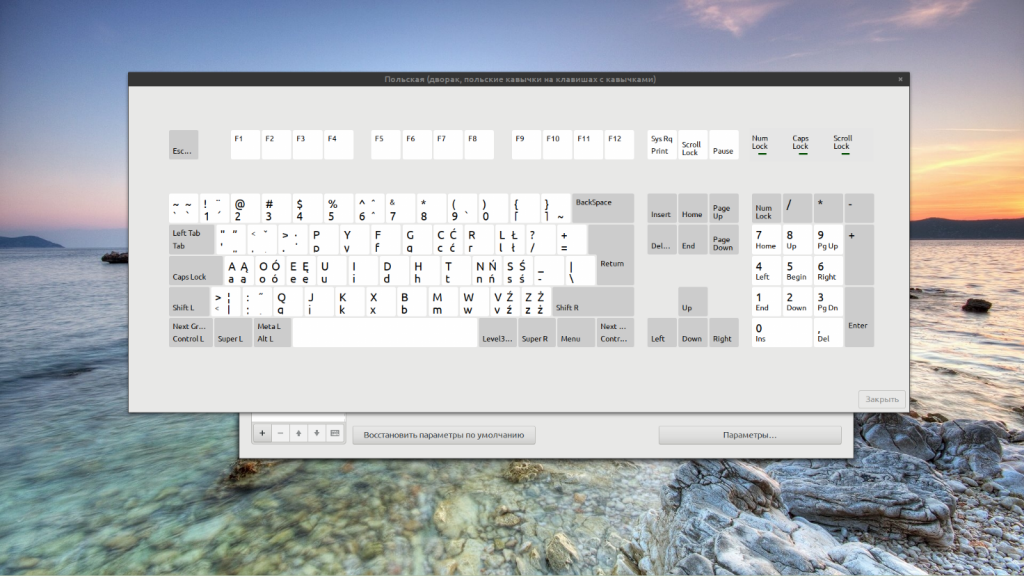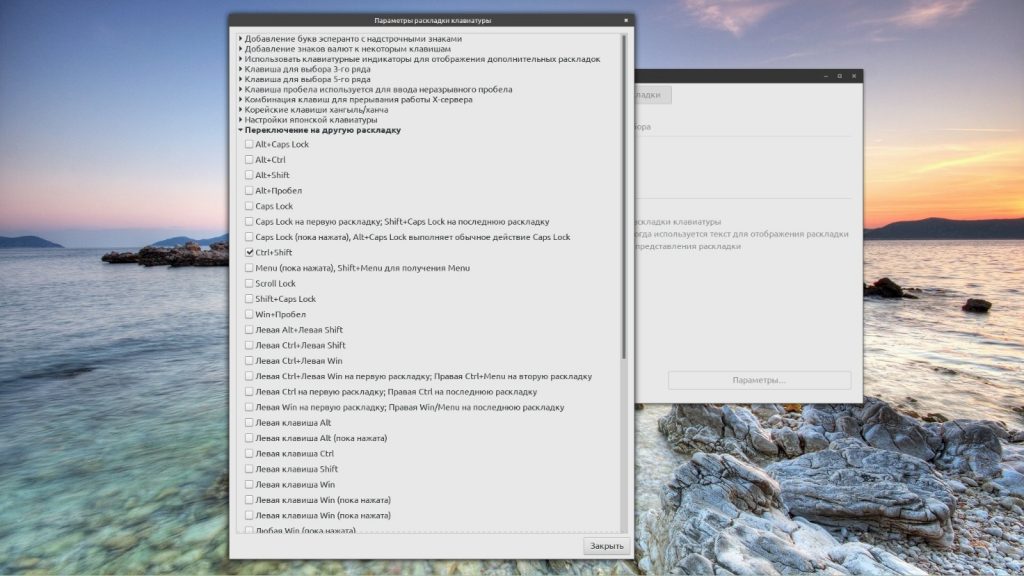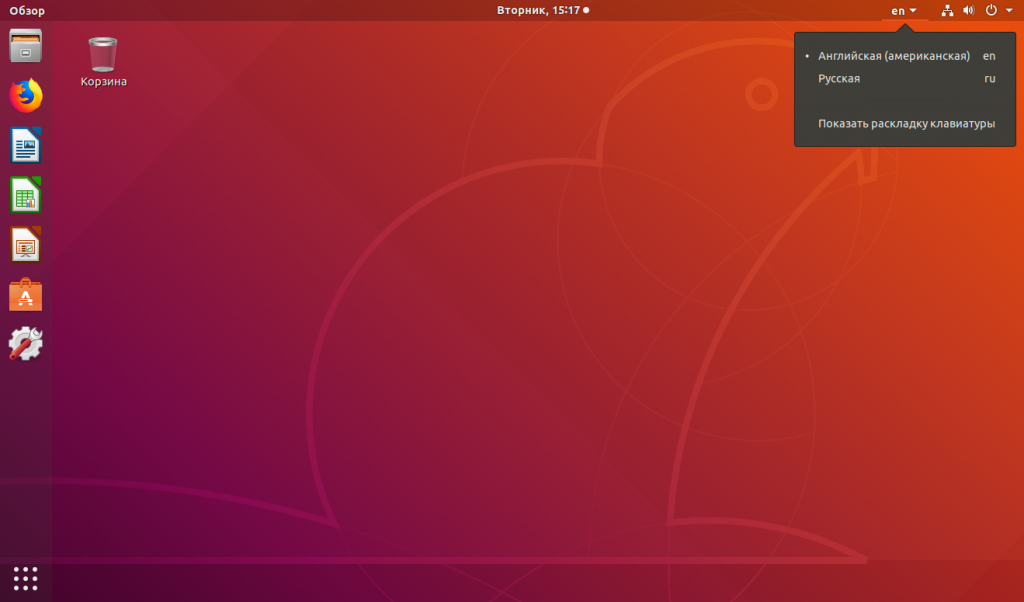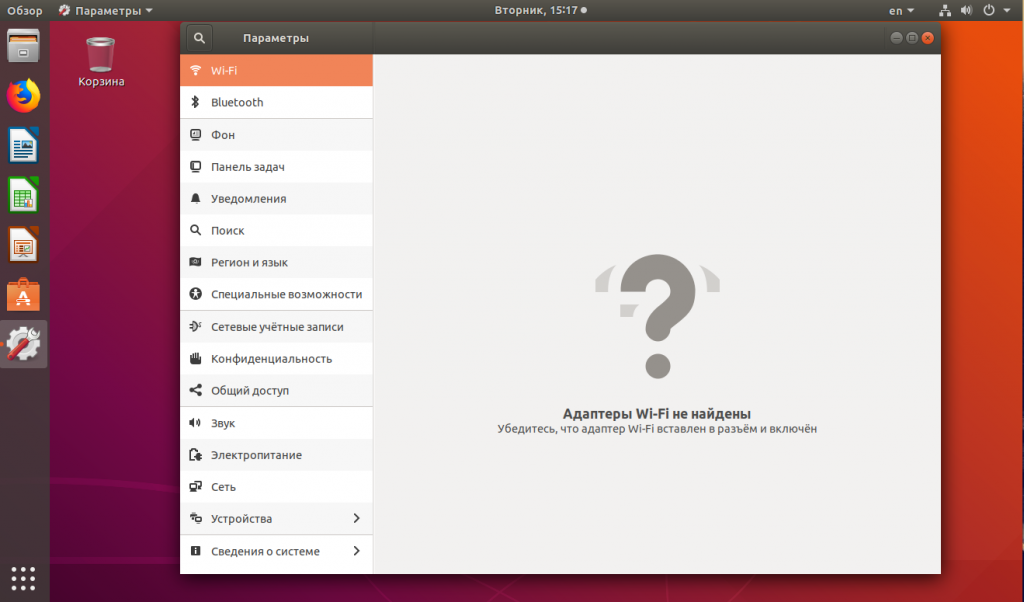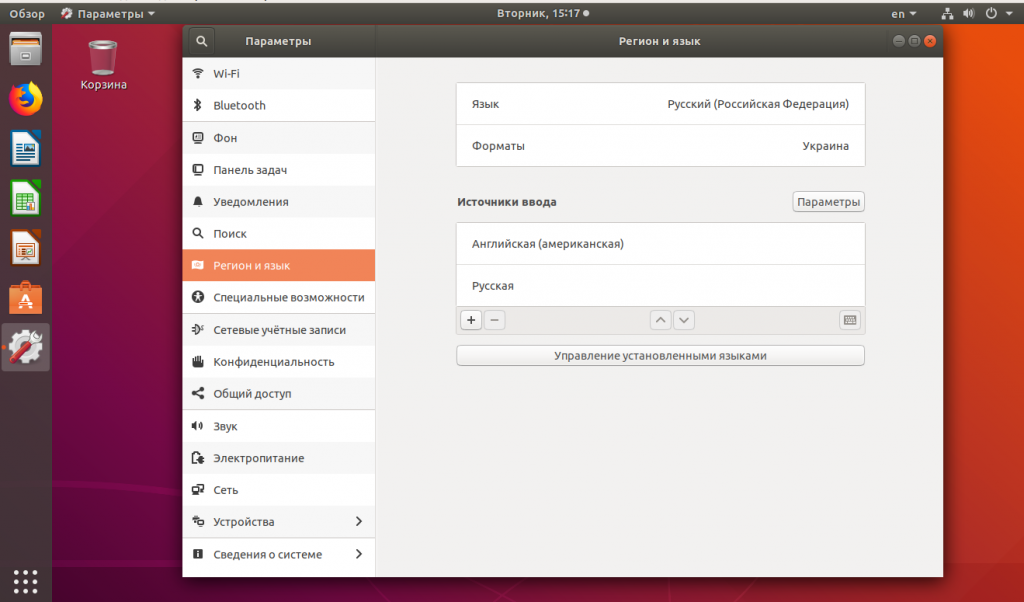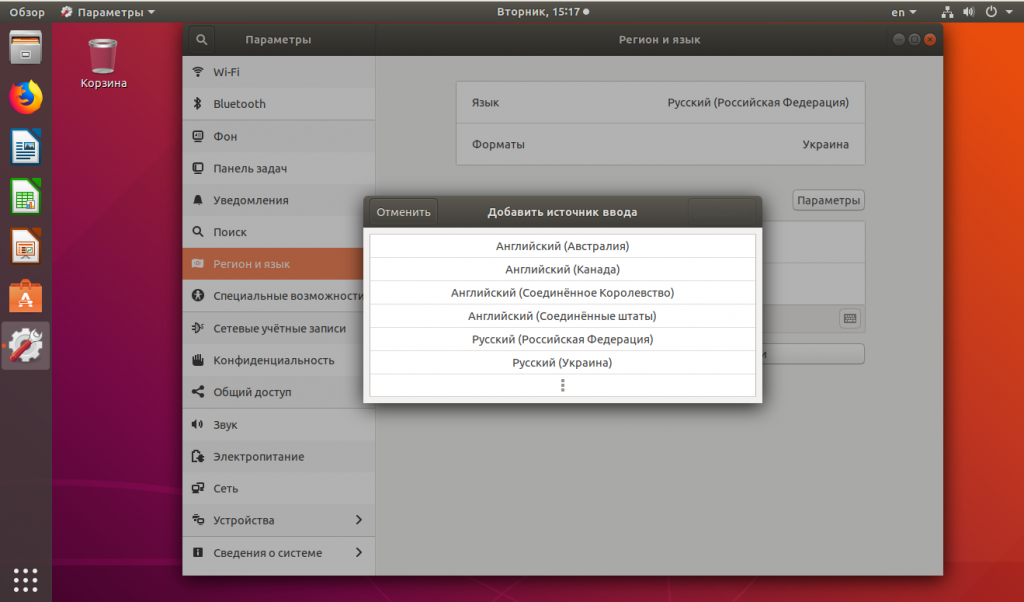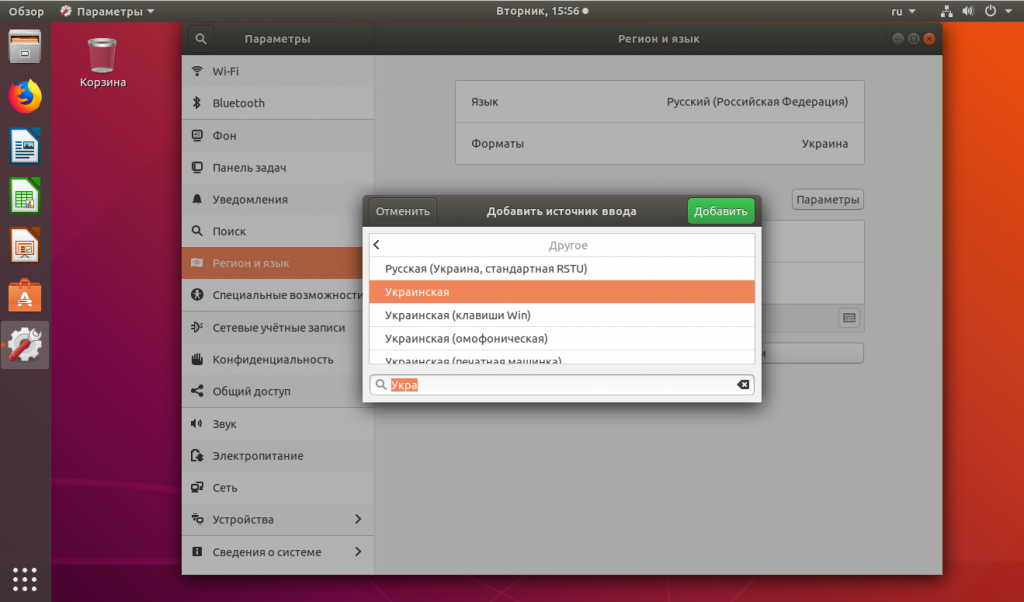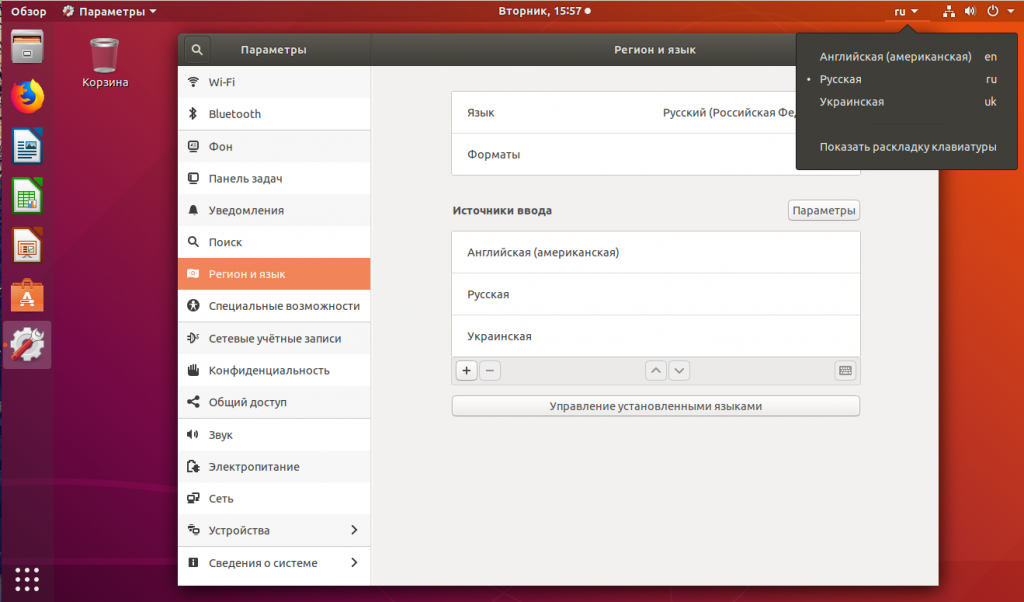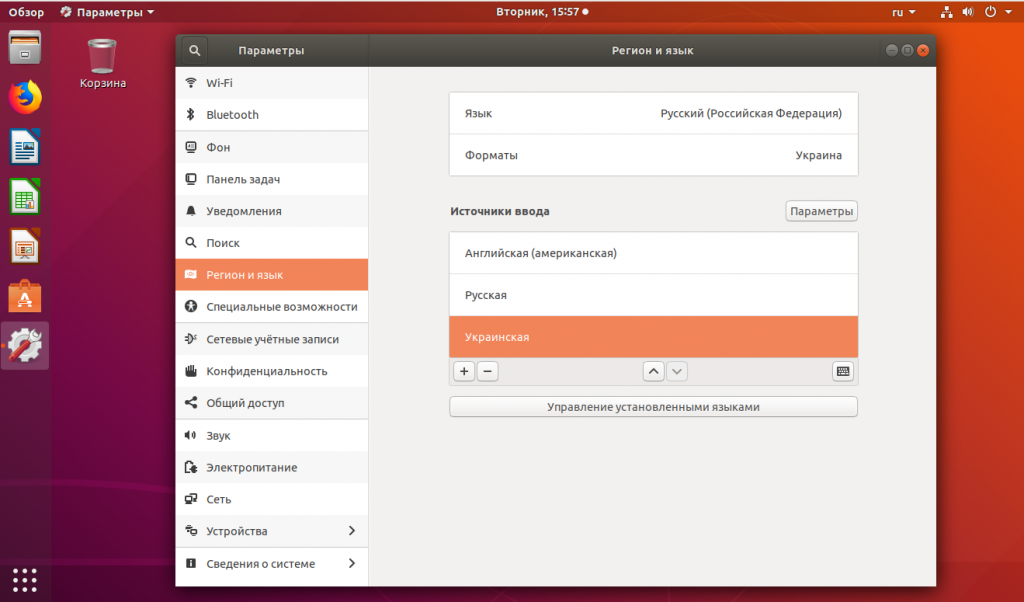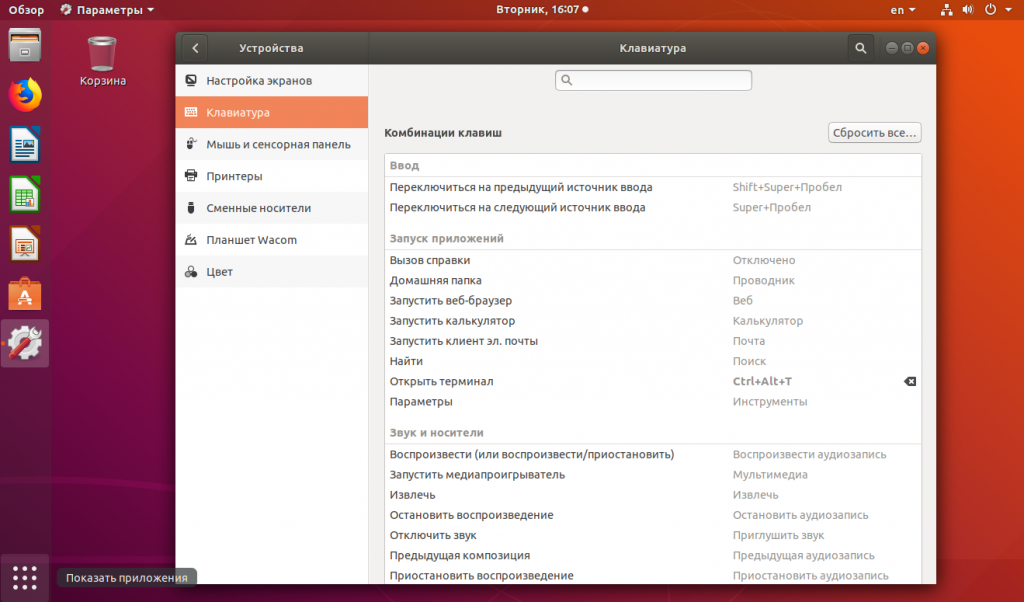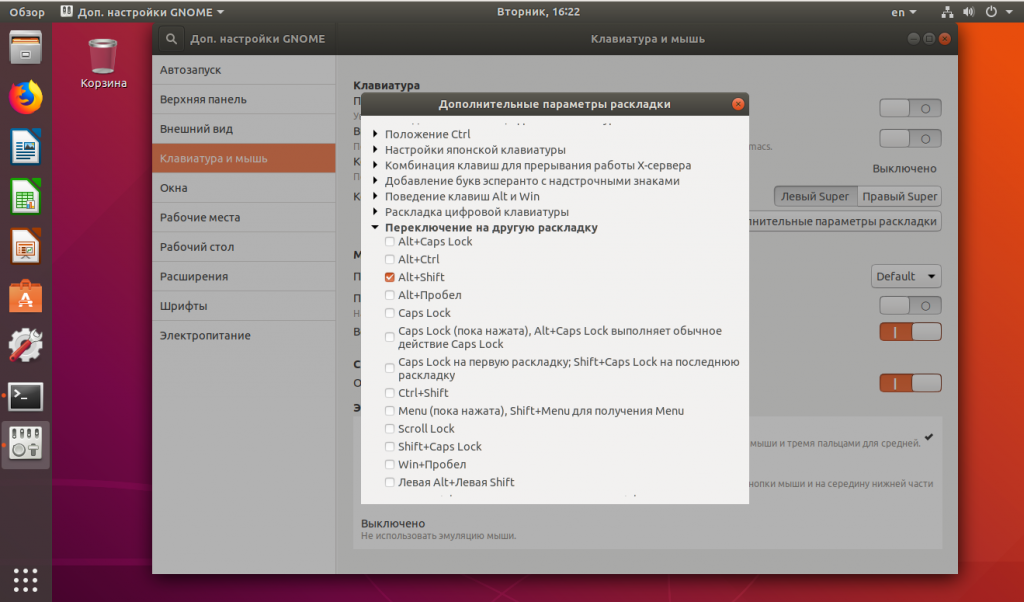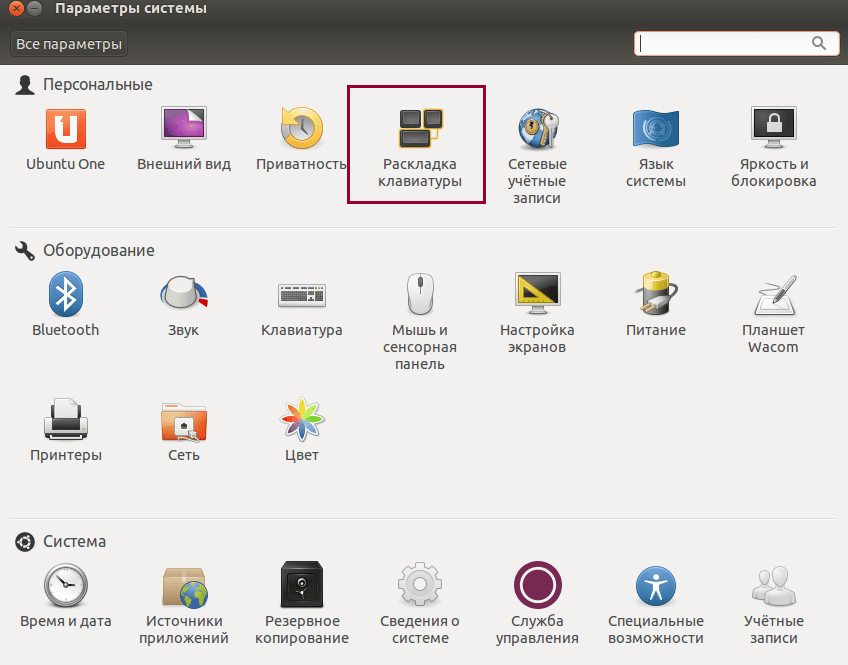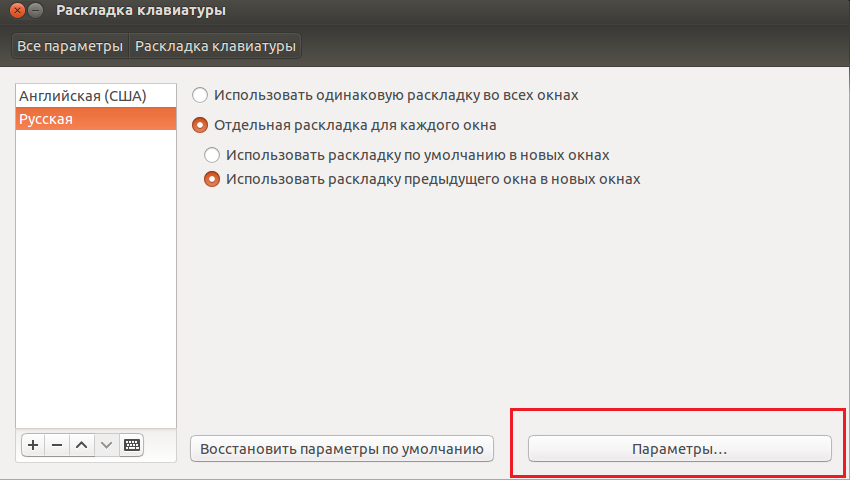- Как поменять язык системы в Ubuntu
- Изменение языка системы Ubuntu
- Дополнительные настройки
- Выводы
- Переключение раскладки Linux Mint
- Как добавить раскладку в Linux Mint
- Переключение раскладки в Linux Mint
- Выводы
- Раскладка клавиатуры в Ubuntu
- Как добавить раскладку клавиатуры в Ubuntu
- Переключение раскладки клавиатуры Ubuntu
- Выводы
- Ubuntu переключение раскладки клавиатуры
- Настройка раскладки клавиатуры в Ubuntu
Как поменять язык системы в Ubuntu
Во время установки Ubuntu предлагает вам выбрать язык системы по умолчанию. Однако если в процессе установки вы по ошибке, или специально указали не тот язык, а теперь хотите поменять его, то это очень просто. Эта статья расскажет вам как поменять язык системы в Ubuntu.
Язык системы — это язык, на котором выводятся все надписи в вашей операционной системе, это меню, подсказки, настройки и так далее. Но это не язык ввода, который используется для набора текста.
Изменение языка системы Ubuntu
Смена языка Ubuntu выполняется так. Откройте Параметры системы и выберите пункт Язык и регион:
В кликните по названию языка напротив пункта Язык и вы увидите все уже установленные в системе языки. Если нужный язык уже установлен кликните по нему. А затем нажмите кнопку Готово. Чтобы изменения вступили в силу надо перезапустить сеанс пользователя:
Если нужного языка нет в списке, установить язык Ubuntu очень просто, например, русский или белорусский. Нажмите кнопку Управление установленными языками, затем Установка и удаление языков, выберите нужный язык из списка и нажмите Применить:
После установки вы увидите только что добавленный язык в списке, дальше действия аналогичны, перетащите его в верх списка для активации. Для того чтобы изменения вступили в силу необходимо перезагрузить компьютер. Как видите, все очень просто.
Дополнительные настройки
Описанный метод изменит только язык интерфейса системы, но не способ ввода. Если вы установите, например, китайский язык, и попробуете набирать буквы, то по-прежнему будут набираться русские символы. Для переключения языка Ubuntu нажмите на код языка в системном лотке и выберите нужный язык. Обычно переключение раскладки работает по сочетанию клавиш Win+Пробел или Alt+Shift.
Номера, даты и формат валюты останутся неизменными даже при изменении языка системы. Чтобы сменить формат в разделе Регион и язык кликните по пункту Форматы и выберите нужный вариант из списка, а затем нажмите кнопку Готово:
Выводы
Готово. Теперь вы знаете как поменять язык в Ubuntu, это действительно очень просто. Так что если вы выбрали неверный язык в начале установки системы, то все очень просто исправить, ничего не переустанавливая.
Источник
Переключение раскладки Linux Mint
За каждой клавишей на клавиатуре закреплён определённый знак — буква, цифра или специальный символ. Соответствие этих знаков клавишам называется раскладкой. Следует заметить, что, говоря слово «раскладка», чаще всего подразумевают язык, но это не тождественные понятия. У некоторых языков есть только один вариант раскладки, у других — несколько. На компьютере могут быть установлены сразу две или три раскладки для одного и того же языка.
Пользователи Linux имеют возможность по своему усмотрению добавлять в систему языки и раскладки, а также настраивать варианты переключения между ними. Сегодня рассмотрим как переключать раскладку в linux mint, а также как добавить новый язык в систему.
Как добавить раскладку в Linux Mint
По умолчанию в Linux Mint Cinnamon установлен только один язык — английский. Во время установки ОС на свой компьютер вы можете выбрать вторую раскладку — например, русскую. То есть, во время первого запуска системы у вас будут доступны для использования уже два языка. Иногда этого недостаточно, но если возникает потребность в установке дополнительных раскладок, то сделать это можно в любой момент. Таким образом важно не только понять как поменять язык в linux mint на один из уже установленных, но и как добавить новый язык.
Для управления клавиатурой (и языками в том числе) предусмотрена утилита keyboard-configuration. Запустить её можно двумя способами:
- Пройдя по адресу Меню → Параметры → Клавиатура.
- Нажав на значок языка на Панели задач и выбрав в открывшемся меню пункт Настройки клавиатуры.
Какой бы из этих способов вы ни выбрали, для настройки языка нужно перейти во вкладку Раскладки.
Список всех установленных раскладок находится в левой части окна. Чтобы добавить новую, нажмите на знак + внизу окна. Откроется новое окно с перечнем всех доступных языков.
Найдите в списке нужный язык, выделите его мышкой и нажмите кнопку Добавить. Чтобы не пришлось перелистывать весь список, можно ввести название языка в строку поиска.
А чтобы сразу же увидеть как выглядит выбранная раскладка нажмите кнопку Предпросмотр.
После добавления новая раскладка сразу же появится с списке установленных и будет доступна к использованию. При желании вы можете перетасовать список, выстроив языки в удобном вам порядке. Это можно сделать при помощи кнопок со стрелочками, расположенных внизу окна. Там же есть и кнопка со знаком минус (—) — нажатие на неё убирает выделенную раскладку из перечня доступных.
В правой части окна Раскладки есть несколько дополнительных опций. Первая из них — Включить менее распространённые раскладки в список для выбора. Если вам нужна какая-то уж очень экзотическая и редко используемая раскладка, отметьте эту опцию флажком.
Если же вы работаете с двумя или тремя языками, поочерёдно переключаясь между окнами — например, пишете текст в редакторе на русском, переписываетесь в мессенджере на английском и что-то ищете в браузере на китайском, вам пригодится вторая опция — Разрешить отдельные раскладки для каждого окна. По умолчанию для всех окон используется одна раскладка. Далее мы более подробно разберемся как переключать раскладку в Linux Mint.
Переключение раскладки в Linux Mint
По умолчанию в Linux Mint Cinnamon не назначены горячие клавиши для переключения раскладок. Перейти от использования одного языка к использованию другого можно, кликнув на языковой значок (флаг или буквенное обозначение) на Панели задач. Однако, чтобы не совершать лишние действия, стоит всё же настроить комбинацию клавиш. Например, многие привыкли выполнять переключение раскладки клавиатуры в linux mint с помощью Alt + Shift или Ctrl+Shift.
На уже знакомой вам вкладке Раскладки внизу окна есть кнопка Параметры. При нажатии на неё открывается окно с дополнительными настройками. Выберите из списка пункт Переключение на другую раскладку и нажмите на него — появится перечень доступных для установки сочетаний клавиш.
Отметьте флажком подходящий вариант и нажмите Закрыть. Клавиши смены раскладки linux mint заработают сразу же после этого действия, нет необходимости в перезагрузке компьютера.
Впрочем, может случиться так, что при попытке открыть Параметры раскладки клавиатуры вы каждый раз будете сталкиваться с багом системы, когда окно настроек попросту закрывается. Вариантов решения проблемы два — либо заново переустановить ОС, либо найти в Менеджере программ утилиту keyboard-configuration и удалить её, а потом снова установить.
В процессе установки на экране появится окно с настройками, где есть возможность выбрать комбинацию клавиш для переключения раскладки.
Каждый раз, когда вы захотите изменить сочетание клавиш, удаление и установку утилиты придётся повторять.
Выводы
Настройка языков и раскладок в Linux Mint Cinnamon достаточно гибкая, не занимает много времени и не требует специальных знаний. Теперь вы точно знаете как настроить переключение раскладки Linux Mint. Если у вас остались вопросы по теме статьи, задавайте их в комментариях.
Источник
Раскладка клавиатуры в Ubuntu
Для того, чтобы пользователь мог с помощью компьютера набирать текст на разных языках, была придумана раскладка клавиатуры. После смены раскладки одним и тем же клавишам присваиваются другие символы. Можно добавить несколько раскладок, но активной в определённый момент может быть только одна.
В этой статье мы поговорим о том, как добавить раскладку клавиатуры в Ubuntu, а также как настроить удобное переключение раскладки.
Как добавить раскладку клавиатуры в Ubuntu
Обычно после установки уже есть две раскладки клавиатуры Ubuntu — это английская и та, которую вы выбрали во время установки. Вы можете убедится в этом, нажав на значке переключение раскладки клавиатуры Ubuntu:
Но если вам нужно добавить ещё и третью раскладку, например украинскую, то сделать это не так сложно. Откройте параметры системы:
Затем выберите пункт Регион и язык. Далее под списком раскладок клавиатуры найдите кнопку со значком «+«:
Вы можете выбрать раскладку из списка предложенных, а если её там нет, то можно нажать кнопку с тремя точками, чтобы открыть полный список. В этом списке можно использовать поиск:
Далее останется только выбрать нужную раскладку и нажать кнопку Добавить, после этого она появиться в списке:
Некоторые раскладки не доступны в стандартном списке, чтобы их открыть, выполните в терминале команду:
gsettings set org.gnome.desktop.input-sources show-all-sources true
Раскладки можно менять местами, для этого выберите раскладку и используйте соответствующие стрелочки:
Переключение раскладки клавиатуры Ubuntu
Ещё во времена Windows XP раскладка клавиатуры переключалась с помощью сочетания клавиш Ctrl+Shift, во времена Windows Vista/7 сочетание клавиш для переключения изменилось на Alt+Shift, а с приходом Windows 8 было добавлено ещё одно сочетание — Super+Пробел, которое в дополнение выводит список раскладок на экран.
Все эти сочетания клавиш перекочевали в Linux, и сейчас смена раскладки клавиатуры Ubuntu 18.04 может быть выполнена такими способами:
- Alt+Shift — переключить раскладку на следующую;
- Super+Пробел — переключить источник ввода на следующий с выводом на экран;
- Super+Shift+Пробел — переключить источник ввода на предыдущий с выводом на экран;
Super — это клавиша со значком Windows, это название пошло от название аналогичной кнопки в MacOS. Изменить сочетания клавиш для переключения на следующий и предыдущий источник ввода можно в разделе Устройства -> Клавиатура:
Выберите нужный пункт и нажмите комбинацию, которую надо установить вместо Super+Пробел. Здесь же можно полностью отключить эти сочетания, нажав в окне выбора комбинации клавишу Backspace.
Установить вместо Alt+Shift привычную многим Ctrl+Shift не так просто, но возможно, для этого вам понадобится утилита Gnome Tweaks:
sudo apt install gnome-tweaks
Откройте утилиту, перейдите на вкладку Клавиатура и мышь, затем выберите Дополнительные настройки раскладки:
Здесь в разделе Переключение на другую раскладку можно выбрать сочетание клавиш для переключения, доступны не только Ctrl+Shift, но и Win, Caps Lock и многие другие.
Если же вам нужно изменить раскладку клавиатуры Ubuntu 18.04 именно по сочетанию Ctrl+Shift, и вы не хотите устанавливать никаких утилит, можете воспользоваться командой:
gsettings set org.gnome.desktop.input-sources xkb-options «[‘grp:ctrl_shift_toggle’]»
Но обратите внимание, что при выборе сочетания Ctrl+Shift, раскладка будет переключаться каждый раз, когда вы открываете терминал.
Выводы
В этой небольшой статье мы рассмотрели, как настраивается раскладка клавиатуры Ubuntu и сочетания клавиш для её изменения. Раньше среди пользователей были популярны флаги вместо индикаторов раскладки, но сейчас эта возможность была удалена из Gnome, вы можете её использовать разве что в Cinnamon или Mate.
Источник
Ubuntu переключение раскладки клавиатуры
В операционной системе Ubuntu, после установки самой ОС, после нажатия привычных нам клавиш смены раскладки клавиатуры, таких как Alt+Shift или Ctrl+Shift ничего не произойдет, связано это с необходимостью назначить управляющие клавиши для переключения раскладки клавиатуры Ubuntu, кроме того, возможно вам так же придется установить Русскую раскладку Ubuntu, т.к. обычно по умолчанию устанавливается только Английская раскладка.
Настройка раскладки клавиатуры в Ubuntu
- Для настройки раскладки в Ubuntu зайдите в Настройки (Параметры системы) → Раскладка клавиатуры
- Откроется окно, в котором вы сможете увидеть установленные у Вас в системе языки раскладки, если есть и Русская и Английская, то переходите к следующему пункту, если нет, то щелкните по + внизу окна и выберите из списка Русскую и нажмите добавить.
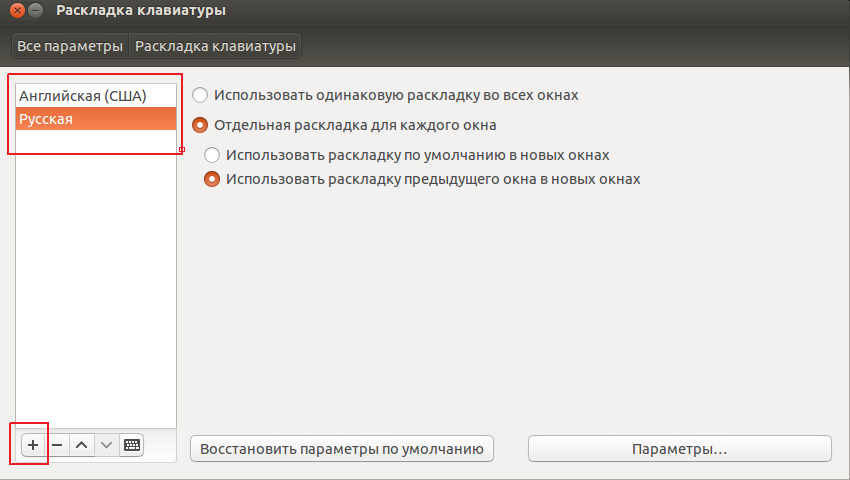
- Заходим в Параметры
- В Параметрах раскладки выберете пункт Клавиша(и) для смены раскладки и поставьте галочку напротив той комбинации клавиш, к которой вы привыкли, обычно это Alt+Shift.
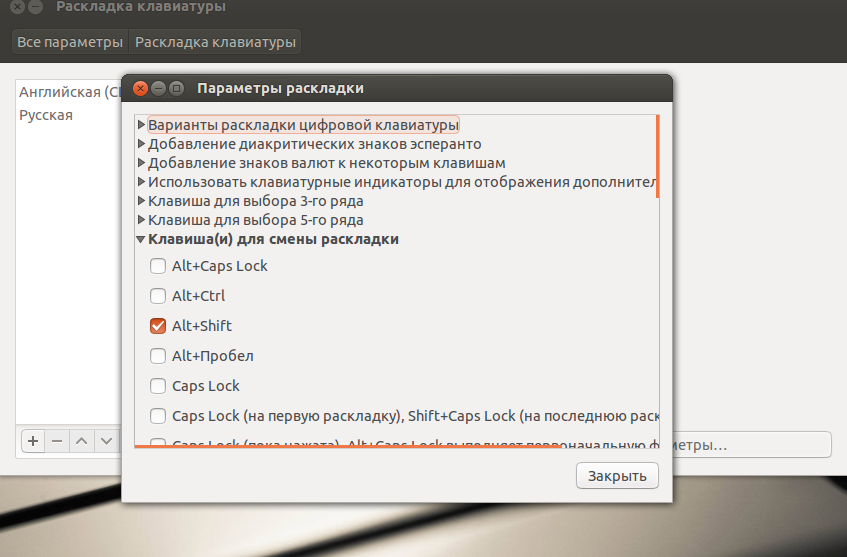
Поздравляю, вы только что научились добавлять клавиатуры в Ubuntu и переключать раскладку на русскую в ОС Ubuntu.
Источник