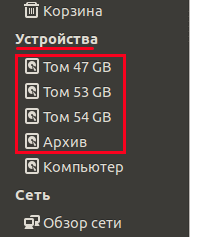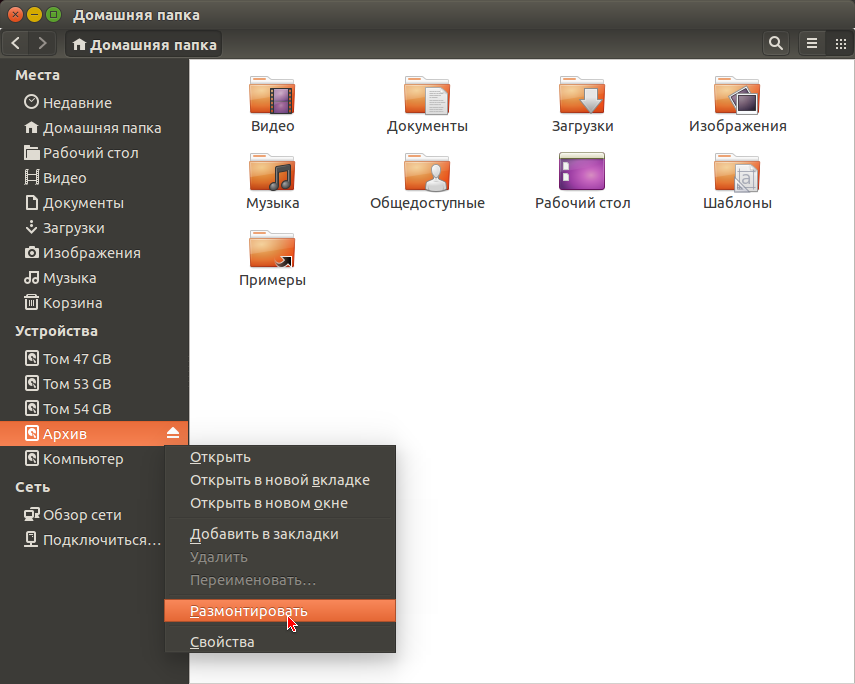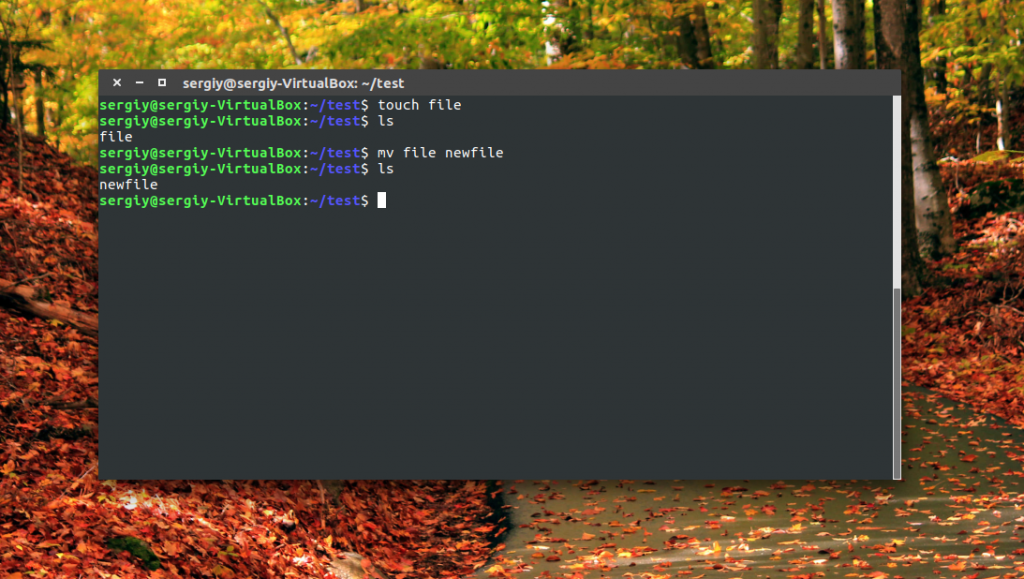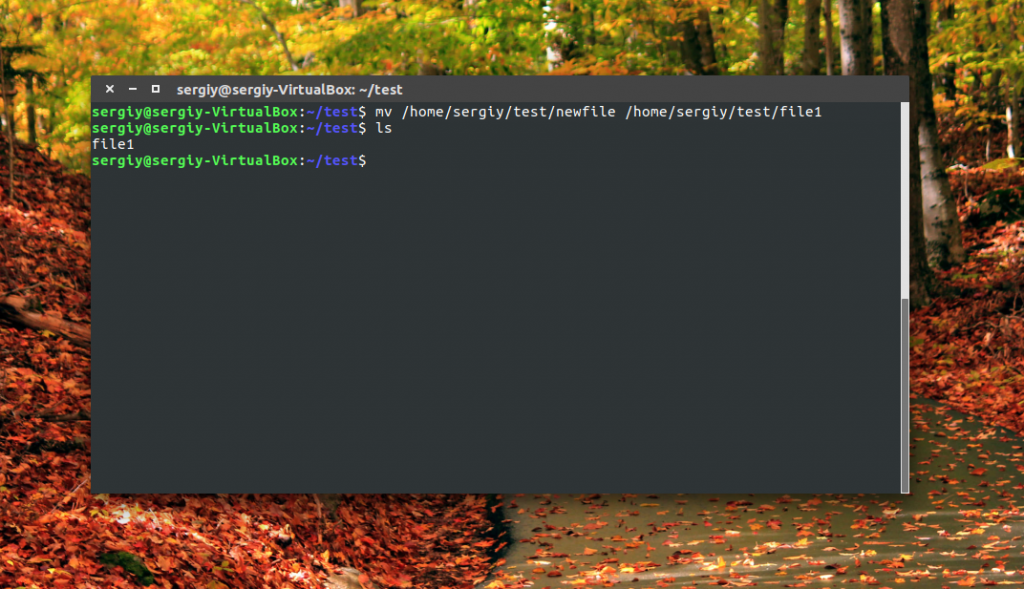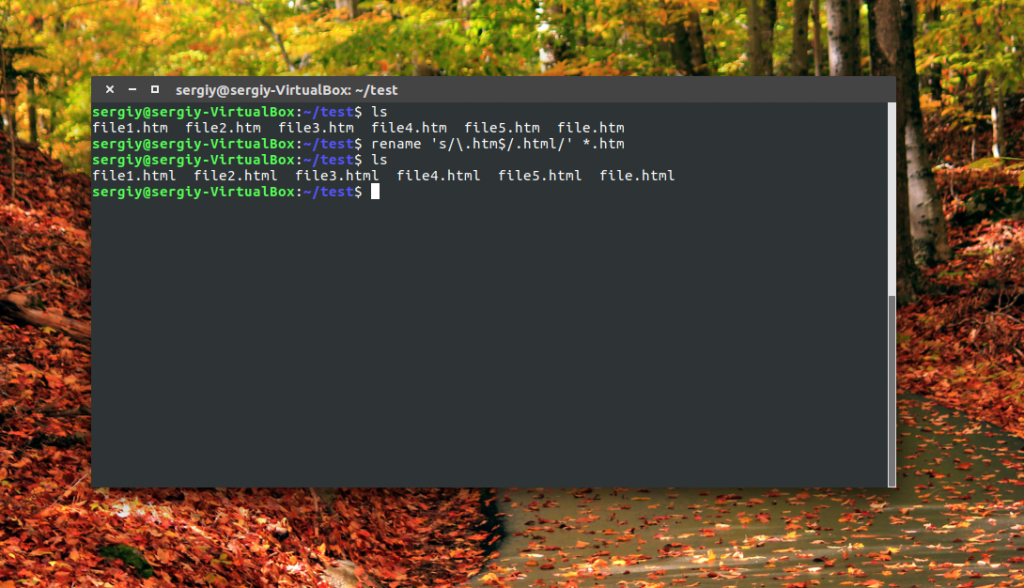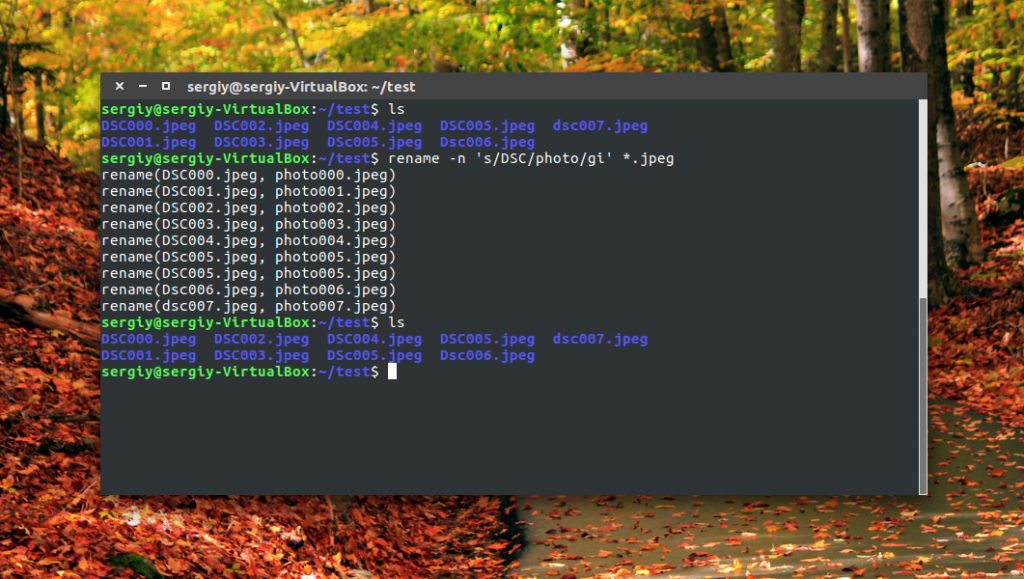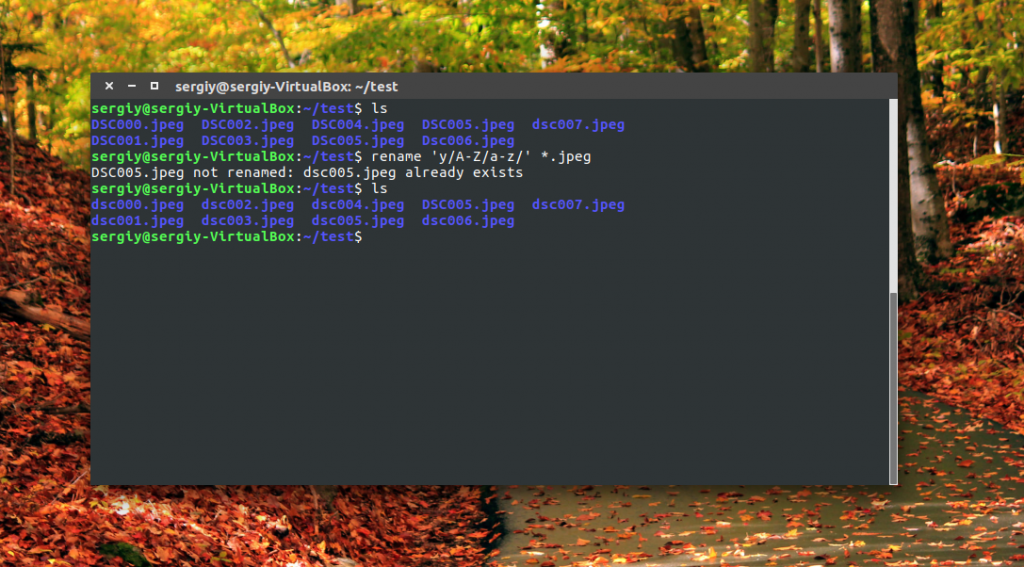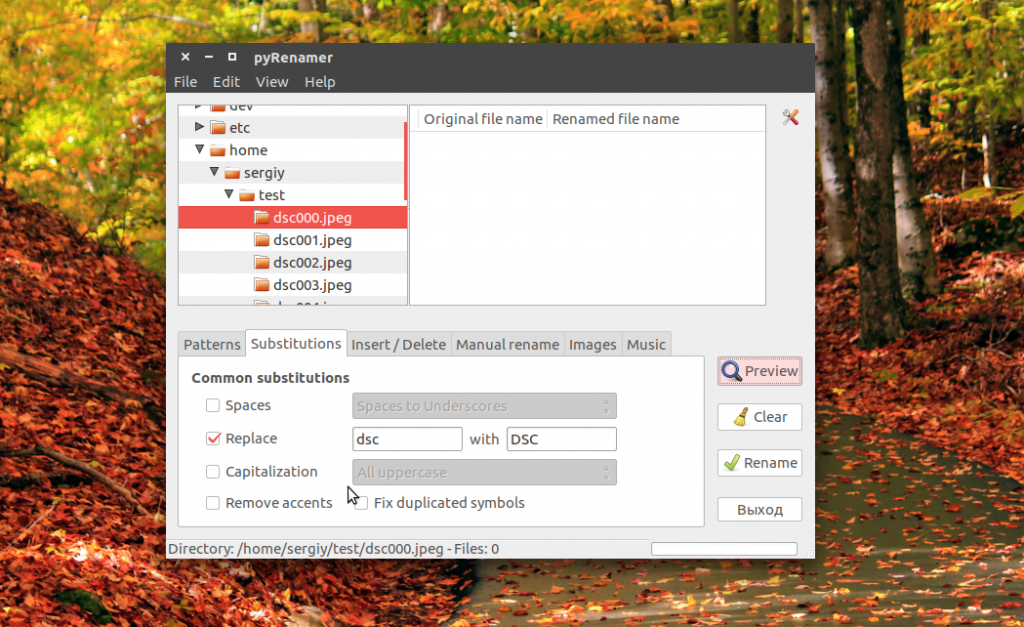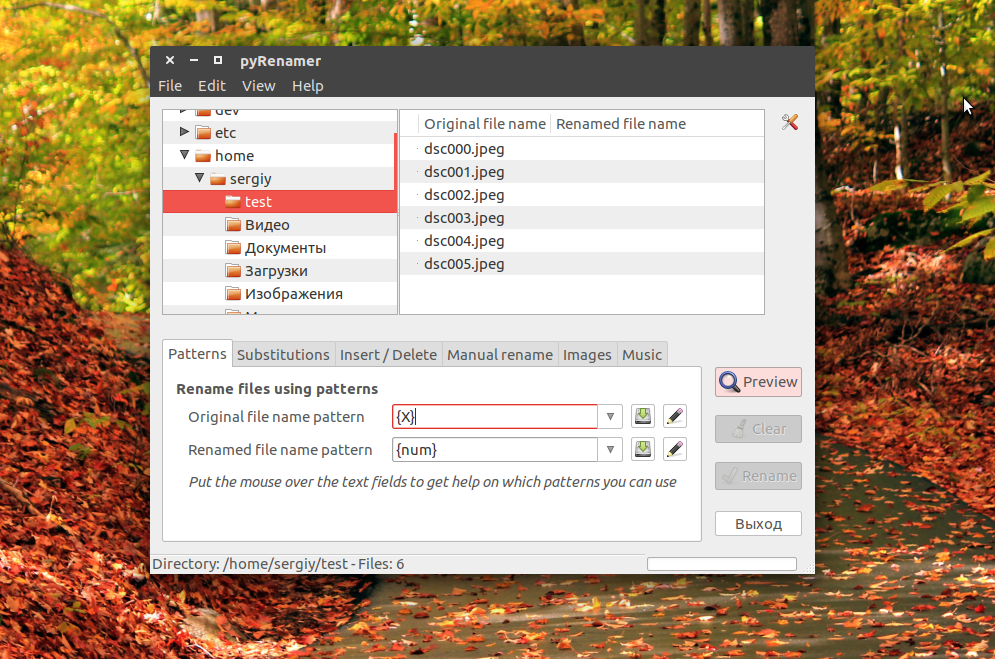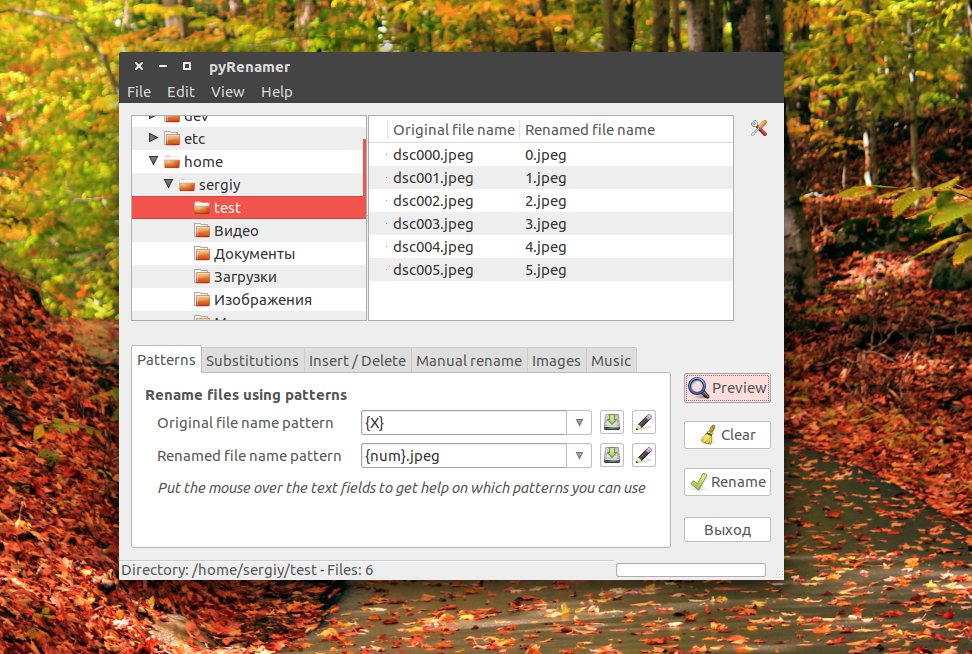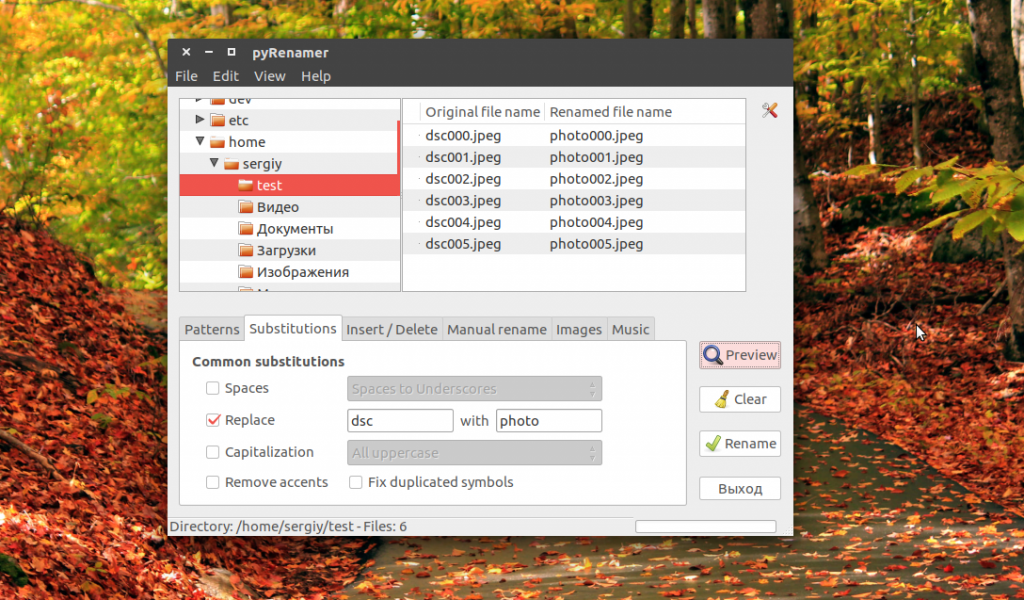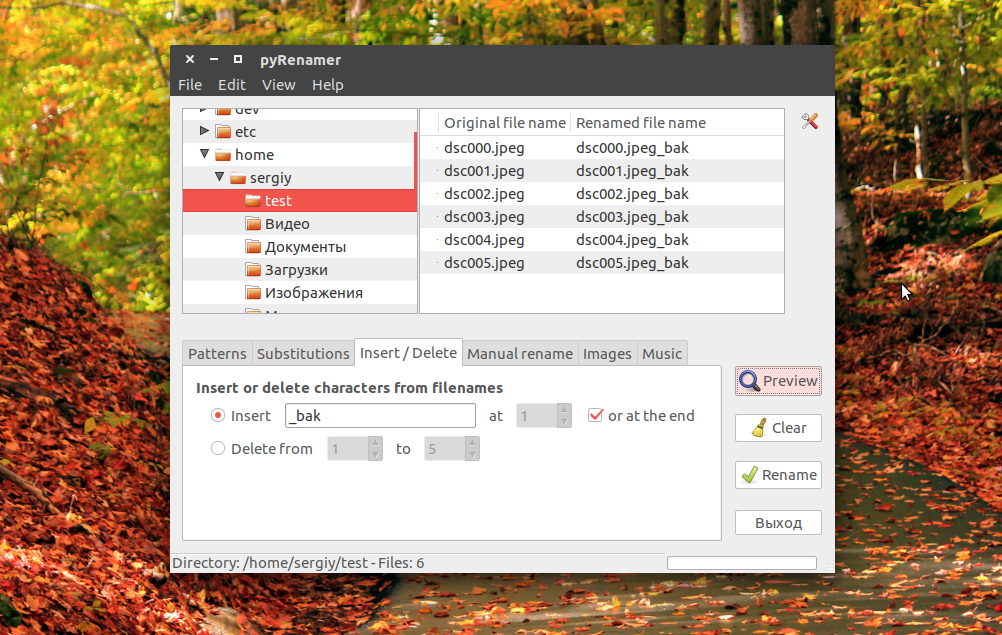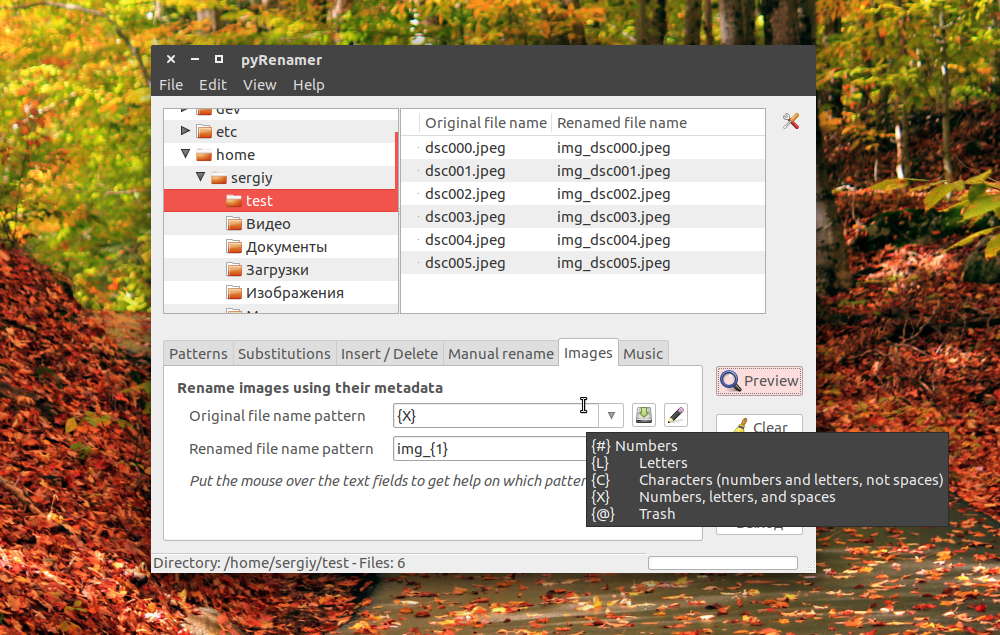- Как переименовать каталоги в Linux
- Переименование каталогов
- Переименование нескольких каталогов
- Переименование нескольких каталогов с помощью mv
- Переименование нескольких каталогов с rename
- Выводы
- compizomania
- Страницы
- 26 июля 2014
- Как изменить названия Устройств жёсткого диска в Nautilus — Ubuntu 14.04
- Как переименовать разделы?
- С графического рабочего стола (> = 12.10)
- С графического рабочего стола (
- Из командной строки
- Как переименовать папку Linux
- Как переименовать папку в Linux
- 1. Файловый менеджер
- 2. Команда mv
- 3. Команда rename
- 4. Скрипт Bash
- 5. Команда find
- 6. Утилита gio
- Как переименовать файл Linux
- Как переименовать файл в Linux с помощью mv
- Переименование файлов Linux с помощью rename
- Переименование файлов в pyRenamer
- Выводы
Как переименовать каталоги в Linux
Переименование каталогов — одна из самых основных операций, которые вам часто приходится выполнять в системе Linux. Вы можете переименовывать каталоги из файлового менеджера графического интерфейса с помощью пары щелчков мышью или с помощью терминала командной строки.
В этой статье объясняется, как переименовывать каталоги с помощью командной строки.
Переименование каталогов
В Linux и Unix-подобных операционных системах вы можете использовать команду mv (сокращение от move) для переименования или перемещения файлов и каталогов из одного места в другое.
Синтаксис команды mv для перемещения каталогов следующий:
Например, чтобы переименовать каталог dir1 в dir2 вы должны запустить:
При переименовании каталогов вы должны указать ровно два аргумента для команды mv . Первый аргумент — это текущее имя каталога, а второй — новое имя.
Важно отметить, что если dir2 уже существует, dir1 перемещается в каталог dir2 .
Чтобы переименовать каталог, которого нет в текущем рабочем каталоге, необходимо указать абсолютный или относительный путь:
Переименование нескольких каталогов
Переименование одного каталога — простая задача, но переименование сразу нескольких каталогов может быть проблемой, особенно для новых пользователей Linux.
Одновременное переименование нескольких каталогов требуется редко.
Переименование нескольких каталогов с помощью mv
Команда mv может переименовывать только один файл за раз. Однако его можно использовать в сочетании с другими командами, такими как find или внутренние циклы, для одновременного переименования нескольких файлов.
Вот пример, показывающий, как использовать цикл for в Bash for добавления текущей даты к именам всех каталогов в текущем рабочем каталоге:
Давайте проанализируем код построчно:
- Первая строка создает цикл и выполняет итерацию по списку всех файлов.
- Вторая строка проверяет, является ли файл каталогом.
- Третья строка добавляет текущую дату в каждый каталог.
Вот решение той же задачи с использованием mv в сочетании с find :
Команда find передает все каталоги в mv один за другим с помощью параметра -exec . Строка <> — это имя обрабатываемого в данный момент каталога.
Как вы можете видеть из примеров, переименование нескольких каталогов с помощью mv — непростая задача, поскольку для этого требуется хорошее знание сценариев Bash.
Переименование нескольких каталогов с rename
Команда rename используется для переименования нескольких файлов и каталогов. Эта команда более сложна, чем mv поскольку требует базовых знаний регулярных выражений.
Есть две версии команды rename с разным синтаксисом. Мы будем использовать Perl-версию команды rename . Файлы переименовываются в соответствии с заданным регулярным выражением Perl .
В следующем примере показано, как заменить пробелы в именах всех каталогов в текущем рабочем каталоге символами подчеркивания:
На всякий случай передайте параметр -n для rename чтобы выводить имена переименовываемых каталогов без их переименования.
Вот еще один пример, показывающий, как преобразовать имена каталогов в нижний регистр:
Выводы
Мы показали вам, как использовать команды mv для переименования каталогов.
Если у вас есть какие-либо вопросы или отзывы, не стесняйтесь оставлять комментарии.
Источник
compizomania
Азбука в Linux для начинающих и не только. Я знаю только то, что ничего не знаю, но другие не знают и этого. Сократ
Страницы
26 июля 2014
Как изменить названия Устройств жёсткого диска в Nautilus — Ubuntu 14.04
Если у вас на жёстком диске компьютера несколько разделов, с установленными на них операционными системами, то в файловом менеджере Nautilus по умолчанию они отображаются, как Том xGB:
Но их можно легко переименовать.
1. Прежде всего их нужно размонтировать, если они примонтированы в настоящий момент:
2. Установите, если не установлен, Редактор разделов Gparted из Центра приложений Ubuntu и откройте его:
Правый клик на строке с разделом, в контекстном меню выберите Метка, добавьте название. Проделайте это с каждым разделом если у вас их несколько и нажмите на кнопке с галочкой, чтобы все действия применились. И закройте Gparted.
3. Откройте Nautilus, где вы теперь увидите названия устройств вместо Томов:
Источник
Как переименовать разделы?
Я новичок в Ubuntu; Я установил Ubuntu 12.10 и разделы выглядят как 30 ГБ тома и 78EF-2C5E на панели задач. Я попытался переименовать его, но кнопки переименования и удаления отключены, поэтому я попытался с помощью дисков, но это дает мне ошибку:
и это происходит также с любым подключенным USB к моему ноутбуку.
С графического рабочего стола (> = 12.10)
Нет необходимости запускать gparted только для обозначения раздела. Просто откройте Диски из Dash:
Выберите диск на левой панели и выберите раздел для маркировки в разделе томов. Затем нажмите на выделенную область с зубчатыми колесами для «Дополнительные действия», чтобы открыть меню, показанное выше. Это позволит вам «Редактировать метку файловой системы . » для выбранного раздела.
С графического рабочего стола (
Примечание: после того, как мы изменили метку, нам, возможно, придется отредактировать наш fstab с новой меткой, если мы монтируем диски по метке.
Из командной строки
Замените /dev/sdxN на ваш раздел (например /dev/sdc1 ).
для FAT32:
для NTFS:
для exFAT:
для ext2 / 3/4:
для BTRFS:
Самый простой способ переименовать раздел — это установить GParted .
sudo apt-get install gparted
После того, как вы это установили, просто запустите программу (вам потребуется ввести пароль sudo для использования программы), найдите диск, который вы хотите переименовать, размонтируйте его, нажмите, label а затем переименуйте раздел. Затем вы можете просто смонтировать раздел, и все должно быть отсортировано.
Возможно, вам будет проще / безопаснее использовать Live CD, а не только через саму программу. Как и во всем, пожалуйста, не забудьте сначала сделать резервную копию ваших данных, поскольку вы никогда не знаете, вы можете столкнуться с ошибкой, которая приводит к потере данных! К счастью, GParted — это признанный и довольно безопасный способ работы с разделами.
Для получения дополнительной информации о том, что делать, посетите этот веб-сайт .
Недавно я столкнулся с той же проблемой, что и ваша. Я использую Zorin, дистрибутив на основе Ubuntu, и каждый раз, когда мне нужно решить какую-то проблему, я обращаюсь к сообществу Ubuntu или Linux Mint, чтобы найти ответ.
Для меня решение было проще, чем с помощью gparted. Я использовал Дисковую Утилиту, которая предварительно установлена.
Start — Все приложения — Аксессуары — Дисковые утилиты
Открыв его, вы нажимаете на жесткий диск, указанный в левой части окна, и вы видите разделы в правой части окна. Нажмите на каждый раздел, чтобы выбрать его (он станет синим), а затем, чтобы изменить имя, нажмите на кнопку «Редактировать метку файловой системы», и, таким образом, вы сможете переименовать раздел. Сделайте эту операцию с каждым из них.
Обратите внимание, что если вы используете Windows на своем компьютере вместе с Linux, вы заметите, что новый ярлык будет отображаться и в Windows.
Надеюсь, это поможет. (Если не для вас, то для других пользователей дистрибутивов на основе Ubuntu.)
Источник
Как переименовать папку Linux
Переименовать папку в Linux не намного сложнее, чем переименовать файл. Вы можете сделать это в графическом интерфейсе или с в терминале с помощью нескольких команд. Как и для других задач в Linux для этой существует множество способов решения.
Можно переименовать не просто одну папку, а выбрать стразу несколько и настроить для них массовое переименование. Вы можете использовать команду mv, rename, а также утилиту find для массового переименования. Но сначала давайте поговорим о том как всё это сделать в файловом менеджере.
Как переименовать папку в Linux
1. Файловый менеджер
Самый простой способ переименовать папку — в файловом менеджере. Например, для Ubuntu это Nautilus. Откройте файловый менеджер и кликните правой кнопкой мыши по нужной папке. В контекстном меню выберите Переименовать:
Затем просто введите новое имя:
После нажатия клавиши Enter папка будет переименована.
2. Команда mv
Команда mv предназначена для перемещения файлов в другое место, однако её можно без проблем использовать чтобы переименовать папку или файл не перемещая его никуда. По сути, если файл или папка перемещается в пределах одного раздела диска, то на самом деле они просто переименовываются, а физически остаются на том же месте. Синтаксис:
$ mv старое_имя новое_имя
Чтобы переименовать папку
/Музыка/Папка 1 в Папка 11 используйте:
Если в имени файлов есть пробелы, то путь к файлу следует взять в кавычки. После выполнения этой команды папка будет переименована:
Обратите внимание, что слеш в конце папки назначения писать нельзя, иначе, ваша папка будет перемещена в указанную папку, если такая существует.
3. Команда rename
Команду rename можно использовать аналогично mv, только она предназначена специально для переименования файлов и папок поэтому у неё есть несколько дополнительных возможностей. Синтаксис команды следующий:
$ rename регулярное_выражение файлы
Но прежде всего программу надо установить:
Самый простой пример, давайте заменим слово «Папка» на «Dir» во всех папках:
Можно пойти ещё дальше и использовать регулярное выражение чтобы заменить большие буквы в названиях на маленькие:
Чтобы не выполнять действия, а только проверить какие папки или файлы собирается переименовывать команда используйте опцию -n:
4. Скрипт Bash
Для массового переименования папок можно использовать скрипт на Bash с циклом for, который будет перебирать все папки в директории и делать с ними то, что нужно. Вот сам скрипт:
Этот скрипт добавляет слово _new для всех папок в рабочей директории, в которой был он был запущен. Не забудьте дать скрипту права на выполнение перед тем, как будете его выполнять:
5. Команда find
Массовое переименование папок можно настроить с помощью утилиты find. Она умеет искать файлы и папки, а затем выполнять к найденному указанную команду. Эту особенность программы можно использовать. Давайте для всех папок, в имени которых есть dir добавим слово _1. Рассмотрим пример:
Утилита ищет все папки, в имени которых есть слово Dir, затем добавляет с помощью mv к имени нужную нам последовательность символов, в данном случае единицу.
6. Утилита gio
Утилита gio позволяет выполнять те же действия что и с помощью обычных утилит mv или rename, однако вместо привычных путей, можно использовать пути GVFS. Например: smb://server/resource/file.txt. Для переименования папки можно использовать команду gio move или gio rename. Рассмотрим пример с move:
Переименование папки Linux выполняется аналогично тому, как это делается с помощью mv.
Источник
Как переименовать файл Linux
Переименование файла linux — очень простая операция, но для новичков в Linux эта задача может оказаться сложной. Также здесь есть несколько нюансов и возможностей, которые желательно знать уже опытным пользователям, например, массовое переименование. В графическом интерфейсе все делается очень просто, но настоящую гибкость дает терминал.
В этой статье мы рассмотрим как переименовать файл в Linux с помощью терминала, рассмотрим такие возможности, как массовое пакетное переименование файлов, а также регулярные выражения.
Как переименовать файл в Linux с помощью mv
В Linux существует замечательная стандартная утилита mv, которая предназначена для перемещения файлов. Но по своей сути перемещение — это то же самое, что и переименование файла linux, если выполняется в одной папке. Давайте сначала рассмотрим синтаксис этой команды:
$ mv опции файл-источник файл-приемник
Теперь рассмотрим основные опции утилиты, которые могут вам понадобиться:
- -f — заменять файл, если он уже существует;
- -i — спрашивать, нужно ли заменять существующие файлы;
- -n — не заменять существующие файлы;
- -u — заменять файл только если он был изменен;
- -v — вывести список обработанных файлов;
Чтобы переименовать файл linux достаточно вызвать утилиту без дополнительных опций. Просто передав ей имя нужного файла и новое имя:
mv file newfile
Как видите, файл был переименован. Вы также можете использовать полный путь к файлу или переместить его в другую папку:
mv /home/sergiy/test/newfile /home/sergiy/test/file1
Обратите внимание, что у вас должны быть права на запись в ту папку, в которой вы собираетесь переименовывать файлы. Если папка принадлежит другому пользователю, возможно, нужно будет запускать программу через sudo. Но в таком случае лучше запускать с опцией -i, чтобы случайно ничего не удалить.
Переименование файлов Linux с помощью rename
В Linux есть еще одна команда, которая позволяет переименовать файл. Это rename. Она специально разработана для этой задачи, поэтому поддерживает такие вещи, как массовое переименование файлов linux и использование регулярных выражений. Синтаксис утилиты тоже сложнее:
$ rename опции ‘s/ старое_имя / новое_имя ‘ файлы
$ rename опции старое_имя новое_имя файлы
В качестве старого имени указывается регулярное выражение или часть имени которую нужно изменить, новое имя указывает на что нужно заменить. Файлы — те, которые нужно обработать, для выбора файлов можно использовать символы подставки, такие как * или ?.
Рассмотрим опции утилиты:
- -v — вывести список обработанных файлов;
- -n — тестовый режим, на самом деле никакие действия выполнены не будут;
- -f — принудительно перезаписывать существующие файлы;
Например, переименуем все htm файлы из текущей папки в .html:
rename ‘s\.htm/\.html/’ *.htm
Или для изображений:
Символ звездочки означает, что переименование файлов linux будет выполнено для всех файлов в папке. В регулярных выражениях могут применяться дополнительные модификаторы:
- g (Global) — применять ко всем найденным вхождениям;
- i (Case Censitive) — не учитывать регистр.
Модификаторы размещаются в конце регулярного выражения, перед закрывающей кавычкой. Перед тем, как использовать такую конструкцию, желательно ее проверить, чтобы убедиться, что вы не допустили нигде ошибок, тут на помощь приходит опция -n. Заменим все вхождения DSC на photo в именах наших фотографий:
rename -n ‘s/DSC/photo/gi’ *.jpeg
Будут обработаны DSC, DsC и даже dsc, все варианты. Поскольку использовалась опция -n, то утилита только выведет имена изображений, которые будут изменены.
Можно использовать не только обычную замену, но и полноценные регулярные выражения чтобы выполнить пакетное переименование файлов linux, например, переделаем все имена в нижний регистр:
Из этого примера мы видим, что даже если такой файл уже существует, то он перезаписан по умолчанию не будет. Не забывайте использовать опцию -n чтобы ничего случайно не повредить.
Переименование файлов в pyRenamer
Если вы не любите использовать терминал, но вам нужно массовое переименование файлов Linux, то вам понравится утилита pyrenamer. Это графическая программа и все действия здесь выполняются в несколько щелчков мыши. Вы можете установить ее из официальных репозиториев:
sudo apt install pyrenamer
В окне программы вы можете видеть дерево файловой системы, центральную часть окна, где отображаются файлы, которые будут изменены, а также панель для указания параметров переименования.
Вы можете удалять или добавлять символы, переводить регистр, автоматически удалять пробелы и подчеркивания. У программы есть подсказки, чтобы сделать ее еще проще:
Опытным пользователям понравится возможность pyRenamer для переименования мультимедийных файлов из их метаданных. Кроме того, вы можете переименовать один файл если это нужно. Эта утилита полностью реализует функциональность mv и remove в графическом интерфейсе.
Выводы
В этой статье мы рассмотрели как переименовать файл в консоли linux. Конечно, есть и другие способы, например, написать скрипт, или использовать файловые менеджеры. А как вы выполняете сложные операции по переименованию? Напишите в комментариях!
Источник