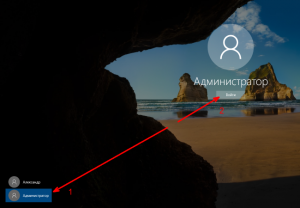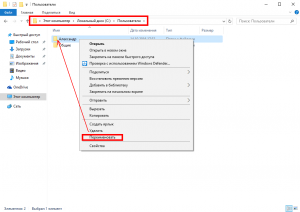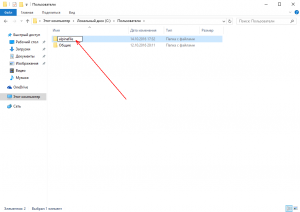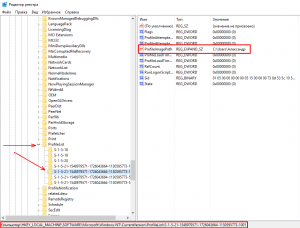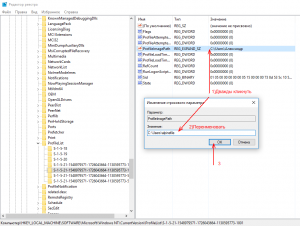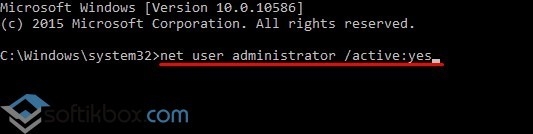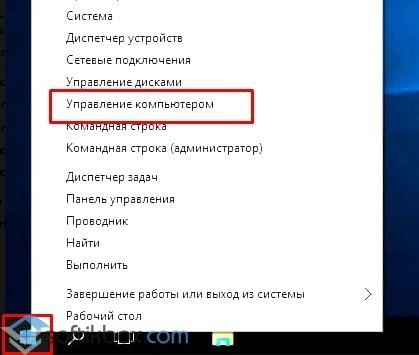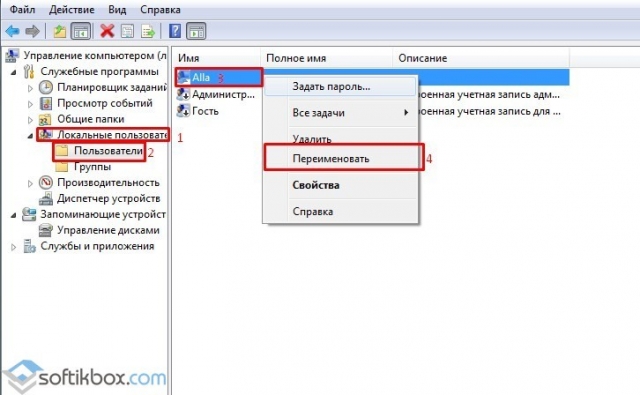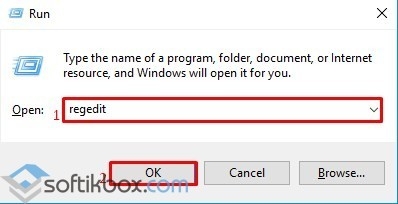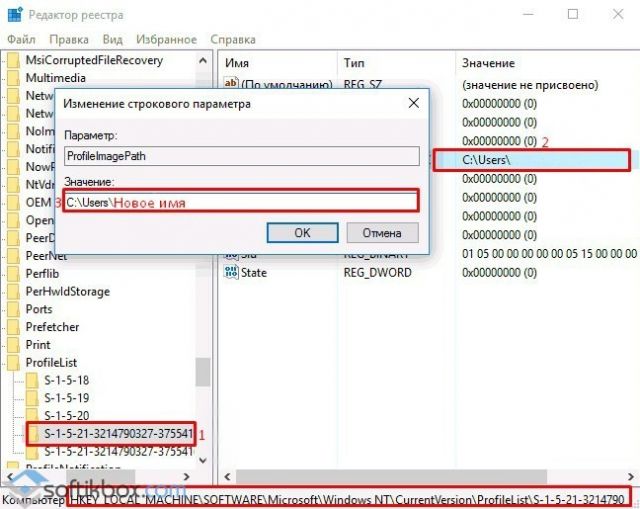- Как переименовать папку пользователя в Windows 10
- Как переименовать папку пользователя в Windows 10
- Как переименовать папку пользователя в операционной системе Windows 10?
- Переименование папки пользователя в Windows 10 Домашняя
- Переименование папки пользователя в Windows 10 Профессиональная и Корпоративная
- Как изменить имя папки пользователя Windows 10?
- Зачем переименовывать папку?
- Как изменить имя папки пользователя?
- Как переименовать папку пользователя в Windows 10 Home?
- Заключение
Как переименовать папку пользователя в Windows 10
Если имя папки пользователя Windows 10 содержит кириллические символы, то, например, некоторые приложения или игры, размещающие в ней необходимые компоненты для своей работы, могут работать некорректно, или не работать вовсе, тогда, во избежание этого, как правило, требуется переименовать папку пользователя, используя латиницу. А может быть вы просто хотели бы поменять имя пользователя, так как текущее вам не нравится. Далее рассмотрим, как это сделать.
Обратите внимание, нижеописанный способ работает только в операционных системах Windows 10 Pro и Enterprise (как узнать версию и номер сборки Windows 10 читайте здесь).
Как переименовать папку пользователя в Windows 10
- Кликните правой кнопкой мыши по значку «Пуск» → Командная строка (администратор);
- Введите следующую команду (без кавычек): «net user Администратор /active:yes» → Enter;
- Пуск → Клик по имени пользователя → Выход;
- Выбрать на экране блокировки учётную запись «Администратор» → Войти;
- Щелкните правой кнопкой мыши по значку «Пуск» → Управление компьютером;
- Локальные пользователи → Пользователи → Переименуйте пользователя;


- В проводнике Windows откройте папку C:\Users (Диск (C:) → Пользователи);
- Задайте новое имя папке пользователя;
- Запустите редактор реестра (WIN + R → regedit → ОК);
- Перейдите к разделу: HKEY_LOCAL_MACHINE\ SOFTWARE\ Microsoft\ Windows NT\ CurrentVersion\ ProfileList → найдите подраздел, соответствующий имени пользователя, которое необходимо сменить;
- Дважды кликнув по параметру ProfileImagePath, сотрите старое и введите новое имя папки после C:\Users\ → закройте редактор реестра;
- Выйдите из учётной записи Администратора: Пуск → Клик по имени пользователя → Выход;
- Зайдите в свою учётную запись под новым именем;
- Для деактивации учётной записи Администратора в командной строке выполните команду (без кавычек): «net user Администратор /active:no» → Enter.
На этом всё, но в заключение стоит отметить, что для успешного завершения процедуры переименования необходимо строго следовать вышеописанной инструкции. Пропуск того или иного шага может привести к ошибкам в работе операционной системы, к сообщениям: «Вы вошли в систему с временным профилем» или вовсе сделает вход в ОС невозможным.
Как переименовать папку пользователя в операционной системе Windows 10?
Для чего нужно менять имя папки пользователя в Windows 10? К данной процедуре прибегают пользователи, которые при установке операционной системы ошибочно задали имя юзера кириллическими символами и теперь некоторые программы отказываются запускаться. Также переименовать папку пользователя Windows 10 может понадобиться в случае, когда специалист, который выполнял установку ОС, задал неверное имя владельца ПК.
Однако нужно отметить, что если вы неуверенные в своих силах, выполнять приведенные ниже способы не желательно, так как не исключены сбои в работе системы или появление сообщения о том, что основной аккаунт пользователя был изменен на временны профиль. Неполадки могут возникнуть и в случае нарушения хотя бы одного пункта из приведенных методов.
Переименование папки пользователя в Windows 10 Домашняя
Способы, как переименовать папку пользователя в Windows 10 Домашняя и Pro, Корпоративная отличаются. Поэтому, чтобы сменить название папки юзера в домашней сборке стоит выполнить следующие методы:
- Активируем скрытую учётную запись администратора. Для этого стоит запустить командную строку с правами Администратора. В консоли нужно ввести команду: net user Administrator /active:yes. Если у вас русскоязычная версия системы, слово «Администратор» вводим кириллицей.
- После выполнения команды нужно нажать «Пуск», «Имя пользователя» и выбрать «Выйти». Компьютер начнет перезагрузку, а затем на экране блокировки появится выбор учётных записей. Выбираем ту, которая наделена правами Администратора. Вход в неё займет некоторое время.
- Теперь, когда вы вошли как Администратор, стоит нажать правой кнопкой мыши на кнопке «Пуск» и выбрать «Управление компьютером».
- Откроется новое окно. Выбираем каталог «Локальные пользователи», далее «Пользователи» и в правой части окна нажимаем правой кнопкой мыши на имени пользователя, которое вы собираетесь изменить. Кликаем «Переименовать».
- Вводим новое имя. Закрываем окно. Переходим в «Компьютер», локальный диск С и нажимаем правой кнопкой мыши на папке пользователя. Вновь выбираем «Переименовать» и задаем новое имя, такое же, как в «Управлении компьютером».
- Теперь нужно активировать изменения. Нажимаем «Win+R» и вводим «regedit».
- Откроется редактор реестра. Переходим по ветке HKEY_LOCAL_MACHINE\ SOFTWARE\ Microsoft\ Windows NT\ CurrentVersion\ ProfileList. В правой части окна выбираем параметр «ProfileImagePath». Он будет расположен в одном из подразделов. Поэтому их все нужно будет пересмотреть. Задаем параметру новое значение. А точнее, указываем путь к новой папке.
Теперь вновь вызываем командную строку и вводим: net user Administrator /active:no. Далее жмём на значке Администратора и выбираем «Выйти». Из предложенного списка выбираем вашу учётную запись.
Переименование папки пользователя в Windows 10 Профессиональная и Корпоративная
Если вы хотите переименовать пользовательский каталог в операционной системе Pro и Enterprise, стоит выполнить следующие действия:
- Создаем резервную копию системы и реестра.
- Входим в систему под учётной записью Администратора, как было указано в способе выше.
- Меняем название папки пользователя в утилите «Управление компьютером» и на диске С в папке «Пользователи».
- Запускаем редактор реестра и переходим по ветке HKEY_LOCAL_MACHINE\ SOFTWARE\ Microsoft\ Windows NT\ CurrentVersion\ ProfileList. Находим параметр, в котором указан путь к старой папке пользователя. Двойным щелчком запускаем «ProfileImagePath» и в значении указываем путь к переименованной папке.
- Выходим с учётной записи Администратора и входим в свой аккаунт.
Разница между данными способами заключается в том, что в данных версиях в редакторе реестра может быть несколько параметров с именем пользователя. Их всех нужно изменить, задав новое название юзера.
Поэтому, если вам интересно, как поменять имя пользователя операционной системы, изучите изначально весь перечень разделов ProfileList, чтобы не упустить нужный параметр и не повредить целую сборку.
О том, как переименовать папку пользователя на практике смотрите в видео:
Как изменить имя папки пользователя Windows 10?
В операционной системе Windows после ее установки создается папка, в которой хранятся данные пользователя, включая «Загрузки», «Рабочий стол», «Документы» и так далее. Этому каталогу присваивается определенное имя, например, User. Бывает так, что пользователь со временем меняет название локальной учетной записи. Но упомянутая выше папка не всегда переименовывается. Принудительное выполнение этой операции может привести к сбою системы. Чтобы разобраться с этой проблемой, необходимо узнать, как переименовать папку пользователя.
Зачем переименовывать папку?
Есть 2 причины, вынуждающие пользователя Windows-компьютера переименовать папку C:\Users\USER.
- Первая из них – это неспособность некоторых программ правильно работать, если в имени рассматриваемой директории имеются русские буквы.
- Вторая – желание юзера назвать папку своим именем. Это также может упростить навигацию по системному диску другим лицам, имеющим доступ к ПК.
Как изменить имя папки пользователя?
Вначале потребуется активировать профиль администратора, если он по каким-то причинам отключен. Порядок активации аккаунта зависит от метода локализации ОС. Если на ПК изначально установлена русскоязычная «Винда», то следует открыть командную строку с высокими привилегиями. Нажмите правой кнопкой мыши (ПКМ) на значок пуска и выберите из списка «Командная строка (администратор)».
Далее в открытом окне консоли введите команду, которая активирует скрытую учетную запись супер администратора:
После этого, потребуется полностью выйти из учетной записи, чтобы система разблокировала переименовываемую директорию, используя меню «Пуск» — «Ваша учетная запись» — «Выход».
Также можно воспользоваться окном «Завершение работы Windows», по умолчанию вызываемое комбинацией клавиш ALT + F4, в котором нужно выбрать пункт «Смена пользователя» и нажать «ОК».
Затем потребуется войти в активированный аккаунт администратора, как обычно.
Следующий этап – это открытие консоли «Управления компьютером». Самый быстрый способ это сделать на Windows 10 – нажать на Win+X и из меню выбрать соответствующий пункт.
В «Управлении компьютером» нужно открыть список локальных пользователей. Для этого потребуется в левом столбце последовательно кликнуть по строкам «Локальные пользователи» и просто «Пользователи». Далее нужно вызвать контекстное меню (ПКМ) для того пользователя, папку которого требуется переименовать.
Затем потребуется закрыть окно и открыть папку Users (пользователи) на диске C:\ в системном проводнике. Появится список, включающий в себя несколько директорий и «жестких» ссылок. Следующий этап задачи – это переименование пользовательского каталога, делается это через стандартное контекстное меню, которое открывается нажатием ПКМ по нужной папке.
Если подготовка выполнена корректно, то операция должна пройти успешно, без возникновения окон об ошибках.
Последний шаг по переименованию каталога пользователя – это внесение изменений в реестр Windows.
После его вызова нужно перейти последовательно по веткам, как указано ниже:
- HKey Local Machine;
- Software;
- Microsoft;
- Windows NT;
- Current Version;
- Profile List.
В последнем разделе следует найти свою локальную папку, ориентируясь по старому имени, например, «Старая_папка». Чтобы обновить профиль, нужно дважды щелкнуть по строке Profile Image Path (путь к образу профиля). В открывшемся окне нужно заменить старое имя папки новым, например, Geekmaps.
После этого потребуется выйти из учётки «Администратора» и войти в обычный аккаунт.
Если всё было выполнено верно, то на рабочем столе появятся прежние ярлыки, а файлы, хранящиеся в папках Downloads, Pictures, Videos и других, останутся на своих местах. Стоит учитывать, что приведенные выше инструкции актуальны только для «Профессиональной» и «Корпоративной» сборок Windows 10.
Если пользователю не требуется в дальнейшем использовать профиль администратора, то его можно деактивировать через командную консоль. Для этого в вышеприведенной директиве «Net user Администратор /active:yes» следует поменять атрибут Yes на No.
Как переименовать папку пользователя в Windows 10 Home?
Если на ПК установлена «домашняя» редакция десятой «Винды», то переименование каталога пользователя может стать трудоёмкой задачей. Это связано с тем, что в данной ситуации системе будет недостаточно только одного изменения в атрибуте Profile Image Path в реестре.
Надо также менять старое имя на новое везде, где оно встречается, чтобы приложения, обращающиеся к папке пользователя и вложенным в нее каталогам, продолжили работу без ошибок.
Вначале потребуется выполнить те же самые шаги, что и для профессиональной и корпоративной Windows 10. Затем потребуется вызвать диалог поиска по реестру клавишами CTRL + F и ввести туда путь к папке с прежним именем, например: C:\Users\Старая_папка
Также нужно снять галочку, указывающую на поиск только точного вхождения строки, и проставить остальные чекбоксы.
Затем нажмите на кнопку запуска и ожидайте, пока не будет найдено первое вхождение. По этой строке кликайте дважды и заменяйте только старое имя, идущее после Users.
Затем нажмите на клавишу F3 для продолжения поиска. Эти действия необходимо повторить до тех пор, пока не отобразится сообщение о том, что «поиск завершен».
Стоит отметить, что при использовании стандартного редактора эта операция займет много времени, поскольку каждую строку нужно модифицировать вручную (также это повысит вероятность ошибиться и вызвать проблемы с Windows). Кроме того, поиск следующей строки может длиться от 1 до 10 минут в зависимости от расстояния.
К сожалению, RegEdit не поддерживает групповое изменение атрибутов (наподобие функции «Найти и заменить») и обладает медленным поиском. Для тех, кто хочет понять, как переименовать каталог Users в Windows 10 Home быстро и без ошибок, можно посоветовать альтернативные редакторы реестра.
Один из лучших бесплатных редакторов – Registrar. Он обладает дружественным интерфейсом и поддерживает функцию поиска и замены, что как раз необходимо для решения того, как переименовать папку пользователя на Windows 10.
Чтобы завершить переименование каталога Users с помощью Registrar Registry Manager, потребуется скачать приложение с официального сайта .
После инсталляции приложения, необходимо его запустить с помощью ярлыка на рабочем столе. Перед вами появится окно приложения где нужно выбрать версию Home Edition для продолжения.
Затем в приложении вызовите инструмент поиска с помощью кнопки «Search registry…» или нажмите клавиши CTRL + F.
В соответствующих полях укажите C:\Users\Старая_папка. После этого нужно нажать на кнопку поиска (лупа).
Приложение выполнит поиск всех вхождений старого значения и по окончанию покажет список необходимых значений для замены. Далее необходимо лишь выделить всё с помощью комбинации клавиш CTRL + A и нажать на кнопку «Replace».
В открывшемся окне в строке «with» введите путь с уже необходимым именем пользователя, в нашем примере это «C:\Users\Geekmaps» и нажать на кнопку «Ok», а в следующем окне подтверждения «All».
Когда все изменения будут внесены, нужно выйти из профиля администратора в Windows 10 Home и войти в обычный аккаунт. Запуск должен пройти без ошибок.
Заключение
Таким образом, для переименования папки пользователя не нужно переустанавливать Windows. Даже в «Домашней» редакции системы внесение изменений, необходимых впоследствии для правильной работы приложений, осуществляется не сложнее, чем поиск и замена в любом текстовом редакторе.