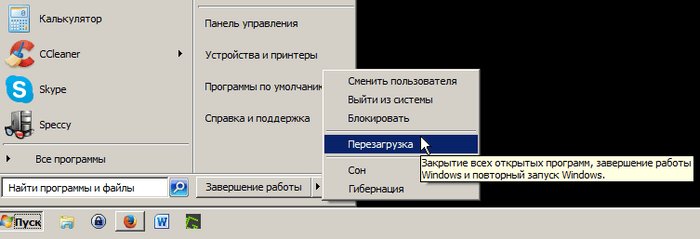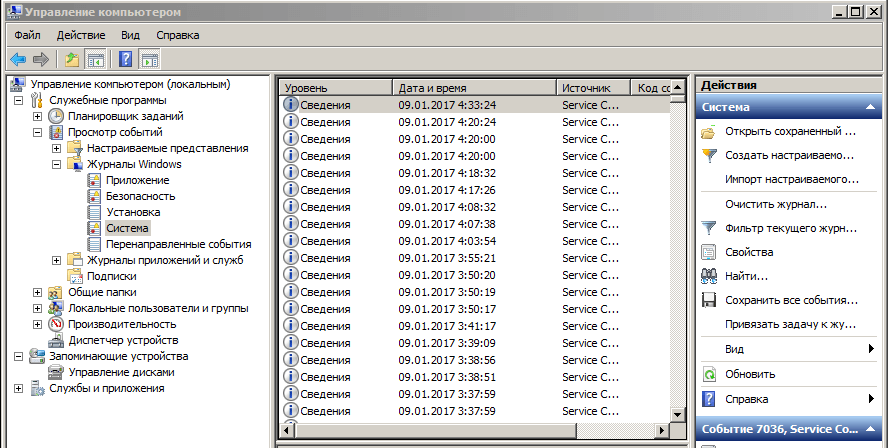- Выход из «Безопасного режима» на Windows 10
- Выходим из «Безопасного режима»
- Способ 1: Консоль
- Способ 2: «Конфигурация системы»
- Заключение
- Как выйти из безопасного режима в Windows 10, 8,7
- 23 комментария
- Как выйти из безопасного режима в Windows 7
- Выход из безопасного режима при помощи перезагрузки системы
- Выход из безопасного режима при помощи утилиты Конфигурация системы
- Причины перманентной работы операционной системы в Safe Mode
- Отключение предупреждений системы безопасности для отдельных файлов
- Отключение предупреждений системы безопасности при помощи групповых политиков
- Видео по теме
Выход из «Безопасного режима» на Windows 10
Выходим из «Безопасного режима»
В Виндовс 10, в отличие от более старых вариантов системы от Microsoft, обычной перезагрузки компьютера может быть недостаточно для выхода из «Safe Mode», поэтому следует задействовать более серьёзные варианты – например, «Командную строку» или «Конфигурацию системы». Начнём с первого.
Способ 1: Консоль
Интерфейс ввода команд Windows поможет в случае, когда запуск «Безопасного режима» осуществляется по умолчанию (как правило, вследствие невнимательности пользователя). Проделайте следующее:
- Используйте сочетание клавиш Win+R для вызова окошка «Выполнить», в котором введите cmd и нажмите «ОК».
bcdedit /deletevalue
Операторы этой команды отключают запуск «Безопасного режима» по умолчанию. Нажмите Enter для подтверждения.
Теперь система должна загрузиться как обычно. Этот способ можно также задействовать с помощью загрузочного диска Windows 10, если невозможно получить доступ к основной системе: в окне установки на моменте выбора языка нажмите Shift+F10 для вызова «Командной строки» и введите туда вышеуказанные операторы.
Способ 2: «Конфигурация системы»
Альтернативный вариант – отключение «Safe Mode» через компонент «Конфигурация системы», который пригодится в случае, если этот режим был запущен в уже работающей системе. Порядок действий следующий:
- Снова вызовите окошко «Выполнить» комбинацией Win+R, но на этот раз введите сочетание msconfig. Не забудьте нажать «ОК».
Первым делом в разделе «Общие» установите переключатель в положение «Обычный запуск». Для сохранения выбора нажмите на кнопку «Применить».
Далее перейдите на вкладку «Загрузка» и обратитесь к блоку настроек под названием «Параметры загрузки». Если установлена галочка напротив пункта «Безопасный режим», снимите её. Также лучше снять отметку с опции «Сделать эти параметры загрузки постоянными»: в противном случае для включения «Безопасного режима» вам снова потребуется открыть текущий компонент. Снова нажмите «Применить», затем «ОК» и перезагружайтесь.
Данный вариант способен раз и навсегда решить проблему с постоянно включённым «Safe Mode».
Заключение
Мы ознакомились с двумя методами выхода из «Безопасного режима» в Windows 10. Как видите, покинуть его очень просто.
Как выйти из безопасного режима в Windows 10, 8,7
Самый простой выход из безопасного режим на любом компьютере – это перезагрузить компьютер, а что делать если после перезагрузки снова и снова загружается безопасный режим? Сегодня рассмотрим два действующих способа позволяющие отключить безопасный режим в Windows 7, 8 и 10.
Безопасный режим полезен когда нужно устранить некоторые проблемы с компьютером, загружая компьютер в нем – вы получаете систему с минимальным количеством загруженных драйверов и работающих приложений. Что в свою очередь позволяет загрузить компьютер, когда он в обычном режиме не загружается. Но мы сегодня не об этом, будем описывать как с него выйти 🙂
Не удается выйти из безопасного режима в Windows
Когда компьютер загружен в безопасном режиме – нажмите клавиши Win+R и введите команду msconfig => нажмите “ОК” (также эту команду можно ввести в строку поиска и нажать Enter)
Зайдите во вкладку “Загрузка” и в “Параметры загрузки” уберите галочку с “Безопасный режим”, после чего нажмите “ОК” и перезагрузите компьютер (также можно поставить галочку в поле “Сделать эти параметры загрузки постоянными”).
После данных действий компьютер должен загрузиться в обычном режиме. Если этого не произошло – пробуем следующий способ.
Выйти из безопасного режима с помощью командной строки
Запустите командную строку от имени администратора: один из способов – в строке поиска напишите cmd и нажмите на найденном результате правой клавишей мыши, выберите “Запустить от имени администратора”.
Введите bcdedit /deletevalue
После этого компьютер должен загрузиться в обычном режиме. На сегодня всё, если вы знаете другие способы или просто есть дополнения – пишите комментарии! Удачи Вам 🙂
23 комментария
Не выходит ни одним способом . Первый раз вроде получилось , перезагрузка 2,5 часа. А далее по новой. Черный экран , безопасный режим. Компьютер новый, удаляла антивирус с помощью программы , установленной с оф.сайта. Что делать ? Винда 10 про. Я в отчаяние.
Перезагрузка 2.5 часа уже что-то не так с вашей системой. Подскажите, пожалуйста, когда вы открываете msconfig и там в “Загрузка” – одна загрузочная запись в средине? То есть там раз написано Windows 10 и т.д.? Если два – то выберите первую и нажмите применить. Также вы снимаете галочку с безопасный режим, а после перезагрузки она снова появляется? Кстати, если удерживать клавишу shift и нажать на перезагрузка – система должна загрузить дополнительные параметры запуска, там в дополнительных параметрах в параметрах загрузки может быть возможно выключить безопасный режим. Если не поможет- попробуйте отключить все с автозагрузки и в том же msconfig во вкладке службы – поставьте галочку “не отображать службы windows” снимите галочки с оставшихся служб, перейдите во вкладку загрузки, отключите безопасный режим и снова попробуйте. Напишите что получилось.
Большое спасибо за плмлщь,все получилось по вашему совету(записал в гроссбух на память,принтера нет)
это же ждать 2,5 часа, сколько терпения?!
Попробуйте зайти с флешки востановления, выберите загрузка другой операционной системы и выберите свою. компьютер перезагрузится и вы при условии, что знаете пин код или пароль войдете в систему. У меня пароль в безопасном режиме не подходил. Аваст попытался удалить.
Спасибо, первый же способ помог, windows 8
У меня возникла проблема, а суть заключается в том, что не могу выйти из безопасного режима, когда хочешь применить изменения пишет:Программе настройки системы не удается сохранить исходную конфигурацию загрузки для использования при последующих восстановлениях, параметр задан неверно,изменения загрузки будут отменены. А также в меню загрузки нету возможности что-либо выбрать и там не отображается галочка. При попытке
перезагрузки, компьютер не выходит из безопасного режима, не помогает команда bcdedit /deletevalue
Вы заходили в msconfig? Там во вкладке “Загрузка” вообще ничего нет? Или кнопки все неактивны? В первой вкладке вы можете поставить точку в поле “Обычный запуск? Если да – после этого перейдите во вкладку “Загрузка” и посмотрите где стоят точки?
Да, я заходил в msconfig и во вкладке загрузки все кнопки абсолютно не активны. В случае выбора обычного запуска, в меню загрузки появляется 2 операционные системы win10, одна из них уже выбрана, но ниже никаких точек не стоит
точки не стоят, но вы можете поставить? активные поля? Если да – попробуйте сначала одну систему выбрать и поставить галочку в поле “сделать эти параметры загрузки постоянными”, если нормально не загрузится – вторую систему выберите и поставьте галочку в тоже поле
И в окошке где показаны системы нельзя ничего поставить. И еще при проверке
системы командой sfc/ scannow не выявляет каких-то системных повреждений.
может и глупое предложение, но помогло некоторым на форуме: попробуйте в msconfig поставить “обычный запуск” и нажать применить”, потом еще команду описанную в статье выполнить в командной строке, после этого выключить компьютер и на минуту оставить его без питания (вытянуть батарею, если она там есть и отключить шнур питания). Потом снова включите. Вы пробовали откатить систему к предыдущей точке восстановления? Может сохраните все нужное и вернете систему в исходное состояние?
Правильно так bcdedit /deletevalue
Спасибо тебе, добрый человек. Помогло
Здравствуйте, у меня другая проблема: поставили галку в XP на безопасный режим, а там пароль и стандартный на вход не подходит. Как избавиться от безопасного режима когда не попасть в msconfig.
я активировал в windows 10 версия 1607/в более поздних не пройдет/клавишу F8,и захожу в меню где сверху вход в безопасном режиме. а снизу в обычном. стрелками вверх и вниз выбираете что вам надо и нажимаете enter. очень удобно. для входа в меню включаете ноутбук и одновременно много раз нажимаете f8. кстати, там есть функция обнаружения и исправления неисправностей системы.
Спасибо огромное!
Логически понимал, что нужно попробовать принудительно отключить безопасный режим(т.к. чёрный экран, драйвера не загружаются, сети нет, пишет ошибка api). Возникло после использования программы Restore Point Creator (старой версии), после запуска которой для восстановления старой точки системы выдала ошибку и ушло в “глубокий” безопасный режим из которого само никак не выходит. Попытался сделать восстановление из сохранённых точек, но безрезультатно. Думал, что всё пропало и надо будет всё восстанавливать вручную (кто сталкивался знает какой это гемор, когда нет времени и стоит срочная работа).
В итоге нашёл Вашу заметку и всё получилось. С Windows 10 всё стало сложнее и запутанней. Что раньше работало без проблем(тот же Restore Point Creator – для управления точками восстановления системы удобное приложение было), теперь не работает как надо или совсем.
Ещё раз спасибо за подсказку!
Спасибо! Первый способ помог. Windows 10.
Ещё бы написали о причинах, по которым винда в этот режим может попасть, а то непонятно, что произошло.
спасибо огромное, у меня лично планшет на Виндовсе поэтому я не мог никакие комбинации клавиш нажимать, даже поиск не работал, потом на другом сайте узнал что командная строка открывается через нажатие правой кнопкой мыши на пуск (в моём случае зажать) ввёл то, что нужно и всё работает)
Спасибо автору,все получилось по первому варианту!
Вызываете диспетчер задач ,после создаёте новую задачу в вводите в пустом поле Msconfig , в нем ставите обычную загрузку и выключаете безопасный режим.
Не работает команды
bcdedit /deletevalue
bcdedit /deletevalue
Как выйти из безопасного режима в Windows 7
Безопасный режим Windows 7 — эффективный инструмент аварийного администрирования операционной системы. Его суть заключается в том, что ОС загружается с базовым набором драйверов, давая тем самым возможность отключить установленные вредоносные программы, которые часто помещают себя в автозапуск.
Однако из-за различных сбоев и неполадок Windows может работать только в безопасном режиме, что сопряжено со значительными неудобствами. Возможные решения такой проблемы и будут описаны в этой статье. А в качестве самого очевидного и простого метода будет рассмотрено штатное отключение Safe Mode.
Выход из безопасного режима при помощи перезагрузки системы
При стандартных настройках Safe Mode не является режимом по умолчанию, поэтому, чтобы выйти из него, достаточно перезагрузить ОС: «Пуск» — «Завершение работы» — «Перезагрузка».
Если перезагрузка не дала желаемого результата, то необходимо воспользоваться системной утилитой настроек msconfig
Выход из безопасного режима при помощи утилиты Конфигурация системы
Рассмотрим пошаговое выполнение этой задачи:
- В раздел «Конфигурация системы» легче всего попасть через Командную строку, которая вызывается при помощи комбинации горячих клавиш Win + R .
- Для того чтобы запустить необходимую утилиту, следует ввести команду msconfig (сокращение от Microsoft Configuration) и нажать Enter .
- В результате должно появиться окно настроек с несколькими вкладками. В первую очередь необходимо обратиться к разделу «Общие» и активировать опцию «Обычный запуск», если она активна, то оставить всё как есть.
- Далее следует переключиться на вкладку «Загрузка» и снять чекбокс «Безопасный режим». Именно эта включённая функция заставляет многих пользователей размышлять над тем, как выйти из безопасного режима Windows 7. После этого останется подтвердить внесённые изменение нажатием клавиши Применить .
- Завершающим шагом станет перезагрузка система, которую ОС тут же предложит провести.
После этого Виндовс должна загружаться в обычном режиме. Если же этого не произошло, скорее всего, имеются серьёзные нарушения работы системы или физических компонентов компьютера.
Причины перманентной работы операционной системы в Safe Mode
Если описанный выше способ не дал желаемого результата, то это свидетельствует о том, что по какой-либо причине система не может запустить тот или иной процесс или службу в штатном режиме. Чаще всего причина кроется в отсутствии или некорректной работе критически важных компонентов hardware (материнская плата, видеокарта, процессор и т.д.) или драйверов, которые запускаются и сразу же прекращают свою работу. В случае, если система загружается только в безопасном режиме из-за неисправности тех или иных комплектующих, исправить проблему программными методами вряд ли получиться, и единственным вариантом станет их физическая замена или ремонт.
Определить точные причины неисправности помогут логи системы. Для доступа к ним необходимо правой кнопкой мыши кликнуть по иконке «Компьютер», которую можно найти на рабочем столе или в меню «Пуск», а в выпадающем контекстном меню выбрать пункт «Управление».
Затем нужно раскрыть меню опции «Просмотр событий», а затем «Журналы Windows», где по соответствующим категориям будут рассортированы все отчёты о процессах, протекающих в среде операционной системы: когда они включаются, как работают, как отключаются и т.д.
Вторая часть статьи будет посвящена другому важному аспекту защиты на Windows 7 и других ОС этого семейства — предупреждения системы безопасности, которые иногда приводят к некорректной работе приложений или полностью блокируют их.
Отключение предупреждений системы безопасности для отдельных файлов
При запуске исполняемых файлов (форматов как exe, msi, bat и т.п.) по умолчанию перед пользователем появляется уведомление, требующее подтверждения действия и содержащее информацию об издателе программы. В целом это полезная функция, которая также может служить важным инструментом администрирования, но в некоторых случаях, например, при наличии в автозапуске пользовательских скриптов, эта мера защиты является избыточной и приводит к нарушению работы тех или иных приложений.
К счастью, для любого «проблемного» файла эту опцию можно отключить, для чего потребуется войти в его персональные настройки: ПКМ по файлу — «Свойства».
Необходимая опция находится на вкладке «Общие» и активируется при помощи кнопки Разблокировать .
В результате все последующие запуски этого исполняемого файла не будут сопровождаться оповещением системы безопасности.
Отключение предупреждений системы безопасности при помощи групповых политиков
Также существует возможность полного отключения этого компонента системы безопасности Windows. Однако специалисты не рекомендуют этого делать, так как отключить эту функцию, значит существенно ослабить всю безопасность Windows 7.
Для начала потребуется открыть редактор групповых политик, что можно сделать через Командную строку, которая вызывается комбинацией клавиш Win + R . В нее вводится команда gpedit.msc
В появившемся каталоге необходимо пробраться через дебри множества выпадающих списков, а именно: «Конфигурация пользователя» — «Административные шаблоны» — «Компоненты Windows» — «Диспетчер вложений».
Кликнув по последнему пункту, в левой панели можно будет обнаружить небольшой список опций. В данном случае нам понадобится «Удаление сведений о зоне происхождения вложений» и «Список исключений для типов файлов с низким риском».
Дважды кликнув по каждой из них, в открывшемся окне настроек необходимо активировать чекбокс «Отключить» и подтвердить изменения нажатием кнопки Применить .
В конце необходимо применить изменения, для чего в командной строке вводиться команда gpupdate /force
На этом наша статья заканчивается. В ней были описаны все возможные способы как выключить безопасный режим и предупреждения системы безопасности, которые самостоятельно может реализовать обычный пользователь.