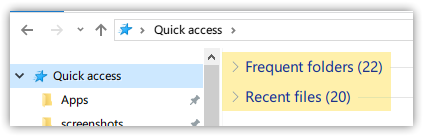- мЙЮОЩЕ ЪБРЙУЙ Linux, РТПЗТБННЩ — РТПВМЕНЩ Й ТЕЫЕОЙС
- зПТСЮЙЕ ЛМБЧЙЫЙ Ч windows 7
- Вновь открыть недавно закрытое окно Проводника Windows в Windows 10
- 2 ответов
- Горячие клавиши Windows 10
- 1. Горячие клавиши в «Проводнике»
- 2. Работа с программами и окнами папок и документов
- 3. Работа в операционной системе
- 4. Использование виртуальных рабочих столов
- 5. Горячие клавиши в играх
- Все горячие клавиши Windows 10. Ускоряем работу с компьютером.
- Горячие клавиши для копирования, вставки и прочих основных действий
- Горячие клавиши в сочетании с кнопкой Windows
- Горячие клавиши для работы с командной строкой
- Горячие клавиши для диалоговых окон
- Горячие клавиши для работы в «Проводнике»
- Горячие клавиши для виртулальных рабочих столов
- Горячие клавиши для работы с панелью задач
- Горячие клавиши для окон с параметрами
мЙЮОЩЕ ЪБРЙУЙ
Linux, РТПЗТБННЩ — РТПВМЕНЩ Й ТЕЫЕОЙС
зПТСЮЙЕ ЛМБЧЙЫЙ Ч windows 7
Win + B — рЕТЕОЕУФЙ ЛХТУПТ Ч ПВМБУФШ ФТЕС.
Win + D — рПЛБЪБФШ ТБВПЮЙК УФПМ (УЧЕТОХФШ ЧУЕ ПЛОБ).
Win + е — нПК ЛПНРШАФЕТ.
Win + F — пФЛТЩФШ ПЛОП РПЙУЛБ.
Win + G — рПЛБЪБФШ ЗБДЦЕФЩ РПЧЕТИ ПЛПО.
Win + L — ъБВМПЛЙТПЧБФШ ЛПНРШАФЕТ.
Win + M — уЧЕТОХФШ ЧУЕ ПЛОБ.
Win + P — дЙБМПЗ ХРТБЧМЕОЙС РТПЕЛФПТПН.
Win + R — пФЛТЩФШ ПЛОП чЩРПМОЙФШ.
Win + T — рП ПЮЕТЕДЙ РЕТЕЧПДЙН ЖПЛХУ РПУМЕДПЧБФЕМШОП РП ЙЛПОЛБН ФБУЛВБТБ.
Win + U — гЕОФТ УРЕГЙБМШОЩИ ЧПЪНПЦОПУФЕК.
Win + X — чЩЪПЧ гЕОФТ НПВЙМШОПУФЙ (ОПХФВХЛЙ Й ОЕФВХЛЙ).
Win + фБВХМСГЙС — чЩЪПЧ Flip 3D.
Win + рТПВЕМ — рТПУНПФТ ТБВПЮЕЗП УФПМБ (Aero Peak, УДЕМБФШ ЧУЕ ПЛОБ РТПЪТБЮОЩНЙ).
Win + уФТЕМЛБ — хРТБЧМЕОЙЕ ТБУРПМПЦЕОЙЕН БЛФЙЧОПЗП ПЛОБ (чЧЕТИ — НБЛУЙНЙЪЙТПЧБФШ, ЧОЙЪ — УЧЕТОХФШ, ЧМЕЧП — РТЙЛТЕРЙФШ Л МЕЧПНХ ЛТБА, ЧРТБЧП — РТЙЛТЕРЙФШ Л РТБЧПНХ ЛТБА).
Win + Pause — уЧПКУФЧБ УЙУФЕНЩ.
Win + Home — уЧЕТОХФШ ЧУЕ ПЛОБ, ЛТПНЕ БЛФЙЧОПЗП (ФПЦЕ УБНПЕ, ЮФП Й Aero Shake (РПФТСУФЙ ПЛОП)).
Win + Shift + чЧЕТИ — тБЪЧЕТОХФШ РП НБЛУЙНБМШОПНХ ПЛОП РП ЧЕТФЙЛБМЙ.
Shift + Win + чМЕЧП/ЧРТБЧП — рЕТЕОБРТБЧЙФШ ПЛОП ОБ УПУЕДОЙК НПОЙФПТ.
Win + оПНЕТ ЙЛПОЛЙ Ч ФБУЛВБТЕ — чЩДЕМЙФШ ЬФП ПЛОП, Б ПУФБМШОЩЕ УДЕМБФШ РТПЪТБЮОЩНЙ (Aero Peak).
бlt + фБВХМСГЙС — рЕТЕЛМАЮЕОЙЕ НЕЦДХ ПЛОБНЙ.
Shift + Ctrl + N — уПЪДБФШ ОПЧХА РБРЛХ.
уtrl + Shift + Esc — пФЛТЩФЙЕ ДЙУРЕФЮЕТБ ЪБДБЮ.
бlt + F4 — ъБЛТЩФШ БЛФЙЧОПЕ ПЛОП.
F1 — уРТБЧЛБ
F5 — пВОПЧЙФШ ПЛОП.
Esc — пФНЕОЙФШ ПРЕТБГЙА.
еУМЙ РПФБЭЙФШ ПЛОП Л ЧЕТИОЕНХ ЛТБА ЬЛТБОБ ДП РПСЧМЕОЙС ЛТХЦЛПЧ Й ПФРХУФЙФШ ФБН, ФП ПОП ТБЪЧЕТОЕФУС ОБ ЧЕУШ ЬЛТБО (Л МЕЧПНХ/РТБЧПНХ ЛТБА — ОБ РПМ-ЬЛТБОБ).
еУМЙ РТЙ ЙЪНЕОЕОЙЙ ЧЩУПФЩ ПЛОБ РПДЧЕУФЙ ЕЗП Л ЧЕТИОЕНХ ЛТБА НПОЙФПТБ ДП РПСЧМЕОЙС ЛПМЕГ — ПЛОП ТБЪЧЕТОЕФУС ОБ НБЛУЙНБМШОХА ЧЩУПФХ.
еУМЙ Ч РТЕДРТПУНПФТЕ ПЛОБ ЭЈМЛОХФШ РП ОЕНХ ЛПМЈУЙЛПН, ФП ПОП ЪБЛТПЕФУС.
рТЙ ОБЦБФЙЙ Ctrl Й ЧТБЭЕОЙЙ ЛПМЕУБ НЩЫЙ ОБ ТБВПЮЕН УФПМЕ Й РТПЧПДОЙЛЕ НЕОСЕФУС ТБЪНЕТ ЙЛПОПЛ.
еУМЙ ЧЪСФШ ПЛОП ЪБ ЪБЗПМПЧПЛ Й ЙН, ФП ЧУЕ ПЛОБ ЛТПНЕ ОЕЗП УЧЕТОХФУС.
пФЛТЩФЙЕ РТПЗТБННЩ ПФ ЙНЕОЙ БДНЙОЙУФТБФПТБ Ctrl + Shift + ЭЕМЮПЛ РП ЙЛПОЛЕ.
юФПВЩ ПФЛТЩФШ УФБТПЕ НЕОА, ОХЦОП ОБЦБФШ ЛМБЧЙЫХ Shift Й ЭЈМЛОХФШ РТБЧПК ЛОПРЛПК НЩЫЙ.
пРЕТБГЙЙ У ФЕЛУФПН:
уtrl + у — лПРЙТПЧБФШ.
Ctrl + A — чЩДЕМЙФШ ЧУЈ.
уtrl + и — чЩТЕЪБФШ.
уtrl + V — чУФБЧЙФШ.
уtrl + Z — пФНЕОЙФШ.
Ctrl + Y — рПЧФПТЙФШ ДЕКУФЧЙЕ.
уtrl + B — уДЕМБФШ ЦЙТОЩН (ФПМШЛП ФЕЛУФ).
Delete — хДБМЙФШ ЧЩДЕМЕООЩК ЬМЕНЕОФ.
Shift +Delete — хДБМЙФШ ЖБКМ ВЕЪ РЕТЕНЕЭЕОЙС Ч ЛПТЪЙОХ.
Вновь открыть недавно закрытое окно Проводника Windows в Windows 10
Как я могу открыть недавно закрытое окно Проводника windows в Windows 10? Я иногда, закрыть окно проводника по ошибке, и я хочу, чтобы открыть их, но он глубоко похоронен в списке папок. Это боль, чтобы открыть его.
Я посмотрел на Windows 10 Quick Access , Он имеет частые папки и последние файлы, но не последние папки.
есть ли способ снова открыть случайно закрытый проводник windows? (Весь интернет браузеры позволяют это, так почему же Windows не позволяет это?)
примечание: Я не прошу открыть вкладку Интернет-браузера.
2 ответов
есть все виды последних элементов в Проводнике.
недавние папки 1
ранее открытые папки в Проводнике Windows доступны через стрелка вниз справа от поля информации о пути.
недавние папки 2
A. сделайте ярлык
чтобы создать ярлык, щелкните правой кнопкой мыши на рабочем столе и выберите Создать > Ярлык, затем введите в место следующего string
дайте ему осмысленное имя.
Б. добавить в быстрый доступ
зайти в одну папку его в проводнике, так вот %UserProfile%\AppData\Roaming\Microsoft\Windows , щелкните правой кнопкой мыши Recent items и выберите Pin для быстрого доступа.
Недавние документы
это %UserProfile%\AppData\Roaming\Microsoft\Windows\Recent и вы можете использовать его в одном из вышеуказанных методов.
сторонние дополнения Explorer
если вышеперечисленных методов недостаточно, вам нужно дополнение, которое может сделать лучше, чем Microsoft в отображении последних папок.
вот несколько таких дополнений. Я никогда не использовал ни одного из них и поэтому не могу рекомендовать.
Горячие клавиши Windows 10
Горячие клавиши, используемые в любой операционной системе и в любой программе, заметно ускоряют и упрощают работу на компьютере. Действительно, гораздо быстрее зажать две кнопки на клавиатуре, чем возить мышкой по всему экрану и нажимать на меню. Вы можете сэкономить даже не минуты, часы своего времени потратить их с пользой. Windows 10 тоже содержит огромный набор горячих клавиш на все случаи жизни, многие из которых гарантированно пригодятся лично вам. Мы подготовили для вас список наиболее актуальных из них, так что прочтите статью до конца и сохраните себе ее.
1. Горячие клавиши в «Проводнике»
По статистике, «Проводником» как файловым менеджером пользуются 90% владельцев ПК и ноутбуков под управлением Windows 10. Испытайте перечисленные ниже комбинации, и вы убедитесь, что пользоваться ими – одно удовольствие!
Alt+стрелка вверх — подняться вверх на один уровень.
Alt+стрелка влево — открыть предыдущую папку.
Alt+стрелка вправо — открыть следующую папку.
Win+E — запустить «Проводник».
Ctrl+N — открыть новое окно «Проводника».
Ctrl + колесо прокрутки мыши — изменить представление элементов (иконки, таблица, эскизы и так далее).
2. Работа с программами и окнами папок и документов
Alt+Tab — переключение между запущенными программами и открытыми папками.
Alt+F4 — закрыть активное окно.
Win+Shift+стрелка влево или вправо — переместить окно на другой монитор, если есть.
Win+T — последовательно перебрать пиктограммы программ на панели задач для дальнейшего запуска
Win+стрелка влево — прикрепить окно программы к левому краю экрана.
Win+стрелка вправо — прикрепить окно программы к правому краю экрана.
Win+стрелка вверх — развернуть окно программы на весь экран.
Win+стрелка вниз — свернуть активное окно.
Win+D — отобразить и скрыть рабочий стол.
Win+Shift+M — восстановить все свёрнутые окна.
Win+Home — свернуть все окна, кроме текущего (восстановление всех окон при вторичном нажатии).
3. Работа в операционной системе
Win+пробел — переключить язык ввода и раскладку клавиатуры (аналог Alt+Shift).
Win+A — запустить «Центр поддержки».
Win+S — запустить окно поиска.
Win+I — запустить окно «Параметры».
Ctrl+Shift+Esc — открыть диспетчер задач.
Win+R — открыть окно «Выполнить».
Shift+Delete — удалить файлы без корзины. Восстановить не получится
Alt+Enter — открыть свойства выбранного элемента (документа, программы, папки).
4. Использование виртуальных рабочих столов
Win+Ctrl+D — создать новый виртуальный рабочий стол.
Win+Ctrl+стрелка влево — переключиться между виртуальными рабочими столами справа налево.
Win+Ctrl+стрелка вправо — переключиться между виртуальными рабочими столами слева направо.
Win+Ctrl+F4 — закрыть открытый виртуальный рабочий стол.
Win+Tab — вывести на экран все запущенные рабочие столы и открытые в них окна и программы.
5. Горячие клавиши в играх
Win+PrtScr — сделать скриншот и сохранить его в папке «Изображения»
Win+Alt+PrtScr — сделать снимок экрана без сохранения.
Win+G — открыть игровую панель для записи прохождения.
Win+Alt+G — записать последние 30 секунд в окне игры.
Win+Alt+R — начать или остановить запись прохождения
Win+P — переключиться между режимами отображения. Используется исключительно при наличии второго монитора.
Все горячие клавиши Windows 10. Ускоряем работу с компьютером.
В данной статье будут рассмотрены большая часть горячих клавиш для ОС Windows 10 для разных нужд, которые сделают работу с компьютером более продуктивной. Если, конечно, научиться ими пользоваться
Горячие клавиши для копирования, вставки и прочих основных действий
Во многих случаях лучше всего обратиться к горячим клавишам, вместо того, чтобы делать вручную рутинные действия, скопировать, вставить, вырезать. Проще всего лишь нажать нужную комбинацию клавиш:
- CTRL+X — вырезать в буфер обмена выбранный элемент.
- CTRL+C либо CTRL+INSERT — скопировать в буфер обмена выбранный элемент.
- CTRL+V либо SHIFT+INSERT — вставить из буфера обмена выбранный элемент.
- CTRL+Z — отменить предыдущее действие.
- ALT+TAB — перемещение между открытыми окнами.
- ALT+F4 — закрыть активное окно.
- Windows+L — заблокировать устройство(появится окно входа в систему где надо ввести пароль или же выполнить другое действие для входа на рабочий стол, как при включении компьютера).
- Windows+D — показать или скрыть рабочий стол.
- F2 — переименовать выбранный элемент.
- F3 — найти в «Проводнике».
- F4 — показать список адресной строки в «Проводнике».
- F5 — обновление содержимого окна.
- F6 — переключение между размещенными на рабочем столе или на экране элементами.
- F10 — активировать строку меню, если приложение активно.
- ALT+F8 — показать пароль в окне входа в систему.
- ALT+ESC — переключиться между элементами в порядке, в котором они открывались до этого.
- ALT+подчеркнутая буква — выполнение команды, которая соответствует этой букве.
- ALT+Enter — свойства выделенного элемента.
- ALT+пробел — открытие контекстного меню окна.
- ALT+стрелка влево/вправо — назад/вперед.
- ALT+Page Up/Page Down — перейти на страницу вверх/вниз.
- CTRL+F4 — закрыть документ, в котором работаете, если он открыт на весь экран и приложение допускает одновременно открывать несколько документов.
- CTRL+A — выделить все элементы в окне или документе.
- CTRL+D (или Delete) — удалить выделенный элемент.
- CTRL+R (или F5) — обновить открытое окно.
- CTRL+Y —повторить последнее действие еще раз.
- CTRL+стрелка вправо/влево — передвинуть курсор в начало следующего/предыдущего слова.
- CTRL+стрелка вниз/вверх — передвинуть курсор в начало следующего/предыдущего абзаца.
- CTRL+ALT+TAB — перейти на клавиши со стрелками, чтобы переключаться между открытыми приложениями.
- ALT+SHIFT+клавиши со стрелками — переместить в заданном направлении группу или плитку в меню «Пуск», если они в фокусе.
- CTRL+SHIFT+клавиши со стрелками — переместить плитку на другую плитку в меню «Пуск» для создания папки, если первая в фокусе.
- CTRL+клавиши со стрелками — соответствующее изменение размеров меню «Пуск» (оно должно быть предварительно открыто).
- CTRL+клавиша со стрелкой+пробел — выделить несколько элементов в окне или на рабочем столе.
- CTRL+SHIFT+клавиша со стрелкой — выделить фрагмент текста;
- CTRL+Esc — открыть «Пуск».
- CTRL+SHIFT+Esc — открыть диспетчер задач.
- CTRL+SHIFT — переключить языковую раскладку клавиатуры.
- CTRL+пробел — включить/отключить редактор метода ввода для китайского языка.
- SHIFT+F10 — открыть контекстного меню для выделенного элемента.
- SHIFT+ клавиша со стрелкой — выделить несколько элементов в окне или на рабочем столе либо текст в документе.
- SHIFT+DELETE — удалить насовсем выделенный элемент.
- стрелка вправо/влево — открыть следующее меню справа/слева или открыть/закрыть подменю.
- ESC — остановить выполнение актуальной задачи или выйти.
Горячие клавиши в сочетании с кнопкой Windows
На клавиатурах часто присутствует клавиша с логотипом Windows, данная клавиша имеет название win. В сочетании с этой клавишей так же можно выполнять некоторые операции:
Горячие клавиши для работы с командной строкой
Если вы пользуетесь командной строкой в Windows 10, то некоторые горячие клавиши могут помочь вам в работе с ней:
- CTRL+C либо CTRL+Insert — скопировать выделенный текст.
- CTRL+V либо SHIFT+Insert — вставить текст.
- CTRL+M — перейти в режим пометки.
- ALT+клавиша выбора — начать выделять в режиме блокировки.
- клавиши со стрелками — переместить курсор.
- Page Up/Down — сдвинуть курсор на страницу вверх/вниз.
- CTRL+Home/End в режиме пометки — передвинуть курсор в начало/конец буфера.
- CTRL+стрелка вверх/вниз — перейти на строку вверх/вниз в журнале вывода.
- CTRL+Home/End при навигации по журналу — передвинуть окно просмотра наверх буфера/в командную строку, если она пустая или удалить все символы, которые находятся слева/справа от курсора в командной строке.
Горячие клавиши для диалоговых окон
Для того, чтобы управлять диалоговыми окнами в Windows 10, тоже можно использовать ряд сочетаний клавиш:
- F4 — показать элементы активного списка.
- CTRL+TAB — передвижение по вкладкам вперед.
- CTRL+SHIFT+TAB — передвижение по вкладкам назад.
- CTRL+цифра 1–9 — перейти на вкладку, соответствующую цифре.
- Tab/SHIFT+Tab — передвинуться вперед/назад по параметрам.
- ALT+подчеркнутая буква — выполнить команду либо выбрать параметр, наименование которого начинается с этой буквы.
- пробел — установить либо снять флажок напротив параметра.
- Backspace — открыть папку, которая находится уровнем выше той папки, что выбрана в окне «Сохранить как» либо «Открыть».
- клавиши со стрелками — выбрать кнопку в активной группе кнопок.
Горячие клавиши для работы в «Проводнике»
В Windows 10 «Проводник» имеет большое количество горячих клавиш, которые способны вполне заменить манипуляции мышью:
- ALT+D — выбрать текст в после адресной стоки.
- CTRL+E/CTRL+F — зайти в поиск.
- CTRL+N/CTRL+W — открыть/закрыть новое окно.
- CTRL+колесико мыши — изменить размер и вид значков файлов и папок;
- CTRL+SHIFT+E — показать все папки, в которые вложена открытая папка.
- CTRL+SHIFT+N — создать новую папку.
- Num Lock + «*» — показать все папки, которые вложены в открытую папку.
- Num Lock + «+» — показать содержимое выбранной папки.
- Num Lock + «–» — свернуть выбранную папку.
- ALT+P — показать панель просмотра.
- ALT+Enter — открыть окно «Свойства» для выделенного элемента.
- ALT+стрелка вправо/влево — просмотреть содержимое следующей/предыдущей папки.
- ALT+стрелка вверх — просмотреть содержимое папки, в которую вложена текущая папка.
- Backspace — просмотреть содержимое предыдущей папки.
- стрелка вправо/влево — развернуть свернутый выделенный элемент/свернуть элемент либо выделить первую из вложенных папок/папку, в которую вложена текущая папка.
- End/Home — показать нижний/верхний край текущего окна.
- F11 — свернуть или развернуть текущее окно.
Горячие клавиши для виртулальных рабочих столов
В Windows 10 уже давно существует функция, которая позволяет создавать дополнительные рабочие столы. К примеру если на одном открыто много окон, то можно создать второй рабочий стол, на котором их не будет. Потом можно удалить этот рабочий стол и вернуться к основному, а затем продолжить работу в нем. Для этой функции так же предусмотрены горячие клавиши:
- Win+Tab — открытие среды представления задач.
- Win+CTRL+D — создать новый рабочий стол.
- Win +CTRL+стрелка вправо/влево — перемещение между рабочими столами.
- Win +CTRL+F4 — удалить рабочий стол, в котором вы находитесь на данный момент.
Горячие клавиши для работы с панелью задач
Панель задач в Windows 10 (полоса в нижней части экрана) тоже имеет некоторые горячие клавиши:
- SHIFT+клик на кнопке панели задач/сгруппированной кнопке панели задач правой кнопкой мыши — показать меню для конкретного приложения/группы приложений.
- CTRL+SHIFT+нажатие кнопки панели задач — открыть нужное приложение с запуском от имени администратора.
- SHIFT+любая кнопка на панели задач — открыть соответствующее кнопке приложение.
Горячие клавиши для окон с параметрами
Так же существуют горячие клава для работы с приложением «Настройки» в Windows 10:
- Win+I — открыть настройки.
- Backspace — перейти к домашней странице настроек.