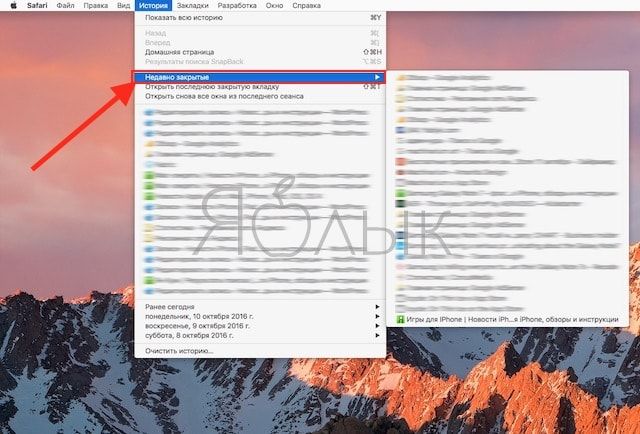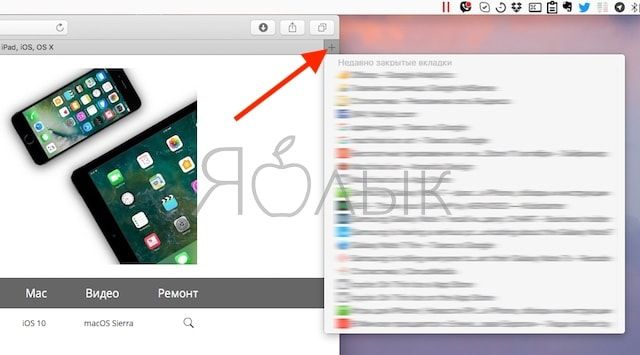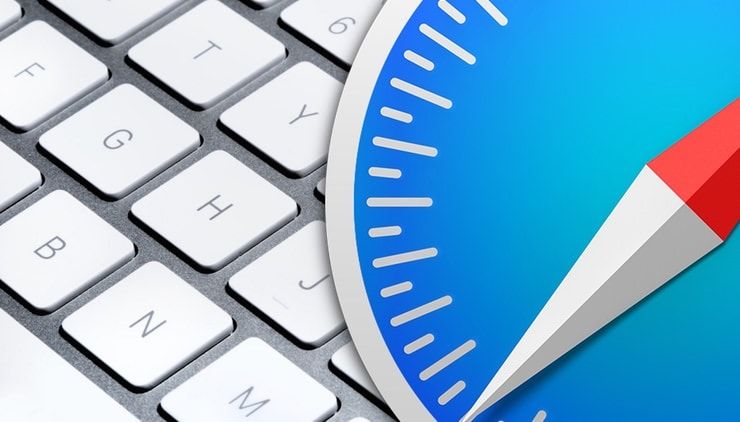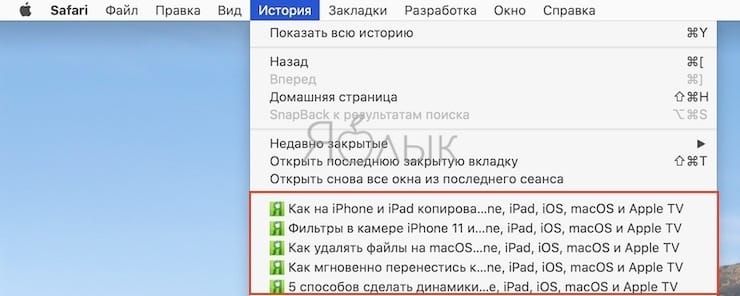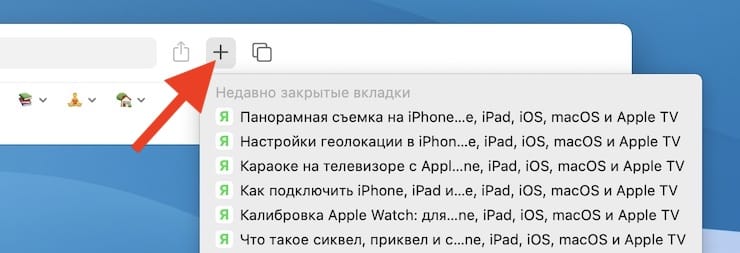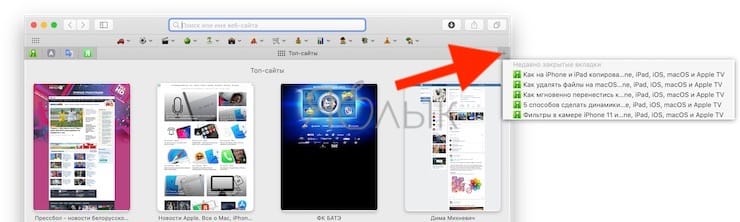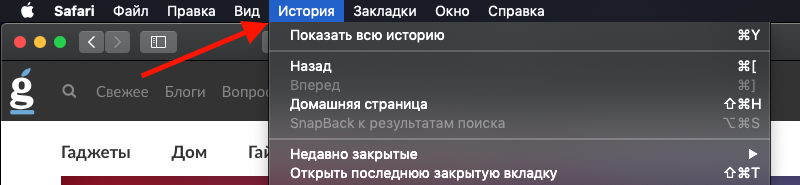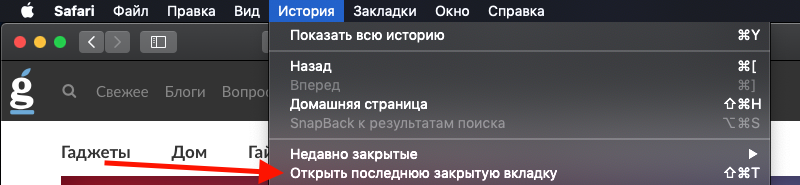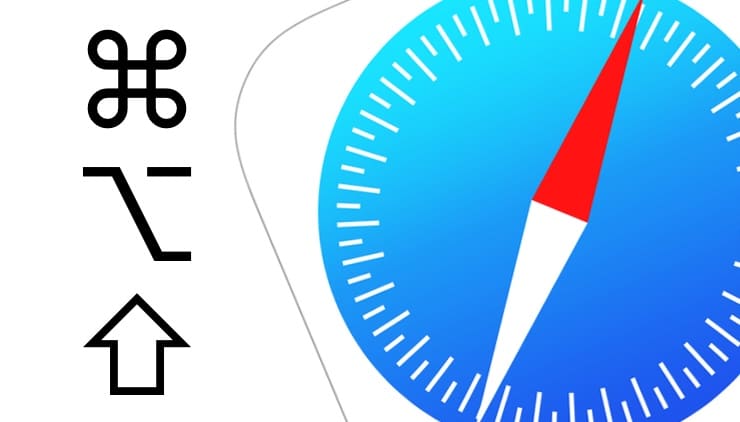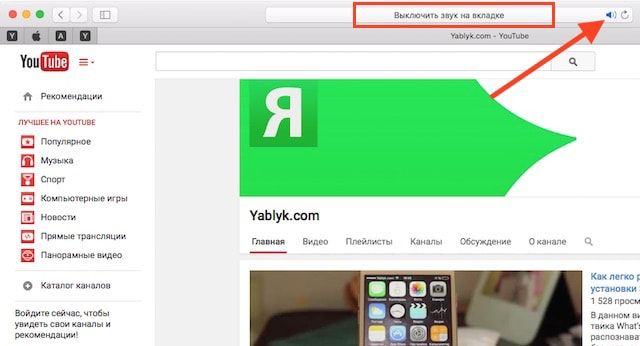- Сочетания клавиш и жесты в приложении Safari на компьютере Mac
- Прокрутка
- Текущая веб-страница
- Как быстро открыть недавно закрытые вкладки в Safari на Mac – три способа
- Как быстро открыть недавно закрытые вкладки в Safari на Mac
- Способ 1
- Способ 2
- Способ 3
- Как открыть закрытые вкладки в Safari на Mac (macOS): 4 способа
- Как открывать закрытые вкладки в Safari на Mac при помощи горячих клавиш
- Как открывать закрытые вкладки в Safari на Mac через меню История
- Как открывать закрытые вкладки в Safari на macOS через кнопку «+»
- Как открывать закрытые вкладки в Safari на macOS через отмену последнего действия
- Как открыть закрытые вкладки в Safari на Mac
- 20 горячих клавиш Safari на Mac, которые должен знать каждый
- Управление окнами и вкладками
- Открыть ссылку в новой вкладке или окне
- Переключиться на предыдущую или следующую вкладку
- Переключиться на определенную вкладку
- Заново открыть закрытую вкладку
- Переместить вкладку
- Свернуть окно
- Закрыть текущую вкладку или окно
- Закрыть все вкладки, кроме текущей
- Включить режим чтения
- Добавить страницу в список для чтения
- Открыть боковую панель
- Включить полноэкранный режим
- Активировать режим инкогнито
- Выключить звук во вкладке
- Навигация по странице
- Навигация вперед и назад
- Навигация вверх и вниз по странице
- Прокрутка страницы на начало и на конец
- Остановить загрузку страницы
- Масштабирование
- Переход на адресную строку
- Поиск по странице
Сочетания клавиш и жесты в приложении Safari на компьютере Mac
Здесь перечислены сочетания клавиш, которые можно использовать в дополнение к тем, которые указаны в меню Safari. Чтобы отключить или изменить сочетания клавиш, см. раздел Создание сочетаний клавиш для приложений.
Прокрутка
Сочетание клавиш или жест
Прокрутить вверх, вниз, влево, вправо
Нажимайте клавиши со стрелками.
Прокрутка с большим шагом
Удерживайте клавишу Option, нажимая клавишу со стрелкой.
Прокрутить вниз на один экран
Прокрутить вверх на один экран
Прокрутить к левому верхнему или левому нижнему углу страницы
Текущая веб-страница
Сочетание клавиш или жест
Поиск на текущей веб-странице
Выделить следующее поле или всплывающее меню на веб-странице
Tab также выделяет кнопки и другие элементы управления, если в панели «Клавиатура» в Системных настройках в блоке «Сочетания клавиш» выбран вариант «Клавиатурная навигация для перемещения между элементами».
Выделить следующее поле, всплывающее меню или объект, который можно нажимать (например, ссылку), на веб-странице
Option-Tab также выделяет кнопки и другие элементы управления, если в панели «Клавиатура» в Системных настройках в блоке «Сочетания клавиш» выбран вариант «Клавиатурная навигация для перемещения между элементами».
Чтобы взаимно поменять поведение клавиши Tab и сочетания Option-Tab, включите пункт «При нажатии Tab выделяются все объекты страницы» в дополнительных настройках Safari.
Восстановить адрес текущей веб-страницы после ошибочного ввода текста в поле смарт-поиска
Источник
Как быстро открыть недавно закрытые вкладки в Safari на Mac – три способа
Браузер Safari для Mac имеет все шансы стать одним из наиболее часто используемых владельцами компьютеров Mac приложений. При работе в интернете нередко возникают ситуации, когда нужно вернуться на сайт, который вы уже закрыли, и заново открыть вкладку. В Safari это можно сделать двумя способами.
Как быстро открыть недавно закрытые вкладки в Safari на Mac
Способ 1
1. Запустите интернет-обозреватель Safari с панели Dock или из папки «Программы» на Mac.
2. На панели меню Safari нажмите на опцию «История».
3. В отобразившемся меню нажмите на опцию «Недавно закрытые». На экране появится выпадающее меню, содержащее все недавно закрытые вкладки.
4. Выберите нужную вкладку и нажмите на нее.
Способ 2
Данный способ более удобен, нежели описанный выше, и предполагает использование иконок быстрого доступа в Safari.
1. Запустите Safari на Mac.
2. На любой открытой вкладке Safari справа располагается значок «Плюс» («+»). По сути, клик на иконку открывает новую вкладку в браузере, однако если нажать на нее правой кнопкой мыши, на экране появится меню с перечнем всех недавно закрытых вкладок. Вот, собственно, и все.
Способ 3
Вернуться к закрытым вкладкам Safari можно также при помощи горячих клавиш. Для возврата к закрытым веб-страницам используйте комбинацию ⌘Cmd + ⇧Shift + T. Данный шорткат работает даже после перезапуска браузера.
Кроме того, для этой же цели можно воспользоваться сочетанием ⌘Cmd + Z.
Источник
Как открыть закрытые вкладки в Safari на Mac (macOS): 4 способа
В современных версиях браузера Safari для Mac предусмотрена функция, позволяющая открыть в меню «История» ранее закрытые окна и вкладки в обратном порядке с помощью сочетания горячих клавиш.
Как открывать закрытые вкладки в Safari на Mac при помощи горячих клавиш
К примеру, за последний час вы закрыли 10 вкладок и если хотите повторно открыть их, используйте комбинацию ⌘Cmd + ⇧Shift + T для запуска каждой из них. Более того, данный шорткат работает даже после перезапуска Safari.
Как открывать закрытые вкладки в Safari на Mac через меню История
Если использование горячих клавиш не входит в ваши предпочтения, существует и другой способ. Просто откройте меню «История» и нажмите «Открыть последнюю закрытую вкладку». Правда, для того чтобы открыть 10 вкладок или окон, данное действие придется повторить 10 раз.
Кроме того, открыть последнюю закрытую вкладку также можно непосредственно в истории просмотров Safari.
Как открывать закрытые вкладки в Safari на macOS через кнопку «+»
Оказывается, существует и скрытый способ открытия закрытых вкладок. Для этого нажмите и удерживайте кнопку «+» в меню вкладок браузера.
В macOS Big Sur или более новые версии:
В более старых версиях macOS:
Как открывать закрытые вкладки в Safari на macOS через отмену последнего действия
Открыть случайно закрытую вкладку можно также из меню Правка → Отменить закрытие вкладки или при помощи комбинации ⌘Cmd + Z.
Источник
Как открыть закрытые вкладки в Safari на Mac
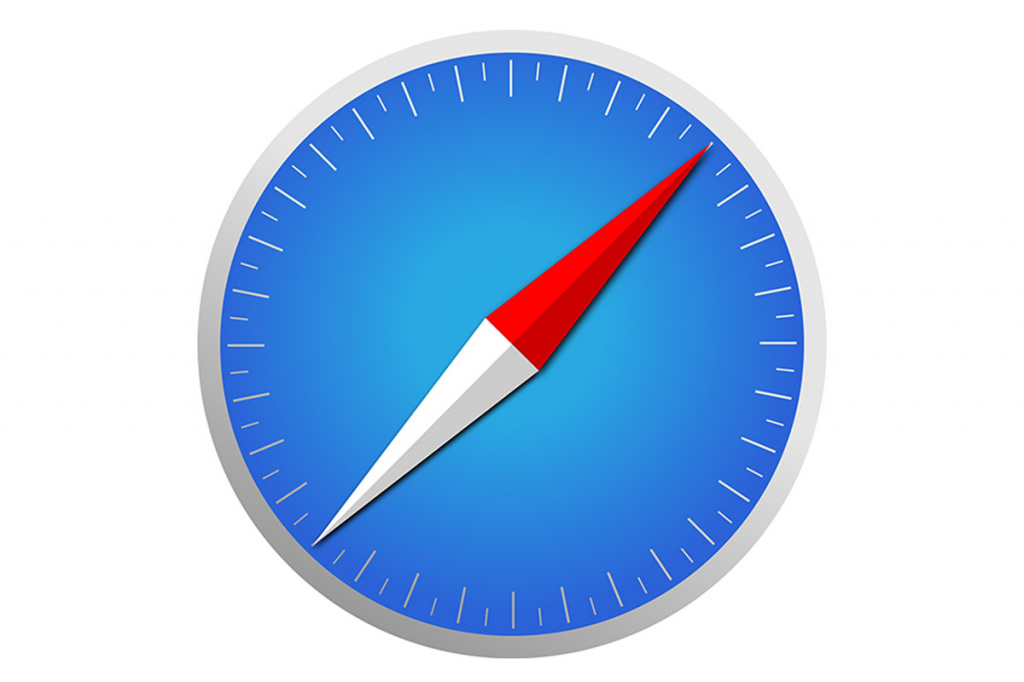
Вы только что закрыли вкладку, к которой нужно срочно вернуться? Не переживайте. Safari, как и большинство современных браузеров, позволяет быстро открыть недавно закрытые вкладки.
Стоит отметить одно небольшое ограничение, если вкладка была открыта в режиме инкогнито, в таком случае открыть её повторно не получится. Это решение предусмотрено для сохранения приватности просмотра и защиты конфиденциальности пользователей.
Восстанавливаем недавно закрытую вкладку
Откройте раздел «История» в строке-меню Safari.
Затем нажмите «Открыть последнюю закрытую вкладку».
Чтобы не лазить по меню с поиском необходимой функции, для этого действия предусмотрена комбинация клавиш. Нажмите Shift ⇧ + Command (или Cmd) ⌘ + T, после чего сразу откроется недавно закрытая вкладка.
Открываем недавно закрытые вкладки с помощью кнопки «Создать новую вкладку»
Если нажать и удерживать кнопку «+» («Создать новую вкладку») — откроется список, там будут отображены восемь вкладок, которые были недавно закрыты.
Источник
20 горячих клавиш Safari на Mac, которые должен знать каждый
Далеко не все пользователи Mac знают способы получения быстрого доступа к тем или иным функциям Safari. Предлагаем вашему вниманию 20 подсказку, которые помогут без лишнего труда управлять окнами и вкладками браузера, осуществлять навигацию по страницам и сделают из вас настоящего профи.
Управление окнами и вкладками
Открыть ссылку в новой вкладке или окне
Некоторые ссылки открываются в браузере на текущей странице, что не всегда удобно. Для того чтобы открыть ссылку в новой вкладке, оставаясь при этом на текущей странице, нужно кликнуть на ссылку, одновременно нажав на клавишу ⌘Cmd. Открыть страницу в новом окне можно, одновременно кликнув на ссылку и нажав на ⌘Cmd + ⌥Option (Alt).
Переключиться на предыдущую или следующую вкладку
Если вы хотите переключиться на вкладку справа от текущей, нажмите на ⌘Cmd + ⇧Shift + стрелка вправо. Соответственно, ⌘Cmd + ⇧Shift + стрелка влево позволит перейти на вкладку слева. В качестве альтернативы для переключения на вкладку справа можно нажать на Control + Tab, а на вкладку слева – Control + ⇧Shift + Tab.
Переключиться на определенную вкладку
Если у вас открыто много вкладок, и вам нужно быстро переключиться на одну из них, нажмите на ⌘Cmd и клавишу с цифрой от 1 до 9. К примеру, если нажать на ⌘Cmd + 1, откроется первая вкладка (крайняя слева), а ⌘Cmd + 5 перебросит вас на пятую слева вкладку.
Заново открыть закрытую вкладку
Всем известно, что комбинация клавиш ⌘Cmd + T используется для открытия новой вкладки, однако далеко немногие знают, что ⌘Cmd + Z позволяет открыть последнюю закрытую вкладку.
Переместить вкладку
В Safari очень удобно изменять порядок открытых вкладок. К примеру, можно просто кликнуть на вкладку и вручную перетянуть ее на другое место, стянуть с текущего окна и открыть в новом или перетащить с одного окна в другое.
Свернуть окно
Для того чтобы свернуть открытое окно Safari, нужно нажать ⌘Cmd + M.
Закрыть текущую вкладку или окно
Конечно, закрыть вкладу или окно можно, нажав на крестик, однако можно обойтись и без мыши с помощью сочетания клавиш ⌘Cmd + W для закрытия вкладки и ⌘Cmd + ⇧Shift + W для закрытия окна.
Закрыть все вкладки, кроме текущей
Если все открытые вкладки, кроме текущей вам больше не нужны, а закрывать их по отдельности нет времени или желания, можно просто нажать на ⌘Cmd + ⌥Option (Alt) + W.
Включить режим чтения
Для того чтобы активировать режим чтения в Safari, позволяющий открывать не загроможденные ничем посторонним страницы, нужно нажать на ⌘Cmd + ⇧Shift + R.
Добавить страницу в список для чтения
Нажав на ⌘Cmd + ⇧Shift + D, вы добавите текущую страницу в «Список для чтения» и сможете вернуться к ней позже.
Открыть боковую панель
Открыть боковую панель, содержащую закладки, «Список для чтения» и «Общие ссылки», можно с помощью комбинации ⌘Cmd + ⇧Shift + L. Повторное нажатие этих клавиш закроет боковую панель.
Включить полноэкранный режим
Для того чтобы открыть окно браузера на весь экран, нужно нажать на Ctrl + ⌘Cmd + F. Для того, чтобы выйти из полноэкранного режима, следует нажать на эту комбинацию клавиш еще раз.
Активировать режим инкогнито
Если вы хотите открыть новое окно в режиме инкогнито (Частное окно), нажмите на ⌘Cmd + ⇧Shift + N.
Выключить звук во вкладке
Как и в Chrome, в Safari на вкладках страниц, где проигрывается аудио, отображается значок динамика. Вы можете нажать на него и тем самым выключить звук. Отключить звук на всех страницах можно, нажав на иконку в виде динамика синего цвета в адресной строке браузера.
Навигация по странице
Навигация вперед и назад
Вы можете вернуться на предыдущую страницу в текущей вкладке, нажав на ⌘Cmd + стрелка влево. Для переключения на следующую страницу нужно нажать на ⌘Cmd + стрелка вправо.
Навигация вверх и вниз по странице
Прокрутить просматриваемую страницу вниз можно с помощью Пробела, а для прокрутки вверх нужно одновременно нажать на Пробел и ⇧Shift.
Прокрутка страницы на начало и на конец
Если вам нужно быстро вернуться наверх страницы, нажмите на ⌘Cmd + стрелка вверх. Соответственно, ⌘Cmd + стрелка вниз откроет самый низ просматриваемой страницы.
Остановить загрузку страницы
Если страница загружается слишком долго, загрузку можно прервать. Для этого нужно вернуться наверх страницы (⌘Cmd + стрелка вверх) и нажать на клавишу Escape. Обновить страницу можно с помощью комбинации ⌘Cmd + R.
Масштабирование
Пользователи, испытывающие трудности при чтении мелких шрифтов, могут увеличить масштаб страницы, нажав на ⌘Cmd + ⇧Shift + знак равенства («=»). Для уменьшения масштаба следует нажать на ⌘Cmd + ⇧Shift + знак минус («-»), а для возвращения к первоначальному виду страницы – ⌘Cmd + ⇧Shift + ноль («0»).
Переход на адресную строку
Для того чтобы поставить курсор в адресной строке, можно воспользоваться комбинацией ⌘Cmd + L.
Поиск по странице
Если вы хотите быстро найти требуемое слово или часть текста на странице, откройте панель поиска по странице, нажав на ⌘Cmd + F.
Источник