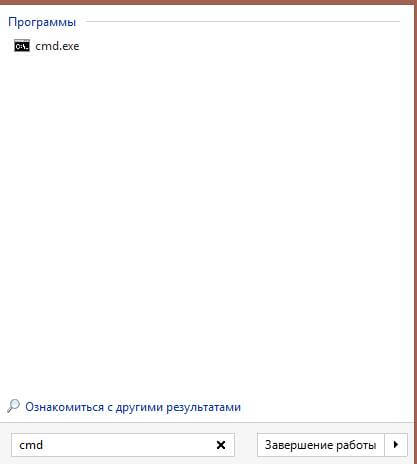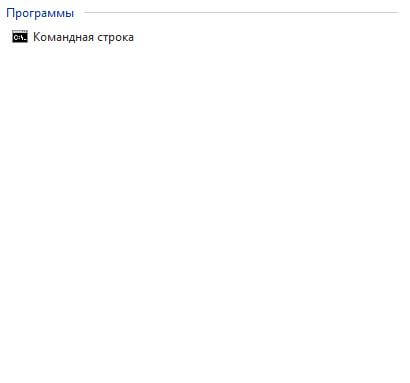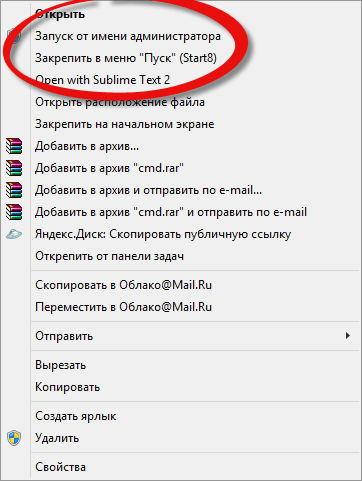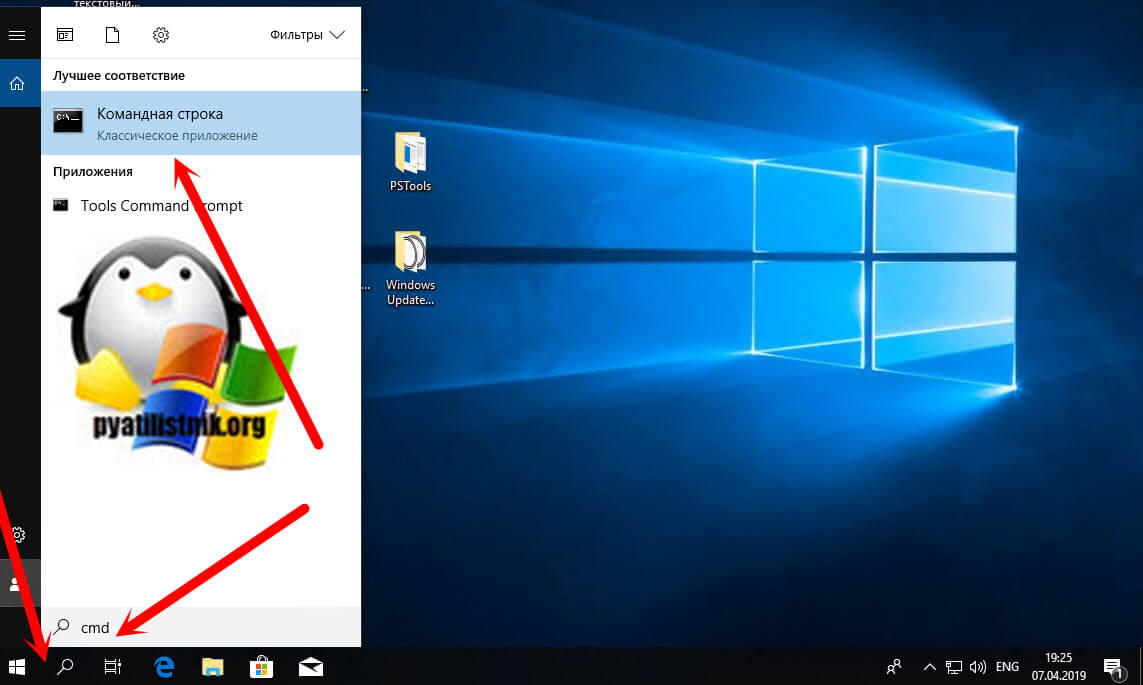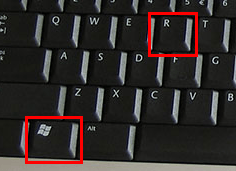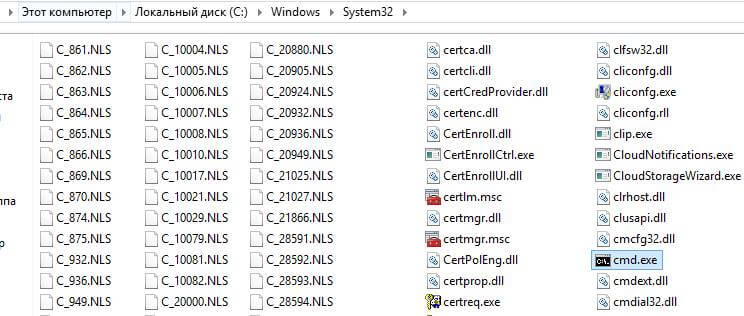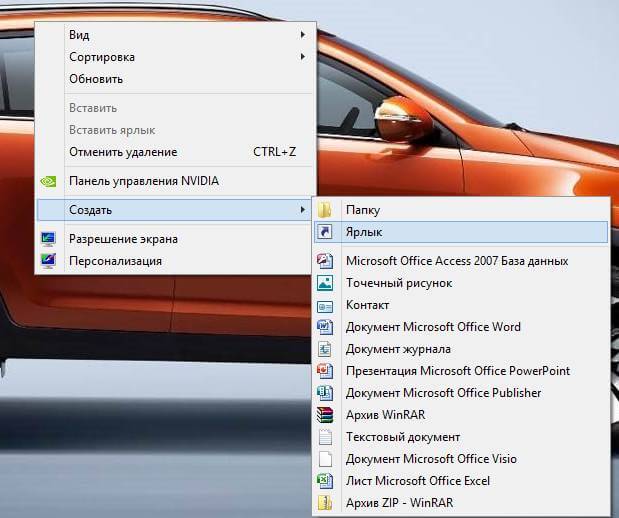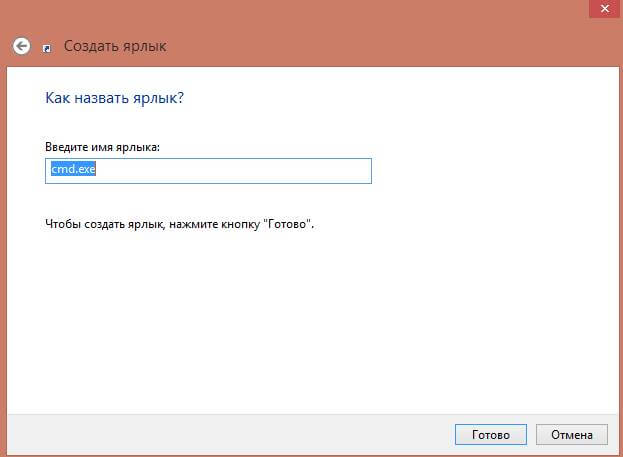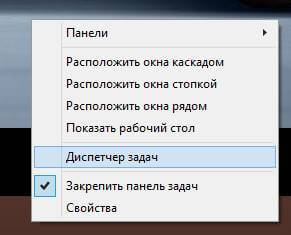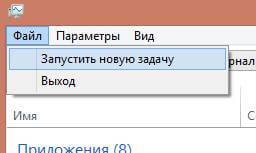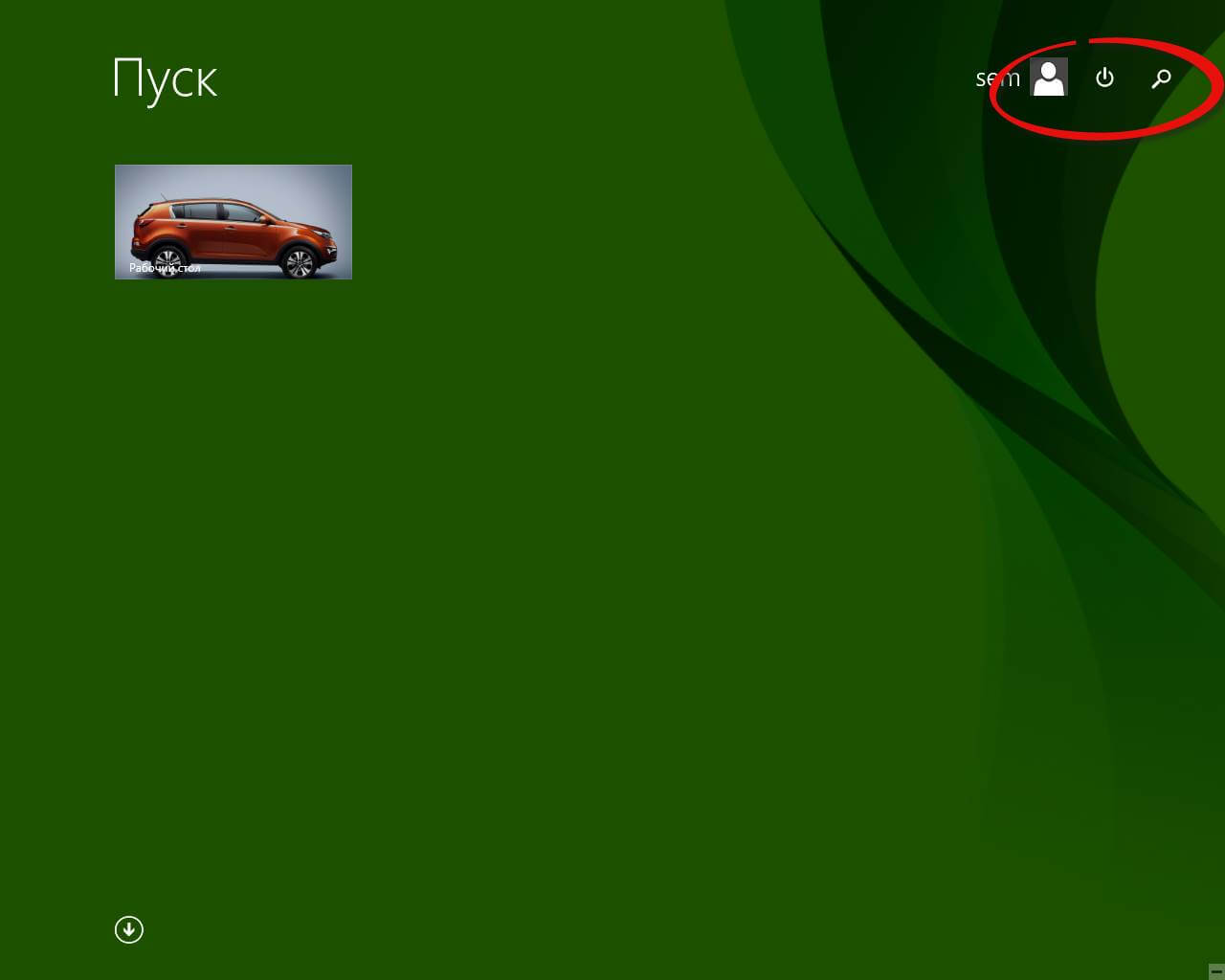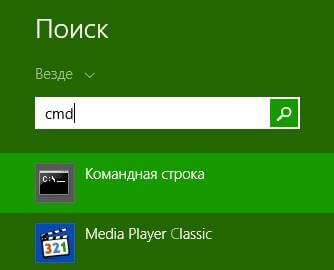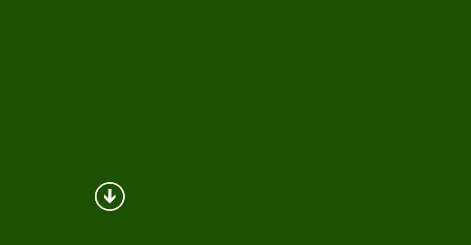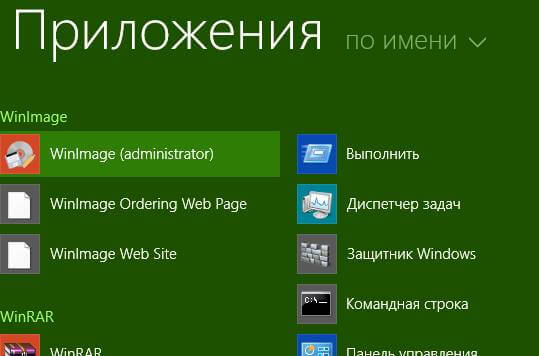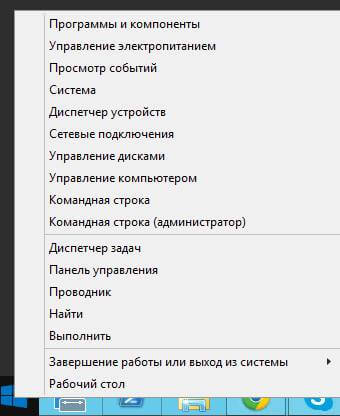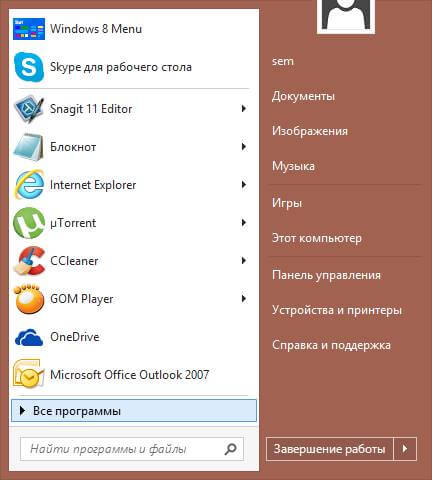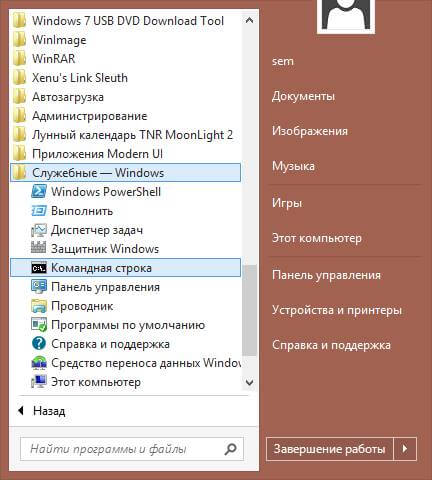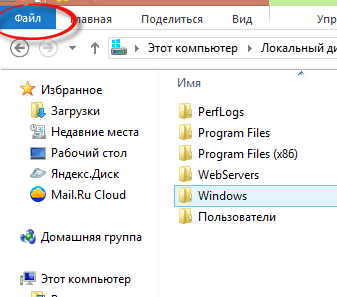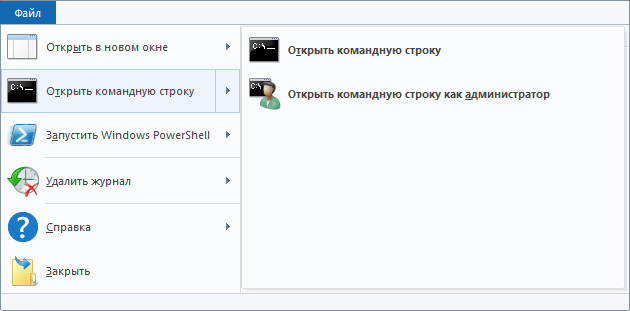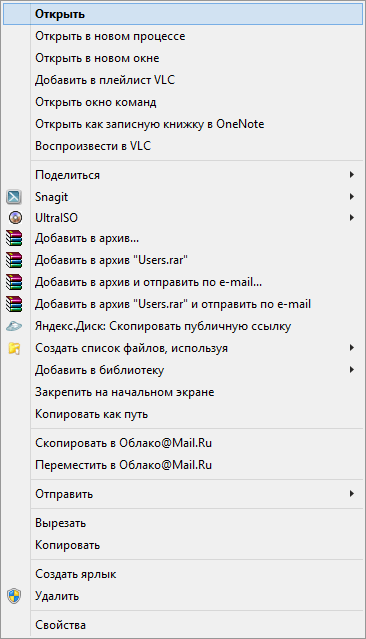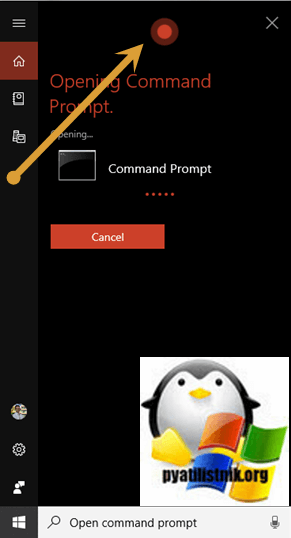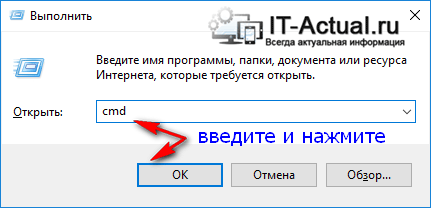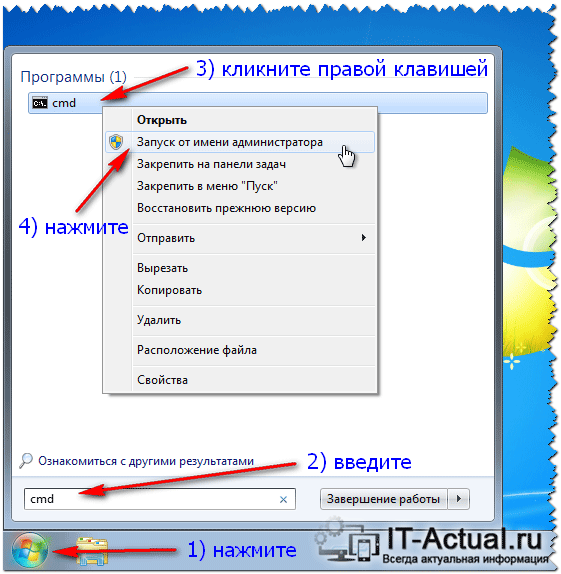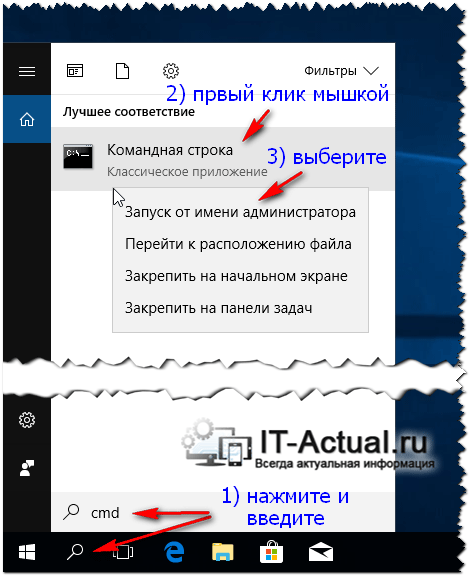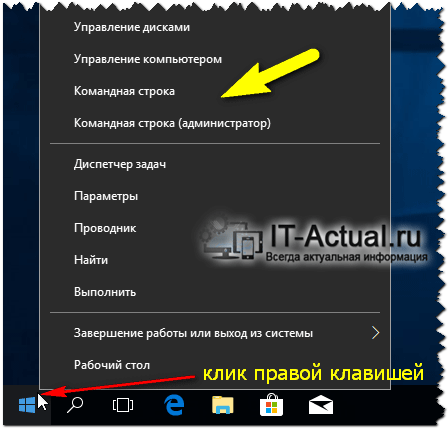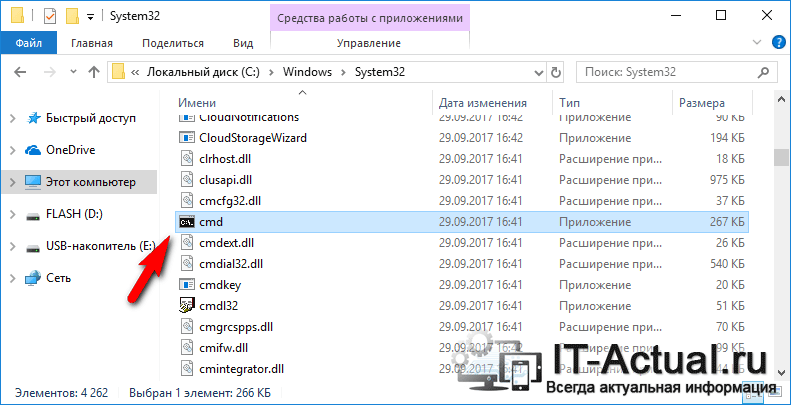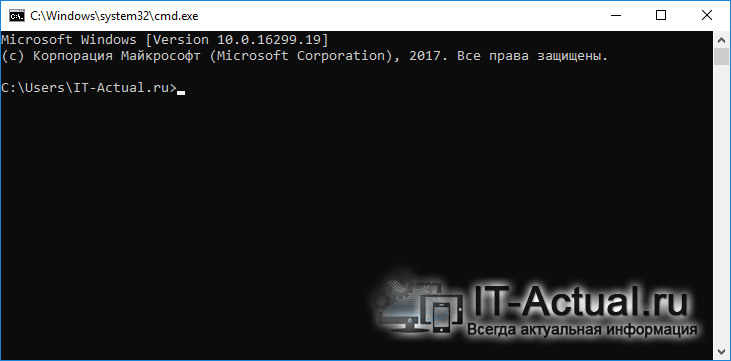- Как открыть командную строку windows cmd
- Как открыть командную строку от администратора
- 1 способ запуска командной строки. До Windows 8 (если только не стоит возврат кнопки пуск)
- 2 способ это с помощью через Выполнить
- 3 Способ открытия командной строки, это через папку Windows
- 4 Способ вызова cmd, это создать через ярлык
- 5 Способ запуска командной строки, через диспетчер задач
- 6 Способ запуска командной строки, для тех у кого windows 8 и выше
- 7 Способ запуска командной строки, для тех у кого windows 8.1 и выше
- 8 способ через стандартные программы в пуске до windows 8
- 9 Способ с помощью меню проводника в Windows 8, 8.1 и 10
- 10 способ через кнопку Shift
- Запуск с помощью голосовых помощников
- Командная строка: как открыть в Windows 10 и 7
- Как открыть командную строку в Windows 10
- 1. Способ
- 2. Способ
- 3. Способ
- 4. Способ
- 5. Способ
- Как вызвать командную строку в Windows 7
- 1. Метод
- 2. Метод
- 3. Метод
- 4. Метод
- Как открыть командную строку в Windows 10 и 7 от имени администратора
- В заключение
- Как открыть командную строку в Windows (XP, 7, 8, 10) – обзор способов
- Содержание:
- Открываем командную строку с помощью спец. команды
- Открытие командной строки через Пуск\поиск
- Открытие командной строки через контекстное меню Пуск-а
- Открыть командную строку, найдя её в системной директории
- Краткий итог
Как открыть командную строку windows cmd

Cmd.exe — интерпретатор командной строки (англ. command line interpreter ) для операционных систем OS/2, Windows CE и для семейства операционных систем, базирующихся на Windows NT (англ. Windows NT-based ). cmd.exe является аналогом COMMAND.COM , которая используется в семействах MS-DOS и Windows 9x. В операционных системах семейства Windows NT для архитектуры IA-32 и OS/2 имеется и COMMAND.COM для совместимости со старыми программами. В настройках интерпретатора, присутствует возможность изменить размер курсора, шрифт, цвет текста и размер окна.
Давай те же рассмотрим как же его открыть.
Как открыть командную строку от администратора
Ниже мы рассмотрим, десять мне известных способов, как открыть командную строку от администратора.
1 способ запуска командной строки. До Windows 8 (если только не стоит возврат кнопки пуск)
Для того, чтобы открыть командную строку, нажмите пуск и в поле поиска введите cmd, сверху появится значок программы для запуска
Как открыть командную строку Windows-02
или введите командная строка, эффект будет тот же
Как открыть командную строку Windows-03
Если нужно открыть cmd от имени Администратора, то это делается правой кнопкой и выбор пункта
Как открыть командную строку Windows-03-1
В Windows 10 поиск выглядит вот таким образом, вы нажимаете на значок с изображением лупы и пишите cmd. Сверху у вас появится результат поиска.
2 способ это с помощью через Выполнить
Нажимаете две волшебные кнопки win+R
Откроется окно Выполнить в нем вводите cmd и нажимаете Enter
Как открыть командную строку Windows-04
3 Способ открытия командной строки, это через папку Windows
Открываете Мой компьютер и идете по пути C:\Windows\System32 и находите там файл cmd.exe. Способ не самый быстрый, но с ним справится каждый. Суть простая, командная строка, как и все утилиты, имеет свой исполняющий файл. Находим его и запускаем, не забываем про правый клик и контекстное меню с режимом администратора.
Как открыть командную строку Windows-05
4 Способ вызова cmd, это создать через ярлык
В данном методе мы с вами создадим для поставленной задачи ярлык Windows. Щелкаем правым кликом Создать-Ярлык
Как открыть командную строку Windows-06
Указываем расположение файла, пишем тут cmd
Как открыть командную строку Windows-07
Как назвать ярлык это уже ваше дело, я назову его тоже cmd, Готово
Как открыть командную строку Windows-08
И видим, что создался ярлык командной строки
Как открыть командную строку Windows-09
5 Способ запуска командной строки, через диспетчер задач
Открываем диспетчер задач правым кликом по нижней части экрана
Как открыть командную строку Windows-10
Идем в меню Файл-Запустить новую задачу
Как открыть командную строку Windows-11
Пишем в задаче cmd и нажимаем ОК и включаем командную строку.
Как открыть командную строку Windows-12
6 Способ запуска командной строки, для тех у кого windows 8 и выше
Заходим в пуск и справа вверху нажимаем лупу либо лупу можно вызвать из бокового меню на рабочем столе
Как открыть командную строку Windows-13
Вводим cmd и в результатах поиска видим нужный нам ярлык.
Так же в пуске можно нажать стрелку вниз
Откроется структура меню пуск в которой пролистывая вправо вы найдете командную строку
Как открыть командную строку Windows-16
7 Способ запуска командной строки, для тех у кого windows 8.1 и выше
Кликаем правой кнопкой мыши по пуску и выбираем Командная строка
Как открыть командную строку Windows-17
8 способ через стандартные программы в пуске до windows 8
Открываем пуск все программы
Как открыть командную строку Windows-18
Идем в Служебные-Командная строка
Как открыть командную строку Windows-19
9 Способ с помощью меню проводника в Windows 8, 8.1 и 10
Открываем любую папку и слева нажимаем меню Файл
Как открыть командную строку Windows-20
и выбираем открыть командную строку, вам сразу предложат два варианта простое открытие или от имени Администратора.
Как открыть командную строку Windows-21
Хитрость заключается в том, что в командной строке будет открыт текущий каталог, а не папка пользователя.
10 способ через кнопку Shift
Выберите любую папку зажмите Shift и правым кликом мышки и из контекстного меню выберите Открыть окно команд
Как открыть командную строку Windows-22
Запуск с помощью голосовых помощников
В эру, когда люди обленились в корень ,что им уже тяжело вводить что-то на компьютере и телефоне. Пришли голосовые помощники, Cortana, Алиса, Google Assistent, все они позволяют вам выполнять различные действия с помощью голоса. В зависимости от того, какой у вас голосовой помощник, вам необходимо сказать волшебную фразу, чтобы он активировался, после чего попросите его открыть вам командную строку. Напомню, что Cortana есть только в Windows 10.
Вот мы с вами разобрали как открыть командную строку Windows, какой из способов подходит вам, я не знаю знаю лишь что выбор есть.
Командная строка: как открыть в Windows 10 и 7
Вызвать командную строку, как и любую другую, встроенную утилиту на Windows 10, 7, 8 и более ранних ее версиях — можно разными способами, которые мы и рассмотрим.
Вызвав ее, у пользователя появляется возможность управлять своим компьютером при помощи специальных текстовых команд. Это бывает очень удобно и полезно.
В прошлой публикации мы подробно рассмотрели команды cmd. Сейчас разберем, как запустить командную строку на Windows 10 и 7 от имени администратора самыми быстрыми и простыми способами.
Интересно! Windows PowerShell на данный момент в Виндовс 10 поставлен по умолчанию на запуск вместо привычной командной строки. Поэтому в некоторых способах будет запускаться именно он, все команды от CMD, здесь так же работают.
Как открыть командную строку в Windows 10
Рассмотрим только те способы, которые позволят сделать это максимально быстро и просто. Так, вызвать данную утилиту можно и из диспетчера задач и через поиск, и через другие утилиты. Но смысла рассматривать такие ухищрения просто нет. Во всех выложенных ниже вариантах запуска вы можете сразу воспользоваться правами администратора, чтобы вызвать утилиту.
1. Способ
Нажмите одновременно клавиши WIN + X на клавиатуре или кликните правой кнопкой мыши по значку Виндовс панели задач. Откройте в меню — «Windows PowerShell». Можно сразу запустить его от имени администратора.
2. Способ
Нажмите на клавиатуре одновременно клавиши WIN + R и введите команду — cmd. Установите при желании галочку у пункта запуска от имени администратора и нажмите на ОК.
3. Способ
Нажмите на клавишу WIN, чтобы открылось меню ПУСК. Зайдите в папку «Служебные» в списке и запустите командную строку.
4. Способ
Нажмите клавишу WIN на клавиатуре или кликните по значку Windows в панели задач. И просто сразу начните печатать слово — cmd. Запустите утилиту в появившемся списке.
5. Способ
Зажмите клавишу SHIFT на клавиатуре и кликните правой кнопкой мыши по какой-либо папке. Выберите в контекстном меню пункт «Открыть окно PowerShell здесь».
Как вызвать командную строку в Windows 7
1. Метод
Нажмите разом на две клавиши WIN + R на клавиатуре и введите команду — cmd. При желании установите галочку запуска утилиты от имени администратора.
2. Метод
Нажмите на клавишу WIN или кликните по кнопке меню ПУСК в панели задач. Откройте папку «Стандартные» и запустите командную строку.
3. Метод
Нажмите клавишу WIN на клавиатуре, чтобы открыть меню ПУСК. Введите в поле поиска слово — cmd и кликните по утилите в появившемся списке.
4. Метод
Зажмите клавишу SHIFT на клавиатуре и кликните правой кнопкой мыши по любой папке. Выберите в контекстном меню пункт «Открыть окно команд».
Как открыть командную строку в Windows 10 и 7 от имени администратора
В обеих версиях операционной системы, вызов CMD от имени администратора, делается абсолютно одинаково.
1. Когда вы запускаете диалоговое окно ВЫПОЛНИТЬ, нажав одновременно клавиши WIN + R на клавиатуре, установите галочку у пункта «Запустить с правами администратора».
2. В меню ПУСК напечатав слово — cmd или найдя ее в папке стандартных приложений, кликните по утилите правой кнопкой мыши и откройте ее с правами администратора.
В заключение
Это были самые эффективные методы, как просто и главное быстро запустить это программное обеспечение. Каким вариантом пользуетесь вы?
Как открыть командную строку в Windows (XP, 7, 8, 10) – обзор способов
Приветствую!
Очень давно, на заре зарождения компьютеров, существовала только командная строка, с помощью которой пользователь осуществлял взаимодействие с компьютером.
Однако со временем выпускаемые процессоры становились мощнее, графические адаптеры производительнее, которые были способны на большее, нежели вывод текстовой информации. Всё это ознаменовало приход графического интерфейса, с помощью которого по сей день осуществляется взаимодействие пользователя с ПК.
Однако не стоит списывать командную строку со счетов. С её помощью можно молниеносно выполнять множество задач: осуществлять базовые команды работы с файлами и папками, просматривать\настраивать системные параметры, работать с программами, не имеющими графического интерфейса и т.п.
Несомненно, интерфейс командной строки достаточно непривычен для рядового пользователя. Однако если всё же возникла необходимость воспользоваться командной строкой, то необходимо знать, как её вызвать в системе.
Содержание:
Открываем командную строку с помощью спец. команды
Для открытия командной строки в Windows проще всего воспользоваться возможностями окна Выполнить. Для его открытия нажмите комбинацию, состоящую из клавиш Win + R (где находится, как нажать).
В появившемся окне впишите «cmd» (без кавычек) и нажмите кнопку OK.
Готово, окно командной строки открыто.
Стоит отметить, что запущенная таким способом командная строка обладает теми же самыми правами в системе, что и иные программы. Однако если вы вознамерились изменить какой-нибудь системный параметр с помощью ввода соответствующей команды в командную строку, то в данном случае рекомендуется запускать её от имени администратора. В ином случае введённая команда, скорее всего, не отработает должным образом из-за нехватки прав доступа.
Об открытии командной строки с правами администратора читайте далее.
Открытие командной строки через Пуск\поиск
В операционной системе Windows 7 необходимо вызвать меню Пуск, и в имеющейся там строке поиска вписать «Командная строка» или «cmd» (без кавычек в обоих случаях). В результате под надписью Программы высветится одноимённый пункт, на который необходимо навести мышку и совершить клик правой клавишей. В появившемся меню следует выбрать пункт Запуск от имени администратора.
В Windows 8, 8.1, и актуальной на текущий момент 10 версии операционной системы для открытия командной строки необходимо кликнуть по изображению поиска, что находится вблизи кнопки Пуск и вписать точно такую же команду, что приведена в варианте с Windows 7.
Соответствующий одноимённый пункт будет отображён в результатах. Далее следует на него навести курсор, совершить клик правой кнопкой и в появившемся меню выбрать пункт, который отвечает за запуск программы от имени администратора.
Открытие командной строки через контекстное меню Пуск-а
В Windows 8 и Windows 10 имеется достаточно удобное контекстное меню Пуск-а, в котором множество пунктов управления системой.
Дабы воспользоваться им, необходимо переместить курсор вашей мышки на Пуск (логотип Windows) и нажать правую клавишу.
Появится меню, среди пунктов которого будет запуск командной строки, а также её же, но уже с правами администратора. Примечание: в более поздних версиях Windows 10 вы не найдете эти пункты, за место них предлагается запуск PowerShell. К счастью, вы без труда можете их вернуть – читайте, как это сделать.
Открыть командную строку, найдя её в системной директории
Стоит заметить, что командная строка является одной из обширного списка системных программ и приложений, и соответственно у неё имеется свой собственный исполняемый файл – cmd.exe. Описанные выше способы осуществляли запуск данного файл из меню, однако ничего не мешает запустить его непосредственно из директории, в которой этот файл находится.
Этот файл (с множеством других системных файлов) традиционно находится в директории System32, которая в свою очередь располагается в директории Windows.
Отыщите его, нажмите по нему правой клавишей мышки и, выбрав соответствующий пункт, запустите с правами администратора.
Вот так выглядит типовое окно командной строки в Windows.
Краткий итог
Теперь вы знаете, как осуществить открытие командной строки в Windows, и что также немаловажно, с правами администратора. Большинство параметров и опций, что вписываются и исполняются в командной строке, требуют для этого соответствующих прав доступа.
В свою очередь, Вы тоже можете нам очень помочь.
Просто поделитесь статьей в социальных сетях и мессенджерах с друзьями.
Поделившись результатами труда автора, вы окажете неоценимую помощь как ему самому, так и сайту в целом. Спасибо!