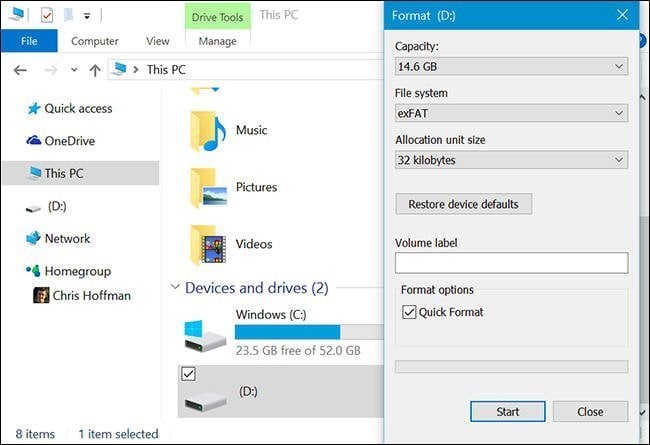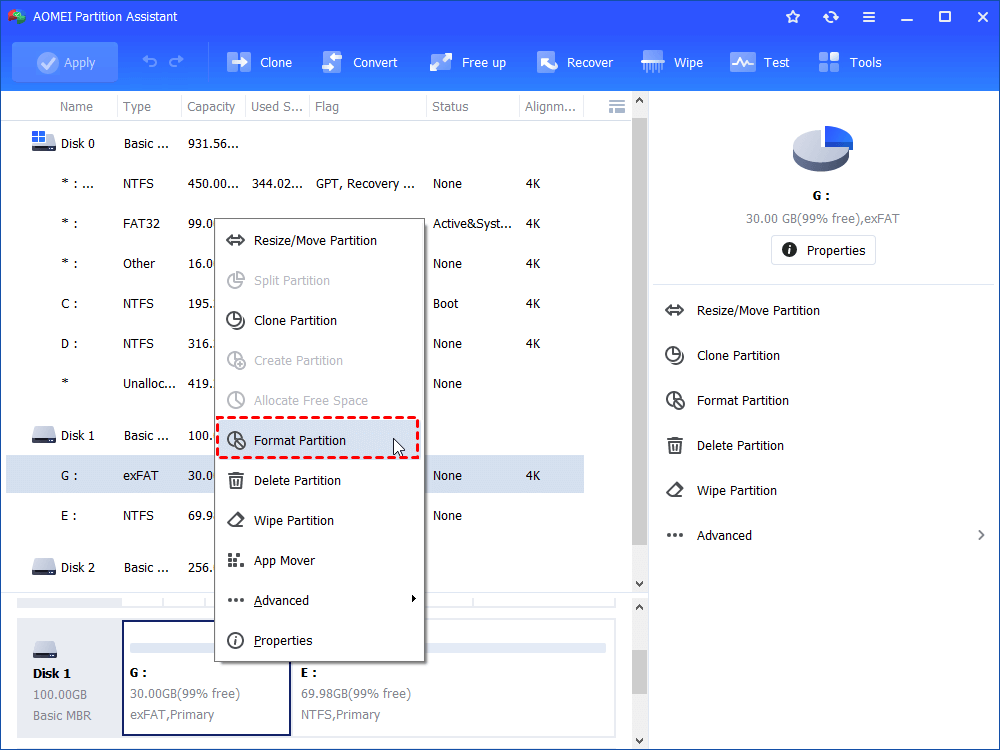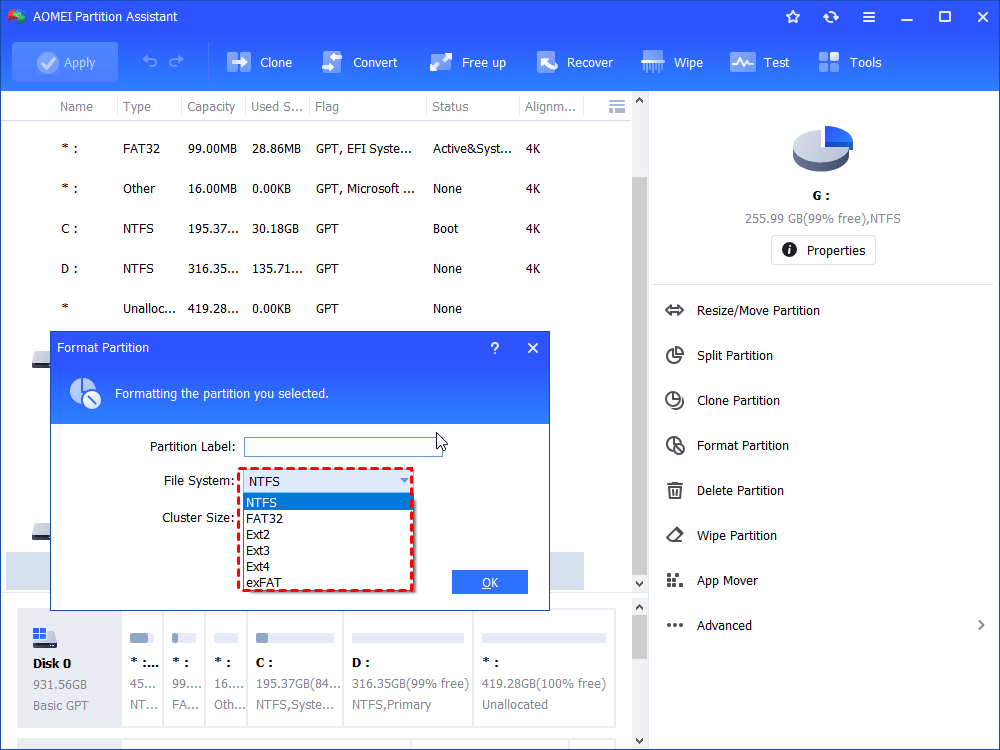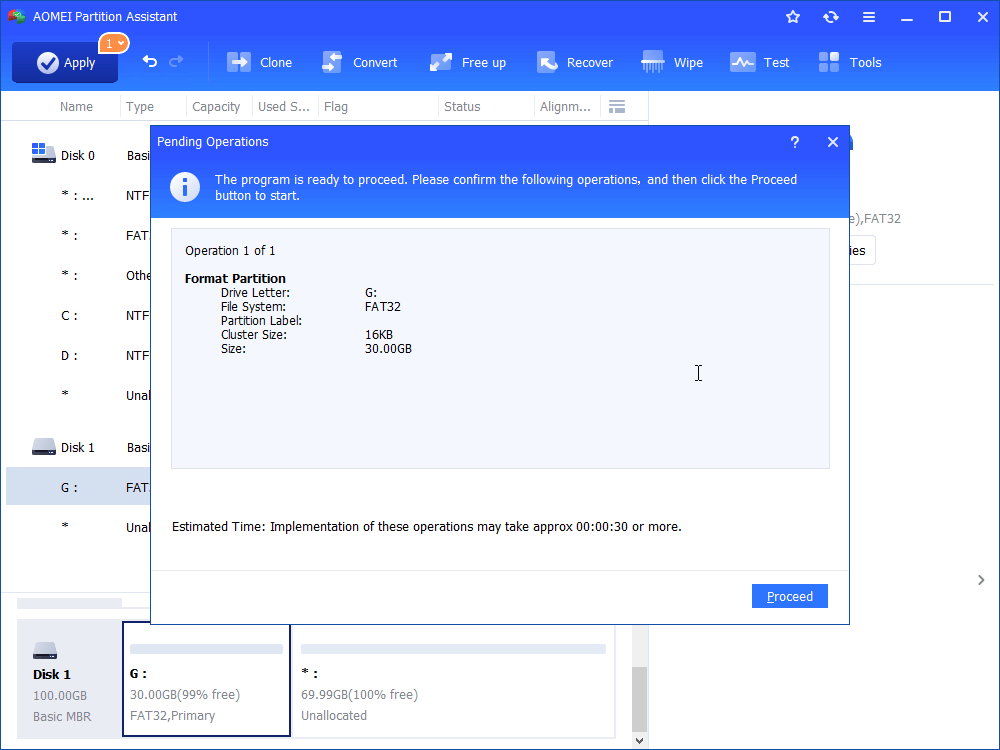- Как отформатировать диск в exFAT, чтобы он работал на Windows и Mac
- Отформатируйте жесткий диск в exFAT для Mac и Windows PC
- exFAT Format with Windows 10
- Файловая система exFAT
- exFAT в современных операционных системах
- ExFAT и FAT32
- exFat или NTFS
- Solved: exFAT Drive Not Recognized in Windows 10
- Scenario
- About exFAT
- How to solve exFAT drive not recognized in Windows 10?
- Access a Mac-formatted drive with HFSExplorer
- Reformat drive to exFAT to be compatible with both Windows and Mac
- Conclusion
Как отформатировать диск в exFAT, чтобы он работал на Windows и Mac
Windows 10 может читать многие форматы файлов, и exFat является одним из них. Так что если вам интересно, может ли Windows 10 читать exFAT, ответ – да! Но почему это важно? Дело в том, что Windows 10 обычно форматирует с использованием NTFS, а macOS использует файловую систему HFS +. Хотя NTFS может быть читабельна в macOS, а HFS + в Windows 10, вы ничего не можете написать, когда дело доходит до кроссплатформенности. Они только для чтения.
Отформатируйте жесткий диск в exFAT для Mac и Windows PC
Я тот человек, которому нужно ежедневно переключаться между обеими ОС. Поэтому мне нужен был формат, который можно читать и записывать в обеих системах. Это место, где exFAT или Расширенная таблица размещения файлов входит в картину. Если вы не знаете, exFAT был создан для использования на флэш-накопителях, таких как USB или SD-карты. Итак, вопрос в том, как отформатировать жесткий диск с помощью exFAT? Ответ еще более прост.
Прежде чем мы продолжим, если у вас есть что-то на диске, обязательно сделайте резервную копию всего. После этих шагов все будет потеряно навсегда.
- Подключите диск к USB-порту компьютера.
- Откройте File Explorer и щелкните правой кнопкой мыши на диске.
- Выберите Формат .
- В раскрывающемся списке Файловая система выберите exFAT. Возможно, вы могли бы получить NTFS или FAT32.
- Нажмите Пуск и закройте это окно, когда закончите.
Теперь вы можете подключиться к любой ОС – даже к Linux, и она будет работать в режиме чтения и записи. Вы можете поспорить, почему бы не использовать FAT32, который работает для обеих ОС. Но проблема с ограничением размера. Максимальный размер файла не должен превышать 4 ГБ, что не идеально. Единственным недостатком exFAT является то, что он не поддерживает ведение журнала, то есть не может отслеживать изменения файлов. Любые изменения, которые вы вносите в файлы в этой системе, являются постоянными.
Разочаровывает то, что в macOS нет способа отформатировать диск в exFAT. Вы можете только отформатировать диск в exFAT через Windows. Так что это лучше всего подходит для жесткого диска, который вы часто носите с собой, и у вас есть друзья, использующие разные ОС.
exFAT Format with Windows 10
I can not format my external HDD from NTFS to exFAT on windows 10. All my drivers are updated and every time I start format it fails instantly. Anybody have any suggestions or know how to fix this? I was trying to use it for my ps4 so I can back up games and save data but I cant do that without it being in exFAT format. Please help?
Edit: I got it to work finally. I had to do it on a mac and it worked instantly.
Thank you for posting in Microsoft Community.
I understand your concern and frustration you have been through. I will be glad to assist you.
By default, Windows provides the option to format a USB flash drive with FAT or FAT32 file systems only, but not with NTFS (New Technology File System.)
The reason behind this is that there are some disadvantages of NTFS usage in this case. First of all, the speed of saving on the flash drive decreases (but the speed of reading data from the drive is the same), and you have to be more careful to always remove the USB flash drive safely.
However, you can still format the Flash Drive in the NTFS format. Follow these steps for the same.
1. Insert the USB flash drive into the USB port.
2. Press Windows Key + R, type devmgmt.msc in the Search textbox and press Enter.
3. Find Disk Drives and expand it.
4. Find the USB flash drive you want to format, and double-click it. It opens the Properties dialog box.
5. Click Policies tab.
6. By default, the Optimize for quick removal option selected, switch it to Optimize for performance and then pressOK.
7. Now open Computer. Right click on the USB Flash Drive and select Format. The Format dialog box now appears.
8. Select NTFS in the File System field.
9. Press Start and wait while the process will be completed.
10. Now your USB Flash Drive is formatted with NTFS format.
If you wish to format external hard drive in exFAT follow the steps below.
1. Right click on start and select Command Prompt (Admin).
2. Type format g: /FS:exFAT and then Enter to begin formatting the G drive as exFAT
Hope it helps. Do let us know if your issue is resolved. For any further query, feel free to contact us.
Файловая система exFAT
Вместе с выходом Vista SP1 Microsoft представила новую файловую систему. ExFAT (Extended File Allocation Table) – это преемник старой файловой системы FAT32. Так в чем же основные преимущества и недостатки файловой системы exFAT. В чем отличия между exFAT и FAT32? И когда лучше использовать систему exFAT а не NTFS?
Файловая система FAT32 это достаточно старая и привычная всем файловая систем, однако она имеет ряд существенных недостатков:она не поддерживает разделы больше, чем 2 Тб, и файлы, размер которых более 4 Гб. Для решения описанных проблем в FAT32 и была создана файловая система exFAT. ExFAT – это разработка Microsoft, предназначенная в основном для мобильных носителей (флешки, SSD-диски, смарткарты). Сразу стоит отметить, что ExFAT не используется для форматирования жестких дисков. Все последние версии Windows, а также Mac OS X поддерживают эту файловую систему. ExFAT также часто называют FAT64, что подразумевает возможность работы с накопителями и файлами большего размера.
Основные преимущества файловой системы exFAT:
- Максимальный размер кластера увеличен до 32 Мб
- Увеличен максимальный размер файла в exFAT с 4Гб до 2 64 байт (16 EB).
- Нет ограничения на количество файлов в каталоге
- Поддержка прав доступа на файлы/каталоги
- Поддержка транзакций при записи (если поддерживается физическим устройством)
- Эффективное использование свободного места, что помогает существенно снизить фрагментацию диска.
Стоит отметить, что при форматировании в exFAT количество доступного места на устройства хранения больше, чем при использовании FAT32. Например, если USB флешку размеров 4 Гб (номинальная емкость 4023 Мб) отформатировать в различных файловых системах, то получится следующее:
- FAT32 – 4014 Мб
- HFS+ – 3997 Мб
- NTFS – 3974 Мб
- exFAT – 4022 Мб
ExFAT оптимизирована для работы с флеш накопителями, такими USB флешки, карты памяти и SSD диски, размер кластера в 32 Кб хорошо подходит для карт большого объёма и устройств с повышенным износом при выполнении операций чтения-записи. В системе exFAT также появилась возможность управления правами доступа на файлы/каталоги, а время доступа к данным уменьшилось. Одним из главных недостатком системы exFAT является то, что эта на эту технологию распространяется лицензионная политика Microsoft, и ни в каких open source решениях она применяться не может. Для ее использования в любой операционной системе необходимо будет осуществить лицензионные отчисления в Microsoft (данное правило не относится к простым мобильным устройствам, таким как фотоаппараты, плееры и т.д.).
exFAT в современных операционных системах
Windows 7
Новая версия ОС Microsoft Windows 7 полностью поддерживает файловую систему exFAT и все ее функции как в 32- так и в 64-битной версии. Кроме того, внешние флешки, отформатированные в exFAT можно использовать для работы с технологией ReadyBoost (причем лимита на 4 Гб больше не будет).
Windows Vista
Windows Vista поддерживает exFAT только начиная с Service Pack 1. Кроме того некоторые фичи, такие как управление доступом также не поддерживаются. В отличии от Windows 7, устройства с exFAT в Vista не поддерживаются для ReadyBoost.
Windows XP
ExFAT в Windows XP не поддерживается, однако на сайте Microsoft можно скачать драйвер (описание в KB 9555704 — http://support.microsoft.com/kb/955704), однако он требует установленного Service Pack 2.
Для более старых версий Windows официальная поддержка exFAT отсутствует.
Windows Server
ExFAT целиком поддерживается в Windows Server 2008, а при установке вышеуказанного драйвера и в Windows Server 2003.
Snow Leopard
Mac OS X поддерживает exFAT начиная с версии 10.6.4 (15 июня 2010), однако только на Mac-ах с кард-ридером SDXC. Mac mini и iMac совместимы с exFAT.
Linux
На системах семейства Linux поддержка exFAT отсутствует, хотя и есть несколько решений, но большинство из них платно или неудобно, кроме того еще и Microsoft со своей пропри тарной лицензией вставляет палки в колеса независимым разработчикам.
ExFAT и FAT32
При тестировании на Windows 7 показала такую же производительность, как и FAT32, однако NTFS все таки немного быстрее. Заменит ли exFAT FAT32? Вероятно, это произойдёт только после массового переходу на Windows 7 или более новые версии Windows. Для потребителей же основное преимущество exFAT будет заключаться в преодолении файловых ограничений FAT32 (увеличение размера файла в exFat).
Нужно не забывать так же, что файловая система exFAT требует более новой версии ОС (может потребоваться апгрейд железа), а также тот факт, что на старых устройствах (фотоаппараты, mp3-плееры) exFAT может просто не поддерживаться.
exFat или NTFS
ExFAT можно считать конкурентом NTFS на системах с ограниченной вычислительной мощности и памяти. Кроме того файловую систему NTFS на флэш-картах использовать очень неудобно и неэффективно (падает скорость работы и уменьшается срок службы флеш памяти), и именно ExFAT будет идеальной файловой системой для таких устройств.
Solved: exFAT Drive Not Recognized in Windows 10
Have you ever met the problem that the exFAT drive not recognized in Windows 10? This article will tell you why it happens and how to solve it.
By Cherry 
Scenario
“Hey, I might have some issues with the exFAT file system in Windows 10. My version of the operating system is Windows 10 Pro, 64 bit. I have a USB flash drive with a ton of music and a copy of Windows 7 Pro 32 bit meant for Oracle’s VirtualBox. The USB drive is about 32GB and I formatted it on my MacBook running OSX Mavericks for exFAT, because this seems to be the only available file system that is compatible with both Mac and Windows.
However, when I plug in the USB drive to my Windows 10 computer, the exFAT USB drive created on Mac OS not working in Windows 10 and remind with “Windows is not able to detect the file system”. So, how do I get Windows to recognize exFAT drive and allow me to read and write with this exFAT formatted drive?”
About exFAT
FAT32, NTFS, exFAT are three different file systems. there are differences between the three file systems.
FAT32, is a file system that compatible with Windows, Linux, and Mac. However, it has some serious limitations, for example, individual files can only be up to 4GB in size each. Thus, if there is any individual file larger than 4GB, it is not suitable.
NTFS, is a file system that works with Windows OS. It is a file system that read-only allowed on Mac OS X.
ExFAT, is also compatible with Windows and Mac. Compared with FAT32, exFAT doesn’t have the limitations of FAT32. Thus, many users would prefer the exFAT file system to compatible with both Windows and Mac.
However, like the Scenario said, Windows can’t normally read Mac-formatted drives. If you formatted your drive in exFAT with Apple’s HFS Plus, the exFAT drive cannot be read by Windows in default even though the exFAT file system is compatible with both Mac and Windows. In fact, some manufacturers sell “Mac drives” pre-formatted with this Mac-only file system.
How to solve exFAT drive not recognized in Windows 10?
If you have to solve the problem “exFAT drive not recognized in Windows 10”, you can follow the methods below.
Access a Mac-formatted drive with HFSExplorer
HFSExplorer is a free software that can help you access a Mac-formatted drive. But first, you need to install Java, then, install HFSEexplorer on your Windows 10. It allows you to read a Mac-formatted drive, and copy the files to your Windows PC freely. If you are going to use its write support, you need to pay for it.
To use HFSExplorer to access the Mac-formatted drive, you can follow the steps below:
Step 1. Connect the drive to your Windows computer. Launch HFSExplorer.
Step 2. Click the “File” menu, select “Load File System From Device.” It will automatically locate the connected drive, and you can load it.
Step 3. When you see the contents of the HFS+ drive in the graphical window, just select the files or folders you want, click “Extract”, and choose a folder. They’ll be copied to the folder you choose on you Windows computer.
However, HFSExplorer isn’t the best choice. It doesn’t have a lot of features, and it is read-only. If you want to read and write the Mac-formatted drive on both Windows and Mac, reformat it as exFAT should be the best way.
Reformat drive to exFAT to be compatible with both Windows and Mac
Pay attention: Reformat drive will delete all data on the drive. Please confirm that you have backed up the important data on the drive before formatting.
Actually, when you connect a Mac-formatted drive to Windows computer, it will pop up a window reminds you that “You need to format the disk in drive N: before you can use it.” If you have important data on the drive, you should cancel that operation, because it will erase all data on the drive.
Once you’ve backed up all data on the Mac-formatted drive, you can format it with the exFAT file system on your Windows computer.
You can format drive to exFAT with Windows File Explorerпјљ
Right click the drive, select Format. Choose the exFAT file system in the list. You can also set up Allocation unit size and Volume label here. Tick the option of Quick Format, click Start.
However, you can not successfully format the drive as exFAT in Windows File Explorer every time. You may meet some problems caused not possible to format drive to exFAT. Thus, you need to turn to third party software to make it successful.
Format drive as exFAT with AOMEI Partition Assistantпјљ
AOMEI Partition Assistant Standard is a free exFAT formatter that can help you format drive to exFAT with a few simple steps. It is a better disk manager that can make up the shortage of Windows tools and fix “exFAT not recognized on Windows 10” problem. Here are the detailed steps of how to reformat drive to exFAT with AOMEI Partition Assistant.
Step 1. Connect Mac-formatted drive to your Windows computer. Free download, install AOMEI Partition Assistant to Windows, launch it.
Step 2. It will display you all disks on the Windows. Right click the Mac-formatted drive, select Format Partition.
Step 3. It will pop up a window for formatting. AOMEI Partition Assistant allows you to format drive to FAT32, NTFS, Ext2, Ext3, exFAT. Here we choose exFAT. Click OK.
Step 4. When you back to the main interface, click Apply at the toolbar, and click Proceed to initiate the progress.
Conclusion
When you got the problem that exFAT external hard drive not recognized on Windows, you can turn to AOMEI Partition Assistant for help. It is a great tool for you to manage your internal/external hard drive. It supports you to format and create exFAT partition, and it also works on other file systems. It is widely used in Windows PC users.
If you need more advanced features, you can upgrade to AOMEI Partition Assistant Professional to unlock the features such as Allocate Free Space, Convert boot Drive between MBR and GPT, etc.