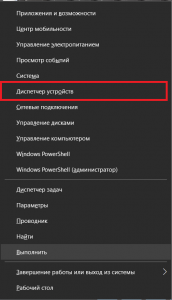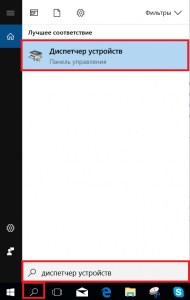- Как открыть диспетчер устройств в Windows 10 / 8.1 / 7: Четыре способа открыть диспетчер устройств
- Четыре способа открыть диспетчер устройств
- Через меню Пуск
- С помощью строки поиска Windows
- Из Панели управления
- С помощью горячих клавиш
- Видео
- Как открыть диспетчер устройств Windows 10
- Открытие диспетчера устройств с помощью поиска
- Контекстное меню кнопки Пуск Windows 10
- Запуск диспетчера устройств из диалогового окна «Выполнить»
- Свойства системы или значок «Этот компьютер»
- Управление компьютером
- Запуск диспетчера устройств в Windows 10
- Способы входа в диспетчер устройств
- Комбинация клавиш
- Через контекстное меню ярлыка “Компьютер”.
- Через поиск
- Диспетчер устройств Windows 10: как быстро открыть?
- Способ №1
- Способ №2
- Способ №3
- Способ №4
- Способ №5
- Как открыть диспетчер устройств, даже если он был заблокирован (для всех* версий Windows)
- Способы открыть диспетчер устройств
- Способ №1: с помощью свойств Windows
- Способ №2: через меню Windows
- Способ №3: с помощью диспетчера задач (универсальный вариант)
- Способ №4: через панель управления
- Способ №5: через управление компьютером
- Способ №6: через командную строку / PowerShell
- Что можно сделать, если диспетчер устройств не открывается (был заблокирован, например)
Как открыть диспетчер устройств в Windows 10 / 8.1 / 7: Четыре способа открыть диспетчер устройств
Диспетчер устройств содержит полный перечень установленного на вашем компьютера оборудования. Здесь можно посматривать, настраивать, обновлять или откатывать драйверы.
Четыре способа открыть диспетчер устройств
Через меню Пуск
- Нажмите Пуск правой кнопкой мыши и выберите нужную строку.
- Того же результата можно добиться если нажать одновременно клавиши Win+X на клавиатуре.
С помощью строки поиска Windows
- В Windows 7 чтобы вызвать строку поиска кликните Пуск, на Win10 / 8.1 нажмите значок с лупой на панели задач.
- Поставьте курсор в строку и введите Диспетчер устройств. Даже если в поиске ничего не обнаружится, это не значит, что на вашем компьютере такой службы нет, просто перейдите к следующему пункту.
- Если в предыдущем пункте результатов не найдено, введите devmgmt.msc. Строка с таким же названием и есть Диспетчер устройств.
Из Панели управления
- Откройте Панель управления.
- Просмотр переключите в режим Категория
- В разделе Оборудование и звук нажмите на заголовок.
- В следующем окне Диспетчер здесь.
- В Панели управления поставьте курсор в строку поиска и начните набирать «диспетчер». Уже после нескольких букв появится нужная строка.
С помощью горячих клавиш
- Нажмите Win + Pause Break, в окне Система есть ссылка на Диспетчер устройств.
- Нажмите Win + R, наберите devmgmt.msc и ОК.
Есть много других способов, но мы старались рассмотреть самые быстрые.
Видео
Как открыть диспетчер устройств Windows 10

В этой инструкции — 5 простых способов открыть диспетчер устройств в Windows 10, используйте любой. См. также: Встроенные системные утилиты Windows 10, о которых полезно знать.
Открытие диспетчера устройств с помощью поиска
В Windows 10 присутствует хорошо работающий поиск и, если вы не знаете, как что-то запустить или открыть, это первое что стоит попробовать: почти всегда нужный элемент или утилита найдутся.
Чтобы открыть диспетчер устройств, просто нажмите по иконке поиска (лупа) в панели задач и начните набирать «диспетчер устройств» в поле ввода, а после того, как нужный элемент будет найден, нажмите по нему мышкой для открытия.
Контекстное меню кнопки Пуск Windows 10
Если нажать правой кнопкой мыши по кнопке «Пуск» в Windows 10, откроется контекстное меню с некоторыми полезными пунктами для быстрого перехода к нужным параметрам системы.
Среди этих пунктов есть и «Диспетчер устройств», просто нажмите по нему (правда, в обновлениях Windows 10 пункты контекстного меню иногда меняются и, если вы не найдете там того, что требуется, вероятно, это произошло снова).
Запуск диспетчера устройств из диалогового окна «Выполнить»
Если вы нажмете клавиши Win+R на клавиатуре (где Win — клавиша с эмблемой Windows), откроется окно «Выполнить».
Введите в него devmgmt.msc и нажмите Enter: будет запущен диспетчер устройств.
Свойства системы или значок «Этот компьютер»
Если у вас на рабочем столе присутствует значок «Этот компьютер», то, нажав на него правой кнопкой мыши, вы можете открыть пункт «Свойства» и попасть в окно сведений о системе (если отсутствует — см. Как добавить значок «Этот компьютер» на рабочий стол Windows 10).
Еще один путь открыть это окно — зайти в панель управления, а там открыть пункт «Система». В окне свойств системы слева есть пункт «Диспетчер устройств», открывающий необходимый элемент управления.
Управление компьютером
Встроенная утилита «Управление компьютером» в Windows 10 также содержит диспетчер устройств в списке служебных программ.
Для запуска «Управление компьютером» используйте либо контекстное меню кнопки «Пуск», либо нажмите клавиши Win+R, введите compmgmt.msc и нажмите Enter.
Учтите, что для выполнения каких-либо действий (кроме просмотра подключенных устройств) в диспетчере устройств, вы должны иметь права администратора на компьютере, в противном случае вы увидите сообщение «Вы вошли с правами обычного пользователя. Вы можете просматривать параметры устройства в диспетчере устройств, но для внесения изменений необходимо войти в систему с правами администратора».
А вдруг и это будет интересно:
Почему бы не подписаться?
Рассылка новых, иногда интересных и полезных, материалов сайта remontka.pro. Никакой рекламы и бесплатная компьютерная помощь подписчикам от автора. Другие способы подписки (ВК, Одноклассники, Телеграм, Facebook, Twitter, Youtube, Яндекс.Дзен)
10.12.2017 в 15:23
А как можно добавить диспетчер устройств на плитки меню «пуск» ?
(добавить туда диспетчер задач просто — перетащить из стандартных , но устройств там нет..)
11.12.2017 в 11:55
Можно вручную создать ярлык, скажем, на рабочем столе (путь к объекту — devmgmt.msc ) сменить значок на нужный, закрепить на начальном экране.
11.12.2017 в 13:52
12.12.2017 в 09:30
подскажите , как настроить в вин 10 ИЕ чтобы при появлении инета он обновил страничку?
(а — то когда инет появляется — страничка пустая и надо ее обновить вручную)
12.12.2017 в 12:12
Не отвечу. Не уверен даже что есть такая возможность для IE.
12.12.2017 в 20:41
жаль если нет, в настройках я не нашел. в 8-ке он сам обновлял… как в прочем и все браузеры
13.12.2017 в 21:31
mmc.exe — Ошибка приложения
Ошибка при запуске приложения (0x0000428)
15.12.2017 в 23:37
Через командную строку удалось запустить, можешь добавить этот способ, он уж точно сработает
Запуск диспетчера устройств в Windows 10
Диспетчер устройств несомненно является одним из важных мест в операционной системе Windows. Именно там можно просматривать все подключенные устройства к компьютеру, а также устанавливать и обновлять к ним драйвера.
С приходом Windows 10 некоторые способы входа в диспетчер устройств остались актуальными, а некоторые, работающие в Windows XP и Windows 7, работать перестали.
В данной статье мы расскажем про способы открытия диспетчера устройств в Windows 10
Способы входа в диспетчер устройств
Сейчас вы узнаете о самых простых и распространенных методах входа в диспетчер устройств, которые актуальны для Windows 10. Возможно их есть и больше, чем будет описано в данной статье, но из тех, которые описаны ниже, все будут гарантировано рабочими.
Комбинация клавиш
Нажав на клавиатуре кнопку Windows, и, не отпуская ее, английскую X появится быстрое меню в котором нужно выбрать “Диспетчер устройств”.
Кнопки Windows + X на клавиатуре
Меню быстрого доступа
Также в открывшемся меню есть масса других полезных ссылок.
Точно такое же меню появляется если кликнуть правой кнопкой мыши по меню “Пуск”.
Через контекстное меню ярлыка “Компьютер”.
Если нажать правой кнопкой мыши по значку “Компьютер” на рабочем столе и выбрать “Управление”, то откроется окно управления компьютером.
Переход в управление компьютером в Windows 10 через ярлык “Компьютер”
Если у вас нет на рабочем столе ярлыка “Компьютер”, то по этой инструкции его можно туда вынести.
Из него можно легко попасть в диспетчер устройств, нажав на соответствующую ссылку слева.
Переход в диспетчер устройств из окна управления компьютером
Через поиск
Поиск в Windows 10 организован нажатием на кнопку правее кнопки “Пуск”. Если вы что – либо не можете найти, то для решения данной проблемы вам нужно всего лишь нажать на его значок и в поисковой строке ввести искомый элемент, например “Диспетчер устройств”.
Поиск в Windows 10
После этого в результатах поиска вы найдете ссылку на искомый объект.
Диспетчер устройств Windows 10: как быстро открыть?
Устройства компьютера (мышка, монитор, жесткий диск) управляются через специальный Диспетчер. В нем отображается список всех установленных на ПК девайсов, их характеристики, информация о драйверах, параметры. Рассмотрим несколько способов, как быстро открыть Диспетчер устройств на «десятке».
Способ №1
Простой и понятный – через меню «Пуск». Вызываем контекстное меню комбинацией клавиш Win+X. Выбираем нужный нам раздел – и переходим в него.
Один раз покажем, как выглядит наш Диспетчер. Его интерфейс почти одинаковый для всех версий операционной системы Windows.
Способ №2
Давайте просто найдем его. Вызываем поиск (клавишами Win+S или кликаем на иконку панели задач). В строке прописываем название – и переходим по найденной ссылке.
Способ №3
Заходим в Проводник, кликаем правой кнопкой мышки на «Этот компьютер» (в более ранних версиях ОС он назывался «Мой компьютер»). Переходим в свойства.
В свойствах кликаем в правом меню на нужный нам Диспетчер.
Способ №4
Вызываем службу «Выполнить» комбинацией клавиш Win+R. В нем набираем специальную команду – devmgmt.msc.
Способ №5
Менее быстрый, но заслуживающий внимание. В Windows предустановлена специальная утилита управления компьютером. Вызывать ее можно двумя способами:
- с помощью команды compmgmt.msc в службе «Выполнить» (Win+R);
- либо через контекстное пусковое меню (Win+X).
Выбираем в меню служебных программ Диспетчер. Он откроется в интерфейсе системной утилиты.
Открыть Диспетчер задач в Windows 10 можно пятью способами. Самые простые – контекстное меню, свойства компьютера или поиск.
Как открыть диспетчер устройств, даже если он был заблокирован (для всех* версий Windows)

Нередко при проблемах с Windows, драйверами, каким-то оборудованием — приходится пользоваться диспетчером устройств (да и я частенько рекомендую проверять, что там твориться. 👌) .
Но, как показывает практика, далеко не все пользователи знают как его открыть (либо знают один из способов, но при появлении каких-то проблем — он может легко стать недоступным).
В общем, сегодня будет небольшая инструкция для начинающих пользователей. Также в конце приведу пару советов, что можно сделать, если вы увидели сообщение о том, что диспетчер был заблокирован.
Способы открыть диспетчер устройств
Способ №1: с помощью свойств Windows
Наиболее очевидный и простой способ открыть диспетчер устройств — это воспользоваться вкладкой «система» (свойства Windows).
Чтобы в нее войти, откройте проводник (сочетание Win+E) , выберите в меню «Этот компьютер» , щелкните в любом месте правой кнопкой мышки и перейдите в свойства (см. скрин ниже 👇).
Есть еще один альтернативный вариант открыть эту вкладку: просто нажмите на клавиатуре сочетание кнопок Win+Pause Break (см. скрин ниже).
Win+Pause Break — открыть свойства Windows
Во вкладке «Система» в левом меню (сверху) простой перейдите по ссылке «Диспетчер устройств» (см. пример ниже 👇).
В общем-то, диспетчер открылся, задача выполнена! 👌
Диспетчер был открыт
В некоторых случаях, подобный способ может быть недоступен, поэтому ниже рассмотрю еще несколько альтернативных вариантов.
Способ №2: через меню Windows
В меню Windows 10 есть панель для быстрого доступа к наиболее нужным функциям (среди которых есть и диспетчер устройств). Чтобы вызвать это меню: просто нажмите клавиш Win+X.
Пример такого меню представлен на скрине ниже. 👇
Меню WIN+X в Windows 10
Кстати, обратите внимание, что вызвать подобное меню можно и просто щелкнув правой кнопкой мышки по ПУСК’у (см. пример ниже).
Правой кнопкой мышки по ПУСК
Способ №3: с помощью диспетчера задач (универсальный вариант)
Этот способ универсальный, т.к. он работает даже в том, случае если у вас завис проводник (актуально для Windows XP, Vista, 7, 8, 10).
1) И так, сначала зайдите в диспетчер задач: для этого нажмите сочетание кнопок Ctrl+Shift+Esc (либо Ctrl+Alt+Del).
2) Далее нажмите по «Файл/новая задача» .
3) Введите в строку «Открыть» команду: devmgmt.msc и нажмите Enter. После этого Windows откроет диспетчер устройств.
Запуск новой задачи в диспетчере задач
Обратите также внимание, что вызвать окно «Выполнить» можно и быстрее: достаточно нажать сочетание кнопок Win+R на рабочем столе. Далее также ввести команду devmgmt.msc и нажать OK.
Запуск диспетчера устройств — devmgmt.msc
Способ №4: через панель управления
Секунда юмора ! В Windows 10 «спрятали» панель управления, которая была в Windows 7/8. Теперь ее тоже нужно первоначально найти.
И так, сначала открываем панель управления: для этого нужно нажать на сочетание Win+R , и ввести команду control (пример представлен ниже). Дополнение: 👉 альтернативные способы открыть панель управления
Control Panel — так тоже допускается
Далее перейти в раздел «Оборудование и звук» и во вкладке «Устройства и принтеры» вы найдите ссылку на запуск диспетчера (см. пример ниже).
Оборудование и звук — диспетчер устройств
Способ №5: через управление компьютером
1) Открываем сначала проводник (Win+E, либо просто откройте любую из папок).
2) Щелкаем правой кнопкой мышки по ссылке «Этот компьютер» (в меню слева) и во всплывшем контекстном меню переходим по ссылке «Управление» .
Проводник — компьютер — управление
3) В меню слева во вкладке «Служебные программы» будет ссылка на «наш» диспетчер (см. пример ниже 👇).
👉 Кстати!
Управление компьютером также можно открыть альтернативным способом: нажать сочетание Win+R, ввести команду compmgmt.msc и нажать OK.
compmgmt.msc — управление компьютером
Способ №6: через командную строку / PowerShell
1) Открываем командную строку (сочетание Win+R , и команда CMD )
2) Вводим команду devmgmt.msc и нажимаем Enter.
В Windows 10 вместо командной строки разработчики добавляют везде ссылки на Power Shell. В принципе, в Power Shell достаточно также ввести всю ту же команду devmgmt.msc и нажать Enter.
Что можно сделать, если диспетчер устройств не открывается (был заблокирован, например)
1) Проверьте, под-администраторской ли учетной записью вы сидите. Возможно, что нужно перезагрузиться.
Как узнать какие учетные записи есть на вашем ПК, и кто из них администратор:
- нажмите Win+R (чтобы открылось окно «Выполнить»);
- введите команду Netplwiz ;
- просмотрите список пользователей: зайти нужно под тем, напротив которого написана группа «Администраторы» (см. скрин ниже). Если вы не помните пароль администратора, то 👉 его можно сбросить.
Учетные записи пользователей
2) Возможно ваш компьютер был заражен вирусами, которые заблокировали часть функций, или испортили системные файлы. Можно попробовать восстановить систему с помощью антивирусной утилиты AVZ.
Попробуйте с помощью нее проверить компьютер на вирусы, а затем откройте вкладку «Файл/Восстановление системы» .
После чего поставьте галочки напротив восстановления доступа к диспетчеру задач, сбросу настроек проводника и пр. (можно поставить напротив всех пунктов), далее нажмите на «Выполнить отмеченные операции» .
AVZ — Файл — Восстановление системы / Кликабельно
Затем запустите диспетчер задач (Ctrl+Shift+Esc) и попробуйте открыть диспетчер устройств через создание новой задачи (команда devmgmt.msc ).
Запуск новой задачи в диспетчере задач
Если вышеприведенное не помогло, возможно стоит задуматься о переустановке системы.