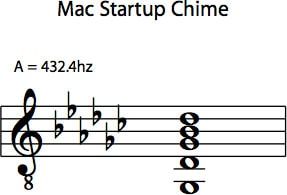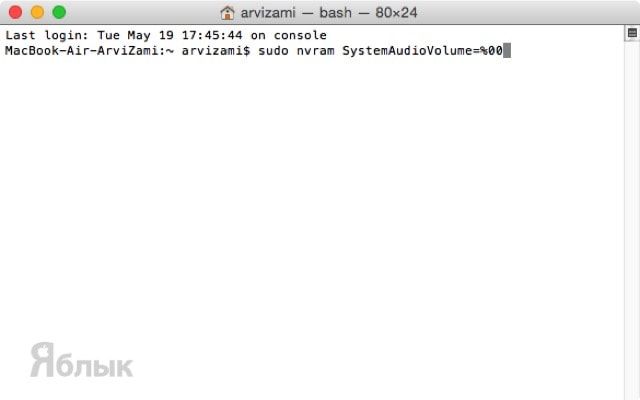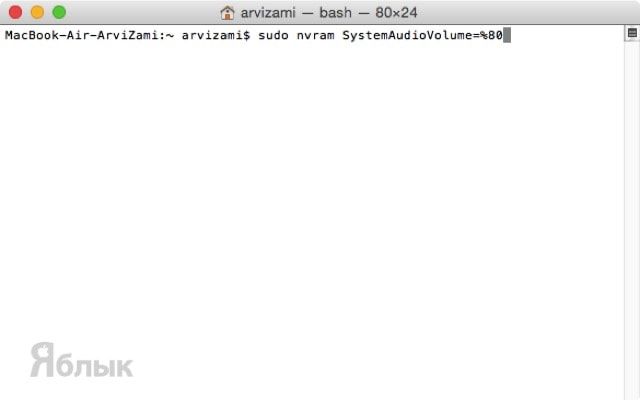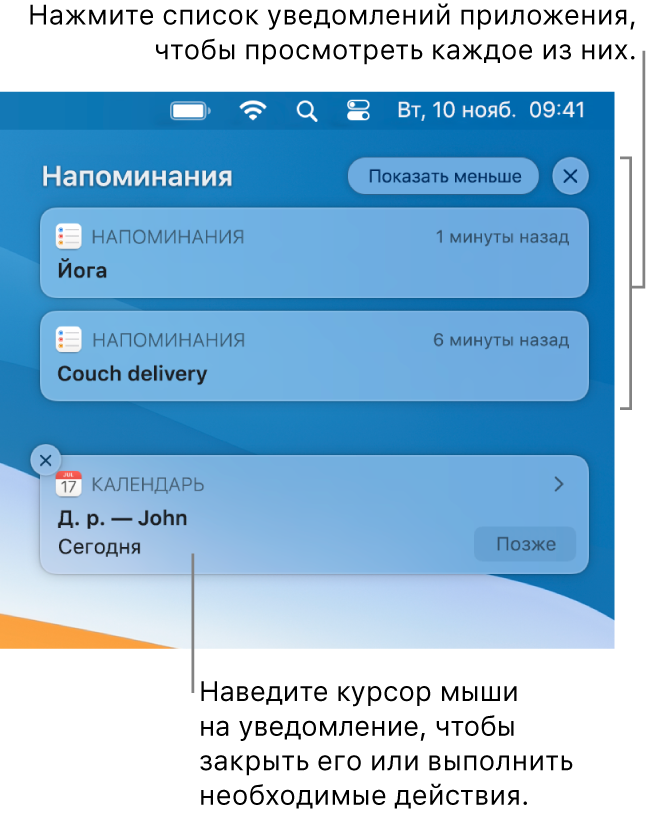- Изменение сигналов предупреждения на Mac
- Как отключить звук приветствия при загрузке Mac OS X
- Как отключить звук приветствия на Mac OS X
- Как включить звук приветствия на Mac OS X
- Как отключить звук в программах на macOS
- Как отключить звук в программах и браузерах на macOS
- Отключение звука приложения в macOS
- Получение уведомлений, их приостановка и отключение на Mac
- Просмотр уведомлений
- Приостановка уведомлений
- Отключение уведомлений
- Как отключить системные звуки OS X
- Отключить все системные звуки Mac OS X – учебник
Изменение сигналов предупреждения на Mac
При попытке выполнения недопустимого действия, или при необходимости ввода каких-либо данных или дополнительной информации на экране Mac отображается сообщение с предупреждением и раздается звуковой сигнал. Можно изменить звук предупреждения и настроить его громкость.
На Mac выберите меню Apple
> «Системные настройки», нажмите «Звук», затем нажмите «Звуковые эффекты».
Чтобы выбрать сигнал предупреждения, нажмите его в списке.
При выборе сигнала он воспроизводится, так что Вы можете узнать, как он звучит.
Выполните одно из следующих действий для настройки сигнала предупреждения.
Изменение устройства вывода предупреждений. Обычно звуковые эффекты воспроизводятся через встроенные динамики компьютера, но при наличии другого устройства вывода звука можно выбрать его во всплывающем меню «Воспр. звуковых эффектов».
Настройка громкости предупреждений. Перетяните бегунок «Громкость сигнала». Громкость сигнала предупреждения зависит от общего уровня громкости компьютера, поэтому при уменьшении громкости компьютера сигналы предупреждения также звучат тише.
Включение воспроизведения звука при запуске Mac. Чтобы при перезагрузке Mac воспроизводился звуковой сигнал запуска, установите флажок «Воспроизводить звук при запуске».
Включение или выключение звуковых эффектов интерфейса. Компьютер Mac воспроизводит звуковые эффекты при выполнении определенных действий, таких как перетягивание объекта в Корзину. Для выключения звуковых эффектов снимите флажок «Звуковые эффекты интерфейса».
Включение или выключение звукового эффекта при изменении громкости. На некоторых клавиатурах при нажатии одной из клавиш регулировки громкости звучит сигнал предупреждения, позволяющий оценить новый уровень громкости. Чтобы не воспроизводить этот сигнал, снимите флажок «Подавать звуковой сигнал при изменении громкости». Чтобы временно изменить настройку на противоположную, удерживайте клавишу Shift при нажатии клавиши громкости. (Не на всех клавиатурах есть клавиши регулировки громкости.)
Совет. Можно также включить вспышку экрана при звуке предупреждения. Выберите меню Apple
> «Системные настройки», нажмите «Универсальный доступ», затем нажмите «Звук» и выберите «Вспышка экрана при звуке предупреждения».
Источник
Как отключить звук приветствия при загрузке Mac OS X
Тихо включить Mac, особенно, чтобы случайно не разбудить домочадцев, не получится, потому как вас встретит «чудесная» мелодия приветствия Mac OS X. В этом материале мы расскажем, как отключить звук при запуске компьютера без использования каких-либо сторонних утилит.
Как эволюционировал звук год от года:
Часто в Сети предлагают установить утилиты сторонних разработчиков, требующие права администратора. Использование той же StartNinja в основном решает проблему. Но всё равно иногда (примерно в 10% случаев) приветствие всё-таки прорывается «в эфир». Именно поэтому мы предлагаем вам более простую и действенную схему при помощи штатных средств OS X, а в частности — Терминала.Как отключить звук приветствия на Mac OS X
1. Откройте Терминал (Finder → Программы → Утилиты или через поиск Spotlight).
2. Введите следующую строку и нажмите Return (Enter).
sudo nvram SystemAudioVolume=%00
3. Введите пароль администратора и нажмите клавишу ввода Return.
4. Перезагрузите Mac.
Как включить звук приветствия на Mac OS X
Выполните вышеперечисленные действия и введите в Терминале команду:
sudo nvram SystemAudioVolume=%80
Таким образом мы будем регулировать громкость звука приветствия. Диапазон может быть настроен в пределах 0—99.
Источник
Как отключить звук в программах на macOS
Как отключить звук в программах и браузерах на macOS
macOS обладает некоторыми впечатляющими элементами управления звуком, такими как встроенная возможность вывода звука на несколько устройств. Если вы попытаетесь сделать то же самое в системе Windows, вам, скорее всего, потребуется установить стороннее приложение, и оно не будет очень надежным.
Это печально, но в некоторых областях macOS не дотягивает в области управления звуком. Пример: вы не можете отключить звук определенного приложения на MacOS без доп. настроек.
В Windows 10 есть микшер громкости, который позволяет пользователям отключать звук, даже системные звуки. В macOS вам нужно установить бесплатное приложение под названием BackgroundMusic, чтобы выполнить эту задачу.
Отключение звука приложения в macOS
BackgroundMusic устанавливается как пакет и запускается из строка меню. Это довольно старое и 64-битное приложение, так что вы сможете использовать его на Catalina. Однако последняя версия кажется проблематичной. Попробуйте установить его и запустить приложение. Если это не работает, найдите версию 2 (просмотрите историю выпусков на Github) и попробуйте установить ее.
После установки щелкните значок приложений в строке меню и уменьшите громкость, чтобы приложение замолкло. Если вы хотите отключить все системные звуки, переместите ползунок громкости на ноль. Приложение отобразит список приложений, которые в данный момент запущены, в его главном меню. А все остальные приложения можно найти в разделе Дополнительные приложения.
Если вам нужно отключить звук приложения, которое не указано в меню, убедитесь, что оно запущено. Если из-за этого приложение не отображается в меню BackgroundMusics, запустите его.
BackgroundMusic должен постоянно работать, чтобы отключать звук приложения. Это означает, что вам нужно добавить его как элемент запуска в macOS. Что еще более важно, приложение будет запускаться после запуска системы. А это значит, что вы не сможете использовать его, чтобы отключить приветствие MacOS.
Apple никогда не стеснялась заимствовать функции. Night Shift — один из недавних примеров этого. И поэтому удивительно, что он не добавил микшер громкости, подобный Windows 10, в macOS.
Пользователи Mac часто ищут способы получить микшер громкости и обычно в конечном итоге находят BackgroundMusic. Это простой, жизнеспособный, бесплатный способ получить эти фишки.
Есть и другие приложения, кроме BackgroundMusic, которые могут отключать звук в macOS. Нно они требуют больше внимания для настройки.
BackgroundMusic имеет несколько других функций, поэтому оглянитесь вокруг и решите, отвечает ли оно другим потребностям касательно звука, которые могут возникнуть в macOS.
Источник
Получение уведомлений, их приостановка и отключение на Mac
Многие приложения на Mac используют уведомления, чтобы сообщать Вам о событиях, обновлениях или изменениях. Уведомления появляются в правом верхнем углу рабочего стола на короткое время или остаются там, пока Вы их не закроете.
Просмотр уведомлений
На Mac наведите указатель на уведомление, затем выполните одно из следующих действий.
Раскрытие или сворачивание стопки уведомлений. Если включена группировка уведомлений определенного приложения, несколько уведомлений объединяются в стопку. Чтобы развернуть стопку и просмотреть все уведомления, нажмите в любом месте верхнего уведомления. Чтобы свернуть стопку, нажмите «Показать меньше».
Выполнение действия. Нажмите нужное действие. Например, нажмите «Позже» в уведомлении приложения «Календарь» или нажмите «Ответить» в уведомлении приложения «Почта».
Если рядом с действием есть стрелка 
Просмотр дополнительных сведений. Нажмите уведомление, чтобы открыть объект в приложении. Если справа от имени приложения показана стрелка 
Изменение настроек уведомлений приложения. Если справа от имени приложения показана стрелка 

Доставлять без звука. Когда Вы получаете уведомления, они не отображаются в правом верхнем углу экрана или на экране блокировки (они отображаются только в Центре уведомлений), а звук не воспроизводится.
Доставлять со звуком. Когда Вы получаете уведомления, они отображаются в правом верхнем углу экрана и на экране блокировки (а также в Центре уведомлений) и воспроизводится звук.
Выключить. Вы не получаете никаких уведомлений. Чтобы снова включить уведомления для определенного приложения, выберите меню Apple
> «Системные настройки», нажмите «Уведомления», выберите приложение слева, затем нажмите «Допуск уведомлений» справа (синий цвет означает, что уведомления включены).
Настройки уведомлений. Отображение настроек уведомлений приложения в панели «Уведомления».
Очистка одного уведомления или всех уведомлений в стопке. Нажмите кнопку «Очистить» или «Очистить все» 
Приостановка уведомлений
На Mac выберите меню Apple
> «Системные настройки», затем нажмите «Уведомления».
В настройках уведомлений выберите «Не беспокоить» слева, затем задайте значения параметров.
Когда включена функция «Не беспокоить», в строке меню отображается значок «Не беспокоить» 
Чтобы быстро включить режим «Не беспокоить», можно использовать Пункт управления, нажать клавишу Option и, удерживая ее, нажать дату и время в строке меню или нажать клавишу 
Отключение уведомлений
На Mac выберите меню Apple
> «Системные настройки», затем нажмите «Уведомления».
В настройках уведомлений выберите приложение слева, затем снимите флажок «Допуск уведомлений» для этого приложения.
Все остальные варианты уведомлений для этого приложения недоступны. Вы не будете получать уведомления для этого приложения, пока снова не установите флажок для их допуска.
Источник
Как отключить системные звуки OS X
Вот как вы можете полностью отключить системные звуки Mac OS X и заставить все замолчать навсегда.
Apple принимает множество решений в фоновом режиме, чтобы убедиться, что пользовательский опыт на высшем уровне, когда это возможно, когда дело доходит до использования своего продукта на повседневной основе. Например, на iPhone и iPad каждый раз, когда вы нажимаете на кнопку питания, обои слегка оживляют в сторону пользователя, давая ощущение, что что-то просыпается. И такие вещи повсюду, даже Mac.
Тем не менее, есть определенные вещи, которые должны улучшить взаимодействие с пользователем, и в то же время могут оказаться весьма раздражающими в некоторых случаях. Мы, конечно, говорим о системных звуках в OS X, которые, хотя и могут оказаться находкой для нас, чтобы дать нам звуковую обратную связь, но могут раздражать в n-й степени, если они появляются в нежелательные моменты времени, особенно когда вы ‘ трудолюбивый, производящий некоторую серьезную производительность.
В сегодняшнем руководстве мы расскажем вам, как полностью отключить звуки системы, выполнив несколько простых шагов. И нет, мы не говорим о нажатии кнопки «Mute» на клавиатуре.
Отключить все системные звуки Mac OS X – учебник
1. Откройте Системные настройки на Mac.
2. Найдите опцию «Звук» и нажмите на нее.
3. Нажмите на вкладку «Звуковой эффект» в верхней части.
4. См. Эти две опции с надписями «Воспроизвести звуковые эффекты пользовательского интерфейса» и «Воспроизвести обратную связь при изменении громкости?». Нажмите, чтобы снять их.
Вот и все, вы сделали. С этого момента в OS X не будет воспроизводиться ни один системный звук, независимо от того, что вы делаете. Но, конечно, если вы воспроизводите медиа-файл через QuickTime, iTunes, VLC и т. Д., Тогда все будет слышно.
Если вы хотите заставить все замолчать навсегда, не стесняйтесь нажимать эту кнопку «Mute» на клавиатуре Mac. Но мы рекомендуем вам придерживаться вышеуказанных шагов, чтобы рассветить тишину на вашем рабочем месте, сохраняя при этом важные вещи слышимыми.
Если вы хотите, чтобы все вернулось на прежнее место, просто следуйте приведенному выше руководству еще раз и отметьте последние два поля в заключительном шаге. Легко и приятно.
Хотя системные звуки великолепны и все такое, но мы пойдем против них, когда углубимся в режим производительности, каждый звук поп-музыки и щелчков может оказаться препятствием в пути, который невозможно представить.
Источник