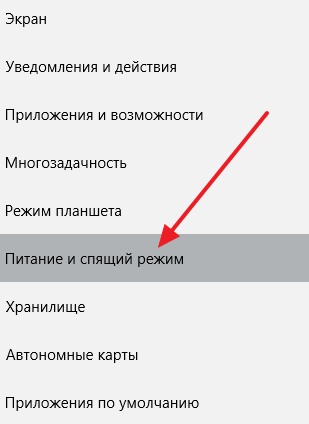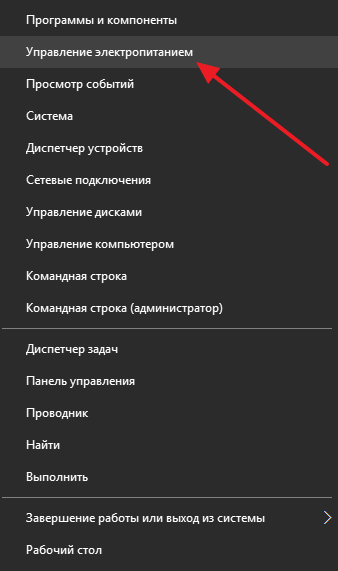- Как отключить спящий режим в Windows 10
- Отключение спящего режима в Windows 10 через меню Параметры
- Отключение спящего режима в Windows 10 через Управление электропитанием
- Отключение спящего режима в Windows 10
- Процесс отключения спящего режима в Виндовс 10
- Способ 1: настройка «Параметров»
- Способ 2: настройка элементов «Панели управления»
- Как отключить спящий режим в Windows 10: инструкция
- Вариант 1: Параметры Windows 10
- Вариант 2: Панель управления
- Вариант 3: Командная строка
- Вариант 4: Утилиты
- Caffeine
- Don’t Sleep
- Noise
- Дополнительно
- Как отключить спящий режим и гибернацию в Windows 10
- Что такое режим сна и режим гибернации?
- Как на Windows 10 отключить спящий режим: системные параметры
Как отключить спящий режим в Windows 10
Спящий режим призван экономить электроэнергию и большинство пользователей его активно используют. Но, иногда спящий режим может создавать некоторые неудобства. Как правило, это связано с тем, что компьютер сам переходит в спящий режим, когда пользователь с ним не работает.
Если вы также столкнулись с подобной проблемой, то наша статья должна вам помочь. Здесь вы сможете узнать сразу два способа, как отключить спящий режим в Windows 10.
Отключение спящего режима в Windows 10 через меню Параметры
Пожалуй, самый простой способ отключить спящий режим в Windows 10 это меню «Параметры». Чтобы воспользоваться данным способом откройте меню «Пуск» и перейдите в «Параметры».
После того как откроется меню «Параметры» перейдите в раздел «Система».
А потом в раздел «Питание и спящий режим».
В данном разделе вам будут доступны настройки питания экрана и спящего режима. Для того чтобы отключить спящий режим в Windows 10 вам необходимо открыть выпадающие меню, отвечающие за время перехода в спящий режим, и выбрать вариант «Никогда».
Отключение спящего режима в Windows 10 через Управление электропитанием
Также вы можете отключить спящий режим в Windows 10 через Управление электропитанием. Для этого вам нужно кликнуть правой кнопкой мышки по кнопке «Пуск» (или использовать комбинацию клавиш Windows+X) и в появившемся меню выбрать пункт «Управление электропитанием».
После этого откроется окно с схемами электропитания. Здесь вам нужно перейти к настройкам той схемы электропитания, которую вы используете. Если вы используете разные схемы, то настройки нужно повторить для каждой схемы отдельно.
Дальше откроется окно, в котором можно изменить время отключения экрана и перехода в спящий режим. Для того чтобы полностью отключить спящий режим в Windows 10 выберите значение «Никогда» и сохраните настройки.
Также в настройках электропитания вы можете отключить спящий режим при закрытии крышки ноутбука или нажатии на кнопку выключения.
Для этого нужно перейти по ссылке «Действие кнопок питания» или по ссылке «Действие при закрытии крышки».
Отключение спящего режима в Windows 10
Спящий режим (Sleep Mode) в Виндовс 10, как и других версиях этой ОС, это одна из форм работы компьютера, главной особенностью которой является заметное сокращение энергопотребления или заряда аккумулятора. При такой эксплуатации компьютера в памяти сохраняется вся информация о запущенных программах и открытых файлах, а при выходе из него, соответственно, все приложения переходят в активную фазу.
Sleep Mode можно эффективно использоваться на портативных устройствах, но для пользователей стационарных ПК он просто бесполезен. Поэтому достаточно часто возникает потребность отключить спящий режим.
Процесс отключения спящего режима в Виндовс 10
Рассмотрим способы, с помощью которых можно отключить Sleep Mode, используя встроенные инструменты операционной системы.
Способ 1: настройка «Параметров»
- Нажмите на клавиатуре комбинацию клавиш «Win+I», для открытия окна «Параметры».
- Найдите пункт «Система» и нажмите на него.
Затем «Питание и спящий режим».
Установите значение «Никогда» для всех элементов в разделе «Сон».
Способ 2: настройка элементов «Панели управления»
Еще один вариант, с помощью которого можно избавиться от спящего режима — это индивидуальная настройка схемы электропитания в «Панели управления». Рассмотрим более подробно, как использовать этот метод для достижения поставленной цели.
- Используя элемент «Пуск» зайдите в «Панель управления».
- Установите режим просмотра «Крупные значки».
- Найдите раздел «Электропитание» и нажмите на него.
Выберите режим, в котором Вы работаете, и нажмите кнопку «Настройка схемы электропитания».
Установите значение «Никогда» для пункта «Переводить компьютер в спящий режим».
Если Вы не уверены в том, что знаете, в каком режиме работает Ваш ПК, и не имеете представления, какую именно схему электропитания нужно изменить, то пройдитесь по всем пунктам и во всех отключите спящий режим.
Вот так просто можно отключить Sleep Mode, если в нем нет крайней необходимости. Это поможет Вам добиться комфортных условий работы и избавит Вас от негативных последствий некорректного выхода из данного состояния ПК.
Как отключить спящий режим в Windows 10: инструкция
Многим неизвестно, как отключить спящий режим в Windows 10, ведь порой это состояние может сильно мешать нормальной работе компьютера и уходить в сон, в самый неподходящий момент. Мы расскажем, как убрать спящий режим на Виндовс 10 и сделать это максимально просто.
Спящий режим — энергоэффективное состояние системы, при котором основные службы и процессы компьютера сохраняются, чтобы продолжить работу при пробуждении устройства.
Многие пользователям, особенно обладателям ноутбуков и планшетов, данная функция очень удобна:
- Не требуется выключать компьютер и ожидать повторной загрузки системы;
- Вы продолжаете на том. месте, где остановились, когда ПК уснул;
- Сон позволяет сильно экономить заряд аккумулятора ноутбука.
Но также есть и противники, которым сон может мешать:
- Устройство засыпает в неподходящий момент
- Кому-то необходим рабочий компьютер 24/7, а сон только сбивает рабочий процесс
- Иногда случаются проблемы и устройство просто может не выйти из сна.
Давайте подробнее разберём возможные варианты как отключить спящий режим в Windows 10
Вариант 1: Параметры Windows 10
Первый способ, как отключить уход в спящий режим в Windows 10 — использовать настройки системы. Для этого необходимо выполнить следующие шаги:
- Откройте Параметры Windows (через меню пуск или сочетанием клавиш Win+i )
- Пройдите в настройки “Система”
- После чего, откройте вкладку “Питание и спящий режим” , где будут доступны необходимые настройки
- Настройки Сон, позволят настроить время перехода устройства в сон или же полностью их отключить. Чтобы выключить спящий режим на Windows 10, выставьте значение “Никогда” .
Обратите внимание, что окно настроек для компьютера и ноутбука отличаются. У ноутбука будет 2 значения (от батареи и от сети), а у ПК только одно — от сети.
Вариант 2: Панель управления
В Windows 10 основные настройки системы дублируются между новым интерфейсом (Параметры Windows 10) и старым (Панель управления). Но с выходом новых версий системы, всё постепенно переносится в новый интерфейс.
В этом варианте, мы покажем, как отключить спящий режим на Виндовс 10 через панель управления.
- Сначала, откройте панель управления (через параметры Windows или введите команду control в окне выполнить — Win+R )
- Так как сон относится к экономии энергии устройства, пройдите в параметры “Электропитание”
- Затем, в левом столбце дополнительных настроек выберите “Настройка перехода в спящий режим”
- Затем выберите нужное значение времени, для перехода в сон. Чтобы полностью отключить режим сна в Windows 10, выберите значение “Никогда”
Вариант 3: Командная строка
Еще один вариант, который можем вам помочь отключить сон на Виндовс 10 — воспользоваться командной строкой.
- Откройте окно командной строки (через меню быстрого доступа или в поиске введите cmd и откройте нужное приложение)
- Введите следующие команды поочередно
powercfg.exe -change -standby-timeout-dc 0
powercfg.exe -change -standby-timeout-ac 0
- Если у вас включена гибернация, поменяйте значение standby на hibernate
Команда powercfg имеет множество функций недоступных в интерфейсе системы. Вы можете подробнее ознакомиться с функционалом по команде — powercfg /?
Вариант 4: Утилиты
Также, вы можете воспользоваться специальными утилитами или программами, которые помогут отключить переход в спящий режим.
Caffeine
Данное приложение не изменяет системные настройки, только эмулирует нажатие на клавиатуру или клик мыши каждые 59 секунд. При этом система будет считать, что устройство активно и не будет выводить его в режим сна, даже если установлено значение в 1 минуту.
Также, есть приложение Targeted Caffeine, которое имитирует нажатие клавиш по конкретному окну.
Don’t Sleep
Удобное приложение с функцией блокировки сна, с помощью которого можно настроить таймер для выхода устройства в сон или выключения.
Noise
Еще одна, довольно простая утилита, которая поможет вам убрать режим сна на Виндовс 10.
После её установки, она будет отправлять системе введенный вами символ каждые 60 секунд.
Дополнительно
Отключение спящего режима в Windows 10 обуславливается многими причинами, некоторыми из них могут быть ошибки выхода из него или обычное неудобство. Рассмотрим основные моменты.
- После выхода из сна, компьютер не загружается
Стандартная ситуация на устройствах с устаревшими драйверами. Но если все драйвера обновлены до актуальных версий и переустановлены по несколько раз, но всё равно проблема наблюдается, выключите “Быстрый запуск” — с большой вероятностью, проблема будет решена.
- Некоторым пользователям неудобно вводить пароль учетной записи, после пробуждения устройства.
Чтобы отключить пароль при выходе из спящего режима Windows 10, в параметрах Windows, откройте “Учетные записи” — “Параметры входа” и на значении Требуется вход поставьте “Никогда”
В этой статье мы рассказали, как выйти из спящего режима windows 10 на ноутбуке и ПК, надеемся, что эта информация была вам полезна и решила ваши вопросы и проблемы.
Как отключить спящий режим и гибернацию в Windows 10
Если вам надоело, что монитор все время гаснет, а компьютер отключается, попробуйте изменить или отключить эти режимы.
По умолчанию многие системные параметры в Windows 10 установлены таким образом, чтобы они были оптимальны для большинства пользователей. В частности, это касается режима сна и гибернации, которые изначально включены. Если вас не устраивают дефолтные настройки, их можно легко поменять.
Что такое режим сна и режим гибернации?
Прежде, чем что-либо отключать в системе, лучше предварительно разобраться в вопросе, чтобы можно было наверняка сказать, действительно ли это вам необходимо. Многие начинающие пользователи думают, что гибернация и сон — это одно и то же, но это не так.
Режим сна активируется в Windows 10, когда пользователь бездействует определенное время (его можно настроить). Тогда ОС отключает монитор и периферийные устройства, а некоторые комплектующие переводит в энергосберегающий режим. Сделана такая функция для экономии потребляемой компьютером электроэнергии.
Режим гибернации же активируется пользователем вручную с помощью контекстного меню «Пуск». В таком состоянии аппаратная часть ПК выключается полностью, однако БИОС остается включенным и при этом работает от батарейки. Принципиальное отличие гибернации от выключения заключается в том, что данные, хранящиеся в оперативной памяти, сохраняются в системе. Они записываются в специальный файл hiberfil.sys, который хранится в системном каталоге. Его размер равен объему установленной оперативной памяти. Так что режим гибернации можно ещё отключать для экономии дискового пространства. Об этом мы писали в отдельной публикации.
После режима гибернации операционная система загружается за несколько секунд, а все открытые программы восстановят свое состояние. Владельцам жестких дисков режим гибернации позволит сэкономить много времени, а владельцам SSD его лучше отключать, поскольку большое количество циклов записи во время этого процесса ощутимо снижают срок службы накопителя. Спящий режим редко доставляет пользователю дискомфорт. Исключение составляет мониторинг происходящего в системе без непосредственного взаимодействия с ПК. Если ваша деятельность подразумевает такое использование, вот вам несколько способов, как отключить спящий режим на компьютере.
Как на Windows 10 отключить спящий режим: системные параметры
Нажимаем комбинацию клавиш Win + I и выбираем пункт «Система». Альтернативный способ — кликнуть правой кнопкой мыши по меню «Пуск» в левом нижнем углу и выбрать пункт «Параметры». Также если открыть «Мой компьютер», в верхней части окна вы обнаружите нужный нам пункт.