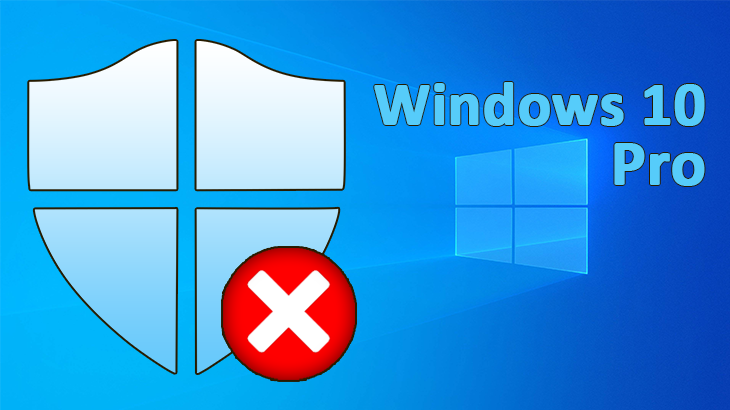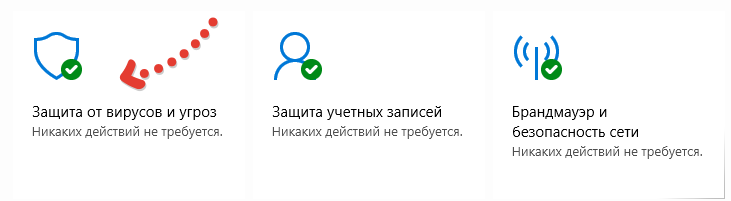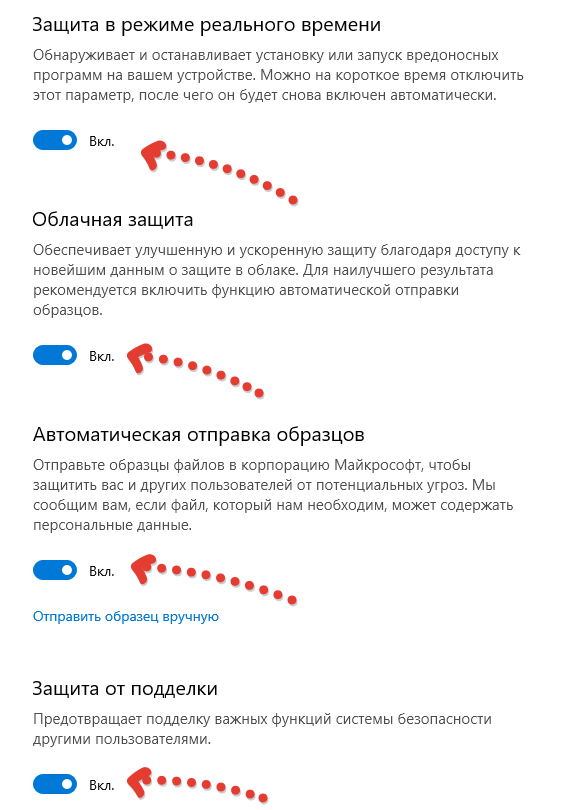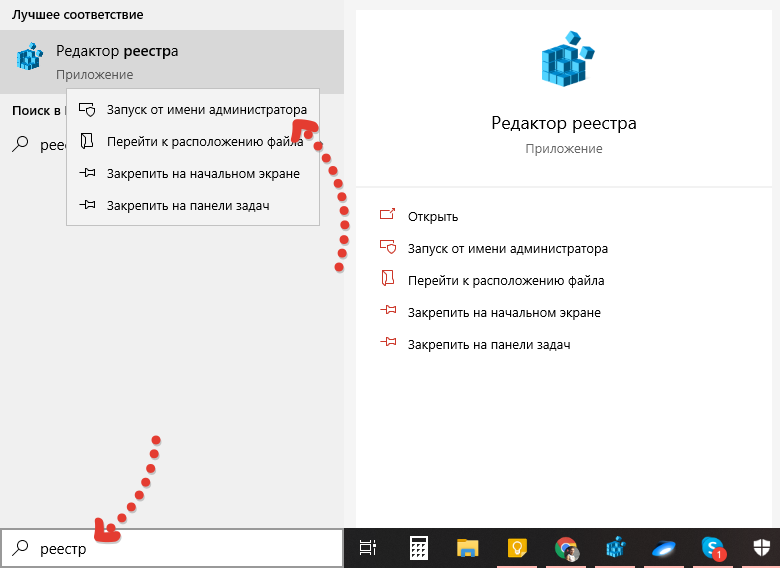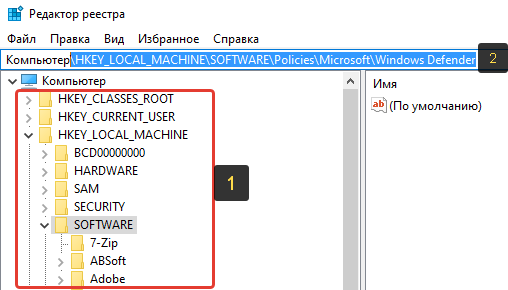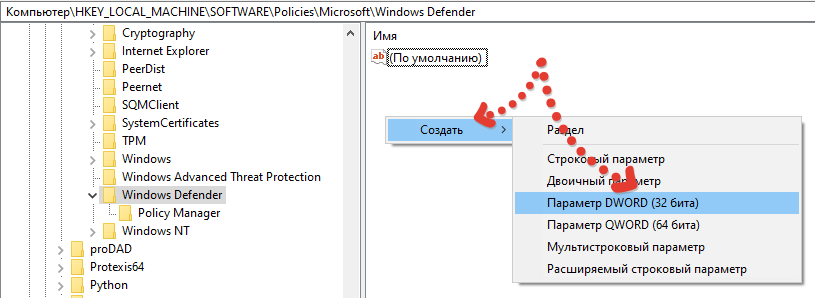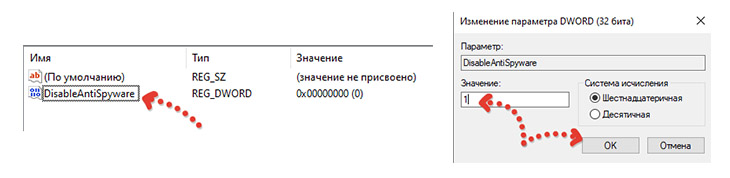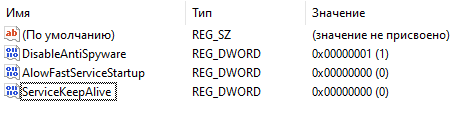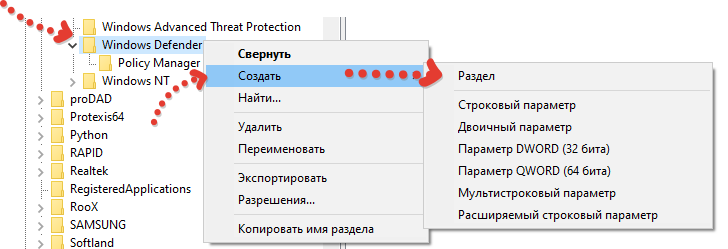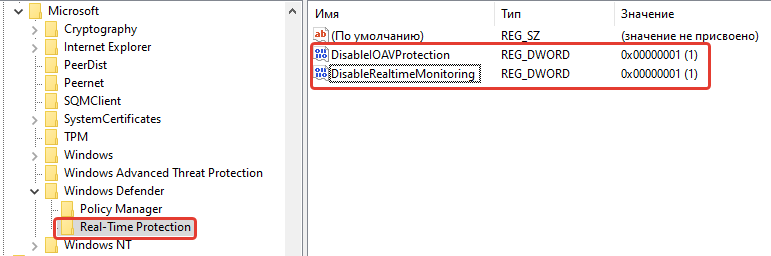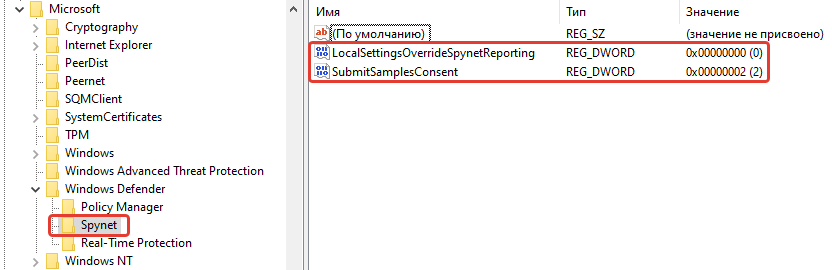- Как отключить защитник windows 10 Pro навсегда | Пошаговая инструкция
- Как отключить защитник windows 10 Pro навсегда
- Этап 1 — отключение защиты
- Этап 2 — отключение службы защитника Windows через реестр
- Этап 3 — перезагрузка компьютера
- Заключение
- Как отключить защитник Windows 10 — пошаговая инструкция
- Как отключить защитник Windows 10 на время
- Отключение защитника через реестр
- Отключение защитника с помощью сторонних программ
- NoDefender
- O&O ShutUp10
- Как отключить Защитник Windows 10
- Способ 1: Через настройки безопасности Windows
- Способ 2: Через групповые политики
- Способ 3: Через реестр
Как отключить защитник windows 10 Pro навсегда | Пошаговая инструкция
Защитник Windows — это встроенная в систему программа, предназначенная для ее защиты от вирусов, шпионов, от установки нежелательного и поддельного программного обеспечения. Проще говоря — это бесплатный встроенный в винду антивирус.
Тем не менее некоторые пользователи ищут, как отключить защитник windows 10 pro навсегда и причины могут быть разные, например:
Одна из них — когда не хочется, чтобы на компьютере вообще был какой-то антивирус. Это актуально особенно, если постоянно ставится в систему какой-то взломанный, нелицензионный софт, тестируются всякие программы и нужно чтобы никакой антивирус не пытался блокировать файлы.
Другая — установка сторонней защиты, а Windows не всегда может автоматически при этом отключать свою встроенную и потому, чтобы не было конфликта ПО, можно вручную полностью отключить защитника.
И способ отключения для Windows 10 Pro есть, но придется сделать ряд действий с непривычным для новичков редактором реестра 🙂 Но на самом деле ничего нет сложного, если четко следовать моей инструкции.
Как отключить защитник windows 10 Pro навсегда
Для вашего удобства я сделал пошаговую инструкцию, состоящую из трех основных этапов:
Отключение всей защиты через интерфейс Windows;
Запрет на автоматическое повторное включение через реестр.
Этап 1 — отключение защиты
Перейдите в раздел безопасности Windows, кликнув по соответствующей иконке в трее:
Перейдите в раздел «Защита от вирусов и угроз».
Далее нужно нажать «Управление настройками» в блоке «Параметры защиты от вирусов и других угроз»:
Теперь нужно отключить по очереди все 4 защиты: «Защита в режиме реального времени», «Облачная защита», «Автоматическая отправка образцов», «Защита от подделки.
Этап №1 на этом завершен, но это не значит, что защитник в Windows 10 Pro был навсегда отключен, так как система нынче стала умная, Microsoft все больше «заботится» о нас, чтобы не лезли куда не надо 🙂 и разработчики сделали так, что через некоторое время (и после перезагрузки), все 4 пункта защиты будут вновь включены.
Поэтому, если хотите отключить защитника навсегда, то выполняем обязательно 2-й этап.
Этап 2 — отключение службы защитника Windows через реестр
Здесь нужно выполнить еще несколько несложных шагов:
В поиске системы наберите «реестр», кликните правой кнопкой мыши по найденному редактору реестра и выберите «Запуск от имени администратора».
Теперь в реестре нужно перейти в раздел (папку) по следующему пути:
Сделать это можно двумя способами: вручную идти по папкам [1], или вставить в верхнюю строку редактора вышеуказанный путь [2] и нажать «Enter».
В открытом разделе нужно создать 3 параметра. Для создания параметра, кликаем правой кнопкой мыши в правой части окна и выбираем «Создать», после чего обязательно «Параметр DWORD (32 бита)»:
Первый создаваемый параметр называем так DisableAntiSpyware. Затем кликаем по нему по нему дважды левой кнопкой мыши и указываем значение = 1, после чего кликаем по «ОК».
Второй параметр называем AlowFastServiceStartup, ему ставим значение 0 и третий называем ServiceKeepAlive также со значением = 0.
В итоге на данном шаге должно получиться так:
Теперь создаем подраздел в разделе реестра Windows Defender с названием Real-Time Protection. Для этого кликаем правой кнопкой по разделу Windows Defender, выбираем «Создать» — «Раздел», после чего указываем название.
В этом разделе создаем еще 2 параметра DWORD32 с нужными значениями:
Название: DisableIOAVProtection, значение 1;
Название: DisableRealtimeMonitoring, значение 1.
В том же разделе Windows Defender создаем последний подраздел с названием Spynet и в нем аналогичным образом 2 параметра того же типа DWORD32:
Название: LocalSettingsOverrideSpynetReporting, значение 0;
Название: SubmitSamplesConsent, значение 2.
На данном этапе должно получиться следующее:
Не закрывайте реестр после выполнения этого пункта!
Последним шагом делаем запрет на запуск службы защитника Windows. Для этого в том же реестре (если вы его закрыли, то откройте заново от имени администратора) перейдите по следующему пути:
Там найдите параметр Start, кликните по нему дважды левой кнопкой и поставьте значение = 4. И переходим к последнему, самому простому этапу 🙂
Этап 3 — перезагрузка компьютера
Да, все просто, нужно лишь перезагрузить компьютер после всех проделанных по 2-м этапа выше манипуляций в реестре и в настройках самого защитника. Это нужно для того, чтобы система приняла все изменения и защитник окончательно отключился.
Заключение
Я надеюсь, что данной инструкцией я помог вам решить, как отключить защитник windows 10 pro навсегда. Правда все также зависит еще и от разработчиков, от Майкрософтовцев.
Потому что могут со временем сделать какое-нибудь очередное обновление, из-за которого все наши труды сойдут на нет, т.е. все настройки обнулятся и защитник снова будет работать. Надеемся, что это произойдет не скоро или вовсе такого не случится! 🙂
Так или иначе, если такое все же будет, найдем другой способ. Следите за блогом и будете в курсе данной проблемы и не только. Если что-то не получилось или есть вопрос, жду вас в комментариях 😉
Сделай репост – выиграй ноутбук!
Каждый месяц 1 числа iBook.pro разыгрывает подарки.
- Нажми на одну из кнопок соц. сетей
- Получи персональный купон
- Выиграй ноутбук LENOVO или HP
—> LENOVO или HP от 40-50 т.р., 8-16ГБ DDR4, SSD, экран 15.6″, Windows 10
По сути, поддержка прекратилась только недавно. Для примера, Windows XP вон уже сколько лет назад прекратили поддерживать, в люди до сих пор ей нормально пользуются 🙂 Ну кому что нужно, конечно, ведь ограничений на XP уже масса.
Пока что с 7-й нет никаких проблем, большая часть программ еще будет под нее выпускаться, потому что разработчикам выгодно, чтобы охватить аудиторию клиентов побольше. Поэтому исходя из появляющихся проблем нужно действовать, а пока что их нет.
Как отключить защитник Windows 10 — пошаговая инструкция
Стандартный защитник Windows может вызывать множество проблем: конфликты со сторонними антивирусами, чрезмерное потребление ресурсов, зависания во время проверки файлов, скачиваемых из интернета и многое другое. Поскольку при деактивации данного ПО у многих возникают проблемы, в этой статье речь пойдёт о том, как отключить защитник Windows 10 навсегда быстро и просто.
Как отключить защитник Windows 10 на время
В Win10 есть встроенная возможность в один клик отключить базовое защитное ПО, однако через какое-то время или при следующем запуске системы оно автоматически включится снова. Если вам нужно простое, быстрое и безопасное отключение защитника, то данный способ подойдёт. Если же требуется его отключить насовсем, то смотрите несколькими пунктами ниже.
Зажимаем Win + I.
В поисковой строке панели управления вводим «Защита от вирусов и угроз» и переходим в центр безопасности Защитника, где находятся все его настройки.
Кликаем по «Параметры защиты от вирусов и других угроз».
Отключаем ползунок «Защита в режиме реального времени» и остальные пункты настроек.
Если сами функции Windows Defender вам никак не мешают, а дискомфорт доставляют постоянно всплывающие уведомления, то защитник можно не выключать, ограничившись лишь настройкой уведомлений.Делается это в той же вкладке «Параметры защиты от вирусов и других угроз», в самом низу которой нужно выбрать «Изменение параметров уведомлений» и отключить пункт «Получить последние действия и результаты сканирования»
Отключение защитника через реестр
Отключение защитника в системном реестре — самый надёжный, но и самый рискованный путь. С одной стороны, если вы всё сделаете правильно, то гарантированно отключите надоедливое ПО, однако ошибочные действия в структуре реестра могут привести к серьёзным проблемам с Windows. Дабы минимизировать риск перед проведением манипуляций с реестром рекомендуем делать все строго по инструкции и создать точку восстановления системы. Это позволит откатить изменения в случае неудачи.
Как полностью отключить защитник Windows 10:
Зажимаем Win + R и вводим regedit
Переходим по пути HKEY_LOCAL_MACHINE\SOFTWARE\Policies\Microsoft\Windows Defender.
Выбрав папку Windows Defender кликаем ПКМ по пустому пространству справа > Создать > Параметр DWORD 32 бита. Именно 32 бита, даже если у вас 64 битная система. Называем параметр DisableAntiSpyware и даблкликнув по нему устанавливаем значение 1.
Далее необходимо создать два таких же параметра (DWORD32), но со значением 0 и названиями ServiceKeepAlive и AllowFastServiceStartup.
Cлева в папке Windows Defender выбираем раздел Real-Time Protection (если таковой отсутствует, создайте его) и аналогичным образом добавляем два параметра DisableIOAVProtection и DisableRealtimeMonitoring со значением 1.
- Затем создаем новый раздел в папке Windows Defender. Название раздела — Spynet.
- Внутри новой папки Spynet нужно создать такие же, как и ранее (DWORD32), параметры со следующими названиями и значениями (в скобках): LocalSettingOverrideSpynetReporting (0), DisableBlockAtFirstSeen (1), SubmitSamplesConsent (2).
На этом все, при закрытии редактора реестра защитник Windows будет отключен. Дополнительно можно удалить его значок с панели уведомлений, для этого вызовите диспетчер задач, перейдите во вкладку Автозагрузка и кликнув ПКМ по строке Windows Defender notification icon нажмите отключить.
Отключение защитника с помощью сторонних программ
Использование сторонних программ для отключения Защитника Windows или брандмауэра опасно, поскольку может привести к краже ваших персональных данных если вы используете непроверенный софт. Однако есть хорошие приложения отлично справляющиеся с данной задачей.
NoDefender
NoDefender — одна из наиболее простых программ для отключения Защитника, которая даже не требует установки. Несмотря на тот факт, что ее интерфейс на английском языке, вряд ли кому-то будет трудно понять, о чём говорится в пунктах меню.
На первом этапе необходимо отключить Защитник в настройках панели управления (как рассказано в начале статьи), кликнув Open Windows Defender Setting вы попадете в нужную вкладку с настройками.
Отключив нужные ползунки возвращаемся в утилиту, нажимаем Next и кликаем по Disable Windows Defender. Подтверждаем выбор и радуемся полностью отключенному Защитнику. При необходимости можно обратно включить ПО через NoDefender.
O&O ShutUp10
Программа с говорящим названием, которое можно перевести как «Заткнись, десятка», позволяет в один клик убрать ненужные, раздражающие или нагружающие систему элементы системы, в том числе и Defender. Функционал данного приложения крайне обширен, потому предварительно разберитесь с его возможностями.
Один из главных плюсов программы, выделяющих её на общем фоне — это автоматическое создание точек восстановления, благодаря чему можно быстро откатить изменение, если оно нанесло вред системе
Несмотря на излишнюю навязчивость некоторых служб Windows 10, их отключение — не такой уж и трудный процесс. Сделать это можно вручную либо же скачав подходящее приложение. Однако сразу же после отключения защитника рекомендуем установить антивирусную программу на свое усмотрение, так как оставлять систему без защиты вообще — не лучшее решение.
Как отключить Защитник Windows 10
По умолчанию в операционной системе Windows 10 функционирует «Защитник», фирменная антивирусная утилита от Microsoft. Разработчики предполагали, что Защитник Windows 10 станет незаменимым приложением, способным полностью обезопасить пользователей от потенциальных угроз, но все пошло не по плану.
Несомненно, Defender блокирует некоторые угрозы, но зачастую их список настолько мал, что проще установить сторонний бесплатный антивирусник. Кроме того, на слабых компьютерах процесс Antimalware Service Executable, отвечающий за защиту системы, часто «забивает» процессор на 50 и более процентов, что сильно сказывается на производительности компьютера. Сюда же входит и повышенная нагрузка на жесткий диск. Именно такие проблемы чаще всего наводят пользователей на отключение Защитника Windows 10.
Деактивировать Защитник не так уж и просто, так как доступная опция отключения защиты позволяет выключить программу только на время – после перезагрузки системы она снова будет активна. Однако нет ничего невозможного: есть два эффективных способа, которые позволяют полностью отключить встроенную защиту.
Рассмотрим способы временной и полной деактивации.
Способ 1: Через настройки безопасности Windows
Обратите внимание, что данный способ деактивирует Защитник лишь на время. Как только компьютер будет перезагружен, Defender автоматически включится, и для его отключения снова потребуется открыть настройки системы.
Выключаем Защитник Windows 10:
- Первым делом нам потребуется перейти в настройки системы – для этого кликаем правой кнопкой мыши по меню «Пуск» и выбираем «Параметры». Также попасть в данный раздел можно с использованием комбинации клавиш «WIN+I», где WIN – клавиша, расположенная в нижнем левом углу клавиатуры с логотипом Windows.
- Переходим в раздел «Обновление и безопасность».
- Следующим шагом открываем подраздел «Безопасность Windows» и выбираем «Защита от вирусов и угроз». Обратите внимание, что в моем случае иконка горит красным цветом – в вашей системе она будет зеленой, так как защита системы активна.
- В правой части кликаем по кнопке «Параметры защиты от вирусов и других угроз».
- В версии 1903 операционной системы Windows 10 появилась функция «Защита от подделки», которая блокирует изменения настроек безопасности. Для того чтобы вручную отключить «Защитник», для начала нужно выключить данную опцию.
- Остается в блоке «Защита в режиме реального времени» установить ползунок в режим «Откл.».
Готово! Теперь Защитник Windows 10 полностью отключен до перезагрузки компьютера. Таким образом, вы можете установить программу или открыть сайт, который был заблокирован системой ранее. Будьте бдительны – посещение небезопасных сайтов и установка подозрительного ПО может навредить вашей системе.
Способ 2: Через групповые политики
Данный способ подойдет исключительно для версий Windows 10 Pro и Enterprise – с его помощью можно навсегда отключить встроенный антивирус. Для прочих версий системы воспользуйтесь редактором реестра, о котором мы поговорим в следующем разделе.
Отключаем Windows Defender:
- Воспользуемся комбинацией клавиш «WIN+R», чтобы открыть окно «Выполнить» – в него вводим запрос gpedit.msc и жмем «Enter».
- Далее раскрываем пункт «Конфигурация компьютера» и переходим в подраздел «Административные шаблоны» – там выбираем «Компоненты Windows» и открываем «Антивирусная программа Microsoft Defender». В отобразившемся разделе кликаем двойным щелчком мыши по пункту «Выключить антивирусную программу Microsoft Defender».
- Отмечаем пункт «Включено», чтобы активировать параметр деактивации антивируса, и жмем «ОК».
- Последним действием переходим в подраздел «Защита в режиме реального времени» и отключаем параметры, указанные на картинке. Просто заходим в каждый из них и отмечаем пункт «Отключено».
После выполнения вышеупомянутых действий перезагружаем компьютер и убеждаемся, что встроенная система защиты была полностью отключена. Если она до сих пор работает, то перепроверьте правильность выполнения действий либо воспользуйтесь следующим способом.
Также обратите внимание на то, что после деактивации программы ее иконка все равно будет отображаться в области уведомлений на панели задач. Чтобы ее отключить, необходимо перейти в «Диспетчер задач» через правый клик кнопки по панели задач и переключить параметр «Windows Security notification icon» в состояние «Отключено».
В любой момент вы сможете восстановить работу встроенного антивируса – достаточно зайти в редактор групповых политик и вернуть параметрам стандартное значение.
Способ 3: Через реестр
Если вы никогда не работали в редакторе реестра, то не рекомендую отходить от нижеуказанной инструкции.
Деактивируем Защитник Windows:
- Открываем окно «Выполнить» с помощью комбинации клавиш «WIN+R» и вводим запрос regedit.
- Разрешаем приложению вносить изменения и попадаем в его главное меню. В верхнюю строку вставляем следующий путь: HKEY_LOCAL_MACHINE\SOFTWARE\Policies\Microsoft\Windows Defender. Создаем здесь новый параметр DWORD (32 бита) со значением 1. Задаем ему название DisableAntiSpyware и жмем «ОК».
- Затем в левой части кликаем правой кнопкой мыши по папке «Windows Defender» и создаем новый раздел с названием Real-Time Protection.
- Следующим шагом создадим 4 параметра DWORD (32 бита): DisableBehaviorMonitoring, DisableOnAccessProtection, DisableScanOnRealtimeEnable, DisableIOAVProtection. Всем параметрам выставляем значение 1.
Перезагружаем компьютер и проверяем работоспособность Защитника – он должен быть выключен.
Если вы захотите вернуть Windows Defender к жизни, то полностью удалите раздел Real-Time Protection, а также параметр DisableAntiSpyware в папке «Windows Defender». После этого потребуется перезагрузить операционную систему.
Как видите, отключить встроенный активирус в ОС Windows 10 несложно. Рекомендуем не оставлять свой компьютер без надежного защитника: если вы любитель «походить» по небезопасным ресурсам, то вам непременно потребуется антивирусная программа, которая защитит систему от угроз.
Надеюсь, что у вас не возникло никаких проблем при выполнении вышеуказанных действий. Спасибо за внимание!