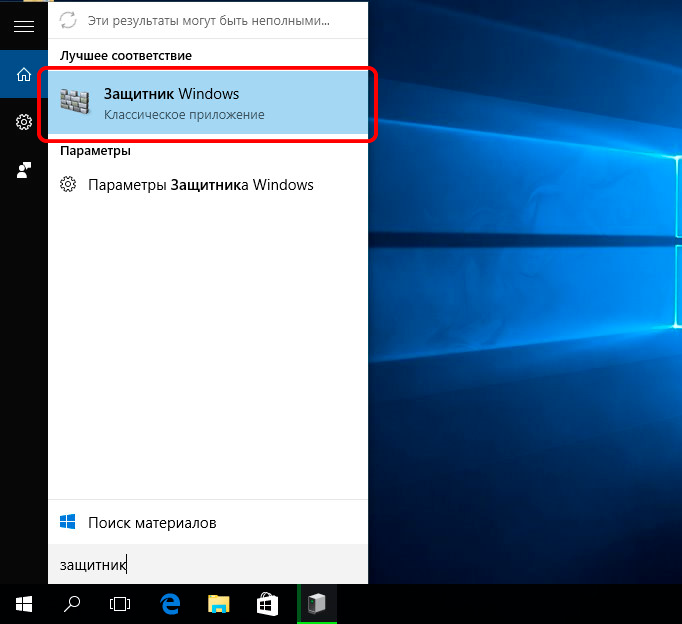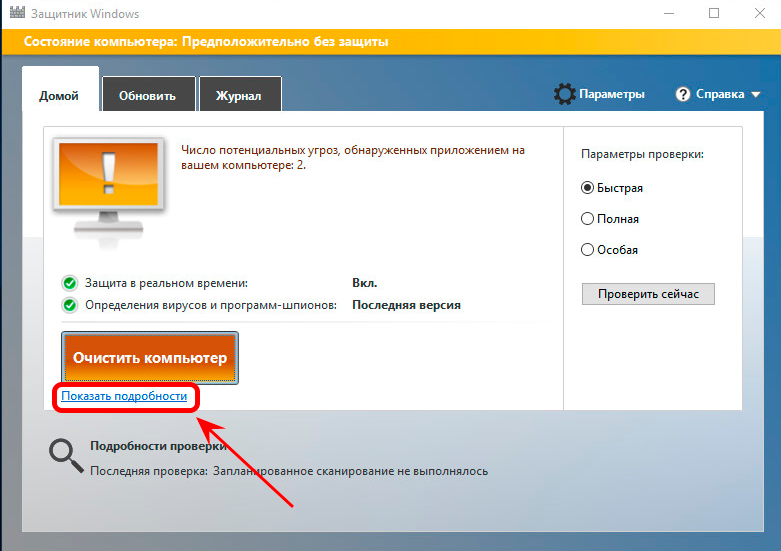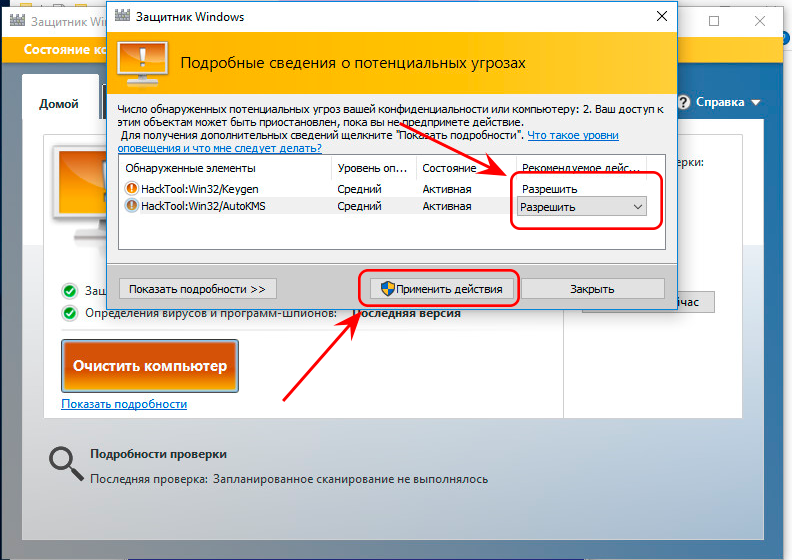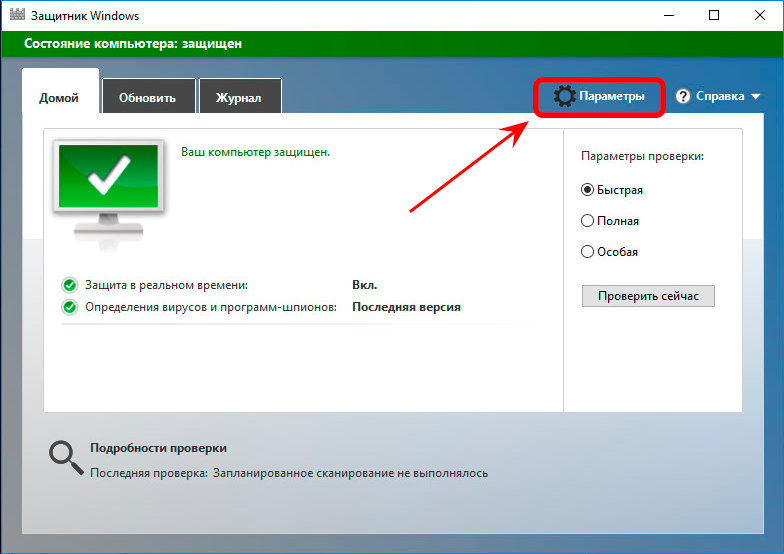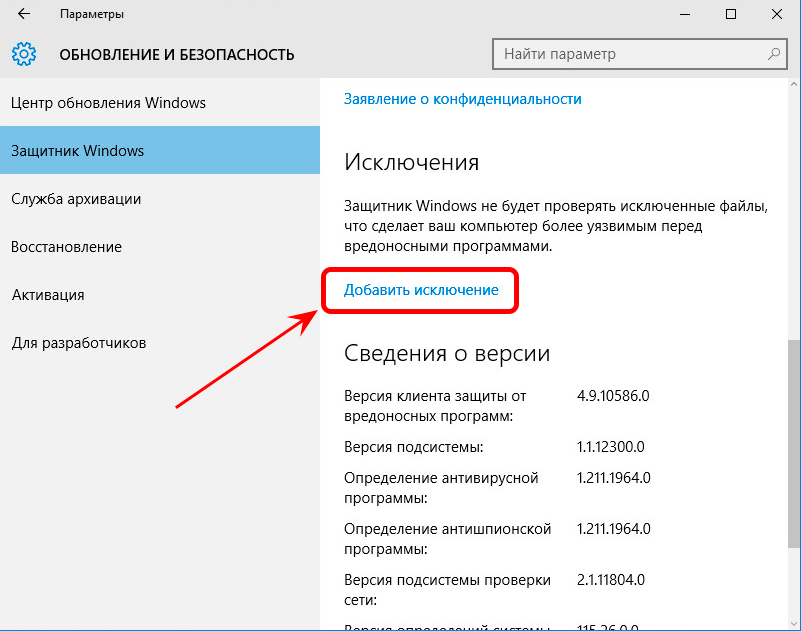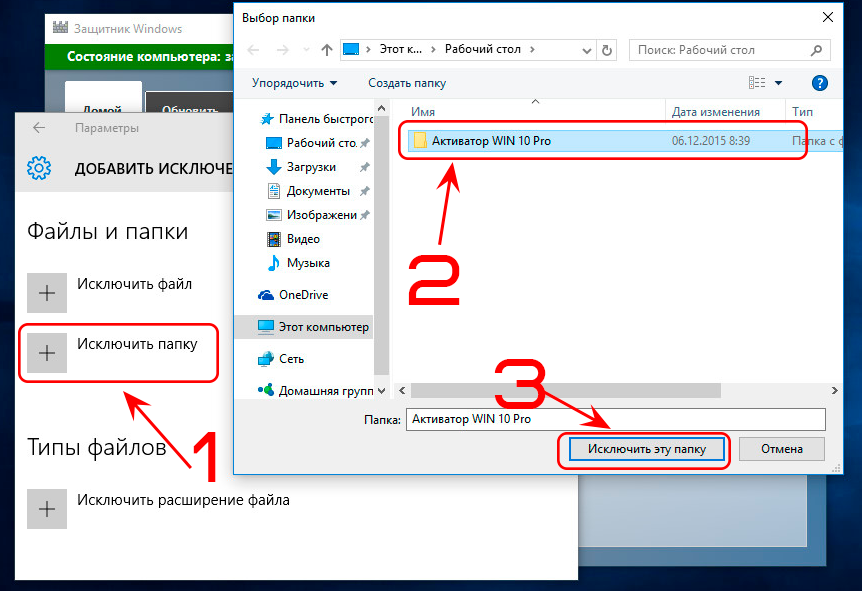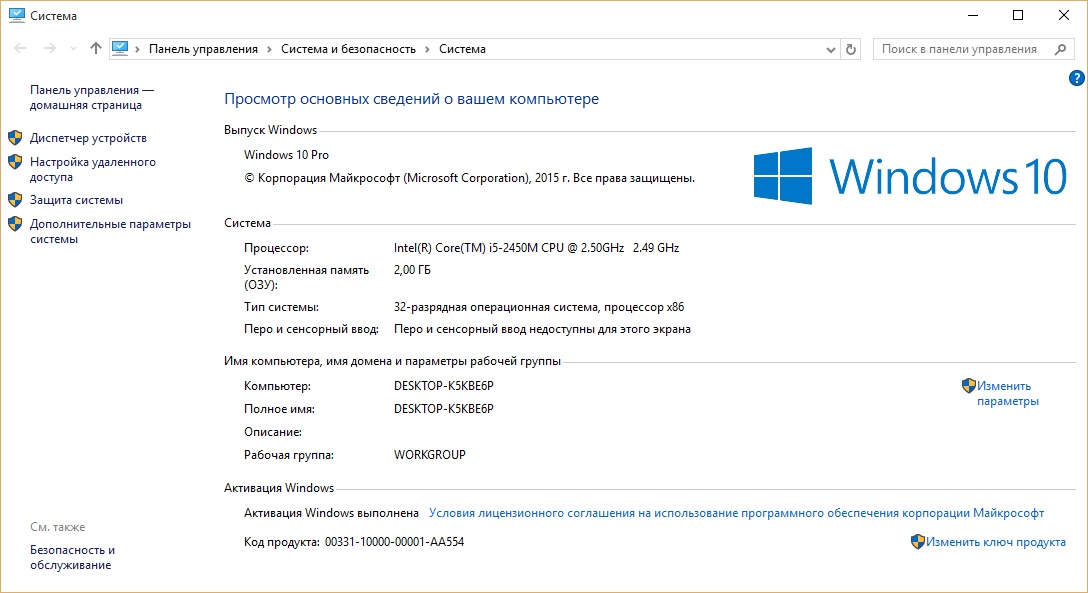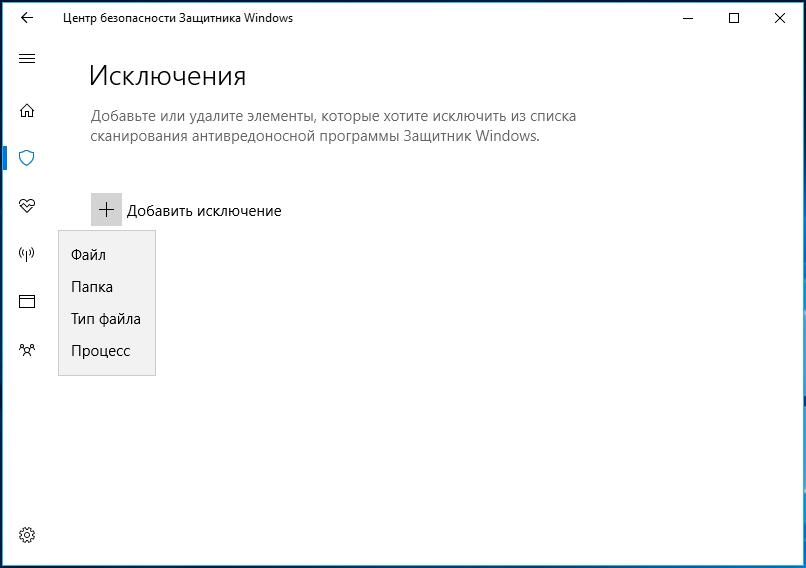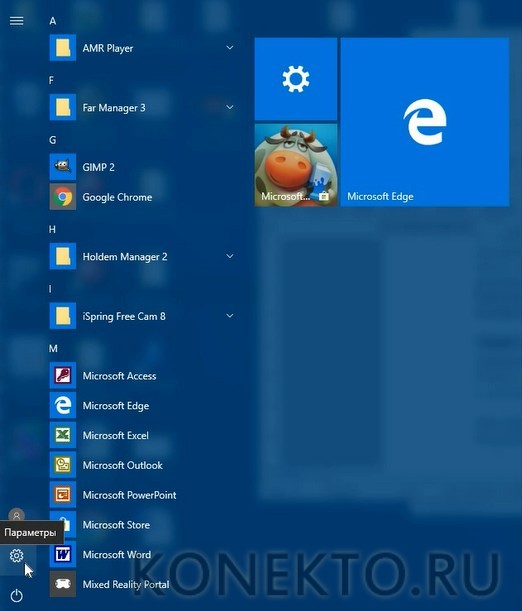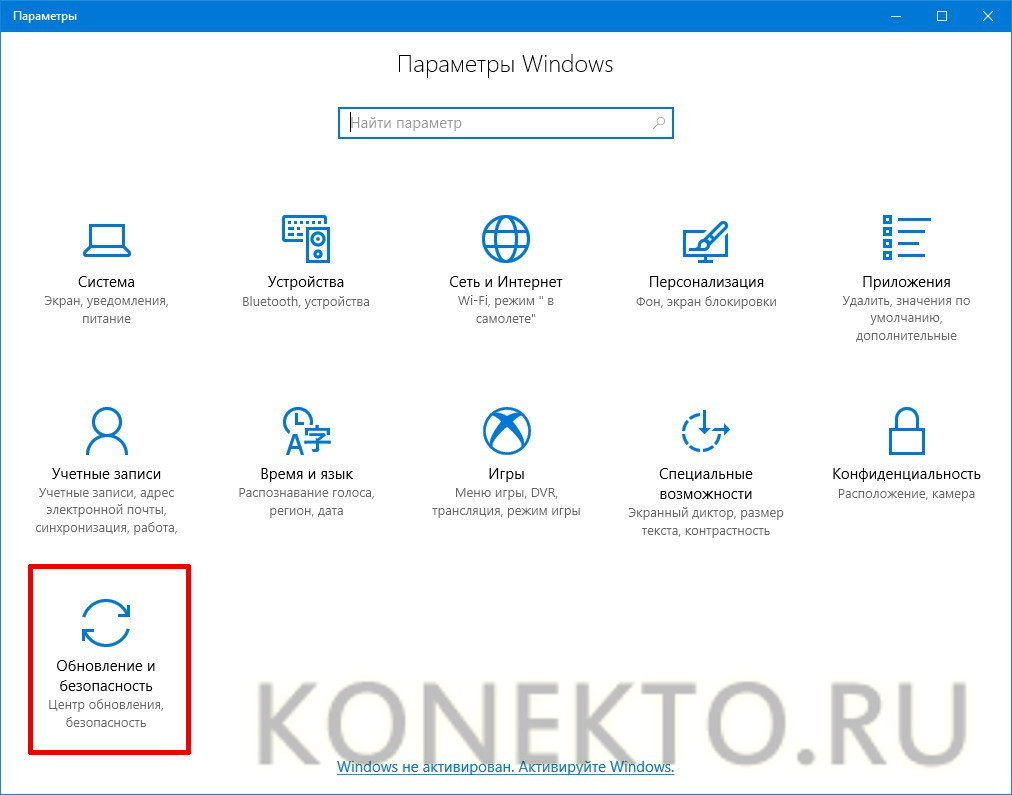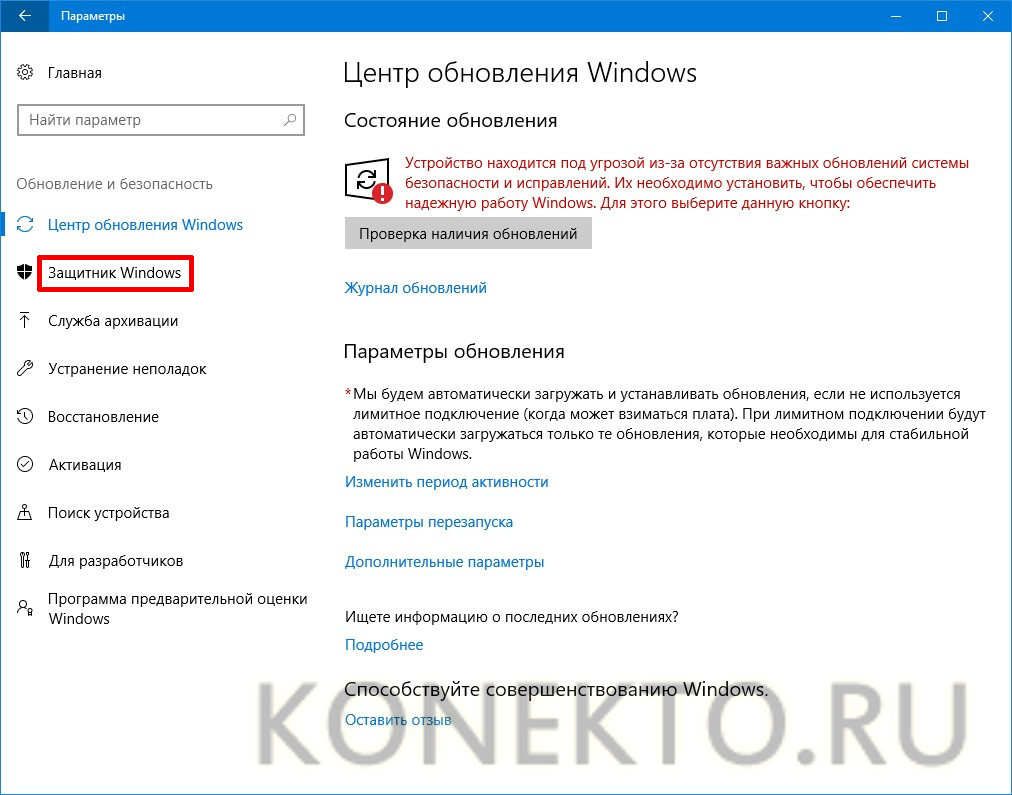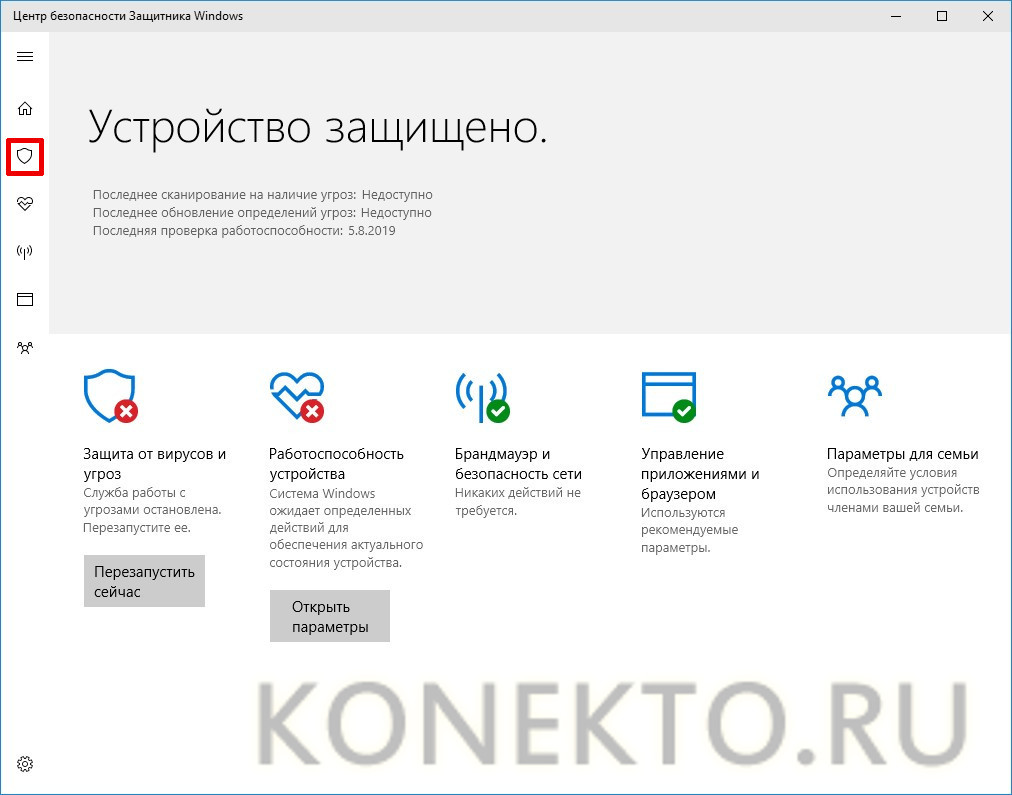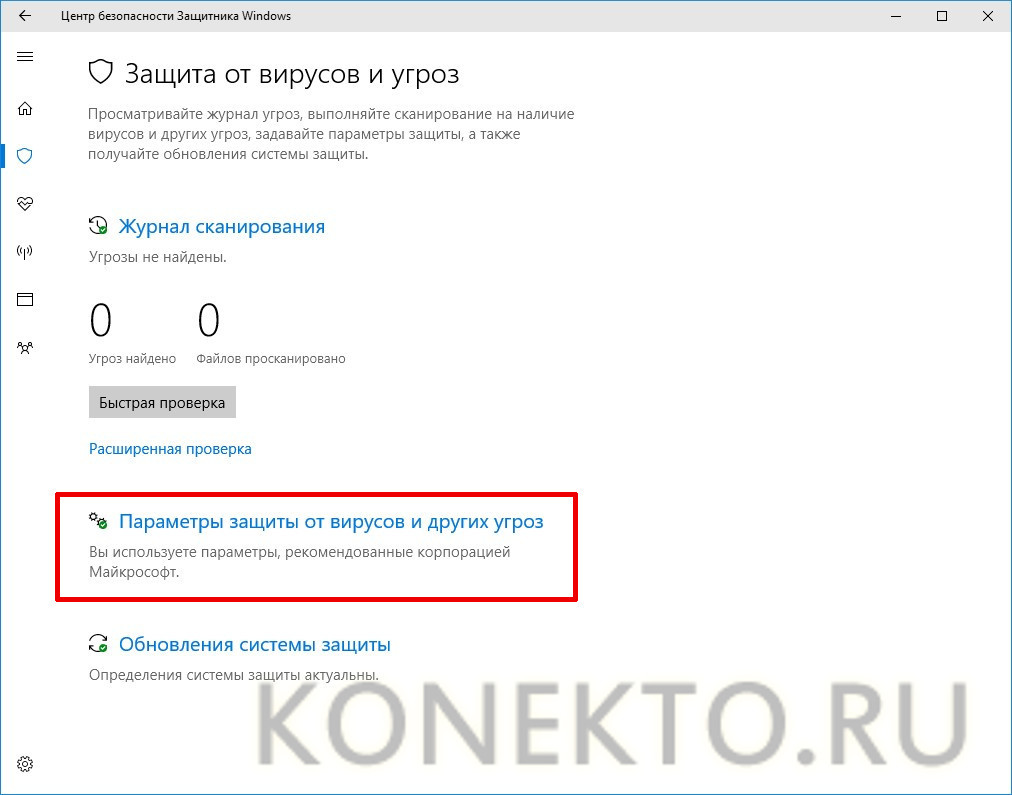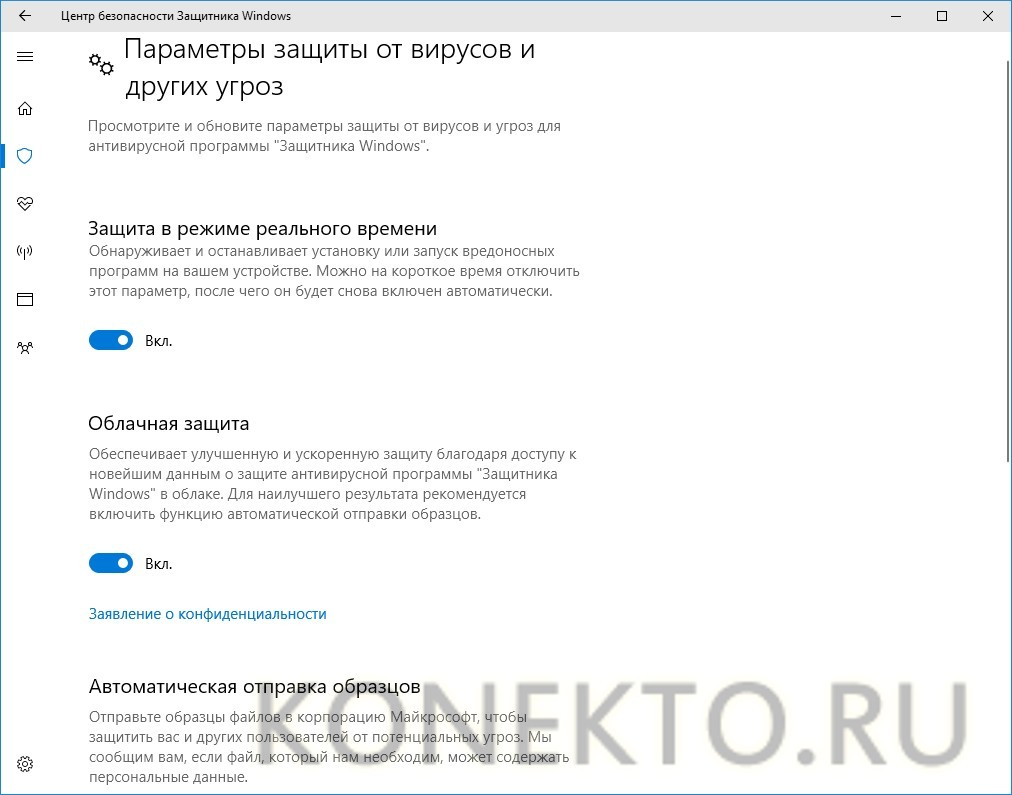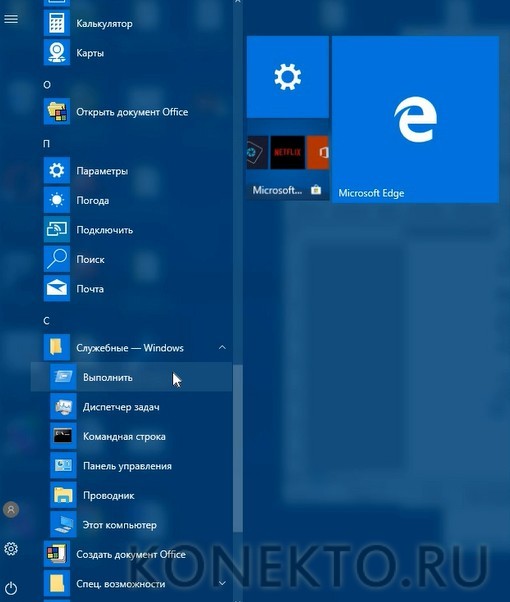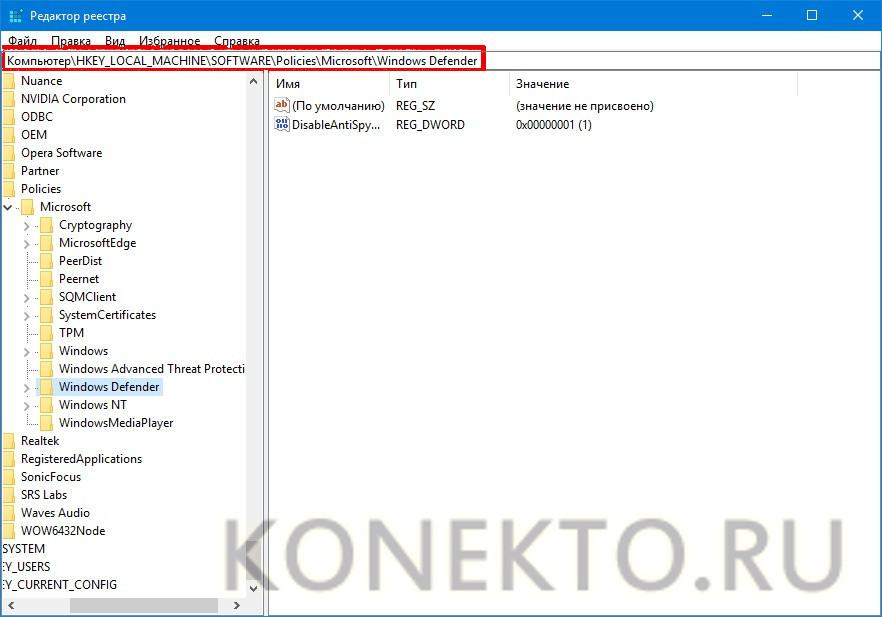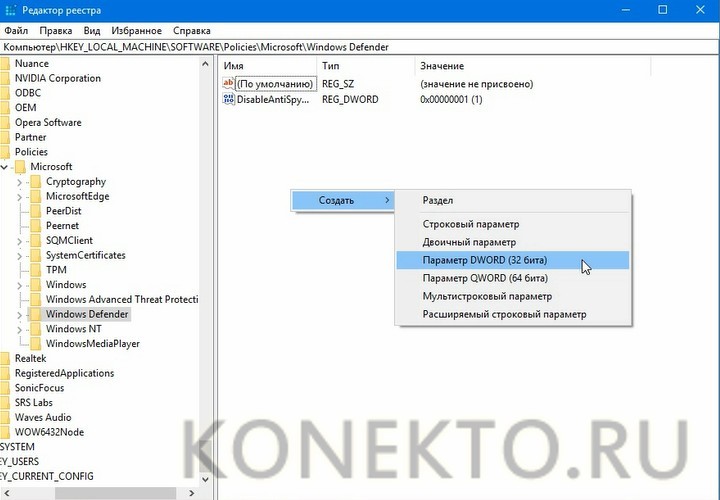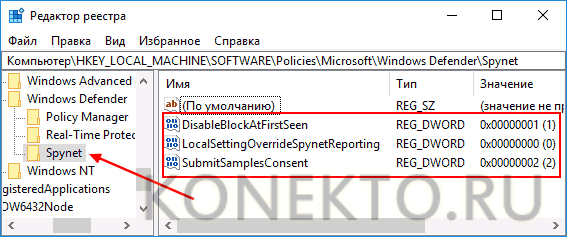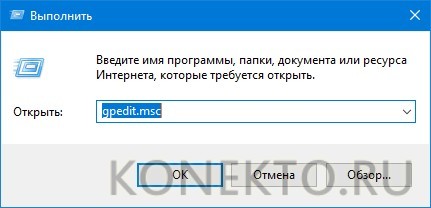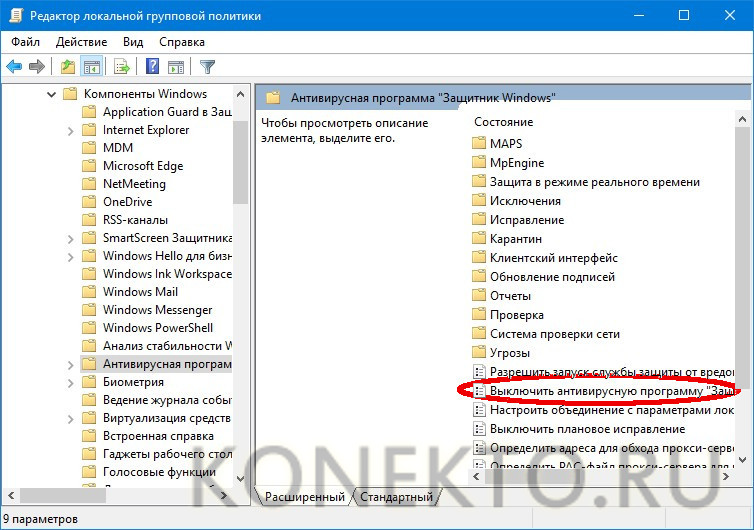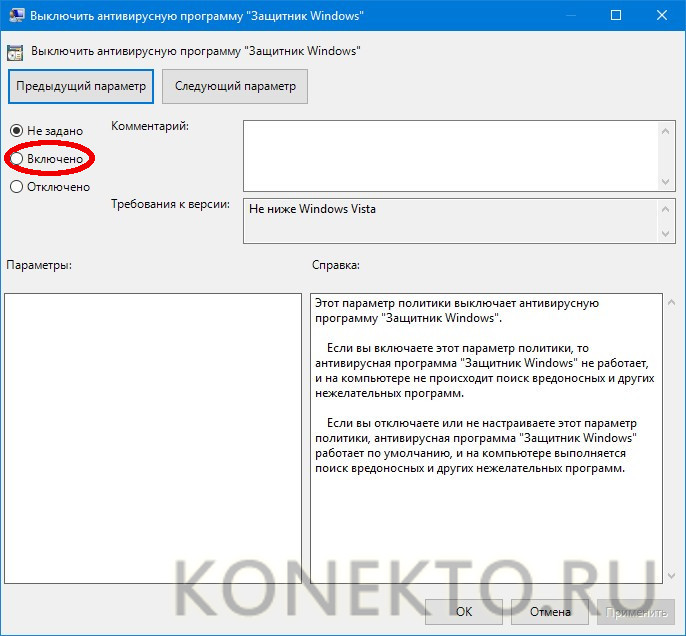- Как добавить активатор в исключения антивируса Windows 10 и Windows 8.1
- Автоматически
- Вручную
- Наши действия:
- Как добавить активатор KMSAuto в исключение антивируса Windows 10
- Назначение
- Описание проблемы
- Решение проблемы
- Вывод
- Как добавить активатор KMS в исключения антивируса Windows 10
- Как удалить «Защитник» Windows 10?
- Через стандартные настройки системы
- Через редактор реестра
- При помощи редактора локальной групповой политики
- Подводим итоги
- Как отключить защитник Windows 10
- Отключение Защитника Windows 10 навсегда
- Способ 1 – Через реестр
- Способ 2 – С помощью редактора локальной групповой политики
- Способ 3 – Программа NoDefender
Как добавить активатор в исключения антивируса Windows 10 и Windows 8.1
Антивирусы (особенно встроенный Windows Defender) часто видят активаторы как угрозу системе. Оно и понятно — Microsoft борется с пиратством. Давайте посмотрим, как добавить активатор KMS Auto в исключения встроенного антивируса.
Автоматически
Для автоматического добавления активатора в исключения встроенного антивируса используем готовые сценарии PowerShell.
Активатор обязательно должен быть распакован в папку C:/KMS. См. статью активация Windows 10, чтобы сделать все правильно
Вручную
Итак, если во время активации Windows 10 была обнаружена «потенциальная угроза»:
Теперь антивирус будет блокировать работу программы, а мы будем с этим бороться :). В Windows 8.1 дальнейшие действия будут абсолютно такими же.
Наши действия:
- Щелкаем по появившемуся сообщению. Если сообщение исчезло, наберите в строке поиска «Защитник Windows».
- Появится окно антивируса. Нажимаем «Показать подробности»:
- В появившемся окне напротив записей вида «Keygen» и «AutoKMS» выбираем «Разрешить» и нажимаем «Применить действия». То, что антивирус пометил активатор как «Hack Tool:WIN32/Keygen» и «Hack Tool:WIN32/AutoKMS» говорит о том, что это не вирус, а средство для взлома Windows.
- Теперь добавим папку с активатором в исключения антивируса, чтобы в будущем антивирус его игнорировал. Нажимаем «Параметры»
- Откроется окно настроек. Нажимаем «Добавить исключение»
- Выбираем «Исключить папку» и выбираем папку с активатором.
На этом всё. Такими несложными действиями мы обезопасим себя от слета ключа Windows 10 в будущем. Теперь антивирус будет его игнорировать.
Также оставим скрипт для отмены проделанных изменений, вдруг кому пригодится
Как добавить активатор KMSAuto в исключение антивируса Windows 10
KMSAuto – один из лучших активаторов для продуктов Microsoft, в том числе для ОС Windows и продуктов MS (к примеру Microsoft Office).
Назначение
Данное приложение отлично подойдёт для пользователей, не желающих платить большие деньги за лицензионный продукт. Благодаря подобным программам можно путем обычного взлома обойти ограничения и получить оригинальную версию совершенно бесплатно.
В другой статье мы уже рассмотрели особенности активатора, а также разобрались в правильной установке и активации продуктов Microsoft. Теперь мы хотим рассказать о частой проблеме, с которой сталкивается большинство начинающих пользователей.
Описание проблемы
Одна из самых популярных проблем с активацией возникает наряду с работой антивирусной системы Windows 10. Система безопасности работает, и именно это становится причиной появления ошибок.
Антивирусник не особо любит KMSAuto и прочие аналоговые активаторы, именно поэтому при малейшем появлении старается избавиться от него. Вспомните действия системы защиты при попытке запуска активатора: антивирус блокирует все дальнейшие действия, и тут же предлагает истребить потенциальную угрозу.
На самом деле нет никаких угроз, и Windows попросту блокирует данный софт. Мы хотим рассказать, что делать в ситуации, когда ОС блокирует KMSAuto, и как от этого избавиться навсегда.
Решение проблемы
Решить данную проблему вы сможете подручными средствами. Вам не потребуется помощь сторонних программ, а лишь некоторые время и ваше внимание.
- В первую очередь нам необходимо найти «Защитник Windows». Заходим в поисковик в панели управления и вводим «Защитник» или «Defender».
- Переходим к настройкам безопасности и находим вкладку «Исключения». На данный момент вы будете защищены на все 100% от различных вирусов и угроз, и именно тут нам нужно будет кое-что изменить.
- Мы видим надпись «Добавить/удалить исключение». Здесь нам необходимо добавить активатор в список исключений. Это позволит ему жить спокойно на вашем компьютере.
Вывод
KMSAuto – один из лучших активаторов Windows 10. Надеюсь, мы смогли вам помочь решить проблему и заполучить желанную версию «десятки» без траты денег и нервов. Желаем продуктивной работы за активированной версией ОС!
Как добавить активатор KMS в исключения антивируса Windows 10
Встроенный антивирус Windows 10 весьма неплохо стал справляться со своими обязанностями и порой это даже мешает. Например, ему очень не нравятся популярные активаторы KMS Auto, с помощью которых частенько лечат от жадности Microsoft Office, да и саму Windows.
Вы наверняка сталкивались с тем, что «Защитник Windows» (он же Windows Defender) блокирует запуск активаторов KMS Auto и старается тут же его изнечтожить, как потенциальную угрозу системе. Было бы наивно полагать, что Microsoft ничего не знает про активаторы и никак не борется с пиратством. Впрочем, нет никаких препятствий чтобы самостоятельно добавить активатор KMS Auto в исключения встроенного защитника Windows 10.
Всё делается штатными средствами системы. В строке поиска набираем слово «защитник» или «defender» (без разницы):
Перейдя в управление настройками безопасности Windows 10, можно на своё усмотрение настроить исключения для защиты от вирусов и угроз. Здесь мы и запретим «винде» мешать нам в нашем тёмном деле и позволим активатору KMS Auto жить спокойно:
Полагаю, дополнительных пояснений тут давать не нужно. На картинке предельно доходчиво отображены все действия по добавлению исполняемого файла KMS Auto в исключения правил защитника Windows.
На Windows Server 2016 всё делается аналогичным образом:
Если считаете статью полезной,
не ленитесь ставить лайки и делиться с друзьями.
Как удалить «Защитник» Windows 10?
В Windows 10 по умолчанию имеется встроенный антивирус для борьбы с вредоносными программами, называемый «Защитником». Не всем пользователям он по душе, поэтому многие хотят удалить его навсегда. Сделать это не получится, но отключить систему защиты все же возможно, причем несколькими способами. Во многих случаях Defender Windows 10 автоматически прекращает работу после установки стороннего антивируса.
Через стандартные настройки системы
Самый простой вариант отключения «Защитника» заключается в использовании настроек Windows 10. При этом способе встроенный антивирус лишь на время прекратит работу, но в дальнейшем система все равно запустит его.
Для отключения Defender Windows 10 через настройки нужно придерживаться следующей последовательности действий:
- Первое – зайти в меню «Пуск», после чего выбрать значок «Параметры», который находится слева.
- Появится окно с названием «Параметры Windows». В нем есть раздел «Обновление и безопасность», нужно кликнуть по нему.
- Далее в списке, расположенном в левой части окна, необходимо выбрать пункт «Защитник Windows».
- После этого требуется войти в Центр безопасности «Защитника» Windows и кликнуть по иконке щита с левой стороны.
- В нижней части окна есть ссылка «Параметры защиты от вирусов и других угроз» — по ней и следует нажать.
- Первые два ползунка требуется перевести в отключенное состояние.
Внимание: если не открывается «Пуск» Windows 10, то для входа в настройки параметров можно использовать клавиши «Win + X», но лучше выявить настоящие причины, почему нет доступа к стандартному меню.
Через редактор реестра
Для полного отключения встроенного антивируса потребуется внести изменения в реестр Windows 10. Тут нужно действовать очень осторожно, так как любые неточности могут негативно сказаться на функционировании системы в целом.
Чтобы отключить «Защитник» путем редактирования реестра, необходимо придерживаться следующих инструкций:
- В списке меню «Пуск» нужно найти раздел «Служебные – Windows» и выбрать программу «Выполнить».
- Появится небольшое окно с текстовым полем, куда необходимо ввести команду regedit.
- В редакторе реестра требуется перейти по адресу: HKEY_LOCAL_MACHINE\ SOFTWARE\ Policies\ Microsoft\ Windows Defender.
- В правой части редактора необходимо кликнуть правой кнопкой мыши, чтобы создать 3 параметра DWORD (32 бита).
- Их нужно назвать соответствующим образом: первый – DisableAntiSpyware, второй – AllowFastServiceStartup, третий – ServiceKeepAlive.
- Теперь созданным параметрам следует, кликнув по ним дважды, присвоить значения: первому – 1, второму – 0, третьему – 0.
- В разделе Windows Defender создайте подраздел Real-Time Protection, в нем впишите параметры DisableIOAVProtection и DisableRealtimeMonitoring. Дважды кликните по каждому из них и задайте значение 1.
- В разделе Windows Defender создайте подраздел Spynet, в нем впишите параметры с именами DisableBlockAtFirstSeen (значение 1), LocalSettingOverrideSpynetReporting (значение 0) и SubmitSamplesConsent (значение 2).
Важно: непосредственно через реестр можно снять пароль на Виндовс 10. Это некоторым упрощает работу. Также с помощью редактора удастся отключить обновление Windows 10.
При помощи редактора локальной групповой политики
Есть еще один вариант отключения «Защитника», который предполагает использование редактора локальной групповой политики. В меню «Пуск», как и в предыдущем случае, запускается окно «Выполнить».
После этого нужно придерживаться инструкции:
- В текстовое поле появившегося окна необходимо ввести gpedit.msc, чтобы начать пользоваться необходимым редактором.
- Далее следует переместиться в каталог «Антивирусная программа Защитник Windows». Чтобы сделать это, сначала требуется войти в папку «Конфигурация компьютера», затем перейти в раздел «Административные шаблоны», после чего в каталоге «Компоненты Windows» найти нужный пункт.
- Затем нужно кликнуть по пункту «Выключить антивирусную программу Защитник Windows», чтобы появилось окно с настройками. В нем поставить галочку напротив надписи «Включено».
Дополнительно: всегда можно настроить яркость на ноутбуке, чтобы отображаемая картинка выглядела оптимальным образом. Для этого используются специальные клавиши или производятся настройки в операционной системе.
Подводим итоги
Чтобы отключить «Защитник», можно воспользоваться любым из перечисленных способов. Это поможет устанавливать программы без каких-либо ограничений, а также существенно ускорит работу Windows 10. Однако в большинстве случаев делать подобное не рекомендуется.
Как отключить защитник Windows 10
Защитник Windows – это встроенный компонент операционной системы, который помогает защитить компьютер от вредоносных программ, таких как вирусы, программы-шпионы и другие, потенциально небезопасные приложения.
По сути Windows Defender это тот же антивирус, только бесплатный, если не учитывать стоимость самой операционной системы. Так зачем же его отключать, если он выполняет такие полезные функции, за него не надо дополнительно платить и отдельно устанавливать?
Дело в том, что защитник Windows выполняет только базовую защиту компьютера. Антивирусы сторонних разработчиков справляются с защитой ПК намного лучше. Можете сами в этом убедиться, посмотрев на каком месте находится Defender по данным исследований лаборатории AV-Test (изображение кликабельно).
С другой стороны, если вы «прилежный» пользователь компьютера и сети Интернет, не заходите на подозрительные сайты, не скачиваете и не используете пиратский софт, используете только проверенные носители информации, то Защитника Windows 10 вам будет вполне достаточно для обеспечения минимальной безопасности.
Но вернемся к основной теме статьи. Как все-таки отключить защитник Windows 10?
В первую очередь следует отметить, что Defender сам автоматически отключается при установке дополнительного антивирусного программного обеспечения, при условии, что система корректно распознает ПО стороннего разработчика.
Далее рассмотрим вариант, который я сознательно не включал в общий список способов деактивации Defender. Дело в том, что он имеет только временное действие. Через некоторое время или после перезагрузки компьютера защитник вновь перейдет в рабочее состояние. Это особенность Windows 10. В Windows 8.1 таким методом можно было полноценно отключить встроенный антивирус.
- Откройте параметры компьютера (Windows + I).
- Зайдите в раздел «Обновление и безопасность».
- Выберите пункт «Защитник Windows» в меню слева.
- Отключите параметр «Защита в реальном времени»
Теперь рассмотрим способы, которые полностью отключают Defender.
Отключение Защитника Windows 10 навсегда
Способ 1 – Через реестр
1. Откройте окно «Выполнить» (Windows +R), введите команду regedit и нажмите «ОК».
2. Перейдите к следующей ветви реестра:
HKEY_LOCAL_MACHINE\SOFTWARE\Policies\Microsoft\Windows Defender
3. Кликните правой кнопкой мыши на пустом месте слева и создайте параметр DWORD (32 бита) с именем DisableAntiSpyware.
4. Двойным щелчком мыши откройте только что созданный параметр, присвойте ему значение 1 и нажмите «ОК».
Теперь можете закрыть редактор реестра и проверить действие этого метода через параметры компьютера. Там вы можете убедиться, что все настройки, связанные с Defender стали неактивными. Вы также можете попробовать запустить встроенный антивирус, нажав ссылку в самом низу «Открыть Защитник Windows».
В результате вы получите сообщение о том, что защитник Windows 10 отключен групповой политикой.
Если вы захотите вновь активировать отключенный защитник Windows 10, то достаточно удалить параметр DisableAntiSpyware или изменить его значение на 0.
Способ 2 – С помощью редактора локальной групповой политики
1. Запустите команду gpedit.msc через окно «Выполнить» (Windows + R).
2. Перейдите к следующему разделу:
Конфигурация компьютера -> Административные шаблоны -> Компоненты Windows -> Endpoint Protection
! В некоторых версиях (сборках) Windows 10 этот раздел может называться Windows Defender или Защитник Windows.
3. В этом разделе слева найдите пункт «Выключить Endpoint Protection» и откройте его.
4. Активируйте этот параметр, как показано на изображении ниже и нажмите «ОК».
Закройте редактор групповой политики и можете, как и в первом способе, проверить отключился ли Defender.
Если нужно обратно включить Защитник Windows, выполните все действия, описанные выше, и присвойте параметру значения «Не задано». При этом для активации встроенного антивируса может потребоваться перезагрузка.
Способ 3 – Программа NoDefender
Если описанные выше способы не помогли, вы можете попробовать утилиты, специально созданные для отключения Защитника Windows. Одной из таких является NoDefender.
Внимание! Используйте это способ только в крайнем случае. Программы такого плана официально не поддерживаются разработчиками Windows, и поэтому никто не дает никаких гарантий, что они не повлияют на работоспособность операционной системы.
Перед использованием NoDefender обязательно делайте резервную копию системы. Также стоит отметить, что процесс отключения защитника с помощью этой утилиты является необратимым. По крайней мере, функционал программы не позволяет обратно включить Defender.
1. Скачайте NoDefender на этом сайте.
2. Распакуйте полученный архив и запустите программу.
3. В первом окне программы нажмите «Next».
4. Далее нажмите кнопку «Open Windows Defender Settings», которая открывает настройки Защитника Windows в параметрах компьютера.
5. Отключите следующие параметры: защита в реальном времени, облачная защита и автоматическая отправка образцов.
6. Далее переходим к следующему шагу (кнопка «Next») и нажимаем «Disable Windows Defender».
7. Затем нажмите «Next» и на последнем шаге «Exit».
Все. Защитник Windows 10 отключен. Теперь если попробуете активировать Defender, будет выведено сообщение «Приложение отключено и не ведет наблюдение за компьютером».
Разработчики приложения утверждают, что повторный запуск NoDefender позволяет снова активировать защитник. У меня сделать это не получилось.