- Защитник Windows 10 — Как Отключить Навсегда или На Время — Встроенный Антивирус Defender
- Отключение встроенного защитника Windows 10 Defender на время
- Отключаем навсегда антивирус Windows 10 Pro через редактор локальной групповой политики
- Отключение защитника Windows 10 Домашняя через реестр
- Как полностью отключить Защитник Windows 10
- Важная информация
- Примечание
- Содержание
- Инструкции для Windows 10 Pro и Enterprise
- Инструкции для Windows 10 Домашняя, Pro и Enterprise
- Как отключить Защиту от подделки (для Windows 10, версия 1903, 1909 и выше)
- Как отключить Защитник Windows с помощью редактора групповой политики
- Обратите внимание
- Как отключить Защитник Windows с помощью системного реестра
- Примечание
- Обратите внимание
- Как отключить Защитник Windows с помощью O&O ShutUp10
- Примечание
- Как отключить Центр безопасности Защитника Windows
- Как временно отключить Защитник Windows в Центре безопасности
- Заключение
Защитник Windows 10 — Как Отключить Навсегда или На Время — Встроенный Антивирус Defender
Защитник Windows 10 — это встроенный антивирус Windows Defender. Он призван защитить ваш компьютер от вредоносных программ и сайтов без установки дополнительного программного обеспечения. Задумка, несомненно, весьма полезная. Однако по факту эффективность его работы не такая высокая, как у продуктов компаний, целенаправленно разрабатывающих именно антивирусы для Windows 10 более ранних версий. Плюс ко всему этот «Defender» постоянно задалбывает своими уведомлениями, которые мешают обычной работе. В связи с этим у многочисленных пользователей операционной системы Windows 10 возникает резонный вопрос — как отключить встроенный защитник навсегда или хотя бы на время?
Отключение встроенного защитника Windows 10 Defender на время
Прежде всего необходимо отметить, что как только вы устанавливаете любой сторонний антивирус, тот же Dr.Web или Kaspersky, защитник Windows 10 отключается автоматически. Поэтому, если вы хотите поставить вместо него какой-то более серьезный продукт, отключать или удалять нет никакого смысла. Просто ставите новый антивирус и он его вырубает без дополнительного ручного вмешательства.
Отключать вручную антивирус Windows 10 имеет смысл в том случае, когда вы хотите инсталлировать некую программу или игру, на которую он ругается и не дает этого сделать. В этом случае как раз целесообразно на время деактивировать встроенный защитник. А после завершения ее работы включить обратно.
- Для этого кликаем на иконку в виде щита в правом нижнем углу панели значков
Далее нажимаем на пункт «Защита от вирусов и угроз»
И заходим в раздел «Параметры защиты от вирусов и других угроз»
Здесь мы видим, что в пункте «Защита в режиме реального времени» выключатель установлен в режиме «ВКЛ» — соответственно, необходимо его отключить
И подтвердить свое действие
В итоге должна получиться надпись «Защита в режиме реального времени отключена. Устройство уязвимо»

То же самое проделываем с «Облачной защитой».
Отключаем навсегда антивирус Windows 10 Pro через редактор локальной групповой политики
Если у вас Windows 10 версии Корпоративная (Enterprise) или Профессиональная (Pro), то есть еще один способ нанавсегда отключить антивирус Windows Defender. Делается это через редактор групповой политики.
- Чтобы его открыть, кликаем на иконку «Поиск» и вводим значение «gpedit.msc»
Далее переходим во вложенный раздел «Конфигурация компьютера — Административные шаблоны — Компоненты Windows — Антивирусная программа Защитник Windows». И двойным кликом открываем «Выключить антивирусную программу Защитник Windows»
И ставим флажок на значение «ВКЛЮЧЕНА» (это не ошибка, именно так, а не по другому). После чего сохраняем кнопкой «Применить»
Обратите внимание! Когда защитник Windows 10 отключен, напротив строки «Выключить антивирусную программу Защитник Windows» стоит значение «ВКЛЮЧЕНА». И наоборот, когда антивирус работает, то значение выглядит как «ОТКЛЮЧЕНА»
Далее… заходим в раздел «Защита в режиме реального времени»
и поставить функцию «Выключить защиту в реальном времени» на «ВКЛЮЧЕНА». А «Проверять все загруженные файлы и вложения» на «ОТКЛЮЧЕНА»
Наконец, в левом столбце открываем раздел «MAPS». И выключаем все, кроме «Отправлять образцы файлов, если требуется дальнейший анализ».
В последнем же ставим на «ВКЛЮЧЕНА» и дополнительно в настройках параметров из выпадающего списка выбираем «Никогда не отправлять»
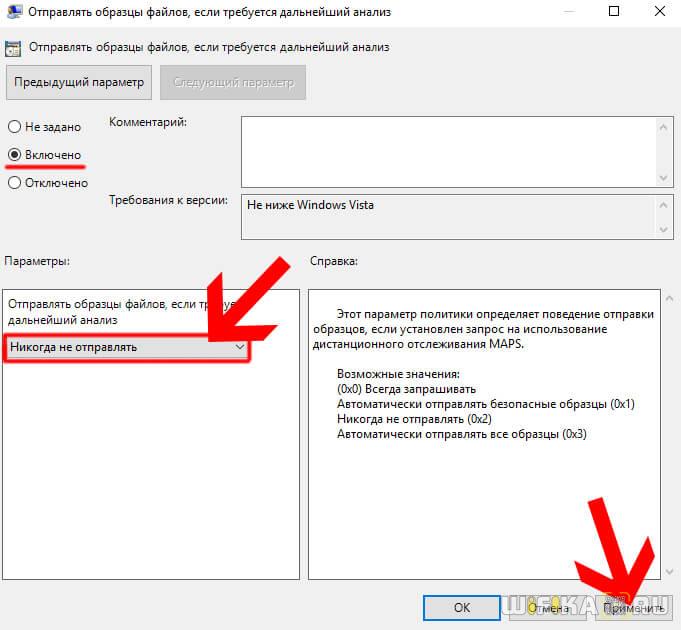
Вот и все. После сохранения всех изменений защитник Windopws 10 будет полностью отключен и не будет отправлять образцы подозрительных файлов в антивирусную службу Microsoft.
Отключение защитника Windows 10 Домашняя через реестр
Если же у вас Windows 10 Домашняя, то навсегда выключить защитник возможно только через реестр. Это сложнее, но нет ничего невозможного. Тем более, что сейчас я все подробно распишу.
- Запускаем через поиск программу редактор реестра «REGEDIT»
И ищем вложенный раздел «HKEY_LOCAL_MACHINE\SOFTWARE\Policies\Microsoft\Windows Defender». Кликаем по свободной зоне в правом столбце и выбираем «Создать — Параметр DWORD (32-бита)»
Даем ему название «DisableAntiSpyware», после чего заходим в эту настройку и присваиваем ему значение «1»
Далее таким же образом здесь же создаем еще два параметра — «AllowFastServiceStartup» и «ServiceKeepAlive», в которых пишем «0». Должно получиться вот так:
После этого в левой колонке жмем правой кнопкой мыши по «Windows Defender» и создаем новый раздел «Real-Time Protection»
В нем добавляем два новых параметра DWORD 32 бит — «DisableIOAVProtection» и «DisableRealtimeMonitoring» со значениями «1»

- «DisableBlockAtFirstSeen», в котором прописываем «1»,
- «LocalSettingOverrideSpynetReporting» со значением «0»,
- «SubmitSamplesConsent» — «2».

Вот и все — надеюсь, вы справились! Если честно, не очень хочется повторять когда-нибудь это еще раз, но это единственный способ отключить встроенный антивирус Windows 10 в Домашней версии системы.
Как полностью отключить Защитник Windows 10
Важная информация
Microsoft отключила ключ реестра DisableAntiSpyware, который администраторы использовали для принудительного отключения встроенного антивируса Windows 10 – Microsoft Defender (Защитник Windows)
Если вы хотите полностью отключить Защитник Windows в Windows 10 используйте данное руководство, которое работает для следующих версий:
В обновлении функций Windows 10, версия 2004, Microsoft переименовала встроенный антивирус «Защитник Windows» на Microsoft Defender.
Для того, чтобы отключить встроенный антивирус в Windows 10 версии 2004 и выше, воспользуйтесь инструкцией Как полностью отключить Microsoft Defender в Windows 10.
Антивирусная программа “Защитник Windows” – бесплатное решение для защиты от вредоносных программ, которое поставляется Microsoft с каждой установкой Windows 10. Данный пакет инструментов безопасности предназначен для обеспечения базового уровня защиты устройства от различных видов вредоносных программ, включая вирусы, программы-вымогатели, руткиты, шпионское ПО и др.
Несмотря на то, что антивирус запускается автоматически, он может отключиться при установке стороннего антивирусного продукта. Тем не менее, Windows 10 не предлагает возможности для полного отключения встроенной системной защиты. Главная причина этого заключается в том, что Microsoft не хочет, чтобы устройства Windows 10 использовались без какой-либо защиты.
Тем не менее, иногда пользователи хотят полностью отказаться от использования Защитника Windows, например, при использовании компьютерных терминалов без подключения к сети и с настроенным запретом подключения периферийных устройств.
В этом руководстве Windows 10 мы приведем пошаговые инструкции по отключению Защитника Windows на компьютере с помощью редактора групповой политики, системного реестра и Центра безопасности Защитника Windows.
Примечание
Все указанные в статье действия можно выполнить только в учетной записи с правами Администратор.
Содержание
Инструкции для Windows 10 Pro и Enterprise
Инструкции для Windows 10 Домашняя, Pro и Enterprise
Как отключить Защиту от подделки (для Windows 10, версия 1903, 1909 и выше)
Защита от подделки, которая появилась в Windows 10, версия 1903 блокирует изменения функций безопасности, чтобы избежать их неправильного использования. Известно, что вредоносные программы могут изменять настройки безопасности, но защита от несанкционированного доступа заблокирует подозрительные попытки изменения важных параметров защиты. Защита также сработает, если вы попытаетесь вручную отключить встроенный антивирус.
Чтобы полностью отключить Защитник Windows в Windows 10, версия 1903, 1909 и выше, необходимо сначала отключить Защиту от подделки.
- Используйте сочетание Windows + I , чтобы открыть приложение Параметры.
- Перейдите в Безопасность Windows > Защита от вирусов и угроз > Параметры защиты от вирусов и угроз > Управление настройками.
- Переведите переключатель Защита от подделки в неактивное положение.
В любое время, при необходимости, вы можете включить защиту обратно.
Как отключить Защитник Windows с помощью редактора групповой политики
Редактор групповых политик является компонентом Windows 10 Pro и Enterprise (Корпоративная). Для отключения Защитника Windows нужно выполнить следующие шаги:
- Для Windows 10, версия 1903, 1909 и выше предварительно отключите функцию Защита от подделки.
- Нажмите сочетание клавиш Windows + R и введите gpedit.msc , затем нажмите клавишу ввода Enter . При необходимости подтвердите запрос службы контроля учетных записей для запуска редактора групповых политик.
- Вы найдете нужный параметр по следующему пути Политика “Локальный компьютер” > Конфигурация компьютера > Административные шаблоны > Компоненты Windows > Антивирусная программа “Защитник Windows” .
- В правой части окна выберите политику Выключить антивирусную программу “Защитник Windows” .
- В открывшемся окне установите состояние политики на Включено и примените изменение, затем нажмите ОК.
- Затем перейдите по следующему пути Политика “Локальный компьютер” > Конфигурация компьютера > Административные шаблоны > Компоненты Windows > Антивирусная программа “Защитник Windows” > Защита в режиме реального времени .
- В правой части окна выберите политику Включить наблюдение за поведением.
- В открывшемся окне установите состояние политики на «Отключено» и примените изменение, затем нажмите ОК.
- Находясь в разделе “ Защита в режиме реального времени ” выберите политику Отслеживать активность программ и файлов на компьютере.
- В открывшемся окне установите состояние политики на «Отключено» и примените изменение, затем нажмите ОК.
- Находясь в разделе “ Защита в режиме реального времени ” выберите политику Включить проверку процессов, если включена защита реального времени.
- В открывшемся окне установите состояние политики на «Отключено» и примените изменение, затем нажмите ОК.
- Находясь в разделе Защита в режиме реального времени ” выберите политику Проверять все загруженные файлы и вложения.
- В открывшемся окне установите состояние политики на «Отключено» и примените изменение, затем нажмите ОК.
- Теперь, когда параметры были отредактированы, принудительно обновите групповую политику. Откройте командную строку и введите:
- Перезагрузите компьютер
Обратите внимание
После отключения встроенного антивируса Защитник Windows иконка компонента Безопасность Windows (для Windows 10, версии 1909, 1903 и 1809) или Центра безопасности Защитника Windows по-прежнему будет отображаться в области уведомлений панели задач. Если вы хотите избавиться от данной иконки, то отключите Центр безопасности Защитника Windows.
После завершения данных шагов и перезагрузки ПК Защитник Windows больше не будет сканировать и обнаруживать вредоносные программы.
В любое время вы можете снова включить антивирусную программу “Защитник Windows” – для этого выполните предыдущие шаги указав значение “Не задано”.
Как отключить Защитник Windows с помощью системного реестра
Редактор групповых политик недоступен в Windows 10 Домашняя, но вы можете сделать то же самое с помощью редактора реестра.
Примечание
Некорректное изменение реестра может привести к серьезным проблемам. Рекомендуется создать резервную копию реестра Windows перед тем, как выполнить данные шаги. В меню редактора реестра выберите Файл > Экспорт для сохранения резервной копии.
- Для Windows 10, версия 1903, 1909 и выше предварительно отключите функцию Защита от подделки.
- Нажмите сочетание клавиш Windows + R и введите regedit , затем нажмите клавишу ввода Enter . При необходимости подтвердите запрос службы контроля учетных записей для запуска редактора реестра.
- Перейдите по следующему пути (скопируйте и вставьте в адресную строку редактора реестра):
- Щелкните правой кнопкой мыши по папке “Windows Defender”, выберите Создать > Параметр DWORD (32 бита) .
- Назовите параметр DisableAntiSpyware и нажмите Enter.
- Щелкните дважды по созданному ключу и установите значение от 1, затем нажмите ОК.
- Щелкните правой кнопкой мыши по папке “Windows Defender”, выберите Создать > Раздел .
- Назовите раздел Real-Time Protection и нажмите Enter.
- Щелкните правой кнопкой мыши по папке “Real-Time Protection”, выберите Создать > Параметр DWORD (32 бита) и создайте следующие параметры:
- Назовите параметр DisableBehaviorMonitoring и нажмите Enter. Щелкните дважды по созданному ключу и установите значение 1, затем нажмите ОК.
- Назовите параметр DisableOnAccessProtection и установите значение 1, затем нажмите ОК.
- Назовите параметр DisableScanOnRealtimeEnable и нажмите Enter. Щелкните дважды по созданному ключу и установите значение 1, затем нажмите ОК.
- Назовите параметр DisableIOAVProtection и нажмите Enter. Щелкните дважды по созданному ключу и установите значение 1, затем нажмите ОК.
- Перезагрузите компьютер
Обратите внимание
После отключения встроенного антивируса Защитник Windows иконка компонента Безопасность Windows (для Windows 10, версии 1909, 1903 и 1809) или Центра безопасности Защитника Windows по-прежнему будет отображаться в области уведомлений панели задач. Если вы хотите избавиться от данной иконки, то отключите Центр безопасности Защитника Windows.
После завершения данных шагов и перезагрузки ПК Защитник Windows больше не будет сканировать и обнаруживать вредоносные программы.
В любое время вы можете снова включить антивирусную программу “Защитник Windows”. Для этого нужно удалить ключ DisableAntiSpyware. Затем нужно удалить раздел “Real-Time Protection” и все его содержимое, после чего потребуется перезагрузка компьютера.
Как отключить Защитник Windows с помощью O&O ShutUp10
Скачайте портативную утилиту O&O ShutUp10 (не требует установки):
- Запустите утилиту, кликнув по файлу OOSU10.exe (необходимы права администратора)
- Перейдите в раздел Windows Defender и Microsoft SpyNet и переведите переключатель Отключить Windows Defender в активное состояние. Остальные параметры можно отключить по желанию.
Примечание
После установки обновлений Windows, настройки системы могут быть снова изменены. Мы рекомендуем после установки обновлений снова запустить программу O&O ShutUp10, изменённые параметры будут выделены, и вы сможете вернуть их назад автоматически.
Как отключить Центр безопасности Защитника Windows
Обратите внимание, что после отключения встроенного антивируса Защитник Windows иконка компонента Безопасность Windows (для Windows 10, версии 1909, 1903 и 1809) или Центра безопасности Защитника Windows по-прежнему будет отображаться в области уведомлений панели задач. Если вы хотите избавиться от данной иконки, то выполните следующие действия:
- Откройте Диспетчер задач и перейдите на вкладку “Автозагрузка”.
- Найдите строку Windows Security notification icon (для Windows 10, версии 1909, 1903 и 1809) или Windows Defender notification icon
- Щелкните правой кнопкой мыши по данному пункту и выберите опцию Отключить.
Как временно отключить Защитник Windows в Центре безопасности
Если нужно временно отключить Защитник Windows, можно воспользоваться следующей инструкцией:
- Откройте Безопасность Windows (для Windows 10, версии 1909, 1903 и 1809) или Центр безопасности Защитника Windows – достаточно кликнуть по иконке в системном трее.
- Выберите раздел “Защита от вирусов и угроз”.
- Выберите ссылку “Параметры защиты от вирусов и других угроз”.
- Установите переключатель Защита в режиме реального времени в положение Откл.
После завершения данных шагов Защитник Windows будет отключен. Тем не менее, это временное решение. Антивирус будет повторно активирован после перезагрузки устройства.
Заключение
Хотя в отдельных случаях действительно может потребоваться отключение встроенного антивируса Windows 10, пользователям не рекомендуется использовать устройство без какой-либо защиты.
Если вы пытаетесь отключить Защитник Windows, потому что предпочли ему другое антивирусное решение, то должны учитывать, что встроенный антивирус будет автоматически отключен во время установки альтернативного решения.




















