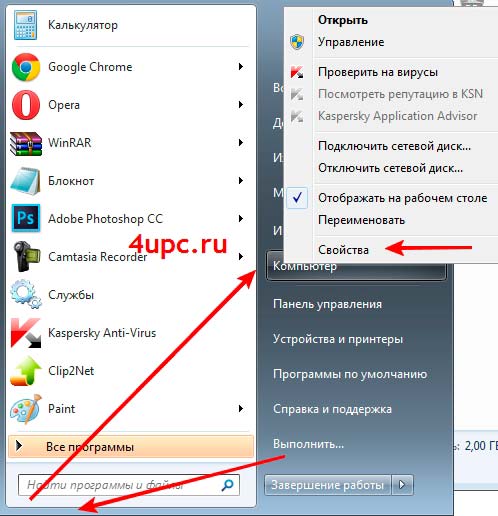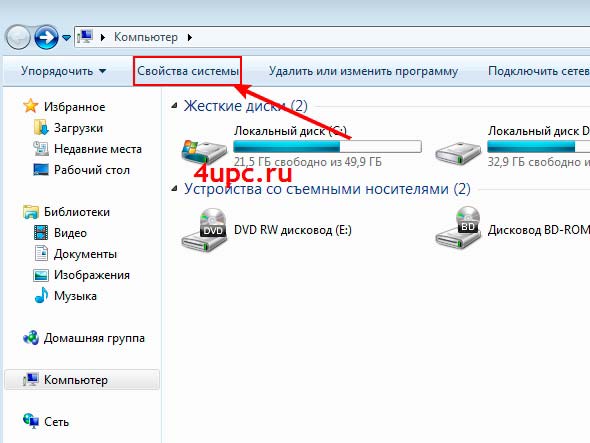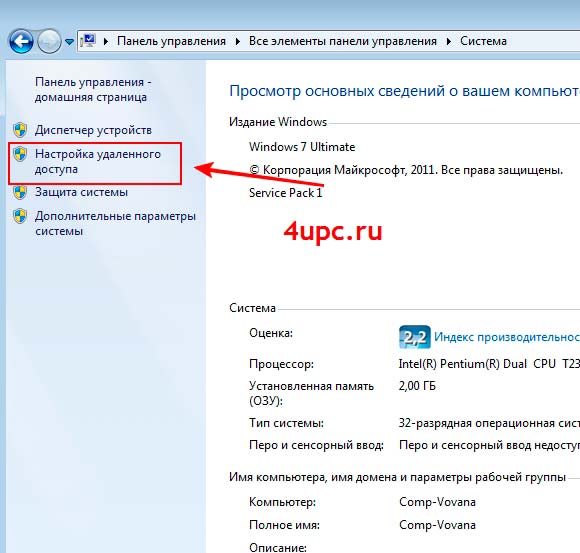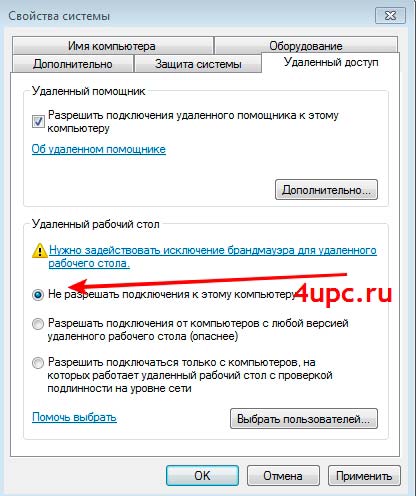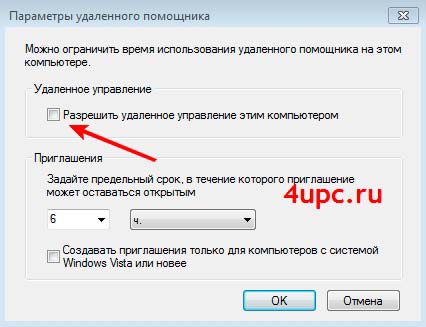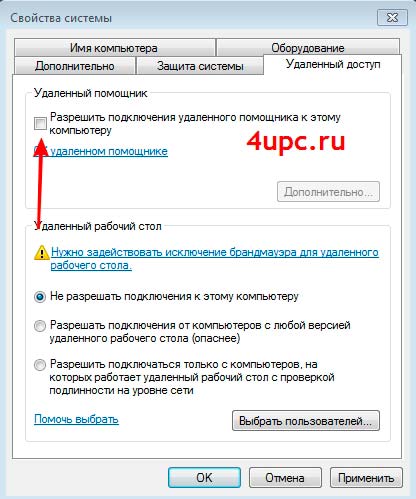- Как отключить удаленный доступ к компьютеру
- Отключаем удаленное управление компьютером
- Запрещаем удаленный доступ
- Шаг 1: Общий запрет
- Шаг 2: Отключение помощника
- Шаг 3: Отключение служб
- Заключение
- Удаленный рабочий стол может быть полезен, но вы можете легко отключить его
- Защитите свой компьютер от хакеров, отключив доступ к удаленному рабочему столу.
- Отключить удаленный рабочий стол в Windows 10
- Отключить удаленный рабочий стол в Windows 8.1 и 8
- Отключить удаленный рабочий стол в Windows 8 и Windows 7
- Риски запуска удаленного рабочего стола
- Альтернативы удаленному рабочему столу Windows
Как отключить удаленный доступ к компьютеру
Первым делом давайте зайдем в настройку доступа. Откройте меню «Пуск», далее правой клавишей мыши щелкните по пункту «Мой компьютер» и из выпадающего списка выберите «Свойства».
Также, попасть в свойства системы можно через окно «Компьютер». Просто зайдите в него и на верхней панели перейдите в «Свойства системы».
В открывшемся окне перейдите по ссылке «Настройка удаленного доступа».
Перед вами откроется окно с свойствами системы. Для того, чтобы отключить доступ к компьютеру в блоке «Удаленный рабочий стол» выбираем опцию «Не разрешать подключение к этому компьютеру». Удаленный рабочий стол — функция, благодаря которой можно получить доступ к компьютеру с другого компьютера. Отключая эту опцию мы блокируем доступ.
Теперь давайте рассмотрим как отключить помощника. В верхней части окна нажимаем на кнопку «Дополнительно. «. В открывшемся окне убираем галку с настройки «Разрешить удаленное управление этим компьютером» и нажимаем «Ок».
Теперь осталось убрать галку с опции «Разрешить подключения удаленного помощника к этому компьютеру», нажать «Применить» и «Ок».
Опция «Удаленный помощник» позволяет пригласить кого-либо подключиться к вашему компьютеру. Отключив ее мы также лишаем возможности подключиться к вашему компьютеру.
Не забудьте поделиться ссылкой на статью ⇒
Из этого урока вы узнаете как изменить внешний вид папки в Windows 7.
- 22.07.2014 Просмотров: 11192 Видеоурок
В этом уроке поговорим о том как настроить язык на компьютере.
- 31.07.2014 Просмотров: 35303 Видеоурок
Очень часто, после смены пароля доступа на роутере, типа шифрования или типа безопасности, может наблюдаться проблема с подключением к Wi-Fi. Обычно это проявляется в очень долгой попытке подключиться к точке доступа, которая заканчивается всплывающей ошибка о невозможности Windows подключиться к сети. Решение в этом случае очень простое — удаление сохраненного соединение и подключение к Вай-Фай по новой.
В этом новом уроке по работе с компьютером я расскажу вам как можно быстро отключить брандмауэр в Windows 7.
- 11.05.2014 Просмотров: 3419 Видеоурок
В данном уроке я расскажу вам как можно добавить команду «Выполнить» в меню «Пуск», если она у вас там отсутствует.
Отключаем удаленное управление компьютером
Запрещаем удаленный доступ
Как уже было сказано выше, мы будем менять исключительно системные настройки, позволяющие сторонним пользователям просматривать содержимое дисков, менять параметры и совершать иные действия на нашем ПК. Имейте в виду, если вы пользуетесь удаленными рабочими столами или машина является частью локальной сети с общим доступом к устройствам и программному обеспечению, то приведенные ниже действия могут нарушить работу всей системы. Это же касается и тех ситуаций, когда требуется подключаться к удаленным компьютерам или серверам.
Отключение удаленного доступа выполняется в несколько этапов или шагов.
- Общий запрет удаленного управления.
- Выключение помощника.
- Отключение соответствующих системных служб.
Шаг 1: Общий запрет
Данным действием мы отключаем возможность подключения к вашему рабочему столу с помощью встроенной функции Windows.
- Жмем правой кнопкой мыши по значку «Этот компьютер» (или просто «Компьютер» в Windows 7) и переходим к свойствам системы.
Далее идем в настройки удаленного доступа.
В открывшемся окне ставим переключатель в положение, запрещающее подключение и нажимаем «Применить».

Доступ отключен, теперь сторонние пользователи не смогут выполнять действия на вашем компьютере, но смогут просматривать события, используя помощник.
Шаг 2: Отключение помощника
Удаленный помощник позволяет пассивно просматривать рабочий стол, а точнее, все действия, которые вы выполняете – открытие файлов и папок, запуск программ и настройка параметров. В том же окне, где мы отключали общий доступ, снимаем галку возле пункта, разрешающего подключение удаленного помощника и жмем «Применить».
Шаг 3: Отключение служб
На предыдущих этапах мы запретили совершать операции и вообще просматривать наш рабочий стол, но не спешите расслабляться. Злоумышленники, получив доступ к ПК вполне могут изменить эти настройки. Еще немного повысить уровень безопасности можно с помощью отключения некоторых системных служб.
- Доступ к соответствующей оснастке осуществляется путем нажатия ПКМ по ярлыку «Этот компьютер» и переходом к пункту «Управление».
Далее открываем ветку, указанную на скриншоте, и кликаем по «Службам».
Первым делом отключаем «Службы удаленных рабочих столов». Для этого кликаем по названию ПКМ и переходим к свойствам.
Если служба запущена, то останавливаем ее, а также выбираем тип запуска «Отключена», после чего жмем «Применить».

- «Служба Telnet», которая позволяет управлять компьютером с помощью консольных команд. Название может быть другим, ключевое слово «Telnet».
- «Служба удаленного управления Windows (WS-Management)» – дает почти такие же возможности, что и предыдущая.
- «NetBIOS» – протокол для обнаружения устройств в локальной сети. Здесь также могут быть разные названия, как и в случае с первой службой.
- «Удаленный реестр», который позволяет менять настройки системного реестра пользователям сети.
- «Служба удаленного помощника», о котором мы говорили ранее.
Все действия, приведенные выше, можно выполнить только под учетной записью администратора или введя соответствующий пароль. Именно поэтому для предотвращения внесения изменений в параметры системы извне необходимо работать только под «учеткой», имеющей обычные права (не «админские»).
Заключение
Теперь вы знаете, как отключить удаленное управление компьютером через сеть. Действия, описанные в данной статье, помогут повысить безопасность системы и избежать многих проблем, связанных с сетевыми атаками и вторжениями. Правда, почивать на лаврах не стоит, поскольку никто не отменял зараженные вирусами файлы, которые попадают на ПК через интернет. Будьте бдительны, и неприятности обойдут вас стороной.
Удаленный рабочий стол может быть полезен, но вы можете легко отключить его
Защитите свой компьютер от хакеров, отключив доступ к удаленному рабочему столу.
Удаленный рабочий стол Windows позволяет вам или другим пользователям подключаться к вашему компьютеру удаленно через сетевое подключение – эффективно получая доступ ко всему на вашем компьютере, как если бы вы были непосредственно подключены к нему.
Удаленный доступ является полезной функцией, когда вам нужен доступ к вашему компьютеру из другого места, например, когда вам нужно подключиться к домашнему компьютеру, когда вы на работе. Удаленное подключение также удобно в ситуациях поддержки, когда вы помогаете другим, подключаясь к их компьютерам, или когда вам нужна техническая помощь и вы хотите, чтобы персонал службы поддержки подключался к вашему компьютеру.
Отключить удаленный рабочий стол в Windows 10
Если вам не нужна функция удаленного рабочего стола Windows, отключите ее, чтобы защитить компьютер от хакеров.
Введите “настройки удаленного доступа ” в поле поиска Cortana и выберите Разрешить удаленный доступ к компьютеру . Это действие кажется нелогичным, но оно открывает диалоговое окно панели управления для Свойства удаленной системы .
Снимите флажок Разрешить подключение удаленного помощника к этому компьютеру.
Отключить удаленный рабочий стол в Windows 8.1 и 8
В Windows 8.1 раздел «Удаленный рабочий стол» был исключен из вкладки «Удаленный». Чтобы восстановить эту функцию, загрузите приложение «Удаленный рабочий стол» из Магазина Windows и установите его на свой компьютер с Windows 8.1. После того, как он установлен и настроен, чтобы отключить его:
Нажмите Windows + X и выберите Система из списка.
Нажмите Расширенные настройки системы на левой боковой панели.
Перейдите на вкладку Удаленный и установите флажок Не разрешать удаленные подключения к этому компьютеру .
Отключить удаленный рабочий стол в Windows 8 и Windows 7
Чтобы отключить удаленный рабочий стол в Windows 8 и Windows 7:
Нажмите кнопку Пуск , а затем Панель управления .
Откройте Система и безопасность .
Выберите Система на правой панели.
Выберите Параметры удаленного доступа на левой панели, чтобы открыть диалоговое окно Свойства системы для вкладки Удаленный .
Нажмите Не разрешать подключения к этому компьютеру , а затем нажмите ОК .
Риски запуска удаленного рабочего стола
Хотя удаленный рабочий стол Windows полезен, хакеры могут использовать его, чтобы получить контроль над вашей системой для установки вредоносных программ или кражи личной информации. Рекомендуется отключить эту функцию, если она вам не нужна. Вы можете легко отключить это – и вы должны, если вам не нужна услуга. В этом случае создайте надежные пароли, обновите программное обеспечение, когда это возможно, ограничьте число пользователей, которые могут войти в систему, и используйте брандмауэры.
Другая утилита Windows, удаленный помощник Windows, работает аналогично удаленному рабочему столу, но она специально предназначена для удаленной технической поддержки и настроена по-разному в соответствии с различными требованиями. Вы также можете отключить это, используя то же диалоговое окно System Properties, что и Remote Desktop.
Альтернативы удаленному рабочему столу Windows
Windows Remote Desktop – не единственное программное обеспечение для подключения к удаленному компьютеру. Другие варианты удаленного доступа доступны. Альтернативы для подключений к удаленному рабочему столу включают следующее:
- LogMeIn предоставляет вам удаленный доступ к вашему ПК или Mac с настольного компьютера, мобильного устройства или браузера. Его премиальные функции включают обмен файлами, передачу файлов и удаленную печать. LogMeIn требует подписки учетной записи на вашем компьютере.
- TeamViewer контролирует другой компьютер удаленно. Предназначенный для совместной работы и обмена информацией, бесплатный TeamViewer делает упор на личные данные, разговоры и встречи.
- AnyDesk позволяет вам подключаться к удаленному рабочему столу для доступа к вашим программам и файлам из любой точки мира без необходимости помещать их в облачную службу. AnyDesk бесплатен для личного использования; бизнес использование требует подписки.
- Удаленный рабочий стол Chrome – это кроссплатформенное программное обеспечение для компьютеров под управлением Windows, macOS и Linux, которое позволяет пользователям получать удаленный доступ к другому компьютеру через браузер Chrome или большинство устройств, включая Chromebook. Удаленный рабочий стол Chrome бесплатный.
- VNC Connect программное обеспечение для удаленного доступа и управления позволяет взаимодействовать с настольным или мобильным устройством в любом месте Интернета.Два компьютера не обязательно должны быть одного типа, поэтому вы можете использовать VNC Connect для просмотра рабочего стола Windows в офисе с компьютера Mac или Linux. Ограниченная некоммерческая версия VNC Connect является бесплатной. Профессиональные версии доступны за отдельную плату.