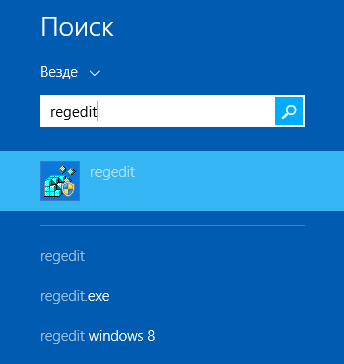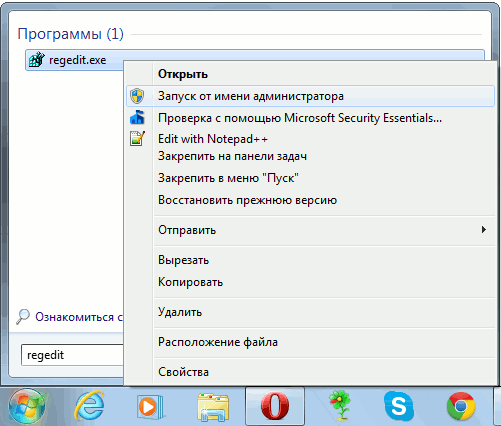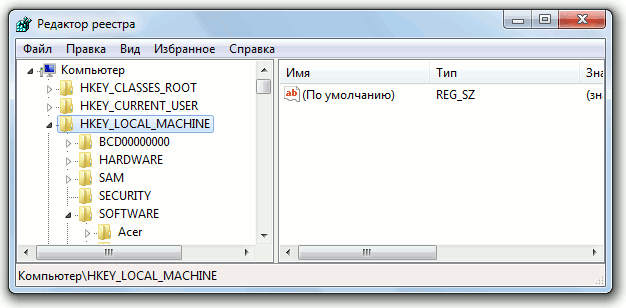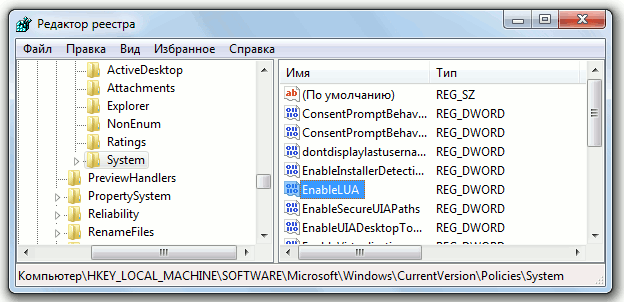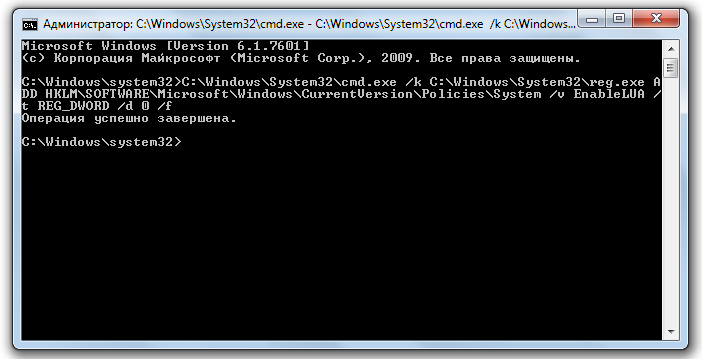Как отключить uac через реестр windows
Мы уже писали о том как отключить UAC с помощью инструмента Windows «Контроль учетных записей». Специально для более опытных пользователей, мы рассмотрим методы отключения UAC с помощью редактора системного реестра или через командную строку Windows.
Отключение UAC через реестр
Для запуска редактора реестра Windows введите в поисковой строке его название regedit и запустите программу от имени администратора. Для запуска поисковой строки в Windows 8 используйте комбинацию клавиш + (зажав клавишу Win, нажмите на Q).
Запуск Regedit в Windows 8.1
Запуск Regedit в Windows 7
После запуска утилиты RegEdit, открывайте ветки реестра в следующей последовательности, как это показано на скриншоте ниже: HKEY_LOCAL_MACHINE \ Software \ Microsoft \ Windows \ CurrentVersion \ Policies \ System.
В папке System выберите параметр EnableUA.
Двойным кликом откройте окно свойств EnableUA и поменяйте значение 1 на 0, затем нажмите ОК. Для сохранения новых параметров UAC необходимо перезагрузить компьютер.
После выполнения данных действий «Контроль учетных записей» (UAC) на вашем компьютере будет отключён. Во избежании серьезного снижения безопасности системы, мы рекомендуем установить на компьютер одну из популярных антивирусных программ. Мы рассмотрели лучшие бесплатные антивирусы в отдельном обзоре. О том, как поддерживать реестр Windows в порядке, читайте в статье Очистка и дефрагментация реестра.
Отключение UAC через командную строку
Для отключения UAC с помощью командной строки Windows, запустите командную строку (введите аббревиатуру cmd в поисковой строке Windows), введите следующую команду и нажмите Enter:
C:\Windows\System32\cmd.exe /k C:\Windows\System32\reg.exe ADD HKLM\SOFTWARE\Microsoft\Windows\CurrentVersion\Policies\System /v EnableLUA
/t REG_DWORD /d 0 /f
После перезагрузки компьютера UAC будет полностью деактивирован. Для повторного включения UAC введите в cmd.exe следующую команду:
C:\Windows\System32\cmd.exe /k C:\Windows\System32\reg.exe ADD HKLM\SOFTWARE\Microsoft\Windows\CurrentVersion\Policies\System /v EnableLUA
/t REG_DWORD /d 1 /f
О том, как поддерживать реестр Windows в порядке, читайте в статье Очистка и дефрагментация реестра. Если же ваш компьютер или ноутбук начал тормозить — рекомендуем ознакомиться с подробными рекомендациями по оптимизации Windows, на нашем сайте.
Отключаем предупреждение системы безопасности UAC в Windows 7
UAC – это функция контроля записей, призванная обеспечить дополнительный уровень безопасности при выполнении рискованных операций на компьютере. Но не все пользователи считают подобную защиту оправданной и желают отключить её. Разберемся, как это сделать на ПК под управлением Виндовс 7.
Способы деактивации
К операциям, контролируемым UAC, относится запуск некоторых системных утилит (редактор реестра и пр.), сторонних приложений, инсталляция нового софта, а также любое действие от лица администратора. В таком случае контроль учетных записей инициирует активацию окошка, в котором требуется осуществить подтверждение пользователем выполнения конкретной операции, нажав кнопку «Да». Это позволяет защитить ПК от неконтролируемых действий вирусов или злоумышленников. Но некоторые юзеры считают такие средства предосторожности излишними, а действия по подтверждению – утомительными. Поэтому они и желают отключить предупреждение системы безопасности. Определим различные способы выполнения данной задачи.
Имеется несколько методов отключения UAC, но нужно уяснить, что каждый из них действует только тогда, когда юзер выполняет их, зайдя в систему под учетной записью, имеющей административные права.
Способ 1: Настройка учетных записей
Наиболее простой вариант выключить оповещения UAC выполняется путем манипуляций в окошке настроек учетных записей юзеров. В то же время, имеется ряд вариантов действий для открытия данного инструмента.
- Прежде всего, переход можете осуществить через иконку вашего профиля в меню «Пуск». Кликайте «Пуск», а затем жмите на названный выше значок, который должен располагаться в правой верхней части блока.
Далее перейдите к бегунку регулировки выдачи сообщений о производимых в ПК корректировках. Тяните его до крайнего нижнего предела — «Никогда не уведомлять».
Также необходимое для отключения окошко параметров можно открыть через «Панель управления».
- Кликайте «Пуск». Перемещайтесь в «Панель управления».
Перейдите по пункту «Система и безопасность».
В блоке «Центр поддержки» кликайте по «Изменение параметров…».
Следующий вариант перехода в окошко настройки осуществляется через область поиска в меню «Пуск».
- Кликайте «Пуск». В области поиска вбейте такую надпись:
Среди результатов выдачи в блоке «Панель управления» отобразится надпись «Изменение параметров…». Кликайте по ней.
Ещё один вариант перехода в настройки изучаемого в данной статье элемента осуществляется через окошко «Конфигурация системы».
- Для того чтобы попасть в «Конфигурацию системы», воспользуемся инструментом «Выполнить». Вызовите его, набрав Win+R. Внесите выражение:
В запустившемся окошке конфигурации перейдите в раздел «Сервис».
В перечне различных системных инструментов отыщите наименование «Настройка контроля учетных записей». Выделите его и жмите «Запуск».
Наконец, переместиться к инструменту можно и непосредственно введя команду в окошке «Выполнить».
Способ 2: «Командная строка»
Выключить средство контроля учетных записей можно путем введения команды в «Командную строку», которая была запущена с административными правами.
- Жмите «Пуск». Переходите во «Все программы».
Зайдите в каталог «Стандартные».
В перечне элементов кликайте правой кнопкой мышки (ПКМ) по наименованию «Командная строка». Из раскрывшегося списка щелкайте «Запуск от имени администратора».
Окошко «Командной строки» активировано. Внесите такое выражение:
C:\Windows\System32\cmd.exe /k %windir%\System32\reg.exe ADD HKLM\SOFTWARE\Microsoft\Windows\CurrentVersion\Policies\System /v EnableLUA /t REG_DWORD /d 0 /f
Способ 3: «Редактор реестра»
Выключить UAC можно также путем внесения корректировок в реестре, использовав его редактор.
- Для активирования окошка «Редактор реестра» применяем инструмент «Выполнить». Вызовите его, использовав Win+R. Введите:
«Редактор реестра» открыт. В его левой области расположены инструменты навигации по разделам реестра, представленные виде каталогов. Если данные каталоги скрыты, щелкните по надписи «Компьютер».
После того, как разделы отобразятся, кликайте по папкам «HKEY_LOCAL_MACHINE» и «SOFTWARE».
Затем заходите в раздел «Microsoft».
После этого поочередно щелкайте «Windows» и «CurrentVersion».
Наконец, последовательно перейдите по веткам «Policies» и «System». Выделив последний раздел, перемещайтесь в правую часть «Редактора». Ищите там параметр под названием «EnableLUA». Если в поле «Значение», которое относится к нему, установлено число «1», то это означает, что UAC включен. Мы должны сменить данное значение на «0».
Для редактирования параметра щелкайте по наименованию «EnableLUA»ПКМ. Из перечня выбирайте «Изменить».
В запустившемся окошке в области «Значение» ставьте «0». Жмите «OK».
Как видим, в Виндовс 7 имеется три основных метода выключения функции UAC. По большому счету, каждый из этих вариантов равнозначный. Но прежде, чем использовать один из них, хорошо подумайте, так ли сильно вам мешает данная функция, ведь её отключение существенно ослабит защиту системы от вредоносных программ и злоумышленников. Поэтому рекомендуется проводить только временную деактивацию данного компонента на период выполнения определенных работ, но не постоянную.