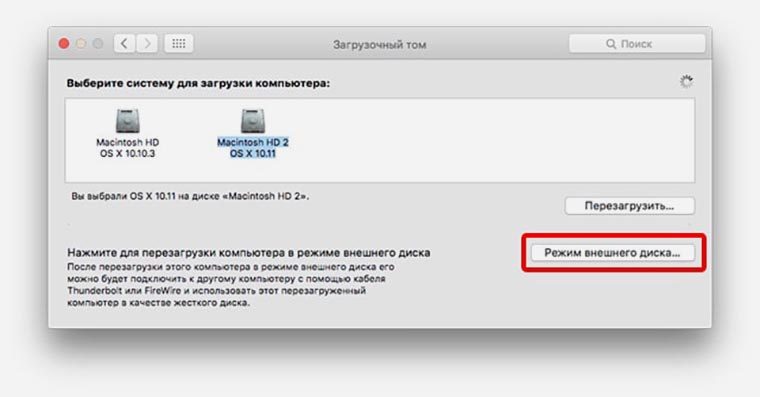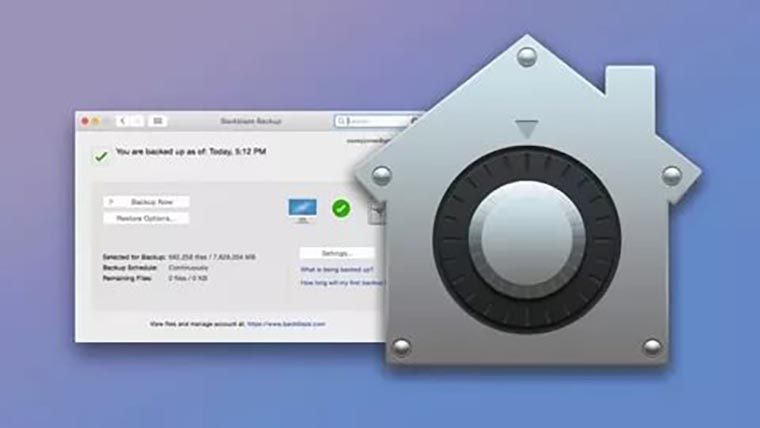- Как отключить (и снова включить) порт Thunderbolt с терминала?
- О портах Thunderbolt на компьютере Mac
- О портах Thunderbolt 3 (USB-C) и Thunderbolt/USB 4
- О кабелях
- О кабелях питания
- Если у Вас ноутбук Mac
- О подключении нескольких устройств Thunderbolt
- Если Вы используете Boot Camp
- Как превратить Mac в флешку при помощи режима внешнего диска
- Для чего это нужно
- Как включить
- Как выключить
- Доступ к данным на подключаемом Mac
- MacBook и внешний монитор. Подключение, настройка и использование
- Как и чем подключить внешний монитор к MacBook
- Выбираем режим работы с внешним монитором
- Решаем возможные проблемы
Как отключить (и снова включить) порт Thunderbolt с терминала?
HP Intelligent Provisioning
У меня была эта проблема с моим Matrox DualHead2Go ME и моим 15-дюймовым MBP конца 2011 года (работает 10.9.2). Когда дисплеи выходят из спящего режима, внешний монитор не выходит из спящего режима.
Я понял, что это связано с тем, что модуль Matrox переходит в свой собственный спящий режим и не просыпается повторно сигналом пробуждения ОС.
Что действительно работает, так это отключение и повторное подключение кабеля thunderbolt, к которому подключен мой Matrox. Однако это далеко не идеально, поскольку я беспокоюсь об износе из-за подключения / отключения кабеля несколько раз в день.
Могу ли я как-нибудь включать и выключать мой привод молнии с терминала, чтобы избежать постоянного подключения / отключения кабеля молнии?
- Примечание к принятому ответу: оба были хорошими и полезными. Я назначил награду за ответ с более конкретной информацией о моем случае и принял ответ, который предоставляет самое простое (imho) решение.
Сообщество Hackint0sh щедро создало несколько инструментов управления kext, которые могут использовать все, даже те, кто владеет и эксплуатирует настоящий Macintosh.
SRTools — (посмотрите демо-видео!)
Вы можете использовать эти инструменты, чтобы поэкспериментировать и быстро выяснить, что именно вам подойдет. SRTools, по крайней мере, даже имеет функции истории и отмены, которые помогут вам не оставлять компьютер в не загружаемом состоянии, что возможно, когда вы возитесь с расширениями OS X. Видите ли . пользовательское пространство — это пользовательское пространство, а пространство ядра — это пространство ядра, и они никогда не встретятся, кроме как на странице википедии.
Идея и то, для чего используются эти инструменты, — это экспериментировать. В Finder в меню «Перейти» выберите «Перейти к папке . » или введите ⇪ сдвиг — ⌘ команда — г и введите / System / Library / Extensions в появившемся адресном поле, а в открывшемся окне найдите расширения со словом «thunderbolt» в имени файла. Используйте одну из вышеупомянутых связанных утилит, чтобы протестировать свою настройку с выгрузкой и загрузкой различных kexts, чтобы увидеть, какой из них, если он действительно есть, проявит себя как тот, который вам нужен. Затем вы можете оптимизировать процесс позже (например, с помощью очень простого сценария bash, который был применен для выгрузки / перезагрузки kext).
Отличный ресурс для того, чтобы узнать, как настроить вашу конкретную настройку, — это просмотреть Библиотеку разработчика, и, конечно же, Википедия довольно часто необходима для открытия, а иногда и блестящего понимания.
У Apple есть несколько ключей для Thunderbolt-Connection:
AppleThunderboltDPAdapters.kext
AppleThunderboltEDMService.kext
AppleThunderboltIP.kext
AppleThunderboltNHI.kext
AppleThunderboltPCIAdapters.kext
AppleThunderboltUTDM.kext
IOThunderboltFamily.kext
Я думаю, что команды, которые вы ищете:
На моем Mac Pro есть порт Thunderbolt, но в настоящее время устройств нет. Так что я не могу точно сказать, какой именно kext подходит.
Thunderbolt — это в основном PCIe, туннелируемый через соединение DisplayPort. Я могу представить, что он основан на расширении ядра ACPIPlatform или IOPCIFamily. В любом случае, если вы их разгрузите, вы, вероятно, срежете ветку, на которой сидите.
Apple выпустила документ о создании драйверов Thunderbolt и о том, как проверить, находится ли устройство в сети.
В нем также говорится: «В случае PCI семейство I / O PCI (IOPCIFamily) в составе I / O Kit отвечает за перечисление моста PCI в микросхеме контроллера и любых нисходящих мостов или устройств».
Более того: «Драйверы устройств PCI могут определить, подключено ли устройство Thunderbolt, путем рекурсивного поиска по родительским элементам в реестре ввода-вывода для ключа IOPCITunnelled (. )».
Также загляните в библиотеку разработчика.
Thunderbolt — сложная технология, и вы можете либо написать небольшую программу, либо написать сценарий запуска, который проверяет и перезагружает драйвер, если устройство отключено. Вы можете сделать это вручную, вместо того, чтобы отключать и снова подключать.
- Я так понимаю, это sudo kext[un]load /System/Library/Extensions/IOThunderboltFamily.kext команда, но я получаю следующую ошибку: (kernel) Can’t remove kext com.apple.iokit.IOThunderboltFamily; services failed to terminate — 0xdc008018. Failed to unload com.apple.iokit.IOThunderboltFamily — (libkern/kext) kext is in use or retained (cannot unload). Есть идеи, как бы я это переопределил?
- @Dennis Я столкнулся с той же проблемой, когда пытался это сделать. Я нашел объяснение по stackexchange: stackoverflow.com/questions/13536970/ . Затем я попробовал SRTools, перечисленные chillin, и, похоже, он работает для моего адаптера TB-> Ethernet .. Но мне нужно выгрузить как минимум 3 кекса.
- 2 @Dennis эти Kexts имеют зависимости: «Если другой загруженный kext зависит от выгружаемого kext, выгрузка завершится неудачно. Вы можете определить, есть ли у kext зависимые объекты, используя инструмент kextstat (8)».
- @Dennis Попробуй после отключения SIP
Хорошо, ребята Итак, вот ИСПРАВЛЕНИЕ с BIG SUR. Я сделал несколько модификаций из всего, что было доступно в Интернете, чтобы решить эту проблему. Шаги 6 и 7 — несколько модификаций, которые я сделал. Вот оно
Перезагрузка в режиме восстановления (CMD + R)
Источник
О портах Thunderbolt на компьютере Mac
Вы можете использовать порт Thunderbolt 
О портах Thunderbolt 3 (USB-C) и Thunderbolt/USB 4
Некоторые новые модели Mac с процессором Intel оснащены портом Thunderbolt 3 (USB-C) 


О кабелях
Thunderbolt 3 (USB-C) и Thunderbolt/USB 4: С устройствами USB можно использовать только кабели USB. Если Вы подключили не тот кабель, устройство не будет работать, даже если кабель подошел к разъемам на устройстве и на компьютере Mac.
С устройствами Thunderbolt можно использовать как кабели Thunderbolt, так и кабели USB.
Thunderbolt и Thunderbolt 2. Устройства с разъемом Thunderbolt можно подключать только через кабель Thunderbolt, а устройства с разъемом Mini DisplayPort — только через удлинители Mini DisplayPort. Если Вы подключили не тот кабель, устройство не будет работать, даже если кабель подошел к разъемам на устройстве и на компьютере Mac.
О кабелях питания
Так как порт Thunderbolt 
Если у Вас ноутбук Mac
Использование устройства Thunderbolt без собственного кабеля питания может привести к более быстрой разрядке аккумулятора ноутбука Mac. Если Вы собираетесь использовать устройство в течение долгого времени, рекомендуется подключить ноутбук Mac или устройство с Thunderbolt к источнику питания.
При подключении устройства с разъемом Thunderbolt к источнику питания сначала необходимо отключить его от компьютера Mac, подключить к источнику питания и затем снова подключить устройство к Mac. В противном случае устройство продолжает использовать питание от компьютера Mac. См. статью службы поддержки Apple Определение требуемого адаптера питания и кабеля для ноутбука Mac.
О подключении нескольких устройств Thunderbolt
На некоторых моделях Mac можно подключить к разъему Thunderbolt 
Если Вы используете Boot Camp
Если у Вас установлен Boot Camp для использования Windows на компьютере Mac с процессором Intel, см. статью службы поддержки Apple Адаптеры для порта Thunderbolt 3 или USB-C на компьютере Mac или устройстве iPad Pro.
Источник
Как превратить Mac в флешку при помощи режима внешнего диска
Разработчики из Купертино предусмотрели различные варианты использования компьютеров Mac, самый необычный из них – режим внешнего накопителя.
Для чего это нужно
Любой компьютер Mac можно превратить в быстрый и емкий накопитель. При использовании портов FireWire или Thunderbolt получится добиться молниеносной скорости передачи данных.
Если нужно перенести большой объем данных с одного Mac на другой, увеличить накопитель на компьютере для работы с большими файлами или перенести содержимое одной машины на другую, пригодится Режим внешнего диска.
Как включить
Изначально нужно активировать режим внешнего диска на Mac, который будет подключен в качестве съемного накопителя.
1. Переходим в раздел системных настроек Загрузочный том.
2. Выбираем Режим внешнего диска.
3. Подтверждаем включение режима и ждем перезагрузку компьютера.
После перезагрузки Mac можно подключать через FireWire или Thunderbolt. Новые компьютеры Mac с портами USB Type-C тоже поддерживают режим внешнего накопителя. Для подключения в этом случае можно использовать кабели: USB-C/USB-C или USB-A/USB-C.
Есть альтернативный способ загрузки в режиме внешнего диска. Достаточно во время загрузки Mac зажать и удерживать клавишу “T”.
На втором Mac подключенный компьютер отобразится в виде обычного съемного диска.
Как выключить
Когда нужно отключить данный режим работы следует сделать следующее:
1. На главном компьютере, следует завершить все операции с накопителем Mac в режиме внешнего диска.
2. Следует корректно извлечь подключенный диск любым из способов.
3. После этого можно отключить Mac в режиме накопителя и отсоединить кабель от главного Mac.
При следующем включении компьютер загрузится в обычном режиме.
Доступ к данным на подключаемом Mac
Система шифрования FileVault не позволит получить доступ к хранящимся на компьютере данным при подключении в режиме внешнего диска.
Если в этом есть необходимость, нужно предварительно отключить FileVault.
1. Перейдите в Системные настройки – Защита и безопасность.
2. В разделе FileVault отключите защиту, подтвердив действие паролем администратора.
Не забудьте включить шифрование после окончания работы в режиме внешнего диска.
⭐ Спасибо re:Store за полезную информацию.
Источник
MacBook и внешний монитор. Подключение, настройка и использование
Казалось бы, что может быть проще подключения MacBook к внешнему монитору? Берем ноутбук, монитор, соединяем их подходящим кабелем и наслаждаемся картинкой на большом экране. В теории оно действительно так, но на практике многие пользователи сталкиваются с многочисленными подводными камнями. В рамках данного материала мы постараемся рассмотреть основные проблемы, которые могут возникнуть у пользователя, решившего увеличить дисплейное пространство своего MacBook при помощи внешнего монитора.
Рассмотрим самую распространенную ситуацию, при которой у нас имеется MacBook и любой внешний монитор или даже телевизор. Их необходимо соединить между собой подходящим кабелем. Владельцы Cinema Display и Thunderbolt Display могут смело пропускать эту часть.
Как и чем подключить внешний монитор к MacBook
Все современные компьютеры Apple оборудованы портом Thunderbolt, который обратно совместим с портом Mini DisplayPort. В свою очередь Mini DisplayPort используется на более старых моделях MacBook. Еще раньше, во времена пластиковых MacBook, в ходу был разъем Mini-DVI. Также сейчас у Apple в некоторых компьютерах встречается самый обычный разъем HDMI. Им оборудованы к примеру MacBook Pro с дисплеем Retina.
Соответственно, первым делом необходимо точно убедиться, какими разъемами оснащен ваш монитор, к которому планируется выполнять подключение. Кроме того, важно точно знать, какой порт имеется в MacBook. В любом случае, список возможных кабелей и переходников в итоге сводится к следующему набору:
Данного перечня адаптеров и кабелей будет достаточно для подключения большинства MacBook ко всем современным мониторам. Более того, все представленные аксессуары можно приобрести прямо на сайте Apple. Более дешевые аналоги доступны в любом магазине электроники или на eBay. Важных примечаний ровно два. Во-первых, важно при покупке точно убедиться, что перед вами переходник именно для Mini DisplayPort, а не обычного DisplayPort. Также, если вы планируете передавать звук на монитор, то кабель или адаптер должен поддерживать эту возможность. Передача звука по HDMI в MacBook появилась в моделях 2011 года.
Владельцы последних поколений Apple Cinema Display и Thunderbolt Display лишены удовольствия приобретать какие-либо кабели отдельно. Cinema Display с разными вариациями названия выпускается с 1999 года и чаще всего встречается с разъемом DVI-D, а затем и Mini Display Port. Если вы счастливый обладатель старого монитора Apple и нового MacBook, то тот или иной переходник все-таки понадобится. В остальных случаях проблем возникнуть не должно. Современные мониторы Apple имеют встроенный кабель с разъемом Mini DisplayPort (в Cinema Display) или Thunderbolt (в Thunderbolt Display) сразу же имеют встроенные кабели с соответствующими разъемами, а также кабель питания MagSafe, позволяющий заряжать MacBook.
Выбираем режим работы с внешним монитором
Итак, MacBook успешно подключен к монитору. Теперь попытаемся определиться с режимом работы, которых в случае с ноутбуками Apple ровно три.
Первый и самый простой режим работы – видеоповтор мониторов. В данном режиме картинка на дисплее MacBook и мониторе полностью дублируется. В таком режиме удобно работать с проектором или в другой ситуации, когда необходимо отразить свою работу на большом экране. Разумеется, данный режим накладывает ограничение на максимальное разрешение внешнего монитора, оно не сможет превышать разрешение дисплея MacBook.
Второй и, пожалуй, наиболее популярный режим работы – расширенный рабочий стол. В таком случае один монитор является буквально продолжением другого, а пользователь имеет возможность использовать в работе площадь сразу двух дисплеев: встроенного в MacBook и внешнего монитора. Для активации данного режима достаточно подключить монитор к работающему MacBook или подключить внешний монитор и открыть крышку ноутбука.
В системных настройках можно изменять порядок расположения мониторов, а также выбрать из них основной. Основной монитор будет демонстрировать строку меню в верхней части экрана. Кроме того, если монитору хватает высоты, то вполне возможно использовать трекпад и клавиатуру MacBook в качестве устройств ввода. То же самое, кстати, актуально и для первого варианта.
Наконец, третий режим предполагает использование MacBook в качестве системного блока и с закрытой крышкой. Для реализации данного варианта необходимо приобрести и подключить к своему компьютеру внешнюю клавиатуру и мышь или трекпад, поскольку доступа к устройствам ввода ноутбука не будет.
Для активации данного режима необходимо закрыть крышку MacBook и перевести его в режим сна. Затем подключается зарядное устройство и монитор. Чтобы вывести ноутбук из режима сна потребуется нажать клавишу на мышке или клавиатуре. MacBook будет использовать внешний монитор в качестве единственного и основного источника вывода изображения.
В данном случае разбудить MacBook может и не получиться. Дело в том, что в OS X по умолчанию отключена возможность вывода компьютера из сна при помощи устройств, подключенных посредством Bluetooth. Если у вас таким образом подключены клавиатура и/или мышь, то необходимо пройти в Настройки – Bluetooth – Дополнительно и активировать соответствующую опцию.
Решаем возможные проблемы
Теперь, подключив монитор и выбрав наиболее удобный режим работы, можно смело использовать MacBook с внешним монитором. Если вы периодически работаете отдельно на ноутбуке и отдельно на связке MacBook с внешним монитором, то вам наверняка будет полезно приложение Stay, управляющее размером и положением окон в зависимости от используемого дисплея.
Подключение более одного монитора к MacBook уже не такой простой процесс. Для этих целей наиболее удобно использовать Thunderbolt Display, а затем последовательно подключать к монитору Apple другие дисплеи с поддержкой Thunderbolt. В противном случае зачастую всего один или в редких случаях два разъема для вывода изображения ограничат полет фантазии. В крайнем случае, можно использовать переходник с USB на HDMI.
Многих наверняка беспокоит вопрос производительности при использовании MacBook с встроенным графическим чипом Intel и внешнего монитора с высоким разрешением. Исходя из опыта использования MacBook Air 13 (2013) и Thunderbolt Display с разрешением 2560 х 1440 пикселей могу сказать, что проблем нет никаких. В игры с таким видеоадаптером не поиграешь, но достойную производительность при работе с системой и просмотре видео он все-таки обеспечивает. Для беспокойства поводов нет.
Используя данный материал, можно без особого труда подключить свой MacBook к внешнему монитору и начать работу с куда большим удобством, чем на относительно небольшом экране ноутбука Apple. Если что-то все-таки не получается, то вопрос можно задать в комментариях, без ответа он не останется.
Источник