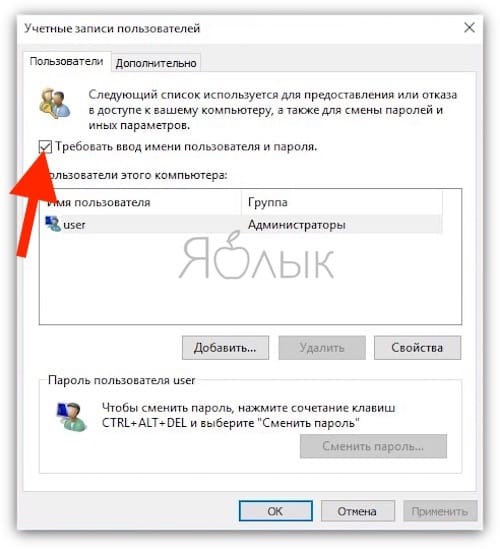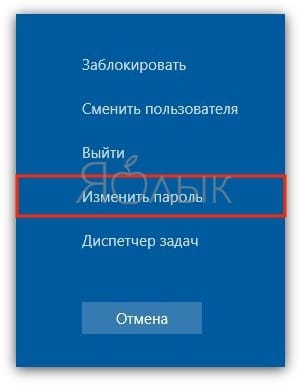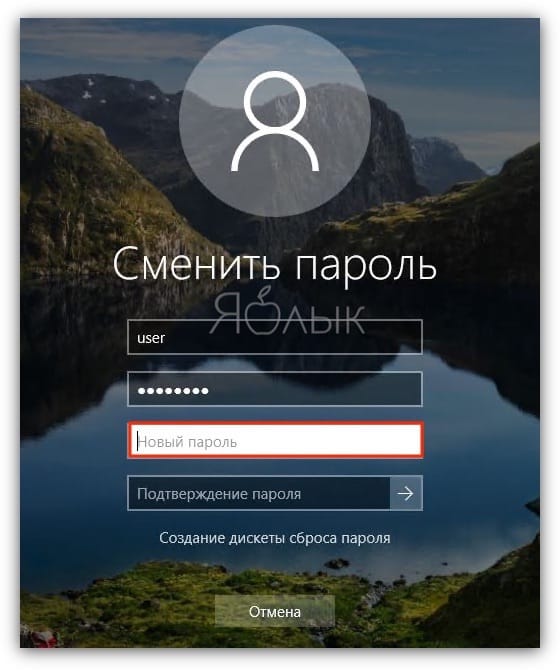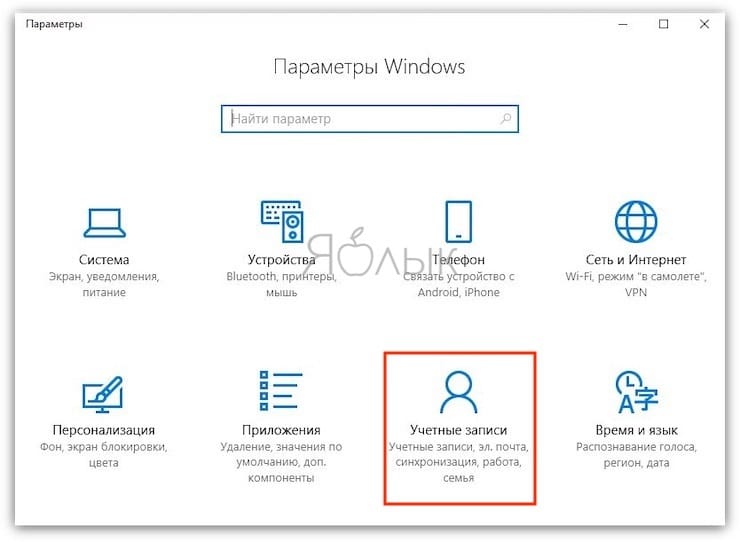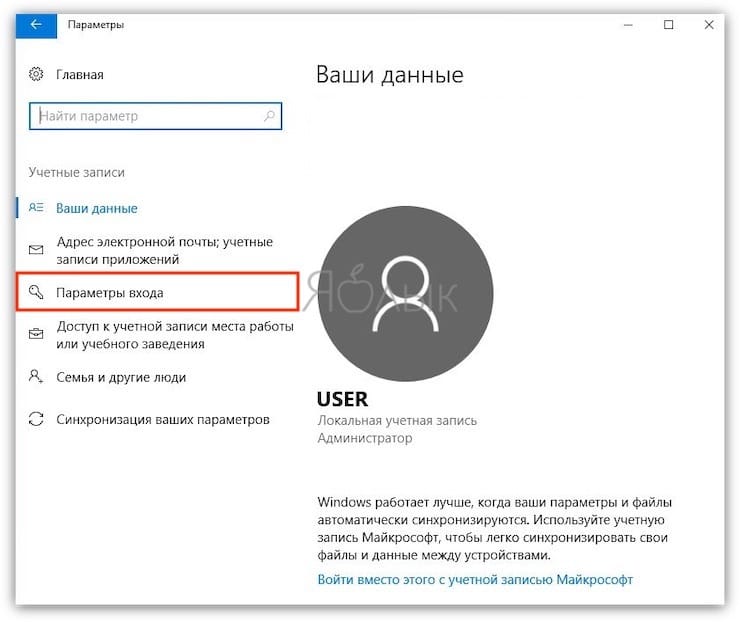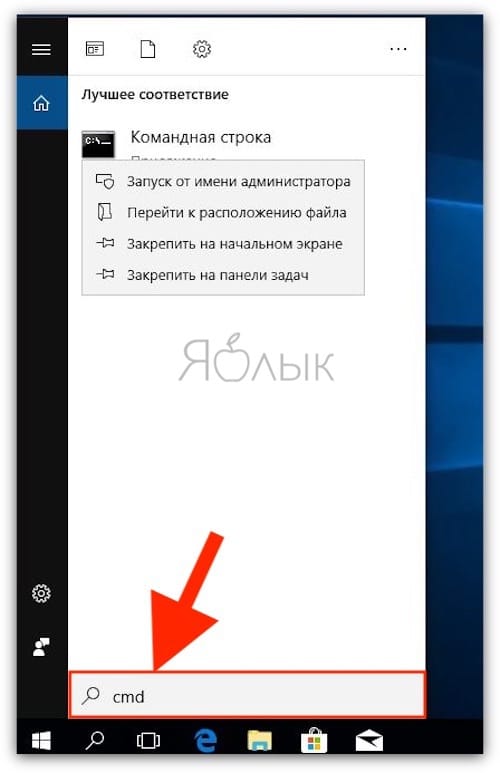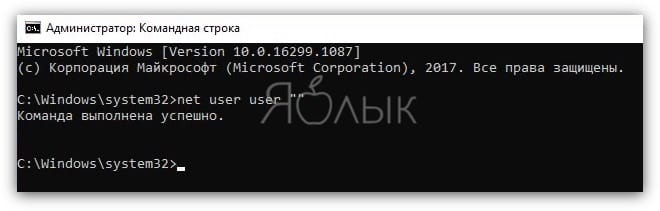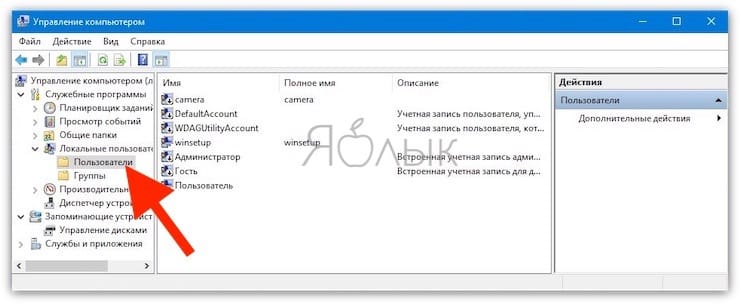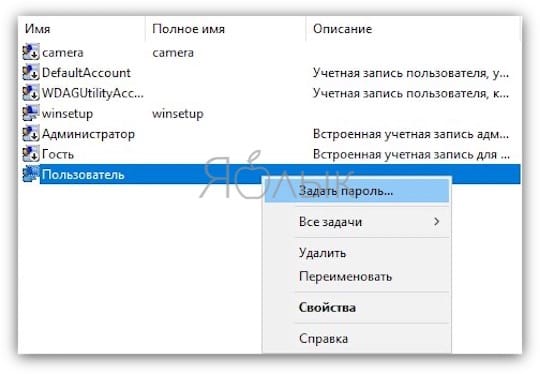- Как отключить пароль windows 10 64 bit
- Как отключить пароль при загрузке Windows 10
- Отключение пароля для локальной учетной записи
- Альтернативный способ отключения запроса
- Отключение запроса для учетной записи Microsoft
- Настройки учетных записей
- Изменения реестра
- Редактор системного реестра
- Видео по теме
- Как отключить пароль на вход в Windows 10: рабочие способы
- Способ 1. Как отключить пароль в настройках аккаунта пользователя Windows 10
- Способ 2. Как отключить пароль на вход в Windows 10 путем изменения пароля (версия 1)
- Способ 3. Как отключить пароль на вход в Windows 10 путем изменения пароля (версия 2)
- Способ 4. Как отключить пароль на вход в Windows 10 путем изменения пароля (версия 3)
- Способ 5. Изменение пароля в оснастке «Управление компьютером» (версия 3)
- Заключение
Как отключить пароль windows 10 64 bit
Часто бывает, что нет необходимости ввода пароля каждый раз при запуске Windows 10. Например, у вас домашний компьютер или ноутбук, и вы уверены, что кроме вас и ваших близких родственников (которые и так знают пароль) никто не сможет воспользоваться устройством. И вы хотите, чтобы при запуске компьютера ваш Windows 10 стартовал сразу до рабочего стола, без препятствия в виде необходимости вводить пароль.
Если вы уверены, что пароль при входе вам точно не нужен, то расскажу пошагово с картинками, как отключить ввод пароля при входе в Windows 10.
В Windows 10 это делается так же, как и в предыдущих версиях этой операционной системы компании Microsoft: «семёрке» и «восьмёрке».
Для начала, удерживая клавишу Win (это системная клавиша Windows на клавиатуре, расположенная, как правило, между левым Ctrl и Alt), надо нажать латинскую букву R.
В открывшемся окне «Выполнить» вводим команду netplwiz и нажимаем ОК.
В открывшемся окне «Учётные записи пользователей» нам необходимо убрать галочку с пункта «Требовать ввод имени пользователя и пароля», а затем сохранить сделанные изменения, нажав ОК.
Внимание! Начиная с версии 2004 операционной системы Windows 10 поля «Требовать ввод имени пользователя и пароля» с галочкой по умолчанию нет .
Чтобы оно появилось, надо:
- Запустить «Параметры» (для этого надо кликнуть значок шестерёнки в меню «Пуск» или просто нажать кнопки Win+I)
- Далее выбрать пункт «Учётные записи»
- Слева кликнуть «Варианты входа».
- После этого отключить кнопку «Для повышения безопасности разрешите вход Windows Hello.»
- Выйти из раздела «Варианты входа» и зайти заново
- Раскрыть пункт «ПИН-код для Windows Hello» и нажать «Удалить».
После всех этих действий снова выполнить команду netplwiz и в окне «Учётные записи пользователей» уже появится необходимый нам пункт «Требовать ввод имени пользователя и пароля» с галочкой. Как только вы отключите ввод пароля при перезагрузке, при желании можно снова добавить ПИН-код к своей учётной записи.
На последнем этапе вам будет предложено ввести свой пароль дважды для подтверждения того, что вы действительно хотите отключить ввод пароля при входе в систему Windows 10.
Вот и всё. Больше при входе в систему Windows 10 не будет у вас требовать вводить пароль. Ваш компьютер будет запускаться сам до состояния рабочего стола в то время как вы, например, с утра будете заниматься своими делами.
Обратите внимание! Отключение ввода пароля при загрузке Windows 10 может отключиться не сразу, а только со второй перезагрузки . То есть, при ближайшем выключении-включении компьютера пароль ввести придётся. Возможно, это глюк операционной системы, а может быть, дополнительная её защита.
Надо ли говорить о том, что включить ввод пароля при входе в Windows 10 можно таким же способом.
P.S.: Уже после написания статьи в комментариях ниже появилась такая запись: «После всех предложенных действий перезагрузила два раза; первоначально не требует пароля, а если крышку бука закрыть и открыть снова, опять запрашивает пароль.» Вопрос у пользовательницы Windows 10 возник вполне закономерный и справедливый. Поэтому добавляю здесь способ справиться и с этой задачей.
До этого мы с Вами отключили запрос пароля при включении или перезагрузке компьютера. А в этом случае (закрытие крышки ноутбука) компьютер отправляется в режим сна. Появление пароля после выхода из этих состояний определяется совсем другими параметрами. И вот как его отключить:
- Встаньте в поисковую строку Панели задач (лупа возле меню Пуск)
- Наберите фразу «Параметры входа»
- Запустите найденный инструмент «Параметры входа» .
- В пункте «Требуется вход» выберите «Никогда».
Или вот способ ещё быстрее:
- Нажимаем Win + i
- Выбираем пункт «Учётные записи».
- В левой колонке «Параметры входа».
- В пункте «Требуется вход» ставим «Никогда».Таким образом, мы с Вами ещё отключили и запрос пароля в Windows 10 после выхода из сна .
Внимание! За комментарии с матом и оскорблениями — мгновенный бан на сайте и жалоба администрации ВКонтакте в качестве бонуса. Уважайте свой язык, самих себя и других.
Как отключить пароль при загрузке Windows 10
При включении компьютер, как правило, просит ввести код доступа. Защита учетной записи с помощью пароля призвана закрыть доступ к вашей конфиденциальной информации для других пользователей. Однако, если вы являетесь единственным пользователем персонального компьютера, постоянный запрос пароля при входе в систему будет скорее мешать, чем помогать.
Это лишние действие, лишняя информация, которую необходимо помнить, увеличение времени загрузки при включении ПК и так далее. К тому же, если вы его забудете — получите немало проблем.
Поэтому большинству пользователей проще убрать ввод пароля для своей учетной записи в Windows 10. Этому вопросу и посвящена данная статья.
Отключение пароля для локальной учетной записи
В случае если вы для входа в систему Windows 10 используете локальную учетную запись, отменить ввод пароля достаточно просто. Вы можете просто удалить его.
Для этого следует сделать следующее:
- Вызовите меню «Пуск», используя клавишу Win , либо с помощью соответствующего значка на панели быстрого доступа.
- Откройте «Параметры». Вы также можете вызвать данный интерфейс с помощью комбинации клавиш Win + I .
- Перейдите в раздел, который называется «Учетные записи».
- С помощью навигационного меню в левой части окна перейдите в категорию «Параметры входа».
- В графе «Пароль» щелкните по кнопке Изменить .
- Укажите текущий код доступа к вашей учетной записи.
- Оставьте все поля пустыми и нажмите Далее , чтобы снять проверку.
- Если ОС просит выполнить перезагрузку — сделайте это.
Действующий пароль будет немедленно удален и не потребуется для входа в операционную систему Windows 10 при следующем включении персонального компьютера.
Альтернативный способ отключения запроса
Если вам не нравится меню настроек, которое было введено в Windows 10, вы можете убрать код доступа с помощью привычной панели управления. Для этого также используется инструмент «Изменить».
- Кликните по кнопке «Поиск» на панели быстрого доступа.
- Введите «панель управления» полностью или частично.
- Запустите найденную утилиту.
- Перейдите в категорию «Учетные записи».
- Щелкните по гиперссылке «Удаление учетных записей пользователей».
- Выберите свой аккаунт из представленного списка.
- Кликните по гиперссылке «Изменить пароль».
- Введите действующий пароль, остальные поля следует оставить пустыми.
- Щелкните «Сменить пароль» для сохранения настроек.
Как и в предыдущем способе, пароль будет удален, и при следующем входе в Windows 10 его вводить не потребуется.
Отключение запроса для учетной записи Microsoft
Вышеописанные методы позволяет избавиться от проверки пароля при входе, но только когда вы работаете с локальной учеткой. Однако, Windows 10 позволяет авторизоваться в системе с помощью единого аккаунта Microsoft. А в нем убрать пароль уже нельзя. Однако, вы можете настроить автоматический ввод данных для входа в систему при запуске данного персонального компьютера. Это можно сделать двумя различными способами.
Настройки учетных записей
Первый способ убрать проверку — более простой. Однако, к сожалению, не на всех компьютерах работает. Настоятельно рекомендуется сначала попробовать именно его. А уже в случае неудачи переходить к следующему пункту. Чтобы настроить автоматический ввод без запроса, следуйте представленной инструкции:
- Воспользуйтесь комбинацией Win + R , чтобы вызвать диалоговое окно «Выполнить».
- В пустую текстовую строку появившегося окна требуется ввести или скопировать команду netplwiz и нажать Enter .
- В открывшемся меню отображается список аккаунтов на данном ПК. Выберите свой аккаунт Microsoft.
- Снимите галку с опции «Требовать ввод имени пользователя и пароль».
- Нажмите Применить .
- После этого вам будет предложено настроить параметры автоматического входа. Напишите имя пользователя (может быть уже написано), и два раза код от аккаунта.
- Кликните по кнопке OK .
- Перезагрузите свой компьютер.
В большинстве случаев этого достаточно для того, чтобы вход в ОС проходил без запроса пароля. Однако, если у вас не получилось убрать проверку, вам потребуется заняться редактированием реестра вручную.
Изменения реестра
В реестре хранятся данные, которые Windows 10 использует для своей работы. Изменяя существующие и создавая новые записи, пользователи могут серьезно изменить работу операционной системы. Поэтому все изменения следует вносить предельно осторожно, так как любая ошибка может привести к некорректной работе компьютера.
Перед началом работ в редакторе реестра настоятельно рекомендуется сделать точку восстановления системы. Если что-то пойдет не так, вы легко сможете откатиться к сохраненной версии Windows 10, не прибегая к переустановке.
Редактор системного реестра
Для входа в редактор пользователям потребуется проделать следующее:
- Вызовите диалог «Выполнить», используя Win + R .
- Введите regedit и кликните OK .
- Если программа требует разрешение администратора — щелкните OK .
- В левой части редактора находится древо каталогов. С его помощью найдите директорию HKEY_LOCAL_MACHINE\Software\Microsoft\Windows NT\CurrentVersion\Winlogon
- Отыщите запись с именем «DefaultDomainName». Дважды щелкните по ней, чтобы приступить к редактированию. В поле «Значение» необходимо ввести имя вашего локального компьютера (или домена). Чтобы его узнать, зажмите Win + Pause/Break и найдите соответствующий параметр.
- Значение параметра «AutoAdminLogon» требуется изменить на «1».
- В «DefaultUserName» введите логин своей учетки Microsoft.
- Кликните в любом месте рабочей зоны редактора правой кнопкой мыши.
- Выберите опцию «Создать», затем «Строковый параметр».
- Назовите его «DefaultPassword», а в его значение введите свой код доступа для входа.
- Перезагрузите компьютер.
Если вы все сделаете правильно, Windows не будет запрашивать пароль при загрузке.
Видео по теме
Как отключить пароль на вход в Windows 10: рабочие способы
Для входа в Windows пользователю обычно надо ввести пароль. Это полезная с точки зрения безопасности мера. Но далеко не всем пользователям она нравится и нужна.
Решить эту проблему можно осуществлением входа в систему без ввода пароля, что явно сэкономит время. В этой статье мы рассмотрим несколько вариантов отключения пароля в Windows 10.
Примечание. Данный подход подойдет тем, кто считает свой компьютер и информацию на нем в безопасности и без авторизации с помощью пароля. В таком случае и можно заняться изменением настроек. А если присутствуют какие-либо опасения или сомнения — рисковать не стоит.
Вот несколько советов, которые помогут настроить вход пользователя в Windows 10 без ввода пароля.
Способ 1. Как отключить пароль в настройках аккаунта пользователя Windows 10
1. Нажмите сочетание клавиш Windows + R и введите в окне запуска команду netplwiz. Она управляет учетными записями пользователей системы.
2. Появится окно «Учетные записи пользователей». В нем над разделом «Пользователи этого компьютера» можно будет увидеть поле для установки галочки «Требовать ввод имени пользователя и пароля». Уберите ее в этом месте.
3. Нажмите ОК для применения изменений. Это отключит необходимость вводить пароль при входе на вашем ПК.
Способ 2. Как отключить пароль на вход в Windows 10 путем изменения пароля (версия 1)
1. Нажмите комбинацию клавиш Ctrl + Alt + Delete и в числе прочих опций вы увидите «Изменить пароль».
2. Нажмите «Изменить пароль», что приведет к появлению формы для внесения изменений. В ней потребуется ввести текущий пароль и новый. Введите пароль, которым вы пользуетесь, а вот новый пароль оставьте пустым. Нажмите ОК. Так система поймет, что для входа в нее запрашивать пароль не требуется.
Способ 3. Как отключить пароль на вход в Windows 10 путем изменения пароля (версия 2)
1. Перейдите в «Главное меню», нажмите «Параметры».
2. Откройте меню «Учетные записи».
3. На левой панели выберите пункт «Параметры входа».
4. В разделе «Пароль» измените его, как в предыдущем методе. Потребуется ввести текущий используемый для входа пароль и оставить пустым место для новой комбинации. Это даст Windows понять, что пароль использоваться не будет. Так реализуется один из вариантов входа в систему без авторизации.
Способ 4. Как отключить пароль на вход в Windows 10 путем изменения пароля (версия 3)
1. Перейдите в «Главное меню», в окне поиска введите cmd. Запустите командную строку от имени Администратора.
2. Для изменения пароля пользователя используется команда в формате net user “ ”. В нашем случае введите пустой пароль, например, net user operator “”. Это тоже приведет к формированию пустого пароля. Обратите внимание, что между кавычками пробелов быть не должно.
Способ 5. Изменение пароля в оснастке «Управление компьютером» (версия 3)
1. Откройте окно запуска команды с помощью комбинации Windows + R и введите compmgmt.msc, после чего нажмите ОК.
2. В левой части окна «Управление компьютером» перейдите по ветке Служебные программы → Локальные пользователи и группы → Пользователи.
3. Выберите свое имя пользователя в правой панели и щелкните по нему правой кнопкой мыши. В числе появившихся опций надо выбрать первую, «Задать пароль…».
4. Следует оставить оба поля пароля пустыми и нажать ОК для сохранения изменения.
Заключение
Мы рассказали о нескольких способах, позволяющих обычному пользователю войти в Windows 10 без ввода пароля. Но такая возможность позволит кому-угодно получить доступ к вашим личным данным. Следует предпринять дополнительные меры обеспечения безопасности своей информации.