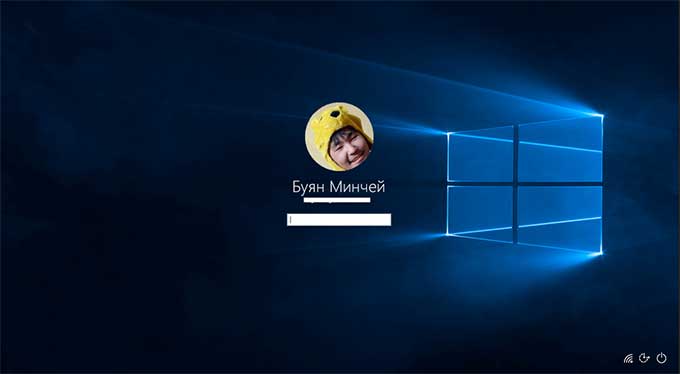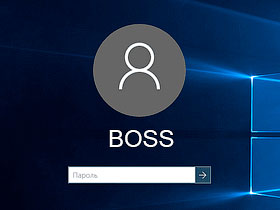- Пароль блокировки на Windows 10: как удалить
- Как убрать пароль блокировки на Windows 10?
- Как убрать пароль при входе в Windows 10
- Как отключить пароль при входе в windows 10
- Как удалить пароль при входе в Windows 10 через реестр
- Отключить пароль после сна в Windows 10
- Убрать запрос пароля при блокировке Windows 10
- Как убрать пароль Windows 10 после включения заставки
- Как убрать пароль при входе в Windows 10
- Преимущества отключения пароля и как это сделать
- С помощью реестра
- Через «Командную строку»
- Программой Autologon
- Изменение настроек учетной записи пользователей
- Отключение пароля при входе в систему
- Через аккаунт пользователя
- Изменением пароля на пустой
- Отключение пароля спящего режима
- Заключение
Пароль блокировки на Windows 10: как удалить
Процесс установки Windows 10 требует создания учетной записи Microsoft, которая сохранит вашу личную информацию от чужих лиц. Также система требует, чтобы для учетной записи был сгенерирован надежный пароль. Когда вы будете включать компьютер, система станет запрашивать введение пароля, без которого вы не получите доступ к рабочему столу. Чтобы воспользоваться этой функцией, стоит купить ключ активации Windows 10.
Прежде чем узнать, как убрать пароль блокировки на Windows 10, стоит понять, зачем он нужен. Пароль защищает ваши данные от соседей по квартире или членов семьи. Если вы работаете в офисе, где постоянно находятся сотни сотрудников, пароль поможет вам скрыть конфиденциальную информацию. Необходимости в пароле нет, если вы живете один и вам нечего скрывать. В таком случае регулярный ввод секретных цифр и букв будет только отвлекать вас от работы, поэтому пароль лучше отключить.
Как убрать пароль блокировки на Windows 10?
Если вы не знаете, как убрать пароль экрана блокировки Windows 10, выполните действия, приведенные далее.
- Нажмите Win+R, а затем в свободном поле введите netplwiz.
- В открывшемся окне уберите галку с пункта «Требовать ввод имени пользователя и пароля».
- Когда откроется новое окно, укажите 2 раза свой пароль и нажмите Ok.
Но существует другой способ отключить пароль, если забыл его. В таком случае потребуется войти в свою учетную запись.
- Если ваш компьютер подключен к сети, то вам следует нажать на значок соединения, который находится на экране блокировки. Также можно воспользоваться телефоном или другим гаджетом с работающим Интернетом.
- Зайдите в учетную запись Microsoft и найдите страницу восстановления пароля.
- Выберите «Я не помню свой пароль».
- Введите свои данные (телефон или почту).
- Далее следуйте инструкциям, которые будут написаны на странице.
Если на вашем компьютере не находится важных данных, то пароль можно сразу же удалить, воспользовавшись первым способом. Однако нужно помнить, что любой программный продукт требует код активации. Приобрести свежие ключи по низкой цене можно в магазине ПО El:Store. Сразу же после оплаты вы получите код на свою электронную почту.
Как убрать пароль при входе в Windows 10
Хотя пароли придумали для ограничения доступа и защиты данных, многим людям не нравится постоянно вводить пароль Windows 10 при включении компьютера или после его блокировки. Поэтому некоторые хотят отключить пароль при входе в Windows 10 и сделать автоматический вход в свой профиль экономя на этой операции немного времени.
Особенно это актуально, когда к вашему компьютеру имеете доступ только вы, ведь в противном случае им сможет воспользоваться любой человек оказавшийся рядом с ним в ваше отсутствие. Любопытный коллега, друг или ваш ребенок, который может случайно удалить важные для вас данные.
Проблема в том, что многие начинающие пользователи компьютера не знают, как убрать запрос пароля в Windows 10 при входе, поскольку настройки автоматического входа в десятке хорошо спрятаны и найти их новичку не так просто. К тому же они разбросаны по разным местам ОС и поэтому не всегда очевидно, почему пароль Windows 10 требуется вводить снова хотя в настройках указано его не спрашивать. Давайте рассмотрим разные ситуации и как можно решить эту проблему.
Как отключить пароль при входе в windows 10
Существует несколько способов добиться этого, но в любом случае вам потребуются для этого права администратора компьютера. Для настройки с помощью графического интерфейса нажмите комбинацию клавиш WIN + R и в появившемся окне введите netplwiz , так же можно сделать это с помощью командной строки.
Появится окно «Учетные записи пользователей» где нас интересует чекбокс «Требовать ввод имени пользователя и пароля».
Выбираете профиль пользователя, в который вы хотите входить без пароля при включении компьютера и снимаете галочку с указанного пункта. Осталось сохранить сделанные изменения, для этого нажимаете кнопку «Применить» или «OK» в низу окна. Появится следующее окно.
Здесь будет указано имя пользователя, выбранного на предыдущем этапе, но можно вписать руками другое, а также надо дважды ввести пароль Windows 10 в соответствующие поля и нажать OK. Теперь при включении компьютера не будет появляться экран приветствия виндовс, а сразу будет загружаться указанный профиль пользователя без лишних вопросов.
Имейте ввиду, никаких проверок системой на данном этапе не делается, поэтому вводите все внимательно иначе автоматически залогиниться не получится. Так же если на компьютере есть несколько учетных записей, то этап выбора какую загружать тоже будет пропущен, что не очень удобно, если они тоже регулярно используются. Чтобы разово отменить это поведение и появилась возможность выбора, нужно удерживать нажатой клавишу Shift на этапе загрузки операционной системы.
Как удалить пароль при входе в Windows 10 через реестр
Бывает ситуации, когда у пользователя не получается убрать запрос пароля при входе через графический интерфейс, в таком случае, можно попробовать решить проблему используя реестр Windows, что это такое и как им пользоваться можно узнать здесь. Снова нажимаем сочетание клавиш WIN + R и вводим regedit . Нас интересует раздел реестра HKEY_LOCAL_MACHINE\Software\Microsoft\Windows NT\CurrentVersion\Winlogon в который можно попасть постепенно переходя по разделам в левой панели или скопировать его отсюда и вставить в адресную строку редактора реестра.
Здесь нужно отредактировать следующие строковые параметры или создать их если они отсутствуют.
- AutoAdminLogon — присвоить значение равное 1, что активирует автоматический вход в Windows 10
- DefaultDomainName — указываем имя компьютера которое прописано в свойствах компьютера или имя домена
- DefaultUserName — пишем имя учетной записи, которая будет загружаться автоматически
- DefaultPassword — вводим пароль от этой учетной записи
Таким образом мы отключили необходимость вводить пароль Windows 10 при загрузке.
Имейте в виду, что при использовании реестра ваш пароль прописан там в явном виде, что конечно далеко не лучшая идея с точки зрения безопасности.
Отключить пароль после сна в Windows 10
После выполнения указанных настроек профиль стал загружаться автоматически при включении компьютера, но пароль при пробуждении из режима сна или гибернации операционная система по-прежнему требует.
Дело в том, что за это поведение отвечают настройки расположенные в другом месте. Щелкаем «Пуск» ⇒ «Параметры» ⇒ «Учетные записи» ⇒ «Параметры входа» и в пункте «В случае вашего отсутствия через какое время Windows должна потребовать выполнить повторный вход?» выбираем «Никогда».
Убрать запрос пароля при блокировке Windows 10
Разработчики Майкрософт реализовали в так называемую динамическую блокировку. В случае если вы связали с вашим компьютером другое ваше устройство, допустим смартфон то, когда вы отходите от компьютера или они теряют связь, то виндовс может трактовать это как ваше отсутствие за компьютером и автоматически его блокировать. Чтобы этого избежать на странице «Параметры входа» из предыдущего пункта в разделе «Динамическая блокировка» не должна стоять галочка в пункте «Разрешить Windows автоматически блокировать устройство в ваше отсутствие».
Как убрать пароль Windows 10 после включения заставки
В случае бездействия пользователя за компьютером через какое-то время может включиться экранная заставка (screensaver) после чего система может опять предложить ввести пароль Windows 10 для продолжения работы. В этом случае идем «Пуск» ⇒ «Параметры» «Персонализация» ⇒ «Экран блокировки». Можно так же щелкнуть правой кнопкой мыши по рабочему столу и выбрать в контекстном меню «Персонализация», а затем «Экран блокировки». Здесь нам нужна ссылка «Параметры заставки». В открывшемся окне снимаем галочку «Начинать с экрана входа в систему» и тогда не будет появляться экран приветствия Windows и пароль вводить не потребуется.
Как видите в Windows 10 очень много различных настроек связанных со входом в операционную систему и убрать запрос пароля для всех сценариев одним махом не получится. Этого можно добиться, только полностью удалив пароль у учетной записи. В противном случае придется настраивать каждую ситуацию отдельно, зато это обеспечивает гибкий подход и возможность настроить компьютер под себя.
Как убрать пароль при входе в Windows 10

Чтобы ускорить процесс запуска персонального компьютера (ПК), можно деактивировать запрос идентификации при входе на главный экран операционной системы. Это действие выполняется путем редактирования параметров Windows 10. Но после отключения возрастает риск получения доступа к личным данным третьих лиц.
Преимущества отключения пароля и как это сделать
Отмена пароля позволяет быстрее загружаться в систему, избегая постоянного введения неизменной последовательности. Есть несколько основных методов, позволяющих это выполнить: с использованием реестра, бесплатного программного обеспечения или путем внесения изменений в конфигурацию ОС.
С помощью реестра
Если знать принцип работы реестра, можно избавиться от необходимости идентификации, чтобы заходить в профиль.
- Нажать сочетание Win + R и вписать regedit .
- Перейти по пути HKEY_LOCAL_MACHINE\Software\Microsoft\Windows NT\CurrentVersion\Winlogon.
- Изменить AutoAdminLogon с 0 на 1 .
- Открыв свойства значка « Этот компьютер », можно узнать название локального ПК или домена — выставить это в DefaultDomainName .
- Создать DefaultPassword , ввести текущий пароль, который указывается после запуска Windows.
После проведенных действий потребуется перезапустить ПК — секретный код перестанет запрашиваться.
Внимание! При использовании этого метода удаления пароль будет находиться в реестре в незасекреченном виде.
Через «Командную строку»
Для отключения запроса идентификации можно воспользоваться консолью. Потребность в вводе секретной комбинации пропадет и при разблокировании.
- Запустить консоль от лица админа — ввести « Командная строка » в поиске, расположенном в левом углу, нажать ПКМ по найденному элементу и выбрать « Запуск от имени администратора ».
- Написать net user , после чего система выдаст список профилей. Для следующего шага необходимо запомнить имя используемого аккаунта.
- Ввести net user с указанием имени профиля (значение больше двух слов берется в кавычки).
Произойдет отключение пароля, в этом можно убедиться при следующем запуске компьютера.
Программой Autologon
При отсутствии знаний, как настраивать реестр, можно скачать программу Autologon, распространяемую по бесплатной лицензии. С помощью приложения удалять код для авторизации можно за пару кликов.
Для начала необходимо скачать и установить Autologon (портативную версию можно запускать без установки). После открытия нужно ввести имя, домен (при использовании домашнего ПК не требуется, это поле заполняется автоматически), пароль. Затем нажать Enable .
Этот способ позволяет отменять принудительную идентификацию без риска обнаружения другими пользователями. При применении Autologon код останется в реестре, но в зашифрованном виде. Для восстановления пароля необходимо открыть программу и нажать Disable .
Изменение настроек учетной записи пользователей
При использовании этого метода от пользователя не потребуется ввод данных, использование консоли или входа в реестр. Необходимо запустить параметры через меню « Пуск », зайти в раздел « Учетные записи », найти в боковом меню « Варианты входа », перейти в блок « Пароль » и очистить занесенные в систему данные.
Отключение пароля при входе в систему
С целью обезопасить данные компьютера, Microsoft требует от пользователя вводить ПИН-код при запуске ПК. Каждый раз включать компьютер и вводить эту информацию неудобно, можно отключить идентификацию при авторизации. Это позволит сократить время загрузки и избавит пользователя от выполнения дополнительных действий.
Важно! На домашних ПК, ноутбуках не рекомендуется изменять настройки безопасности — отсутствие защиты может стать причиной утечки данных.
Через аккаунт пользователя
Убрать код можно через пользовательский аккаунт. Пошаговая инструкция:
- Нажать Win + R и ввести netplwiz или control userpasswords2 , нажать ОК .
- Выбрать и открыть профиль, снять галочку с « Требовать ввод имени пользователя и пароля ».
- Ввести нынешние данные и подтвердить решение.
Обратите внимание! Этим способом не всегда получается снимать пароль. В случае неудачи, вместо названия профиля, стоит вписать прикрепленный к ОС почтовый ящик.
Изменением пароля на пустой
Войти без пароля в Windows 10 можно удалив код. Для этого нужно воспользоваться комбинацией для блокировки экрана. Пошаговая инструкция:
- Нажать Ctrl + Alt + Del для вызова экрана безопасности.
- Выбрать пункт « Изменить пароль ».
- Ввести старые данные в соответствующее поле. Строку нового пароля оставить незаполненной.
После нажатия стрелочки для подтверждения при следующем включении вводить ничего не потребуется.
Отключение пароля спящего режима
Для отключения запроса авторизации при разблокировании есть отдельная настройка. Нужно проследовать по пути: « Параметры » > « Учетные записи » > « Параметры входа ».
В разделе « Требуется вход » нужно поставить значение « Никогда ». При следующем запуске изменение вступит в силу — ПК не будет просить ввести данные.
Дополнительный метод, как убрать пароль на Windows 10 применяется в случае, если пользователь не нашел раздела « Требуется вход ». Вместо этого редактируются параметры « Электропитания », находящиеся в « Панели управления ». Нужно выбрать « Настройка схемы электропитания », после чего перейти в « Изменить параметры питания ».
Далее требуется следовать инструкции:
- Нажать на « Изменить параметры ».
- Поставить значение « Нет » в « Требовать введение пароля при пробуждении ».
Альтернативный метод заключается в редактировании настроек групповой политики. Для этого нужно:
- Нажать Win + R , ввести gpedit.msc .
- Перейти в « Конфигурацию компьютера » > « Административные шаблоны » > « Система » > « Управление электропитанием » > « Параметры спящего режима ».
- Открыть файл « Требовать пароль при выходе из спящего режима » и задать параметр « Отключено », после чего нажать Применить .
Важно! Данный способ не работает в редакции Windows 10 Home.
Заключение
С помощью вышеописанных методов можно отключать идентификацию на любом компьютере с Windows 10. Неопытным пользователям рекомендуются к выполнению изначально способы, которые задействуют системные инструменты с графическим интерфейсом. Выключать настройку безопасности через системный реестр следует лишь в том случае, если есть полное понимание выполняемых действий, иначе есть риск возникновения критической ошибки.