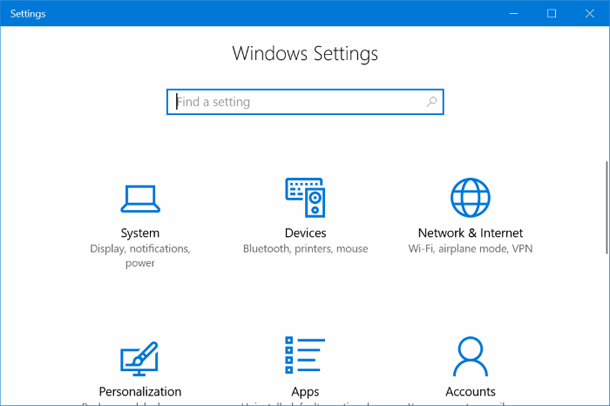- Как скрыть панель задач Windows 10
- Как скрыть панель задач в Windows 10
- Скрыта панель задач: как открыть
- Как отключить панель задач Windows 10 на втором мониторе
- Как уменьшить панель задач в Windows 10
- Как убрать панель задач внизу экрана в другое место
- Как вернуть панель задач на место
- Как скрыть панель задач в командной строке
- Выводы статьи
- 📹 ВИДЕО: Где находитcя Панель управления в Windows 10: как открыть или вернуть Панель управления в Пуск 🎛️🛠️💻
- Как включить или отключить параметры в Windows 10?
- Способ 1: включить или отключить настройки через реестр
- Способ 2: включить или отключить настройки через групповую политику
- Способ 3: включение или выключение с помощью Панели управления
- Включить или отключить использование Windows
- Вывод:
Как скрыть панель задач Windows 10
Панель задач Windows (taskbar) — важный элемент интерфейса операционной системы, предназначенный для быстрого запуска программ, контроля за запущенными приложениями и компонентами, для доступа к некоторым функциям системы. При настройках по умолчанию, панель задач находится в нижней части экрана компьютера на Рабочем столе или в открытых окнах других приложений и программ.
Благодаря этому, пользователь имеет возможности для доступа к нужным значкам, независимо от того, что открыто в данный момент времени на экране, потому что окна не закрывают панель управления. Из панели управления можно управлять открытыми окнами программ, быстро свернуть все окна, открыть Рабочий стол и т. д.
На панели задач Windows 10 находится кнопка меню «Пуск», поле поиска, закрепленные ярлыки программ и приложений, область уведомлений, панели инструментов и другие элементы. Из панели задач можно быстро получить доступ к различным функциям операционной системы.
Некоторые пользователи ищут информацию о том, как убрать панель задач Windows 10, или как уменьшить панель задач. Это может понадобиться по нескольким причинам:
- Из-за маленькой диагонали экрана устройства.
- Необходимо скрыть таскбар по время работы с открытыми окнами программ.
- Нужно переместить панель задач на другую сторону экрана.
- Для выполнения настройки отображения панели задач в разных режимах работы компьютера.
В этой статье мы разберем, как убрать панель задач в Виндовс 10: переместить в другое место на экране монитора, или скрыть панель задач на компьютере, а если у пользователя требования поменялись, покажем способы вернуть панель задач Windows 10 в прежнее состояние.
Как скрыть панель задач в Windows 10
В операционной системе Windows 10 имеется функция автоматического скрытия панели задач.
Выполните следующие действия:
- Щелкните правой кнопкой мыши по Панели задач.
- В открывшемся контекстном меню нужно нажать на «Параметры панели задач».
- Откроется вкладка «Панель задач», находящаяся в окне приложения «Параметры», в разделе «Персонализация».
- В опции «Автоматически скрывать панель задач в режиме рабочего стола» передвиньте ползунок переключателя в положение «Включено».
С экрана компьютера исчезнет Панель задач Windows.
Если на устройстве используется режим планшета, включите функцию автоматического скрытия панели задач в этом режиме.
Скрыта панель задач: как открыть
Панель задач появится только в том случае, если пользователь подведет курсор мыши к нижней части дисплея. После отвода указателя мыши из нижней части экрана, панель задач снова скроется из вида.
На Рабочем столе, в окнах игр и программ, при просмотре видео больше не будет отображаться панель внизу экрана, если не наводить на это место указатель мыши. Это довольно удобная функция, обычно, применяемая на устройствах: ноутбуках и нетбуках с маленьким размером экрана.
Открыть на время панель задач для выполнения каких-либо действий можно с помощью клавиш клавиатуры: «Win» + «B». После щелчка по экрану, панель задач снова исчезнет.
Как отключить панель задач Windows 10 на втором мониторе
Часть пользователей при работе на компьютере использует одновременно несколько мониторов. Есть возможность для отключения отображения панели задач на одном из дисплеев.
Сделать это можно в настройках панели задач:
- В окне «Панель задач» приложения «Параметры» перейдите к опции «Несколько дисплеев».
- В настройке «Показать панель задач на всех дисплеях» передвиньте переключатель в положение «Отключено».
Как уменьшить панель задач в Windows 10
Сейчас мы посмотрим, как уменьшить размер панели задач Windows 10. В некоторых ситуациях, пользователям неудобно полностью скрывать панель задач с рабочего стола.
В этом случае, можно уменьшить ширину панели задач, соответственно уменьшатся значки на панели задач. Этот элемент интерфейса операционной системы станет более компактным.
- В окне параметров «Панель задач» перейдите к параметру «Использовать маленькие кнопки панели задач».
- Передвиньте ползунок переключателя в положение «Включено».
Кнопки панели задач уменьшатся в размере, а сама полоса панели станет менее широкой.
Как убрать панель задач внизу экрана в другое место
Некоторым пользователям не нравится расположение элемента интерфейса по умолчанию, поэтому мы покажем, как убрать панель задач внизу, переместив ее в другое место.
- В окне «Панель задач» отключите настройку «Закрепить панель задач».
- Перейдите к параметру «Положение панели задач на экране».
- Нажмите на стрелку в поле выбора положения. Выберите один из подходящих вариантов:
- Слева.
- Вверху.
- Справа.
- Внизу.
Как вернуть панель задач на место
Пользователь может вернуть панель задач на прежнее место, установив настройки по умолчанию. В зависимости от использованного метода, необходимо изменить параметры панели задач:
- Войдите в «Параметры» с помощью клавиш «Win» + «I».
- В разделе «Персонализация» откройте вкладку «Панель задач».
Измените настройки, которые ранее были изменены:
- Отключите опции «Автоматически скрывать панель задач в режиме рабочего стола» и «Автоматически скрывать панель задач в режиме планшета».
- При использовании нескольких мониторов, включите опцию показа панели задач на всех дисплеях.
- Отключите параметр, отвечающий за показ маленьких значков на панели задач.
- Выберите правильное положение панели задач на экране, чтобы убрать панель задач сбоку вниз или сверху вниз.
Как скрыть панель задач в командной строке
Существует способ для автоматического скрытия панели задач при выполнении команды PowerShell.
Проделайте следующие действия:
- Необходимо запустить командную строку от имени администратора, а затем выполнить команду.
Для Windows 10 используйте этот код (StuckRects3):
Для Windows 7 подходит код (StuckRects2):
В результате, панель задач исчезнет на рабочем столе. При подведении указателя мыши к нижней части экрана панель управления появится на рабочем столе, пока курсор мыши не покинет эту область.
Чтобы вернуть настройки по умолчанию в Windows 10 или в Windows 7, измените в команде значение $v[8]=3 на $v[8]=2 , а затем после выполнения новой команды перезапустите Проводник.
Выводы статьи
Некоторым пользователям нужно скрыть панель задач, чтобы на экране монитора отображался только рабочий стол или окна открытых приложений. В операционной системе Windows 10 можно изменить параметры панели задач для изменения внешнего вида области панели: автоматически скрыть, не отображать на всех дисплеях, использовать маленькие кнопки, изменить положение на экране.
📹 ВИДЕО: Где находитcя Панель управления в Windows 10: как открыть или вернуть Панель управления в Пуск 🎛️🛠️💻
👍 Смотрите как открыть Панель управления в Windows 7, 8 и 10, а также как вернуть её в привычное место после обновления Windows 10 к сборке Creators Update.
Подробнее об настройке Windows читайте в нашем блоге — https://hetmanrecovery.com/ru/recovery_news/ .
В Windows 7 и более ранних версиях ВСЕ настройки и управление операционной системой осуществлялись через Панель управления. Чтобы открыть её, было достаточно открыть меню Пуск / Панель управления.
В Windows 8 и 10, Microsoft начал внедрять в систему меню настроек с названием Параметры и Панель управления пропала из обозрения. Тем не менее, для осуществления многих настроек и функций системы, в последних версиях Windows всё ещё требуется Панель управления.
Для того чтобы открыть Панель управления в Windows 8 или 10:
• Кликните правой кнопкой мыши по меню Пуск или нажмите сочетание клавиш Windows + X
• Выберите в открывшемся подменю пункт Панель управления.
Имейте в виду, что в сборке Windows 10 Creators Update, в данном подменю пункта Панель управления не будет. О том, как вернуть пункт Панель управления в Windows 10 Creators Update в данное подменю, я расскажу в конце видео. Досмотрите.
• И найдите в списке программ папку «Служебные — Windows»
• Откройте её, и среди прочих вы здесь обнаружите Панель управления
Используя Поиск Windows, можно найти и запустить любое из приложений или программу, которые установлены в системе. Для этого:
• Кликните на значке Поиска
• И введите Панель управления
• Windows найдёт и предложит вам Панель управления (Классическое приложение)
• Кликните на нём и Панель управления откроется.
• Параметры значков рабочего стола
• Среди прочих значков рабочего стола также присутствует Панель управления
• Отметьте её галочкой
• После этого значок Панель управления появится на рабочем столе компьютера и будет находится в постоянном доступе.
Также, Панель управления можно запустить, используя инструмент Выполнить. Для этого:
• Нажмите Windows + R
• И в открывшемся окне инструмента введите команду Control
• Панель управления открыта
На рабочий стол можно добавить ярлык на Панель управления. Для этого:
• Кликните правой кнопкой мыши на рабочем столе
• И выберите Создать / Ярлык
• В открывшемся окне, в поле «Укажите расположение объекта», введите английскими буквами Control
• Введите имя ярлыка
• В результате на рабочем столе появится ярлык на Панель управления
• Вы сможете её как открывать прямо отсюда, так и перенести его на начальный экран в меню Пуск или закрепить на панели задач
• Сделать это со значком рабочего стола, который создан описанным выше способом, нельзя.
И последнее, как я уже говорил раннее, в сборке Windows 10 Creators Update, в подменю Windows + X меню Пуск, пункта Панель управления не будет. Если вы уже привыкли его запускать отсюда в предыдущих сборках операционной системы, то я покажу как его вернуть на привычное место. Для этого:
• Перейдите в папку
• В данной папке расположены ярлыки, на инструменты, которые отображаются в этой части подменю кнопки Пуск.
• Чтобы добавить сюда пункт Панель управления, нужно добавить в открытую нами папку ярлык на Панель управления, который находился здесь в предыдущей сборке Windows. Если у вас есть доступ к предыдущей сборке Windows 10, скопируйте ярлык оттуда.
• Если нет, скачайте его по ссылке, которая есть в описании к этому видео: https://hetmanrecovery.com/download/files/control-panel.rar .
• Имейте ввиду, что размещение в папке Group2 созданного самостоятельно ярлыка на Панель управления, не даст нужного результата.
• Перезагрузите операционную систему.
• В результате, кликнув правой кнопкой мыши на меню Пуск, мы видим, что пункт Панель управления появился на привычном месте.
На этом всё. Надеюсь моё видео будет полезным для Вас. Ставьте лайк и подписывайтесь на канал. Всем спасибо за просмотр. Удачи.
Смотрите другие ролики на тему: #ПанельУправления, #Windows10, #CreateUpdate, #Ярлык, #Пуск, #команды.
Как включить или отключить параметры в Windows 10?
в Windows 7/8/10 11.11.2017 0 2,141 Просмотров
Если вы доверяете ваш компьютер, чтобы кто-то ещё мог на нём работать некоторое время, то лучше отключить Панель управления и настройки приложений в Windows 10 OS на ПК. Панель управления и настройки приложений два главных интерфейса, где находятся все настройки по умолчанию в Windows 10 операционной системе и они могут быть изменены и их так же могут перепутать. Таким образом, рекомендуется отключить все настройки, когда вы позволяете любому пользователю работать на вашем ПК.
Настройки приложений в Windows 10 на самом деле означают, что Вы заменили традиционную панель управления зависимостями, и таким образом большинство функций и настроек по умолчанию на панели управления включаются в приложении “Настройки” в Windows 10. Если вы настроили Панель управления или настройки приложений, как для вас интереснее в то же время это будет зависеть от того, кто использует систему.
Поэтому для того, чтобы обезопасить вашу систему от подобных вторжений, мы могли бы рассмотреть несколько простых способов, чтобы вы знали, как отключить и включить настройки системы в соответствии с вашими потребностями.
Способ 1: включить или отключить настройки через реестр
Просто также как и Групповые политики, и если у вас установлена Windows 10 Домашняя версия, реестр Windows может помочь вам включить или отключить настройки системы для вызова определенных изменений. Но, прежде чем редактировать его, мы рекомендуем Вам создать резервную копию реестра, так как это может быть смертельным, если что-нибудь пойдёт неправильно с модификацией реестра. Метод описан ниже в простых шагах:
Шаг 1. введите тип Regedit.exe в меню Пуск/ панель задач окно поиска, чтобы открыть редактор реестра. Нажмите кнопку “Да”, если появится экран подтверждения учетной записи Пользователя .
Шаг 2. После того как откроется редактор реестра, перейдите в следующий раздел:
Шаг 3. В случае, если “ключ проводника” нет, то щёлкните правой кнопкой мыши на клавишу “Политика”. Нажмите кнопку “Новый”, а затем “ключ” и введите имя нового ключа в качестве проводника.
Шаг 4. На правой стороне панели щёлкните правой кнопкой мыши на пустое место. Выберите “Новый”, а затем “DWORD (32-bit) value”. Переименуйте новое заданное значение в качестве “NoControlPanel”.
Шаг 5. После того как вы сделали это, дважды щелкните на “NoControlPanel” и установите значение в 0 , чтобы отключить Панель управления и настройки приложения в целом. Вы можете включить их снова изменив значение с 0 на 1.
Способ 2: включить или отключить настройки через групповую политику
Редактор локальной Групповой политики – это функция, с помощью которой вы можете управлять и редактировать локальные политики которые хранятся в вашей системе, и здесь мы хотели использовать её, чтобы включать и отключать параметры в Windows 10. Хотя это немного рискованно, если Вы не адепт и у вас есть сложности с вашей системой, поэтому будьте осторожны при работе с редактором локальной Групповой политики. В противном случае это может привести к фатальным изменениям в вашей системе.
Метод выполняется вот так:
Шаг 1. Вам нужно ввести команду gpedit.msc в поле поиска и нажмите “Enter”, чтобы открыть редактор локальной Групповой политики.
Шаг 2. Нажмите на вкладку “Конфигурация пользователя” в левой части списка группы.
Шаг 3. Выберите “административные шаблоны” из контекстного меню, а затем нажмите на кнопку “Панель управления”.
Шаг 4. Теперь, вы можете увидеть несколько имен с записями на правой стороне панели.
Шаг 5. Найдите политику под названием “запретить доступ к панели управления и настройкам ПК”.
Шаг 6. Дважды щелкните на “запретить доступ к панели управления и настройкам ПК” для политики входа и после этого вы увидите диалоговое окно “свойства”.
Шаг 7. Из следующего окна “свойства”; выберите параметр “” включить отключить настройки в Windows 10.
Шаг 8. После выбора опции нажмите на кнопку “применить” для сохранения изменений.
Так, отныне, никакой случайный пользователь не будет иметь возможность открывать ваши настройки без вашего разрешения, таким образом, ваша система будет в безопасности.
Примечание: если вы хотите включить настройки снова, выберите опцию “отключить”, чтобы настройки появились снова.
Способ 3: включение или выключение с помощью Панели управления
Если Вы не хотите идти через хлопотное редактирование реестра и групповой политики, чтобы отключить или включить настройки системы, есть два трюки с реестром, которые могут быть использованы в качестве альтернативы для отключения и включения системных настроек, такие как сторонняя программа.
Из двух файлов, один хак отключает доступ к панели управления, а другой хак позволит вам получить доступ. Два файла реестра будут сжаты в zip-файл, который можно скачать из интернета.
Включить или отключить использование Windows
Прочитайте инструкцию ниже, чтобы знать, как заставить их работать:
Шаг 1. Скачайте из Интернета Windows Control Panel Hacks, который на самом деле является zip-файлом, содержащий два файла.
Шаг 2. Кликните на zip-файл, и там вы увидите два файла, один для отключения доступа, а другой для доступа к панели управления.
Выберите файл в соответствии с вашими потребностями и ваши настройки будут ограничены от открытия без вашего разрешения.
Вывод:
Большинство настроек панели управления и настройки приложений в последнее время входит в состав Windows 10, чтобы сделать опыт пользователей более комфортным. Так как обычная панель контроля доступа является немного запутанной, изменяя настройки приложения в Windows 10 показывает настройки и встроенные функции с чёткой разницы, и вы можете легко выбирать варианты.
Таким образом, методы, описанные в этой статье, несомненно помогут вам отключить и включить настройки системы согласно Вашему требованию для обеспечения безопасности против неправильного использования и эксплуатации системы.