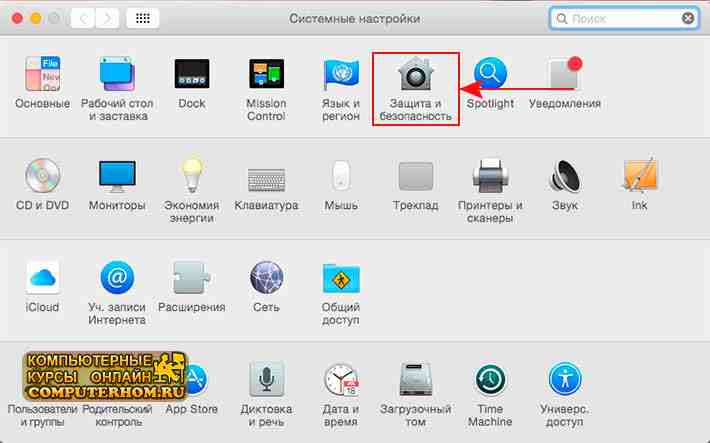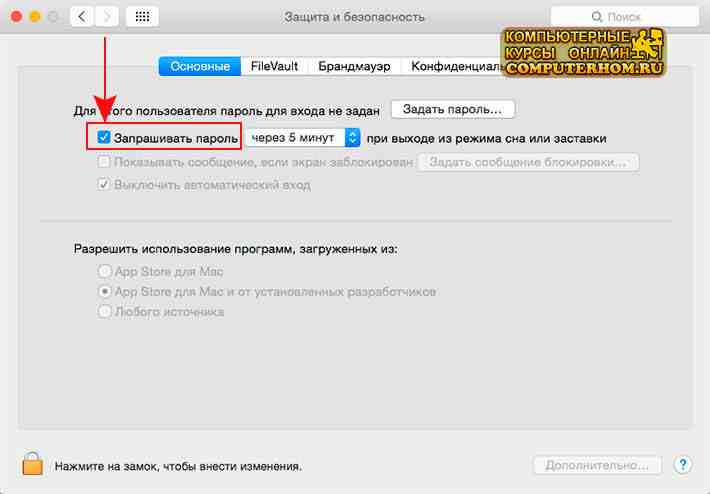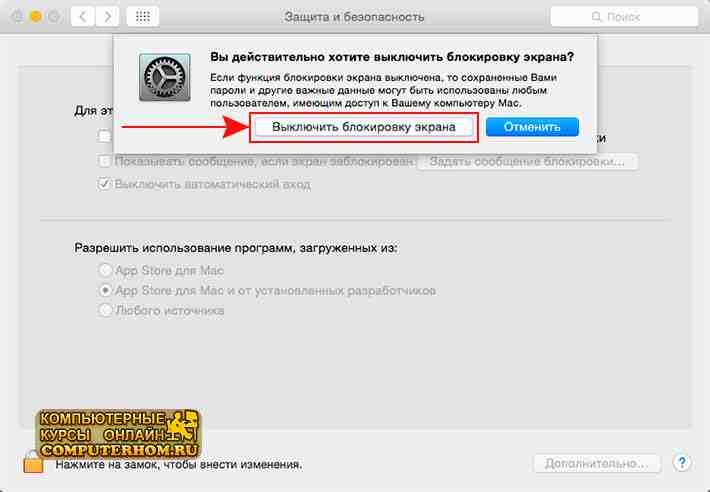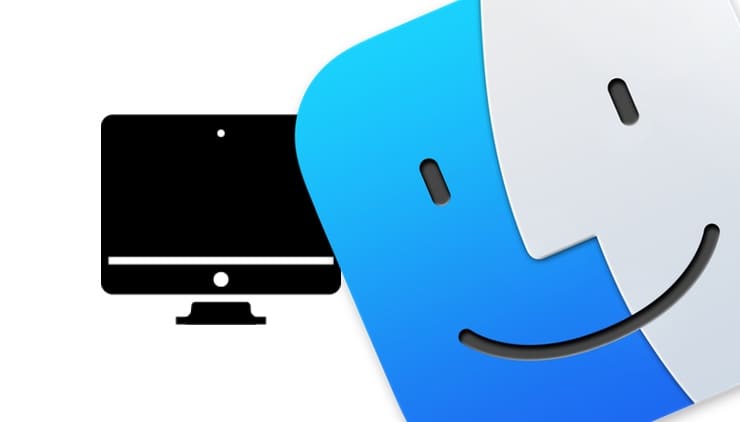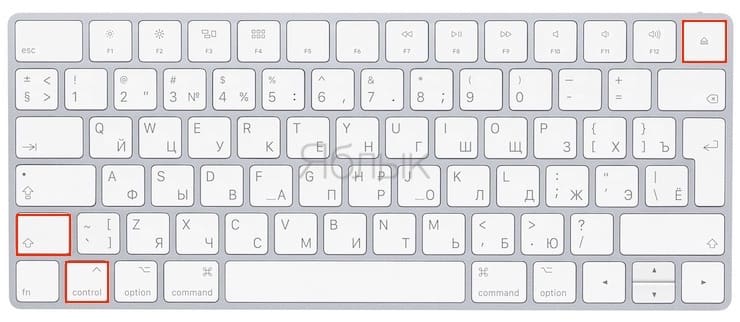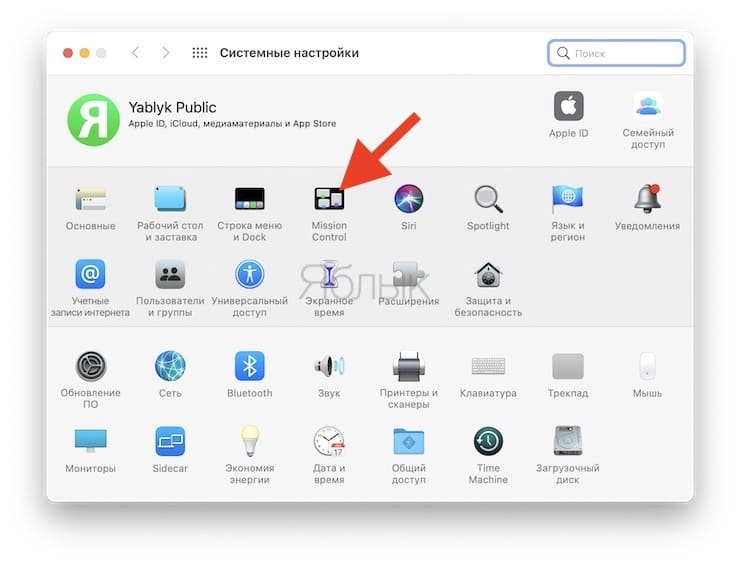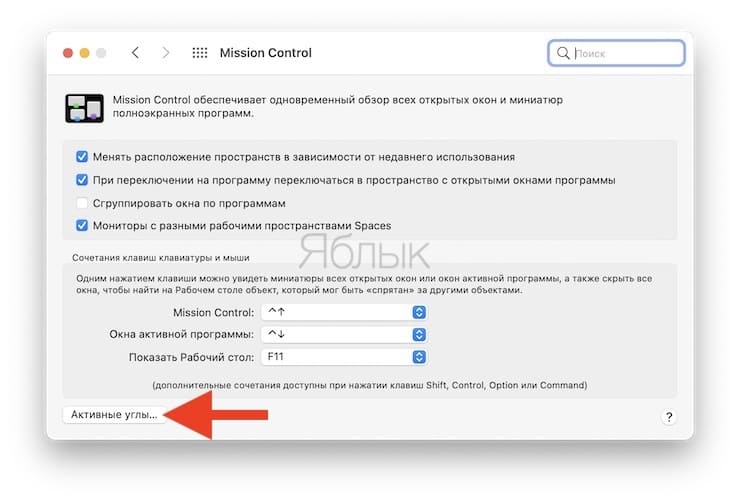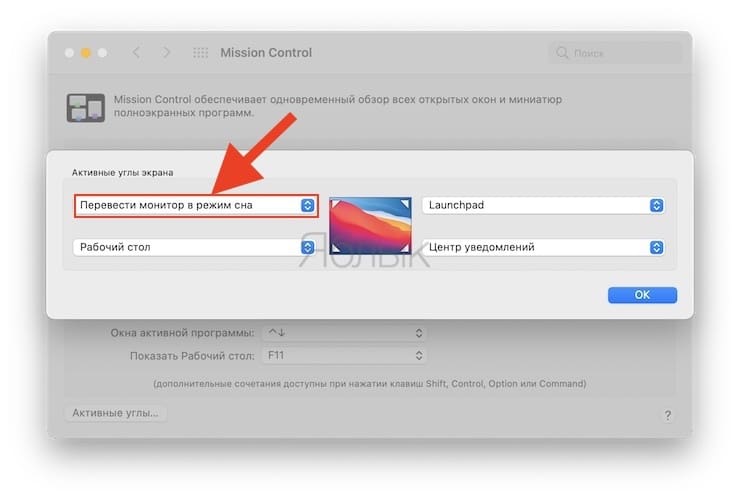- Как отключить выключение экрана на мак?
- Как сделать так чтобы экран не гас на мак?
- Почему на Маке гаснет экран?
- Как изменить время блокировки экрана мак?
- Как сделать чтобы мак не уходил в спящий режим?
- Нужно ли каждый раз выключать MacBook?
- Почему Мак сам выключается?
- Как выключить компьютер мак?
- Как включить спящий режим на мак?
- Как копировать и вставлять на мак?
- Как отключить режим сна на айфоне?
- Как выключить макбук клавишами?
- Как отключить сон блокировки экрана на macOS
- Как отключить сон блокировки экрана на macOS
- Отключить режим блокировки экрана
- Как на mac отключить блокировку экрана
- Как отключить дисплей Mac, не выключая (не переводя в «Режим сна») сам компьютер
- Выключение монитора кнопкой
- Уменьшение яркости
- Выключение (режим сна) монитора при помощи горячих клавиш
- Отключение (режим сна) монитора при помощи Активных углов
- Если экран Mac гаснет
- Возможно, компьютер или монитор перешел в режим сна
- Возможно, ноутбук Mac разрядился
Как отключить выключение экрана на мак?
Как сделать так чтобы экран не гас на мак?
Вместо спящего режима можно просто отключать дисплей компьютера и не отключать диск. Для этого в настройках Экономии энергии установите интервал времени для отключения дисплея и отметьте флагом опцию «Отключить автопереход компьютера в режим сна при выключенном дисплее».
Почему на Маке гаснет экран?
Если на Вашем MacBook гаснет экран, проблема может иметь и аппаратные корни. Наиболее распространенной неисправностью считается дефект графического устройства, при котором чип графического процессора выходит из строя вследствие продолжительной нагрузки.
Как изменить время блокировки экрана мак?
Настройка автоматического выхода из учетной записи пользователя
- Откройте Системные настройки;
- Выберите пункт Защита и безопасность;
- Во вкладке общие нажмите на кнопку Дополнительно…;
- Отметьте пункт Выходить спустя… и задайте требуемое время.
Как сделать чтобы мак не уходил в спящий режим?
Как отключить спящий режим mac os
- Выберите меню Apple > Системные настройки, Нажмите кнопку Экономия энергии.
- Выполните любое из следующих действий: Установить количество времени, которое ваш компьютер или дисплей должен ждать перед сном: перетащите “компьютера в спящий режим” и “экран сна” ползунки, или “выключите экран после” ползунка.
Нужно ли каждый раз выключать MacBook?
Единственный раз, когда вы должны рассмотреть вопрос о закрытии, это когда вы не собираетесь использовать MacBook более 36 часов. Apple рекомендует разряжать аккумулятор примерно на ± 50%, прежде чем отключать его. … Обязательно храните ноутбук и аккумулятор при правильной температуре.
Почему Мак сам выключается?
Если Мак выключается сам по себе во время работы – первым делом необходимо проверить температурный режим, воспользовавшись специализированным программным обеспечением. … Если Мак выключается при загрузке – виновны, скорее всего, модули ОЗУ, либо жесткий диск. Проверьте подключение модулей ОЗУ, или временно их отключите.
Как выключить компьютер мак?
- Закройте все открытые программы (не забудьте сохранить изменения в открытых в них файлах) и переходите к рабочему столу. Найдите в строке меню кнопку с логотипом Apple и кликните по ней.
- Далее воспользуйтесь пунктом «Выключить».
- Подтвердите своё желание отключить компьютер и дождитесь выключения.
Как включить спящий режим на мак?
На Mac выберите пункт меню «Apple» > «Системные настройки», затем нажмите «Экономия энергии». Выполните одно из следующих действий. Настройте Mac таким образом, чтобы он переходил в режим сна и выходил из режима сна в заданное время. Нажмите «Расписание» в правом нижнем углу, затем выберите необходимые параметры.
Как копировать и вставлять на мак?
Сочетания клавиш для копирования, вставки и других часто используемых операций
- Command-X: вырезание выделенного объекта и его копирование в буфер обмена.
- Command-C: копирование выделенного объекта в буфер обмена. …
- Command-V: вставка содержимого буфера обмена в текущий документ или приложение.
Как отключить режим сна на айфоне?
Включение и отключение функции «Режим сна»
- Откройте программу «Часы» и выберите вкладку «Режим сна».
- В разделе «Расписание» нажмите «Отход ко сну» или «Пробуждение».
- В верхнем правом углу включите или выключите функцию «Расписание сна».
Как выключить макбук клавишами?
Для выключения Mac нажмите одновременно Control+Option+Command+Power (кнопку выключения) или Eject для компьютеров с оптическим приводом. Это сочетание закроет все открытые программы и произведет выключение компьютера без запроса подтверждения.
Источник
Как отключить сон блокировки экрана на macOS
Как отключить сон блокировки экрана на macOS
Маки, как правило, спят навязчиво. Если вы оставите систему без присмотра, Mac будет спать через несколько минут. Там нет настройки, которая позволяет вам выбрать, как долго MacOS должен ждать перед сном экрана неактивной системы. Обойти это ограничение очень легко с помощью команды caffeinate, но она работает только до тех пор, пока вы находитесь на рабочем столе.
После того, как вы заблокируете экран, настройки сна в MacOS вступают в силу, и экран переводится в спящий режим в течение минуты. Вот как можно отключить режим ожидания блокировки экрана в macOS.
Отключить режим блокировки экрана
Чтобы отключить режим блокировки экрана, вам нужно установить бесплатное приложение под названием KeepingYouAwake . Это простое приложение с одной выдающейся функцией, это также работает на экране блокировки.
Установите приложение и запустите его. Приложение не включается автоматически. Он добавляет значок кофейной чашки в строку меню, а когда значок является просто контуром чашки, это означает, что приложение не активно.
Если вы щелкнете правой кнопкой мыши по значку строки меню приложения, вы увидите меню, которое позволяет вам установить, как долго KeepingYouAwake должен поддерживать систему в режиме ожидания.Выберите подходящую продолжительность и щелкните значок приложения, чтобы активировать ее.
После активации вы можете заблокировать экран, и он не будет переведен в спящий режим.
Источник
Как на mac отключить блокировку экрана
Здравствуйте уважаемый посетитель сайта! Если у ваз вдруг возник вопрос на тему, о том отключить ввод пароля после выхода из режима сна на операционной системе mac os x, то вам тогда сюда в данном уроке я раскажу вам как на mac отключить блокировку экрана, которая не будет блокировать ваш компьютер паролем при выходе заставки и выхода режима из сна mac os.
И так чтобы отключить блокировку экрана на macbook, вам нужно будет выполнить следующие действие:
На рабочем столе mac наводим курсор мыши на кнопку «Apple» и один раз нажимаем левую кнопку мыши, после чего на вашем экране macbook откроется контекстное меню, в котором, вам нужно будет выбрать пункт «Системные настройки…».
После того как вы выберите пункт «Системные настройки», на вашем компьютере откроется настройки вашего компьютера, где вам нужно будет перейти в раздел «Безопасность», для этого наводим курсор мыши на кнопку «Защита и безопасность» и один раз нажимаем левую кнопку мыши.
После чего на вашем компьютере откроется раздел «Защита и безопасность», где вы и сможете отключить блокировку экрана на вашей операционной системе mac os x.
И так чтобы продолжить и отключить блокировку экрана, вам нужно будет снять галочку с пункта «Запрашивать пароль».
Когда вы уберете галочку с пункта «Запрашивать пароль», на вашем компьютере или macbook откроется окошко, с сообщением действительно ли вы хотите выключить блокировку экрана вашей системы mac os, чтобы продолжить и отключить блокировку экрана нажимаем на кнопку «Выключить блокировку экрана».
Когда вы нажмете на кнопку «Выключить блокировку экрана», на вашем компьютере или macbook, будет отключена блокировка экрана.
Теперь при выходе из заставки mac os не будет требовать пароль для входа в вашу учетную запись.
На этом у меня все, всем пока, удачи! До новых встреч на сайте computerhom.ru.
Вы можете оставить комментарии от своего имени, через соц. сервисы
Источник
Как отключить дисплей Mac, не выключая (не переводя в «Режим сна») сам компьютер
Частенько мы запускаем на Mac какую-нибудь задачу, которая не требует нашего присутствия, и отходим от компьютера. Чтобы не расходовать электроэнергию, можно отключить дисплей, но как это сделать, чтобы Mac не уходил в сон, который может прервать тот или иной процесс? В этом материале мы ответим на этот вопрос.
Выключение монитора кнопкой
Первым и самым банальным/простым/древним способом, при условии, что у вас внешний монитор, является отключение дисплея через кнопку питания. Конечно процесс является несколько отягощающим, если у вас в распоряжении несколько внешних мониторов. При отключении одного внешнего дисплея, macOS автоматически переконфигурирует расположение рабочих столов между остальными.
Уменьшение яркости
Второй способ — приглушение яркости при помощи функциональных клавиш на Mac. Чаще всего они расположены на кнопках F1 и F2. Это является одним из простейших способов приглушения встроенного дисплея. Недостаток метода заключается в том, что на старых Mac затемнение происходит в узком диапазоне, а вот на новых яблочных компьютерах можно приглушить дисплей практически до темноты. Яркость внешнего монитора при этом не регулируется.
ПО ТЕМЕ:
Выключение (режим сна) монитора при помощи горячих клавиш
Третьим и самым продвинутым способом будет использование одного из следующих шорткатов:
Control + ⇧Shift + Клавиша извлечения (Eject)
Control + ⇧Shift + Кнопка питания (Power)
При нажатии этой комбинации клавиш все дисплеи, подключённые к Mac, + собственный дисплей компьютера погаснут, да и все системные процессы будут продолжать работать.
Отключение (режим сна) монитора при помощи Активных углов
Кроме того, в macOS имеется отличная функция Активные углы, позволяющая жестом на трекпаде или курсом мыши выполнять различные команды. Для настройки жестов откройте Системные настройки и перейдите в раздел Mission Control.
В левом нижнем углу нажмите кнопку Активные углы.
Перед Вами появится четыре выпадающих окна, которые соответствуют углам монитора. Выберите необходимый угол, укажите команду «Перевести монитор в режим сна» и нажмите кнопку «OK».
Теперь жест трекпада или мыши в выбранный угол экрана автоматически отключит (переведет в режим сна) монитор.
Источник
Если экран Mac гаснет
Если экран компьютера погас, возможно, компьютер Mac или монитор перешел в режим сна. Если Вы используете ноутбук Mac, возможно, он разрядился.
Возможно, компьютер или монитор перешел в режим сна
Если при нажатии клавиши на клавиатуре, кнопки мыши или кнопки на трекпаде экран гаснет и загорается снова, это значит, что компьютер Mac или монитор перешел в режим сна. В целях экономии энергии при бездействии компьютер Mac и монитор переходят в режим сна автоматически.
Можно задать разные периоды бездействия для компьютера Mac и для монитора. Так как монитор выходит из режима сна быстрее, чем компьютер Mac, монитор можно настраивать на более ранний переход в режим сна. Настройка параметров перехода в режим сна и выхода из режима сна для Mac.
Возможно, ноутбук Mac разрядился
Если экран ноутбука Mac гаснет, но компьютер не находится в режиме сна, возможно, он разрядился.
Подключите адаптер питания к компьютеру и включите его в розетку.
Отсоедините все устройства, подключенные к компьютеру, кроме адаптера питания.
Удерживая клавиши Command и Control, нажмите кнопку питания, чтобы перезагрузить компьютер.
Не подсоединяйте внешние устройства и не продолжайте работу, пока аккумулятор не зарядится как минимум на 10 процентов.
Значок аккумулятора в строке меню показывает, что аккумулятор заряжается 

Источник