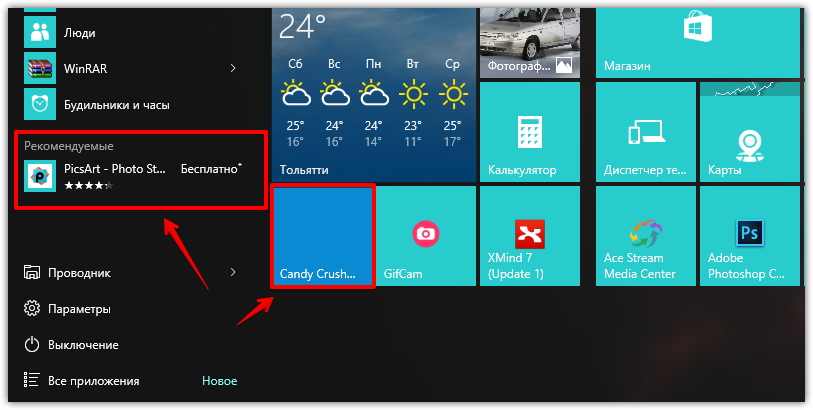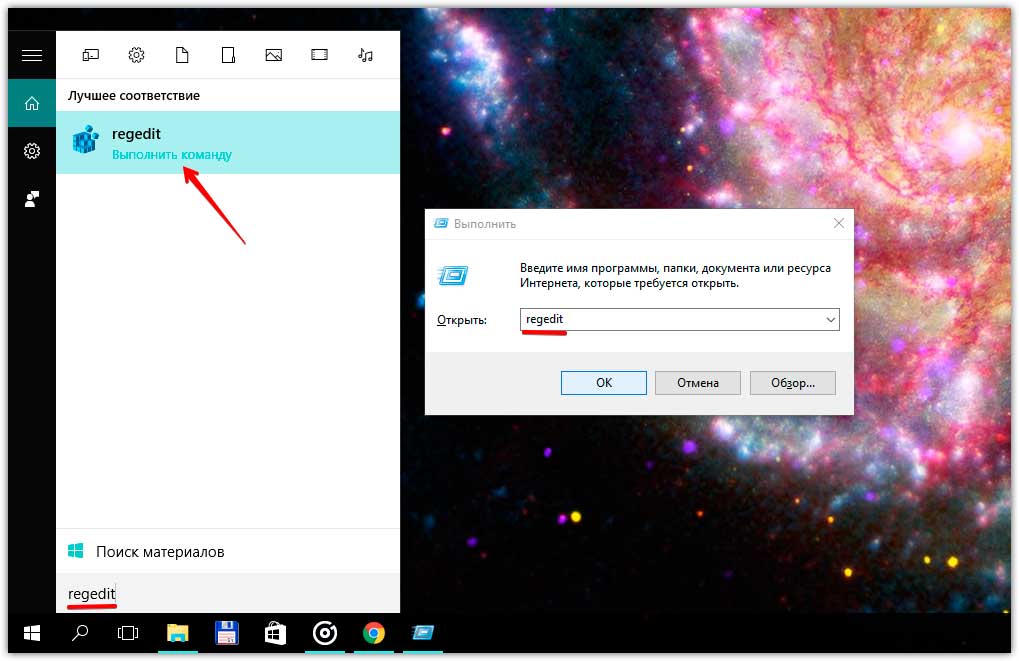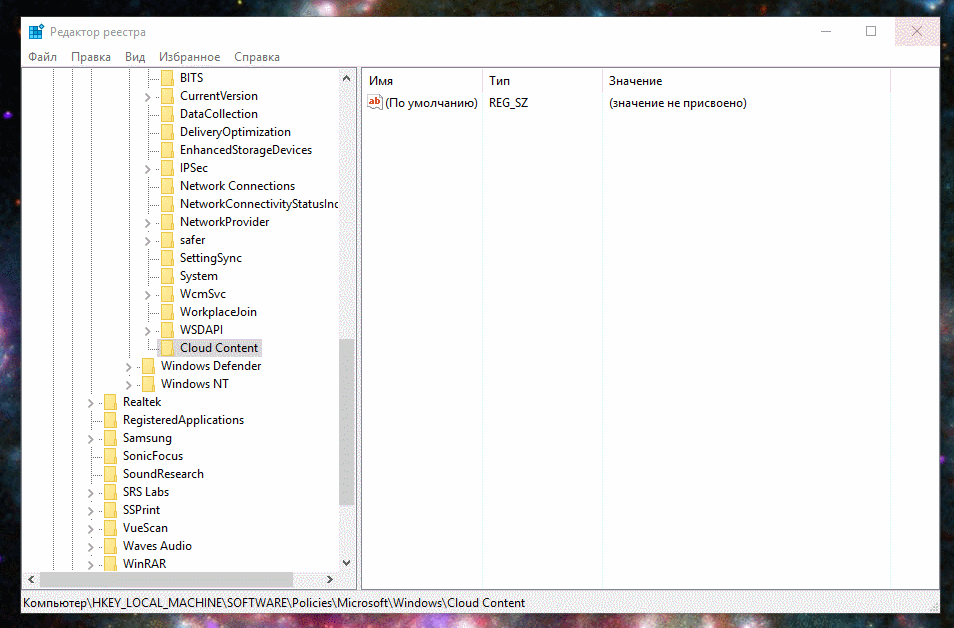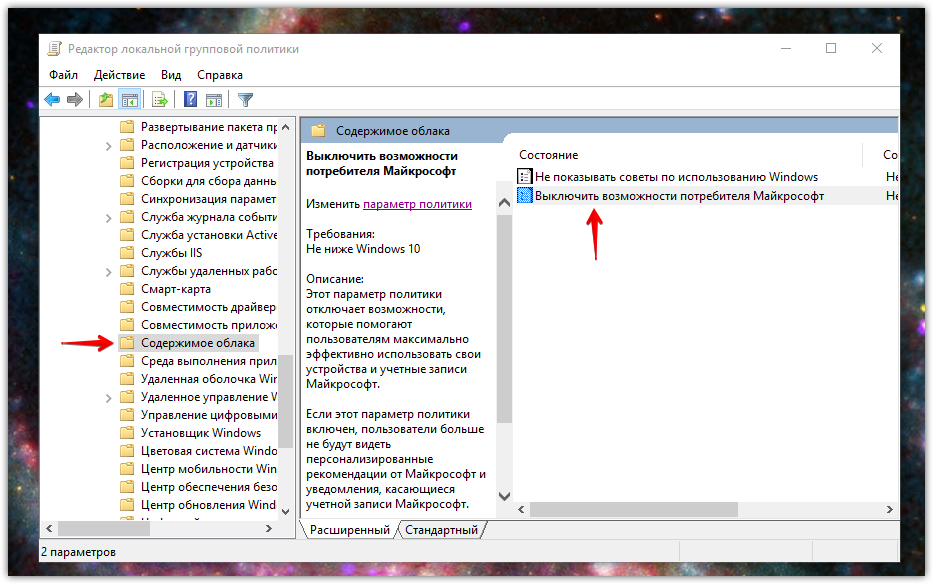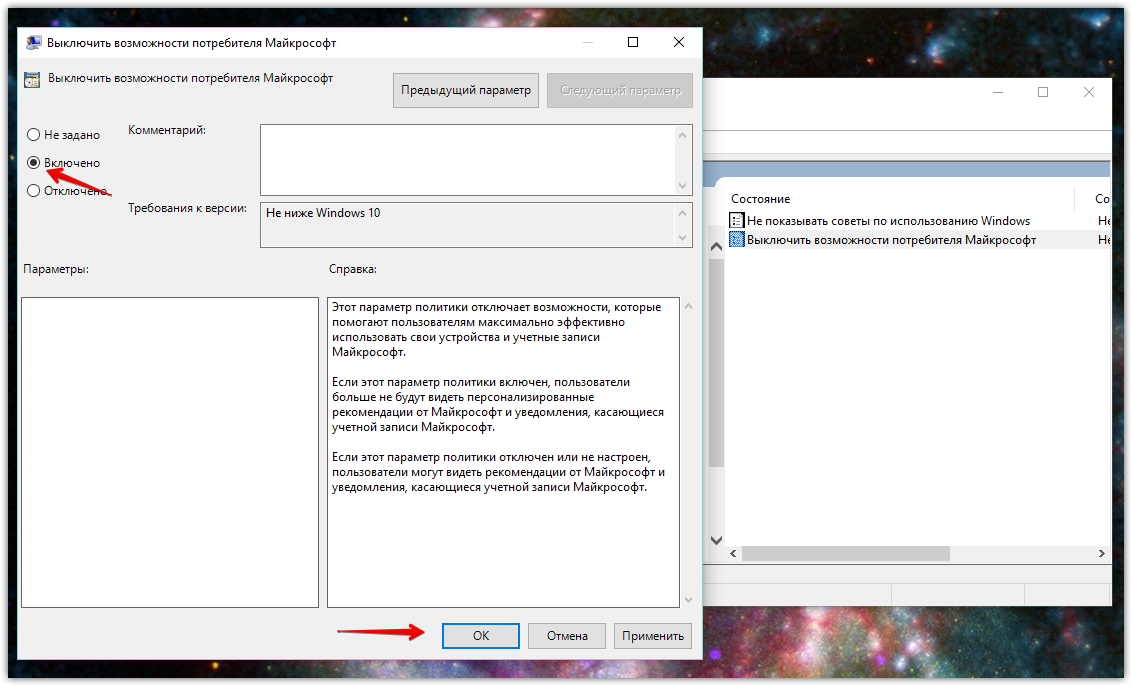- Как отключить рекламные предложения Windows 10
- Отключить некоторые рекламные предложения в настройках
- Windows Домашняя редактируем реестр
- Windows 10 Профессиональная или Корпоративная
- Как отключить баннеры windows 10
- Видео
- Что нужно знать о рекламе в Windows 10
- Как отключить рекламу в меню «Пуск»
- Как отключить рекламу в «Проводнике»
- Как отключить рекламу на экране блокировки
- Как отключить рекламу на панели задач
- Как заблокировать баннеры в приложении настроек Windows 10
- Удалить рекламу из браузера Windows 10
- Сканирование компьютера
- Поиск «плохих» расширений вручную
Как отключить рекламные предложения Windows 10
Продолжаем настраивать Windows 10, как поступить после обновления или чистой установки я уже рассказывал, а вот некоторые нововведения, которые Microsoft добавила в десятку под названием «Microsoft Consumer Experience», включают в себя довольно навязчивый показ предлагаемых (считай рекламные) приложений в меню пуск, на экран блокировки или плитки справа, которую к слову можно открепить или удалить после некоторого времени, но это не избавит вас от новых предложений в будущем. Чтобы окончательно отключить их есть несколько способов, о которых я и хочу рассказать.
Отключить некоторые рекламные предложения в настройках
Самое простое, воспользоваться настройками системы. Кликните правой кнопкой мыши в любом месте экрана и выберите пункт персонализация, а дальше во вкладке пуск уберите настройку «Иногда показывать рекомендации в меню Пуск».
Единственная проблема заключается в том, что это не отключает все предложения, а только те, которые в левой части меню Пуск. Вы по-прежнему будете получать предложения в качестве живой плитки, плюс случайные уведомления от Microsoft. Чтобы отключить все предложения, вам необходимо отключить модуль «Microsoft Consumer Experience» из редактора реестра или групповой политики.
Windows Домашняя редактируем реестр
Будьте внимательны при редактировании реестра, любые неправильные действия могут привести к неправильной работе. Ниже я покажу порядок действий, но если вы не хотите редактировать реестр, можете скачать готовые файлы ниже по ссылке, которые изменят систему автоматически.
Итак, нам нужен инструмент редактирования реестра Regedit, впишите в поле поиска или нажмите клавиши Win+R и также введите в строку выполнить.
Нужно перейти по указанному пути: HKEY_LOCAL_MACHINE \ SOFTWARE \ Policies \ Microsoft \ Windows \
Далее нужно создать новый ключ в ключ Windows. Щелкните правой кнопкой мыши на значок Windows и выберите Создать> Раздел. Назовите новый ключ Cloud Content .
Теперь нужно создать новое значение внутри этого нового ключа. Щелкните правой кнопкой мыши Content Cloud ключ и выберите Создать> Параметр DWORD (32 бита). Назовите новое значение DisableWindowsConsumerFeatures .
Дважды щелкните новый DisableWindowsConsumerFeatures значение , чтобы открыть окно свойств. Изменение значения от 0 до 1 в поле Значение и нажмите кнопку ОК. После этого можно закрыть редактор реестра и перезагрузить компьютер, чтобы значения вступили в силу. Если хотите отменить изменения, то поменяйте значения на 0.
В этом архиве есть два файла реестра, которые меняют значения в один клик, просто запустите и согласитесь с изменениями.
Windows 10 Профессиональная или Корпоративная
Для отключения предлагаемых приложений в этих версиях Windows лучше использовать редактор групповой политики. Если вы являетесь частью корпоративной сети или домена стоит обратится к администратору прежде, чем начинать некие действия. Но если это частный компьютер, тогда поехали.
Нажмите кнопку Поиск, введите gpedit.msc и нажмите Enter. В редакторе локальной групповой политики в левой панели перейти к Конфигурация компьютера > Административные шаблоны > Компоненты Windows > Содержимое облака.
Справа найти «Выключить возможности потребителя Microsoft» элемент и дважды щелкните по нему. В открывшемся окне выберите опцию Включено и нажмите кнопку ОК.
Как всегда, чтобы изменения вступили в силу, перезагрузите компьютер или выйдите и войдите в систему. Проделав эти действия в обратном порядке, вернете значения по умолчанию. Хотите видеть рекламные предложения или нет, решать Вам.
Как отключить баннеры windows 10
В конце прошлого года я уже писал о том, как отключить рекламу в Windows 10. С того момента прошло вроде не так много времени, но разработчики Microsoft все равно успели изменить некоторые параметры, а также добавить новые виды объявлений. Поэтому предлагаю вашему вниманию обновленное руководство по избавлению от рекламы в Windows 10.
Видео
Что нужно знать о рекламе в Windows 10
Реклама в Windows 10 действительно есть. И если опираться на мнение большинства пользователей — это плохо. Но все объявления достаточно продумано интегрированы в систему (они не выглядят как инородный объект), компания Microsoft продвигает только собственные сервисы или проверенные приложения из Windows Store, ну и самое главное — все эти уведомления можно отключить буквально за пять минут.
Как отключить рекламу в меню «Пуск»
Пожалуй, именно объявления в меню «Пуск» больше всего похожи на настоящую рекламу. При нажатии на некоторые живые плитки (в моем случае это Age of Empires, Asphalt 8 и еще парочка других) запускаются не сами приложения, а открываются их страницы в Windows Store, где этот контент уже можно скачать бесплатно или приобрести за деньги. Решается это следующим образом: нужно найти все «подставные» плитки, кликнуть по них правой клавишей мыши и нажать «Удалить» или, если такого пункта нет, «Открепить от начального экрана».
Иногда реклама может отображаться и в колонке с недавно добавленными или часто используемыми приложениями. К примеру, недавно таким образом редмондовцы начали продвигать свой браузер Microsoft Edge. Для отключению подобного типа объявлений нужно зайти в настройки меню «Пуск» (Параметры → Персонализация → Пуск) и отключить там пункт «Иногда показывать рекомендации в меню Пуск».
Кстати, все рекомендуемые приложения система подбирает не случайным образом, а на основе ваших интересов (поисковых запросов, используемых программ и так далее). И если вы не хотите, чтобы разработчики Microsoft имели доступ к этим данным (пускай и передаются они в зашифрованном виде), можете в настройках конфиденциальности (Параметры → Конфиденциальность → Общие) отключить пункт «Позволить приложениям использовать мой идентификатор получения рекламы». Такой вот совет для параноиков.
Как отключить рекламу в «Проводнике»
В первых числах марта Microsoft запустила рекламные объявления и в «Проводнике». Пока редмондовцы используют файловый менеджер лишь для продвижения платной подписки на OneDrive и Office 365, но не исключено, что в дальнейшем к этому списку добавятся и другие фирменные сервисы. Для отключения подобных «рекомендаций» достаточно во вкладке «Вид» найти пункт «Параметры» и снять там метку напротив строчки «Показывать уведомления поставщика синхронизации». Все, готово. Реклама в «Проводнике» отключена, вы восхитительны.
Как отключить рекламу на экране блокировки
Фон экрана блокировки в Windows 10 может быть трех видов: «Windows: интересное», «Фото» и «Слайд-шоу». Именно при выборе одного из двух последних вариантов система будет показывать рекламные объявления (понятно, что речь идет не о кроссовках, а о каких-то фирменных сервисах Microsoft). Избавиться от этого очень легко: в настройках экрана блокировки (Параметры → Персонализация → Экран блокировки) нужно отключить пункт «Отображать забавные факты, шутки, подсказки и другую информацию на экране блокировки». Кстати, по-настоящему годных шуток я там еще не встречал.
Как отключить рекламу на панели задач
Если вы не пользуетесь OneDrive, Office 365 или Microsoft Edge, то уже наверняка замечали, что время от времени на панели задач появляются предложения опробовать эти сервисы. Можно ли называть рекомендацию собственных сервисов рекламой — вопрос отдельный, но в любом случае разработчики Microsoft предусмотрели возможность отключения и этого типа объявлений. Для этого в настройках уведомлений (Параметры → Система → Уведомления и действия) нужно отключить пункт «Получать советы, подсказки и рекомендации при использовании Windows».
Если этот материал был полезен для вас, обязательно ставьте лайк! И раз уже пошла такая жара, можете даже подписаться на нашу группу ВКонтакте, чтобы не пропустить другие интересные тексты и видео.
Как заблокировать баннеры в приложении настроек Windows 10
Это называется «Рекомендуемый контент», и да, его можно отключить.
Одно из изменений, появившихся у пользователей с Windows 10 версии 1809 — это усовершенствованный опыт в приложении «Настройки», поскольку Microsoft хочет сделать ПК более простым процессом.
Вызывается «Рекомендуемый контент», новая функция в основном сводится к огромным баннерам, которые отображаются прямо в приложении «Настройки», технически предоставляя рекомендации по включению или настройке определенных функций.
Для многих пользователей это приятное улучшение, особенно потому, что они могут таким образом обнаружить то, что они не знали, что они существуют в Windows 10, но для других, и я говорю о сильных пользователях здесь, видя эти баннеры каждый раз при запуске настроек не является их предпочтительной чашкой чая.
Прежде всего, некоторые разъяснения. Есть люди, которые описывают эту новую функцию как «рекламу». Это не реклама, а только баннеры, которые отображаются в приложении «Настройки», чтобы указать вам новые функции, которые были добавлены в Windows 10 в последнее время. Они не запускают браузер или что-то в этом роде, но сохраняют вас в настройках и помогают вам настраивать определенные функции.
И, более того, вы можете фактически отключить их, хотя я должен признать, что определение этой опции не обязательно является самой простой задачей, особенно для тех, кто не знаком с Windows 10.
Раньше такие параметры были включены в раздел «Персонализация» в разделе «Настройки», то же место, где пользователи могут запрещать показ предложений в «Пуск». Например, те рекомендации, которые намного ближе к концепции рекламы, чем эти баннеры в настройках, могут быть заблокированы по следующему пути:
Settings > Personalization > Start > Show suggestions occasionally in Start
С другой стороны, переключение баннера доступно в разделе «Конфиденциальность» в следующем месте:
Settings > Privacy > General > Show me suggested content in the Settings app
Просто нажмите переключатель, чтобы отключить его, и баннеры больше не отображаются в приложении «Настройки».
Существует еще один способ заблокировать контент в настройках, и для этого вам понадобится использовать редактор реестра. Просто введите regedit в меню «Пуск» и запустите приложение. Перейдите к следующему пути в редакторе реестра:
После того, как вы там, вы должны создать два разных значения, щелкнув правой кнопкой мыши в правой панели и выбрав New> DWORD (32-bit) Value. Назовите эти ключи, используя следующие имена:
SubscribedContent-338393Enabled
SubscribedContent-353694Enabled
SubscribedContent-353696Enabled
Другие предметы с похожими именами также могут храниться в одном месте, поэтому убедитесь, что вы не изменяете их. После создания этих трех разных записей реестра вам нужно изменить их значение, чтобы разрешить или заблокировать баннеры в приложении «Настройки».
Чтобы заблокировать предлагаемый контент, значение каждой из трех записей должно быть равно 0. Чтобы включить Рекомендуемый контент, вы можете либо удалить записи, либо просто ввести значение 1 для каждого из них.
Windows 10 версии 1809 (обновление октября 2018 года) дополнительно улучшает приложение «Настройки», поэтому вы можете оставить эту функцию включенной, чтобы узнать, что нового. Microsoft поставила перед собой задачу прекратить традиционную панель управления и переместить все параметры конфигурации в «Настройки», поэтому рано или поздно это станет единственным пунктом назначения для всего в Windows 10.
При добавлении новых функций в операционную систему рекомендуемый контент может быть хорошим способом информировать пользователей об обновлениях для Windows 10.
Тем временем обновление Windows 10 октября 2018 года все еще приостановлено после того, как компания вытащила вилку из розетки из-за ошибки, приводящей к потере данных. Исправление уже разработано, но нет информации о том, когда релиз может возобновиться.
Удалить рекламу из браузера Windows 10
Создатели вредоносных программ не бросают недобросовестных попыток заработать на обычных пользователях. Новый способ нечестного заработка заключается во встраивании рекламы прямо в браузеры пользователей. Люди привыкли к рекламе в сети, поэтому посторонние баннеры могут висеть годами, а обычный пользователь так и не догадается, что приносит деньги злоумышленникам.
Если вы заметили появление рекламных баннеров там, где их быть не могло (например, Вконтакте или в Гугл), то самое время бить тревогу. Реклама в браузерах может появиться из-за скрытной работы adware или вредоносных расширений, призванных повысить удобство серфинга в сети, а на самом деле бессовестно наживающихся на пользователях.
Чтобы избавиться от рекламных баннеров, не нужно устанавливать блокировщики — они только скроют рекламу, но сама вредоносная программа продолжит работать в ОС. И, быть может, демонстрация рекламы не единственная её функция. Необходимо начисто удалить все рекламные приложения из Windows 10.
Сканирование компьютера
В сети можно найти большое количество утилит, предназначенных исключительно для удаления adware. Просканируйте компьютер стандартным антивирусом, а затем и специальной программой для чистки рекламных вредоносных программ.
Справиться с рекламой можно при помощи утилиты с говорящим названием « Hitman Pro ». Она эффективно сканирует файловую систему и удаляет вредоносные программы в автоматическом режиме. Скачайте софтину с официального сайта и воспользуйтесь бесплатным пробным периодом — одного сканирования хватит за глаза.
Тоже хорошо справляются с adware: AdwCleaner , Malwarebytes Anti-Malware , SuperAntiSpyware .
Поиск «плохих» расширений вручную
Демонстрировать рекламу в браузере могут и расширения. Зайдите в пункт « Расширения » в настройках браузера. Отключите их всех. Если после этого реклама пропала, значит одно из расширений занимается встраиванием рекламы в веб-сайты. Отыщите подозрительное расширение и в дальнейшем внимательнее относитесь к установке такого рода программ.