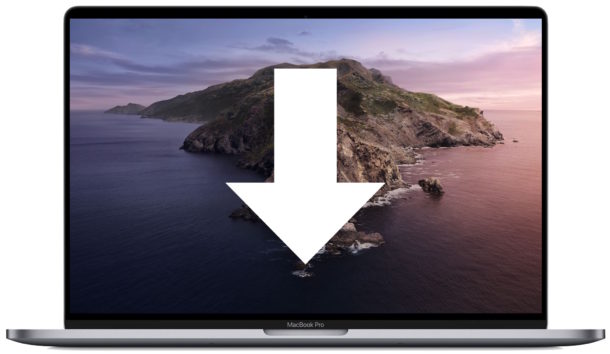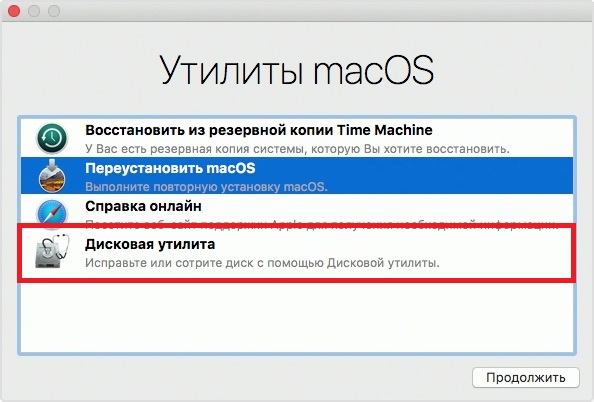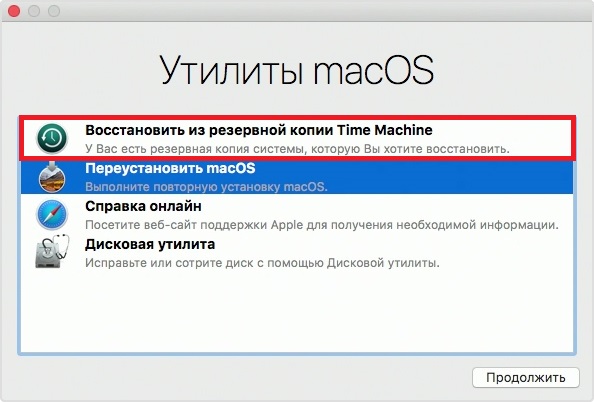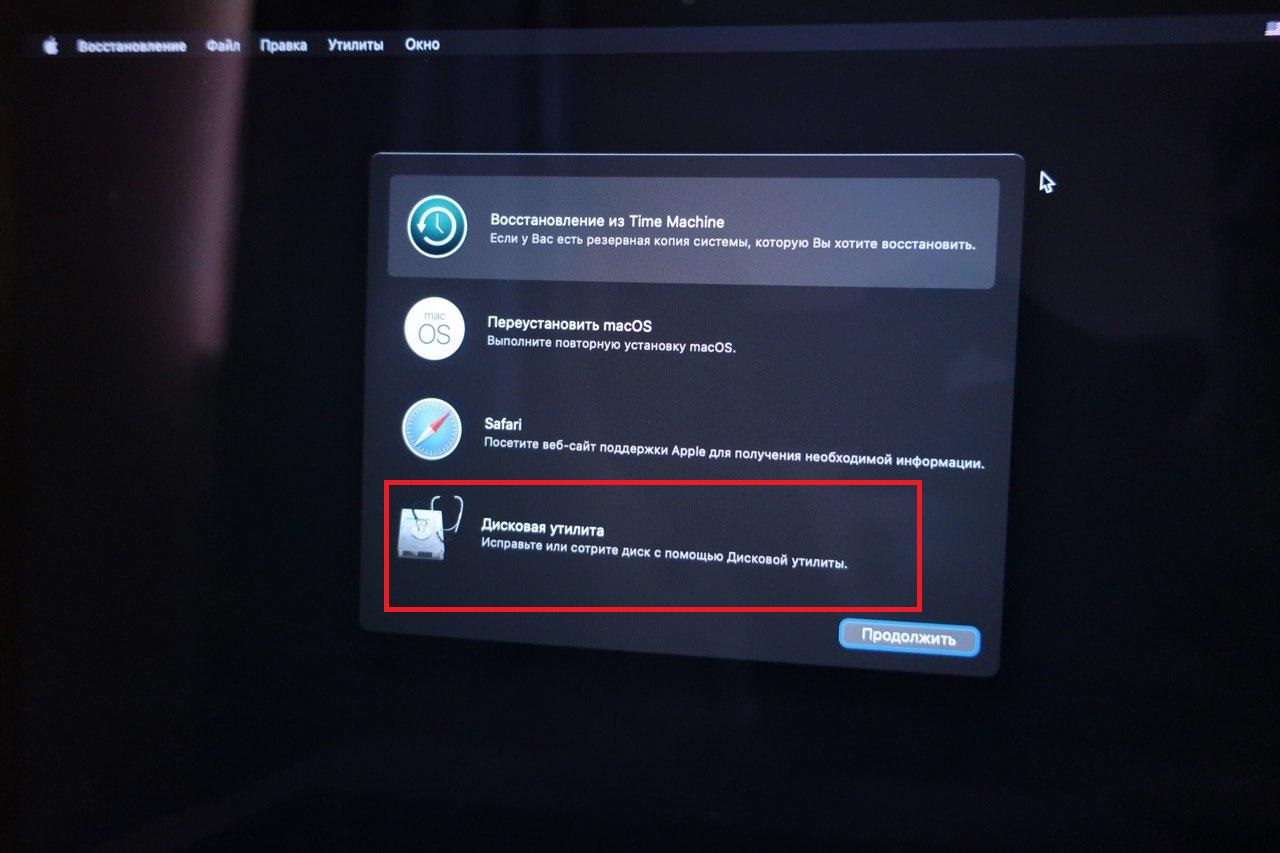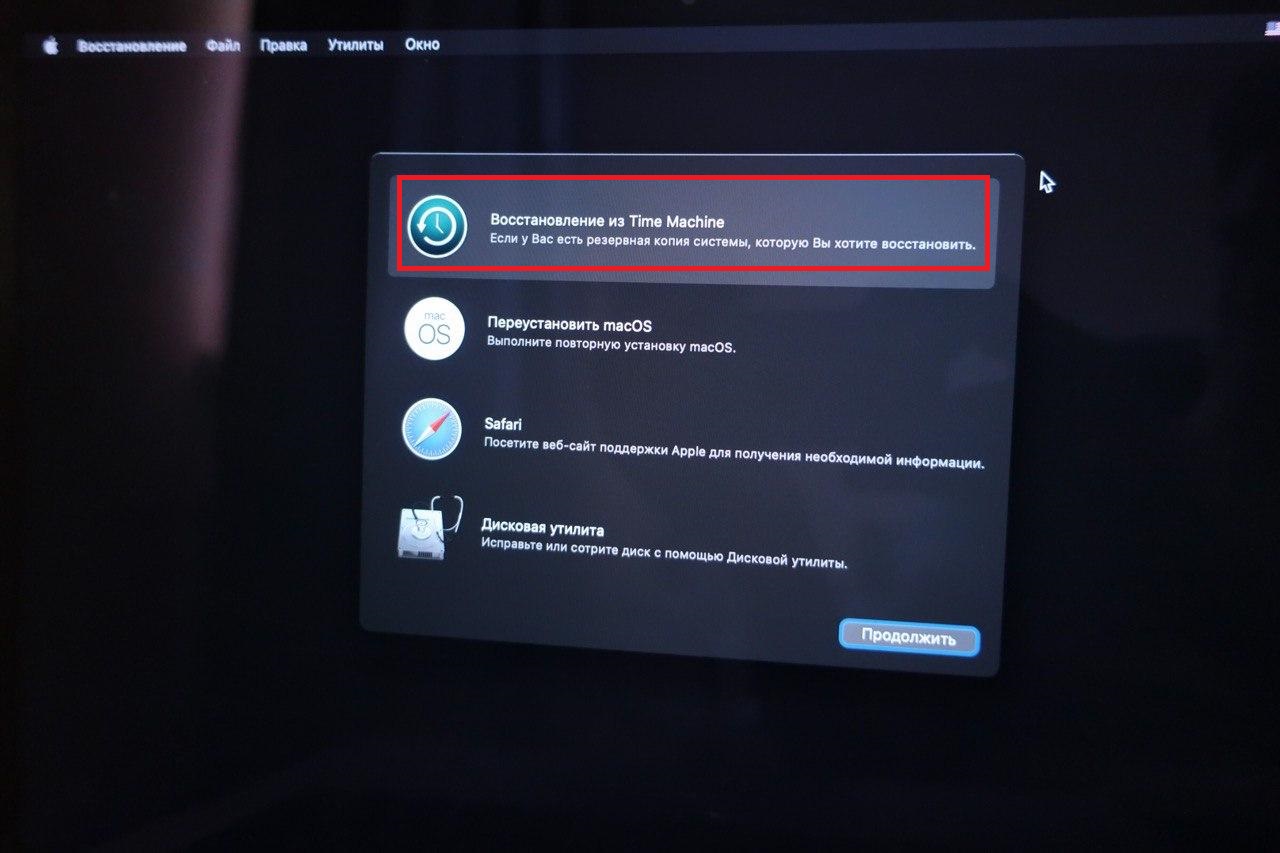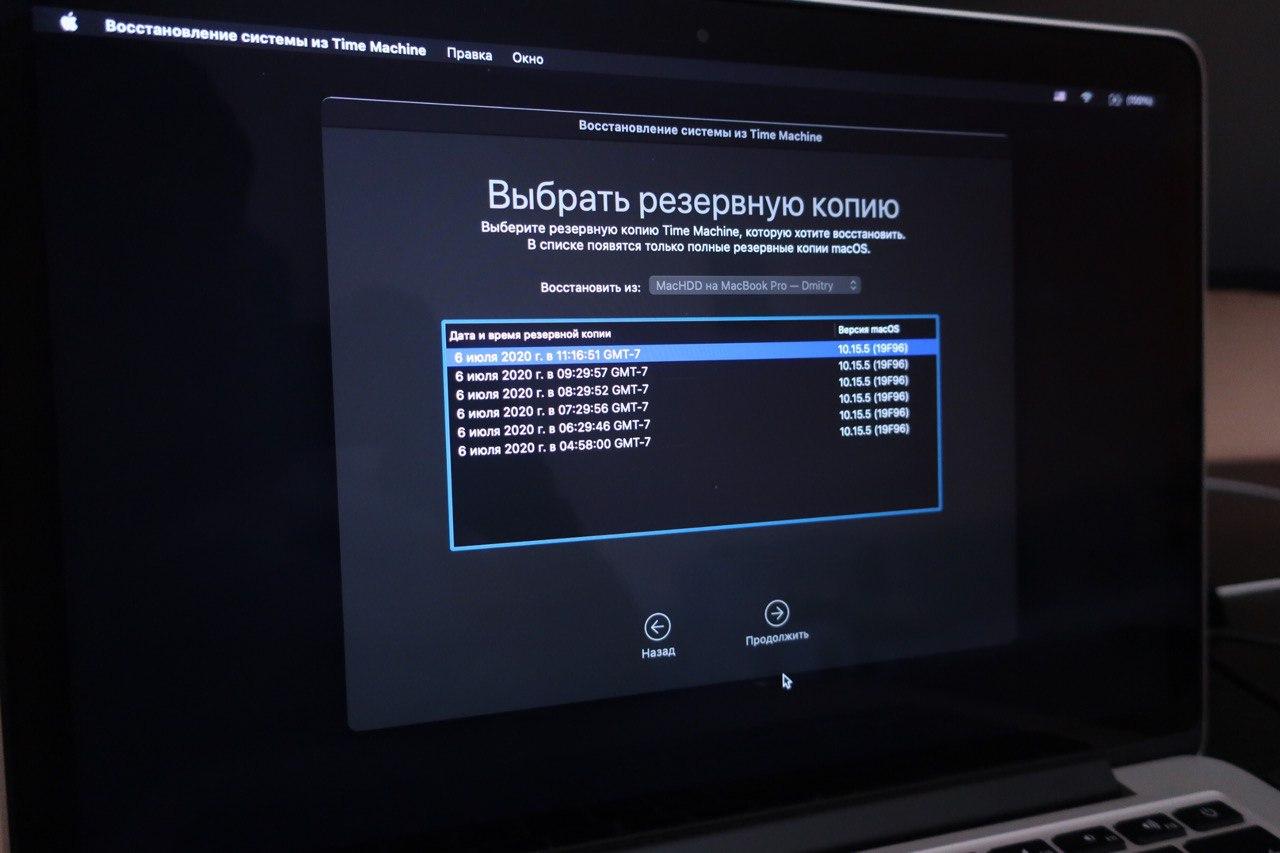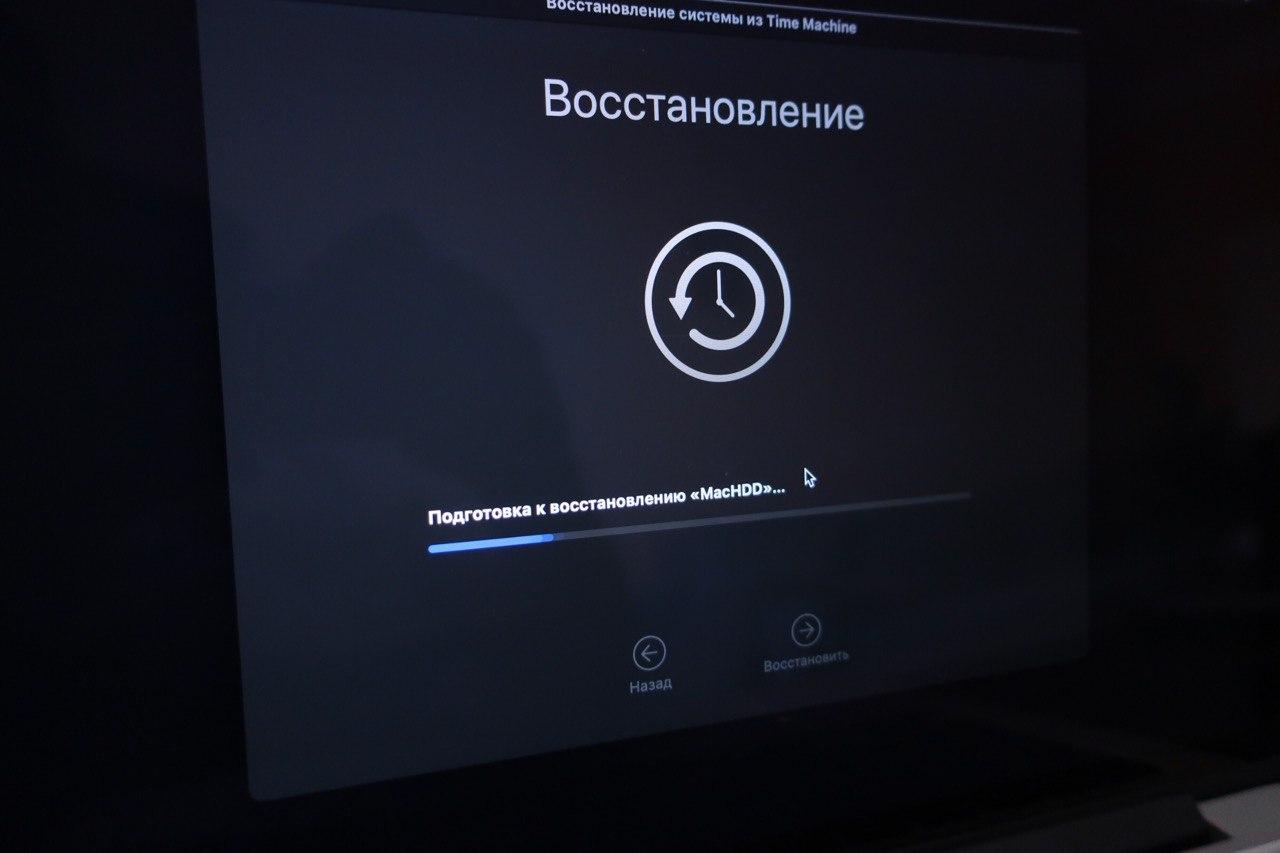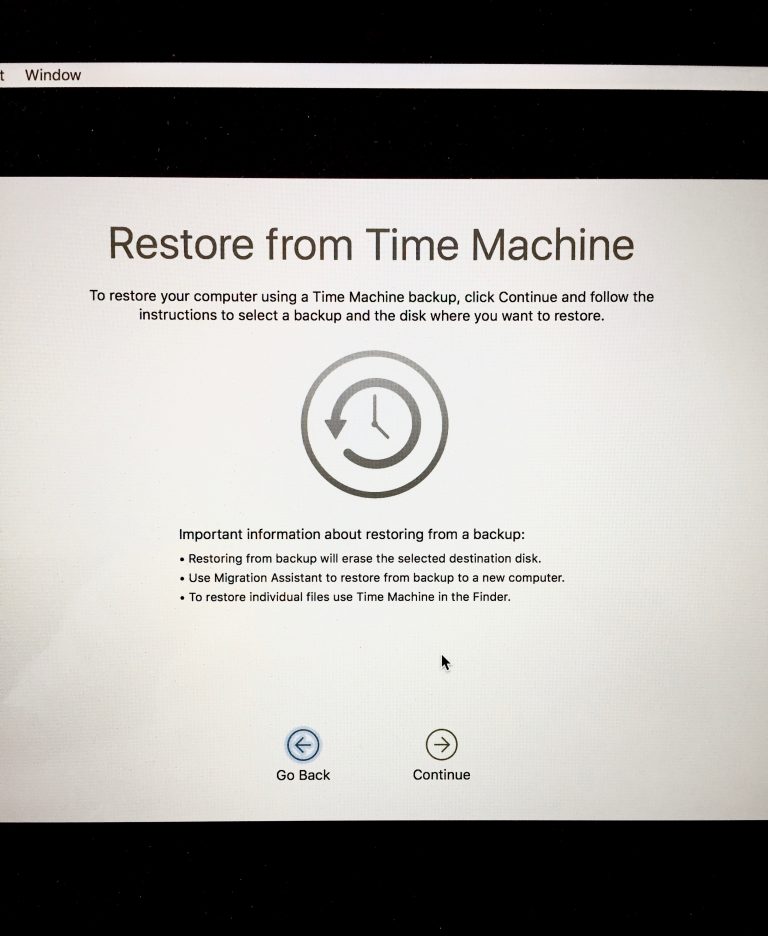- Как сделать откат с бета-версии MacOS Catalina
- Как откатиться с бета-версии macOS Catalina 10.15
- Как сделать откат с macOS Big Sur Beta до macOS Catalina
- Как откатиться с macOS Big Sur Beta до Catalina
- Сброс данных Mac
- Установка macOS Catalina
- Восстановление из копии Time Machine
- Как сделать откат с macOS 12 Monterey beta до macOS Big Sur
- Как откатиться с macOS 12 beta до macOS Big Sur
- Как удалить бета-версию macOS 12 Monterey
- Переустановка macOS Big Sur
- Восстановление с копии Time Machine
- 3 способа понизить версию MacOS до старой
- Почему Вы Можете Захотеть Перейти На Более Раннюю Версию MacOS
- Перед Тем, Как Перейти На Более Раннюю Версию, Сделайте Резервную Копию Своих Данных!
- 1. Переход На Более Раннюю Версию С Помощью Восстановления MacOS
- 2. Переход На Более Раннюю Версию С Помощью Резервной Копии Time Machine
- 3. Переход На Более Раннюю Версию С Помощью Установщика MacOS Старой Версии.
- Подготовка Внешнего Диска
- Создание Установщика
- Использование Установщика
- Возможно, Вам Вообще Не Нужно Переходить На Более Раннюю Версию
Как сделать откат с бета-версии MacOS Catalina
Вы решили, что вам не нравится бета-версия MacOS Catalina 10.15? Тогда можно вернуться к последней публичной или другой версии системы, сделав откат. Проще всего откатить свой ноутбук или компьютер до MacOS Mojave, High Sierra, Sierra, El Capitan и др. – отформатировав его и восстановив с копии Time Machine.
Для этого вам нужна резервная копия Time Machine, сохранённая до установки бета-версии MacOS Catalina. Процесс очень простой, но ниже мы расскажем о нём подробнее.
Отметим, что в процессе все данные будут удалены с вашего Mac, так что без резервной копии способ использовать не стоит. Также советуем на всякий случай вручную сохранить свои важные данные, созданные уже в macOS Catalina. Проверьте, чтобы у вас точно была копия Time Machine, сделанная до установки MacOS Catalina. В ином случае, не используйте данный способ.
Как откатиться с бета-версии macOS Catalina 10.15
- Подключите носитель с копией Time Machine к своему Mac.
- Перезагрузите Mac.
- Во время загрузки зажмите клавиши Command+R, чтобы ввести Mac в режим восстановления.
- На экране «Утилиты macOS» выберите Дисковая утилита.
- В Дисковой утилите выберите диск, на который установлена бета macOS Catalina и нажмите кнопку Стереть.
- Назовите диск, который будете стирать, а затем выберите формат файловой системы APFS или HFS+ (для версии Sierra и более старых).
- Нажмите Стереть, чтобы форматировать Mac. Это удалит с него все данные. –
- Когда процесс завершится, закройте Дисковую утилиту.
- На экране «Утилиты MacOS» выберите Восстановить из резервной копииTimeMachine.
- Выберите носитель с копией Time Machine как источник и нажмите «Продолжить».
- Теперь выберите самую последнюю копию, с которой хотите восстановиться.
- Выберите диск, на который хотите восстановить систему. Это должен быть тот же диск, который вы отформатировали ранее.
Процесс восстановления займёт некоторое время в зависимости от скорости носителя и вашего Mac. Дайте процессу завершиться. После этого компьютер автоматически перезагрузится с версией системы, до которой вы откатились.
Способ работает вне зависимости от того, как вы установили MacOS Catalina – через программу-установщик, с флэшки или ещё как-то. Важно лишь иметь нужную копию Time Machine.
Источник
Как сделать откат с macOS Big Sur Beta до macOS Catalina
Если вы уже установили на свой Mac бета-версию macOS Big Sur, но у вас возникли какие-то проблемы, то вы можете откатиться до более стабильной версии системы. Делается это довольно просто, и ниже мы опишем процесс.
Инструкция обновлена 22.11.2020
Ещё проще вам будет, если у вас сохранена копия Time Machine, сделанная до обновления до macOS Big Sur.
Самый простой способ сделать откат с macOS Big Sur beta до macOS Catalina – это восстановление с копии Time Machine, сделанной при версии Catalina. Все файлы, сохранённые после установки бета-версии, придётся копировать вручную.
Как откатиться с macOS Big Sur Beta до Catalina
Подключите свой Mac к источнику питания, если это ноутбук, т.к. на процесс уйдёт время, и он довольно энергозатратный. Нельзя допустить, чтобы ноутбук выключился до завершения процесса.
Нам нужно будет сбросить данные на Mac, установить последнюю доступную версию macOS Catalina и восстановить свои данные из копии Time Machine.
Вам понадобится активное подключение к интернету. Кроме того, способ касается тех, кто установил macOS Big Sur beta на главный жёсткий диск.
Важно! Если у вас нет резервной копии macOS Catalina, то прежде чем приступать к следующему шагу, создайте установочную флешку macOS Catalina иначе вы сильно усложните себе жизнь.
Сброс данных Mac
- ПерезагрузитеMac через меню Apple вверху экрана.
- Когда компьютер начнёт загружаться, зажмите клавиши Command+R, пока не появится меню с Утилитами.
- Выберите пункт Дисковая утилита.
4. Нажмите «Продолжить», а затем выберите Диск запуска. Чаще всего он называется Macintosh HD.
5. Нажмите Стереть.
6. Выберите формат APFS в списке и ещё раз нажмите Стереть.
Установка macOS Catalina
На сброс уйдёт несколько минут. Подождите, пока процесс завершится, даже если вам кажется, что что-то зависло.
Теперь можно переходить к установке macOS Catalina. Есть два варианта:
- Записать установочную флешку с macOS Catalina и через режим восстановления установить ее с чистого листа.
- Загрузиться в режиме восстановления через интернет – во время включения компьютера, зажав Option-Command-R или Shift-Option-Command-R (CMD+R не пойдет, поскольку в таком случае вы сможете переустановить macOS только на BigSur) и выбрать переустановку macOS до той версии с которой продавался ваш Mac, а потом уже установить macOS Catalina через установщик из AppStore.
Восстановление из копии Time Machine
Теперь у вас версия macOS Catalina, и осталось только восстановить свои данные из копии Time Machine. Этот шаг можно пропустить, если вы хотите начать с чистого листа. Также можно сразу же восстановить macOS Catalina из резервной копии пропустив первый этап со сбросом данных жесткого диска.
- ПерезагрузитеMac и во время загрузки зажмите клавиши Command+R, чтобы открыть меню с утилитами.
- Теперь выберите пункт Восстановление изTimeMachine.
- Нажмите «Продолжить», а затем выберите копию, с которой хотите восстановиться.
- Когда выберете в списке нужную копию, нажмите «Продолжить», а затем подождите, пока завершится восстановление.
На процесс восстановления уйдёт некоторое время. Советуем проверять свой Mac каждые полчаса, чтобы не пропустить момент. На этом всё!
Источник
Как сделать откат с macOS 12 Monterey beta до macOS Big Sur
Недавно мы рассказывали о том, как установить бета-версию macOS Monterey. Если вы сделали это, но поняли, что бета-версия вам не подходит, остаётся делать откат до стабильно версии macOS Big Sur. Ниже мы расскажем, как это сделать.
Как откатиться с macOS 12 beta до macOS Big Sur
Для начала стоит отметить парочку нюансов. Если вы сохранили резервную копию системы до установки бета-версии, то сможете восстановить свои данные с копии Time Machine.
Для отката вам нужно отформатировать диск, на который установлена бета-версия. Если вы установили macOS 12 beta на раздел диска, то можете просто удалить его, и ваш Mac загрузит macOS Big Sur.
Если вы установили macOS 12 beta на основной диск, следуйте инструкции ниже.
Как удалить бета-версию macOS 12 Monterey
Лучше заранее подготовить установщик macOS Big Sur на флэшке. Ещё раз отметим, что данная инструкция актуальна для тех, кто делал «чистую установку» macOS 12 beta.
1) В строке меню нажмите логотип Apple и выберите Перезагрузить.
2) Зажмите клавиши Command + R, пока не появится меню с Утилитами.
3) Выберите Утилита безопасной загрузки, введите свой пароль и включите опцию Разрешить загрузку с внешних носителей.
Ещё раз перезагрузите компьютер и повторите Шаг 2, чтобы открыть меню с Утилитами.
1) Выберите пункт Дисковая утилита, нажмите Продолжить, а затем выберите свой загрузочный диск (скорее всего, Macintosh HD).
2) Нажмите Стереть вверху страницы и выберите свой формат. Введите новое название для диска или оставьте Macintosh HD. На новых Mac формат APFS, а на старых – HFS+ (журналируемый).
3) Ещё раз нажмите кнопку Стереть и подождите завершения процесса.
Переустановка macOS Big Sur
Для чистой установки macOS Big Sur нужна флэшка с установщиком, которую вы должны были создать заранее.
1) Подключите флэшку к компьютеру и в строке меню выберите логотип USB Apple. Убедитесь, что есть интернет-подключение.
2) Нажмите Выключить.
3) Если у вас Apple Silicon Mac, зажмите кнопку включения до появления окна с опциями. На Intel Mac зажмите клавишу Option сразу после включения компьютера.
4) В меню запуска выберите флэшку.
5) Нажмите Продолжить.
Начнётся установка macOS Big Sur. Следуйте инструкциям.
Восстановление с копии Time Machine
1) Подключите к компьютеру носитель с копией Time Machine и убедитесь, что есть интернет-подключение.
2) В строке меню выберите логотип Apple и нажмите Перезагрузить.
3) Зажмите клавиши Command + R до появления меню с Утилитами.
4) Выберите Восстановлении из Time Machine Backup и нажмите «Продолжить».
5) Нажмите Продолжить ещё раз, а затем выберите носитель с копией. Выберите саму копию и нажмите Продолжить.
Дождитесь завершения процесса, после которого все ваши настройки и данные должны вернуться.
Как видите, сделать откат с macOS 12 Monterey до macOS Big Sur не так уж и просто. Мы не рекомендуем устанавливать бета-версии системы на свои основные устройства. Надеемся, у вас всё получилось!
Источник
3 способа понизить версию MacOS до старой
Хотите понизить версию Mac до предыдущей версии macOS? Вот несколько способов вернуть версии, если вы недовольны.
Всегда соблазнительно установить последнюю версию macOS, полную новых функций и обновлений. Даже в этом случае вы можете обнаружить, что после завершения процесса обновления ваша система работает неправильно.
К счастью, если вам нужно, вы можете вернуться к предыдущей версии macOS, которую вы использовали. С другой стороны, процесс перехода на более раннюю версию не так прост, как раньше. Мы расскажем, как перейти на более раннюю версию macOS.
Не можете (или не хотите) обновить свой Mac до macOS Catalina? Вы все еще можете воспроизвести его новые функции с помощью этих приложений для Mac.
Почему Вы Можете Захотеть Перейти На Более Раннюю Версию MacOS
Apple пытается сделать обновления macOS максимально обратно совместимыми, но все еще есть крайние случаи. Некоторые типы оборудования и программного обеспечения могут работать некорректно после обновления.
Это особенно верно, когда речь идет об аппаратном и программном обеспечении, связанном с аудио, видео и графикой. По этой причине многие поставщики программного обеспечения этого типа рекомендуют никогда не обновлять операционную систему в середине проекта. Тем не менее, вы можете понять, что вам нужно вернуться к проекту, который не работает в последней версии macOS.
Перед Тем, Как Перейти На Более Раннюю Версию, Сделайте Резервную Копию Своих Данных!
Независимо от того, каким образом вы понизите версию macOS, вы сотрете все на своем жестком диске. Чтобы ничего не пропустить, лучше всего создать резервную копию всего жесткого диска.
Вы можете выполнить резервное копирование с помощью встроенной Time Machine, но при использовании этой опции будьте осторожны. Если вы сделаете это, а затем захотите восстановить недавнюю резервную копию, обязательно восстанавливайте только свои личные данные, чтобы не отменить переход на более раннюю версию.
1. Переход На Более Раннюю Версию С Помощью Восстановления MacOS
Предполагая, что на вашем Mac не была установлена самая последняя версия macOS, перейти на более раннюю версию довольно просто. Вы можете использовать встроенное восстановление macOS для перехода на более раннюю версию. Просто убедитесь, что во время установки у вас есть доступ в Интернет, так как программа загрузит предыдущую версию macOS.
Этот процесс аналогичен переустановке macOS, но вместо этого будет загружена версия macOS, с которой был поставлен ваш компьютер. Если ваш компьютер довольно старый, вместо этого будет загружена самая старая версия, которая все еще доступна.
Убедитесь, что у вас есть полная резервная копия, потому что это сотрет загрузочный диск:
- Полностью выключите ваш Mac.
- Включите компьютер и сразу же удерживайте Shift + Option + Cmd + R. Вы заметите, что запуск занимает больше времени, чем обычно, поскольку MacOS Recovery загружается.
- После загрузки экрана утилит macOS выберите « Переустановить macOS» (или « Переустановить OS X» ) и нажмите « Продолжить» .
- Следуйте инструкциям и выберите загрузочный диск. Теперь нажмите « Установить» .
- Следуйте инструкциям на экране, чтобы завершить оставшуюся часть процесса установки.
- После завершения установки восстановите файлы из созданной вами резервной копии.
2. Переход На Более Раннюю Версию С Помощью Резервной Копии Time Machine
Использование резервной копии Time Machine — еще один простой способ установить старую версию macOS. Это, конечно, предполагает, что вы создали резервную копию в более старой версии macOS.
Чтобы перейти на более раннюю версию с использованием предыдущей резервной копии Time Machine:
- Подключите диск Time Machine к Mac и выключите его или перезапустите.
- Во время запуска удерживайте Cmd + R, чтобы войти в MacOS Recovery.
- Когда появится экран утилит macOS , выберите « Восстановить из резервной копии Time Machine» и нажмите « Продолжить» .
- На следующем экране снова нажмите Продолжить .
- Выберите источник восстановления . В данном случае это резервный диск, который вы подключили ранее.
- На следующем экране выберите резервную копию, из которой вы хотите восстановить. Вы сможете увидеть, какая версия macOS использовалась для создания этой резервной копии.
- Следуйте инструкциям, чтобы завершить переустановку, а затем восстановите файлы из созданной вами резервной копии.
3. Переход На Более Раннюю Версию С Помощью Установщика MacOS Старой Версии.
До выпуска macOS Mojave можно было загружать более старые версии macOS через App Store. С обновленным Mac App Store от Mojave это больше невозможно. Однако это все еще вариант для более старых версий macOS.
Если у вас есть старый Mac, можно загрузить более старую версию ОС, если вы не обновили этот компьютер до Mojave. Вы также можете войти в свою учетную запись iCloud на Mac друга или члена семьи и таким образом загрузить более старые версии. Также возможно, что у вас может быть установщик как часть резервной копии.
Двигаясь вперед, стоит помнить, что старые версии macOS теперь загружать сложнее. При следующем обновлении вы можете на всякий случай сделать резервную копию установщика предыдущей версии.
Для этого вам понадобится USB-накопитель объемом 16 ГБ или больше или внешний жесткий диск.
Подготовка Внешнего Диска
Прежде чем вы сможете создать установщик, вам необходимо отформатировать диск. Если ваш диск уже отформатирован, вы можете пропустить этот раздел.
- Подключите внешний диск.
- Запустите приложение Disk Utility . Вы можете найти это с помощью Spotlight ( Cmd + Space ) или перейдя в папку « Приложения » в Finder, затем в меню « Утилиты» и дважды щелкнув приложение.
- В разделе « Внешний» в списке слева выберите свой диск и нажмите кнопку « Стереть» вверху окна.
- В разделе « Формат» выберите файловую систему HFS + или APFS . Какую файловую систему вы должны выбрать для внешнего диска Mac, зависит от того, для чего вы планируете ее использовать.
- По завершении процесса нажмите « Стереть» , а затем « Готово» .
Создание Установщика
Вам нужно будет выполнить эти действия на машине, на которой установлен установщик для более старой версии macOS.
Подключите отформатированный внешний жесткий диск и запустите приложение « Терминал» . Вам нужно будет ввести команду, которая будет отличаться в зависимости от того, какую версию macOS вы используете. Для macOS 10.13 High Sierra и внешнего диска с именем External команда будет выглядеть так:
Использование Установщика
Наконец, чтобы запустить созданный установщик и понизить версию macOS:
- Выключите Mac, на котором вы хотите перейти на более раннюю версию, и подключите только что созданный внешний диск.
- Включите Mac, удерживая Option + R.
- Когда появится экран MacOS Utilities , выберите Disk Utility.
- Выберите загрузочный диск и нажмите « Стереть» . Выберите тот же формат, который вы выбрали при создании установщика.
- Снова перезагрузите Mac, на этот раз удерживая Option . Появится диспетчер запуска .
- Выберите диск, созданный с помощью установщика, и нажмите « Установить macOS» .
- После завершения установки вы можете восстановить файлы из созданной вами резервной копии.
Возможно, Вам Вообще Не Нужно Переходить На Более Раннюю Версию
Если вы думаете о понижении версии MacOS из-за того, что ваш компьютер становится медленным, возможно, вам стоит пересмотреть это решение. Хотя это может решить вашу проблему со скоростью, вы можете пройти через все эти проблемы только для того, чтобы обнаружить, что ваш Mac по-прежнему работает медленно.
Источник