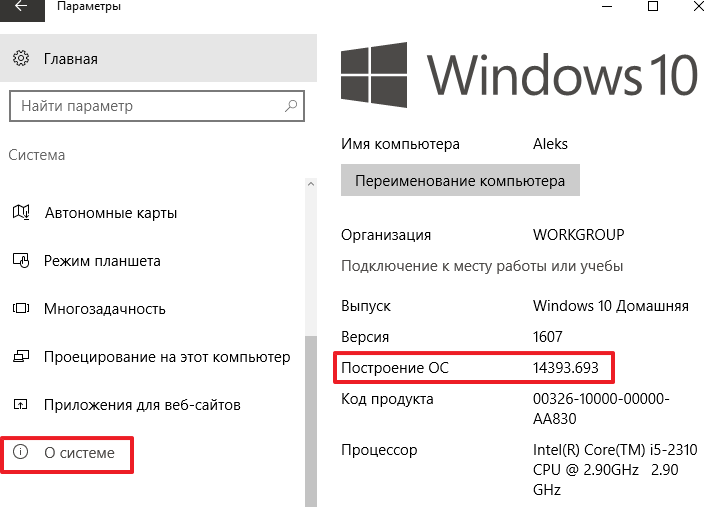- Как узнать сборку Windows 10
- В меню «Параметры»
- С помощью WinVer
- С помощью MsInfo32
- Через командную строку
- Как посмотреть версию Windows 10
- Как посмотреть номер сборки Windows 10
- В параметрах компьютера
- Сведения о системе
- С помощью «Командной строки»
- Через системный реестр
- Проверка версии билда в образе ISO, на загрузочной флешке или диске
- Узнаем версию сборки Windows 10
- Посмотреть номер сборки Windows 10 из окна “Windows: сведения”
- Посмотреть номер сборки Windows 10 из меню настроек системы
- Посмотреть номер сборки Windows 10 из меню информации о системе
- Посмотреть номер сборки Windows 10 из редактора реестра
- Как узнать версию и разрядность Windows 10
Как узнать сборку Windows 10
Пользователи не редко интересуются, как как узнать номер сборки Windows 10 или ее версию. В этом материале мы рассмотрим сразу несколько способов, которые позволят вам получить данную информацию.
В меню «Параметры»
В Windows 10 появилось новое меню для управления операционной системой. Оно называется «Параметры», и вы можете открыть его через меню «Пуск» или с помощью поиска.
Если вы хотите узнать номер сборки Windows 10, то это также можно сделать через «Параметры». Для этого откройте «Параметры» и перейдите в раздел «Система – О системе». Здесь вы сможете получить всю основную информацию о вашей операционной системе.
Номер сборки Windows 10 будет указан в строке «Построение ОС». Также рядом будет информация о выпуске Windows 10, версии Windows 10 и основных характеристиках компьютера.
С помощью WinVer
В Windows 10 работает и старый способ получения информации о сборке Windows, а именно команда winver . Для выполнения этой команды нужно открыть окно «Выполнить» с помощью комбинации клавиш Windows-R , ввести «winver» и нажать на клавишу Enter.
В результате перед вами появится окно со сведениями о Windows 10.
Здесь будет указана версия Windows 10 и номер ее сборки.
С помощью MsInfo32
Также есть команда MsInfo32 . Как и в предыдущем случае для ее выполнения нужно нажать Windows-R , ввести команду и нажать Enter.
После этого на экране появится окно «Сведения о системе». В самом верху данного окна будет строка «Версия», в которой будет указана версия Windows 10 и номер сборки.
К сожалению, MsInfo32 не показывает полную информацию о номере сборки, а только первую ее часть.
Через командную строку
Кроме этого есть еще команда SystemInfo , с помощью которой также можно узнать номер сборки Windows 10. Для выполнения данной команды нужно сначала вызвать «Командную строку». Это можно сделать по-разному, например, вы можете нажать комбинацию клавиш Windows-X и появившемся меню выбрать «Командная срока».
После появления «Командной строки» нужно ввести команду « systeminfo » и нажать на клавишу ввода.
В результате на экране появится информация об операционной системе и компьютере. В самом верху, в строке «Версия ОС» будет указана версия Windows 10, а также номер ее сборки. К сожалению, как и в MsInfo32, здесь не отображается полный номер сборки.
Как посмотреть версию Windows 10

Компания Microsoft активно развивает линейку своих продуктов, особенно операционную систему (ОС). Уже вышло множество редакций Windows 10, отличающихся стабильностью работы или иными улучшениями. Поэтому может появится потребность узнать версию Windows 10, чтобы точно определить текущую сборку, установленную на компьютере. Проверить номер релиза и иные сведения о системе можно без установки дополнительного программного обеспечения (ПО).
Как посмотреть номер сборки Windows 10
Прежде чем узнать сборку Windows 10 на компьютере, необходимо четко понимать терминологию, принятую для определения отличий между ОС. Иерархическая система информации имеет следующий вид:
- Редакция . Версия системы, отличающаяся набором инструментов и ПО. Разница заключена в названии — Home , Pro , Enterprise и т. д.
- Разрядность . Показатель, определяющий количество ядер центрального процессора, с которым может работать система. Может иметь значение x32 или x64 , что означает битность.
- Версия . Номер, меняющийся только при выходе крупных обновлений или большого количество мелких доработок, объединенных в единый пакет.
- Сборка . Каждая версия может иметь множественные сборки, отличающиеся друг от друга незначительными изменениями в структуре или в особенностях работы.
Обратите внимание! Последние два параметра требуются при наличии определенных условий со стороны устанавливаемых программ.
Узнать версию ОС можно встроенными средствами. Для этого не требуется установка дополнительного ПО.
В параметрах компьютера
Осуществить проверку установленного дистрибутива можно через параметры компьютера. Для этого требуется:
- Перейти к пункту « О системе ».
- Прочитать нужную информацию.
Сведения о системе
Узнать билд Windows 10 можно посредством использования команды winver . Для применения потребуется:
- Запустить окно « Выполнить » нажатием комбинации Win + R .
- Прописать указанную команду.
- В открывшемся окне узнать нужную информацию.
Обратите внимание! Дополнительно при помощи команды winver можно ознакомиться с лицензионной информацией.
Еще одним вариантом узнать версию аналогичным образом является исполнение команды msinfo32 . В открывшемся окне необходимо перейти в соответствующую вкладку и изучить информацию.
С помощью «Командной строки»
Узнать сведения об установленной ОС можно при помощи « Командной строки ». Для этого нужно:
- Запустить данный инструмент с правами администратора.
- Набрать команду systeminfo .
- Начнется обработка запроса. По завершению на экране отобразится нужная информация, которая будет содержать не только версию, сборку и редакцию, но и множество дополнительных данных.
Через системный реестр
Еще одним способом определения версии ОС Windows 10 является использование реестра.
Внимание! В утилите содержатся важные значения, изменение которых может стать причиной перенастройки системы. Поэтому проводить манипуляции с ключами рекомендуется только при четком понимании выполняемых действий.
Чтобы узнать версию системы через реестр, необходимо:
- Открыть окно « Выполнить ».
- Прописать команду regedit /i .
- Пройти по ветке HKEY_LOCAL_MACHINE\SOFTWARE\Microsoft\Windows NT\CurrentVersion .
- Просмотреть открывшиеся ключи. Строка CurrentBuild — номер версии; ProductName — название редакции; ReleaseId — номер сборки.
Проверка версии билда в образе ISO, на загрузочной флешке или диске
Иногда возникают ситуации, когда есть необходимость удостовериться в номере сборки или узнать версию ОС еще до инсталляции. Алгоритм действий следующий:
- Примонтировать скачанный образ формата ISO. Если находится на внешнем носителей, тогда потребуется подключить флешку или вставить диск.
- Зайти через « Проводник » внутрь образа. Найти папку sources .
- Отыскать файл install и запомнить или записать точное расширение, которое может иметь вид WIM или ESD .
- Открыть « Командную строку » из-под администратора.
- Прописать команду dism /Get-WimInfo /WimFile: /index:1.
- На экране появится подробная информация об образе, включая редакцию системы, архитектуру, версию и количество файлов, содержащихся в дистрибутиве.
Важно! Директория может иметь иные названия, в зависимости от выбранного дистрибутива — x86/sources или x64/sources .
По завершению данных манипуляций пользователь точно будет знать, какой билд Windows 10 инсталлирует.
Узнаем версию сборки Windows 10
Не знаю, как у вас, у меня слово “сборка” ассоциируется с пиратским продуктом. Но это только в моем испорченном сознании, весь остальной мир знает, что сборка (Build Number) это версия вашей операционной системы с установленным пакетом обновлений. В этой статье речь пойдет именно про это, как узнать версию сборки вашей операционной системы (Windows 10 + обновления).
Это полезные знания. Так вы сможете узнать, что установлено на вашем компьютере, понимать, почему тот или иной программный продукт не устанавливается в вашей системе (возможно нет дополнительных элементов).
Посмотреть номер сборки Windows 10 из окна “Windows: сведения”
Вариантов узнать версию сборки Windows 10 несколько. Первый, довольно легкий и удобный, работает через вызов диалогового окна “Windows: сведения”.
- Нажимаем сочетание клавиш Win + R. Откроется окно “Выполнить”;
- В окно вбиваем winver, нажимаем ок.
Посмотреть номер сборки Windows 10 из меню настроек системы
Второй вариант, чтобы узнать версию сборки Windows 10, заключается в просмотре сведений через настройки системы
- Нажимаем “Пуск” — Параметры;
- Заходим во вкладку “Система” — пункт “О системе”;
Посмотреть номер сборки Windows 10 из меню информации о системе
Найти номер сборки Windows 10 можно из меню информации о системе, для этого необходимо пройти следующие шаги:
- Нажимаем сочетание клавиш Win + R;
- Вводим команду msinfo32. Нажимаем Ок.
Откроется окно сведений о системе в котором наглядно показано какой сборки система Windows 10, установленная на компьютере.
Посмотреть номер сборки Windows 10 из редактора реестра
В данном варианте мы рассмотрим ряд действий для получения информации о сборке Windows 10, просмотрев редактор реестра.
- Нажимаем сочетание клавиш Win + R. Откроется меню “Выполнить”;
- Вводим команду regedit. Нажимаем Ок;
- Если влезет окно UAC (Контроль учетных записей). Нажимаем “Да”;
- Откроется редактор реестра Windows 10. Переходим по этому пути
Помните, понимайте. Директория CurrentVersion откроет расположенные в ней файлы, только после одинарного нажатия. Вы увидите, что в ней есть вложенные директории, и они нас не интересуют. Нажимаем на саму CurrentVersion, видим в правом окне все вложенные элементы, в том числе номер сборки Вашей Windows 10.
В целом, все. Есть конечно еще вариант, через командную строку. Но как показывает практика — это никому не интересно.
Понравилась статья? Поставь пожалуйста Лайк! Он слева! Спасибо!
Как узнать версию и разрядность Windows 10
Если вы хотите узнать версию ,выпуск ,сборку и разрядность вашей операционной системы ,в данном случае Windows 10 ,существуют очень много способов.
Немного ликбеза. Windows 10 существует в трёх вариантах : Домашняя,Профессиональная и Корпоративная.Номер версий меняется с выходом больших обновлений.Сборка (build) — номер сборки в пределах одной версии.Разрядность бывает двух видов : 32-битная (x86) и 64-битная (x64).
1. Самый обычный и логичный способ это выбрать в меню Пуск — Параметры ( или комбинация Win+I ) ,далее выбираем пункт Система — о Системе .Появиться окно ,в котором будет отображена вся нужная информация ,а именно версия Windows ,разрядность ,сборку ,а также дополнительно какой у вас установлен процессор и объем оперативной памяти.В данном случае версия 1709 ,это расшифровывается как год и месяц последнего крупного обновления ,то есть сентябрь 2017 года .Как раз выходило последнее крупное обновление Fall Creators Update , под кодовым именем Redstone 3. Сборка 16299.192 , это новейшая сборка с обновлениями на 3 января 2018 года.
2.Следующий способ ,так называемый Winver. Нажимаем комбинацию клавиш Win+R и вводим «winver» (конечно же без кавычек ) .Здесь немного скромнее данные ,но есть информация о сборке и версии Windows.
3.Но если вы хотите получить более подробную информацию ,то при нажатии комбинации Win+R нужно ввести другую команду — msinfo32 .
4. Также можно посмотреть сведения с помощью командной строки. Кликаем Пуск выбираем Командную строку ,появиться стандартное окно командной команды ,где в верхней строке также будет номер сборки.
А дальше в командной строке вводим systeminfo и нажимаем Enter .Здесь более подробная информация.
5. Еще один способ через реестр.Выбираем Пуск — Выполнить ,вводим команду regedit.Появляется окно редактора реестра .Там выбираем раздел HKEY_LOCAL_MACHINE\ SOFTWARE\ Microsoft\ Windows NT\ CurrentVersion . Здесь наблюдаем ту же информацию о Windows.
Как вы успели увидеть ,вариантов множество ,вы не только можете узнать версии и сборки вашего Windows ,но и при желании показать свою осведомленность в этих вопросах.
Если вам понравилась статья ,подписывайтесь на канал , ставьте лайки !