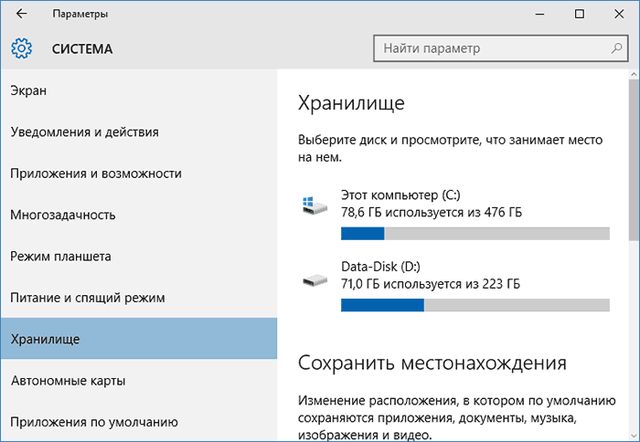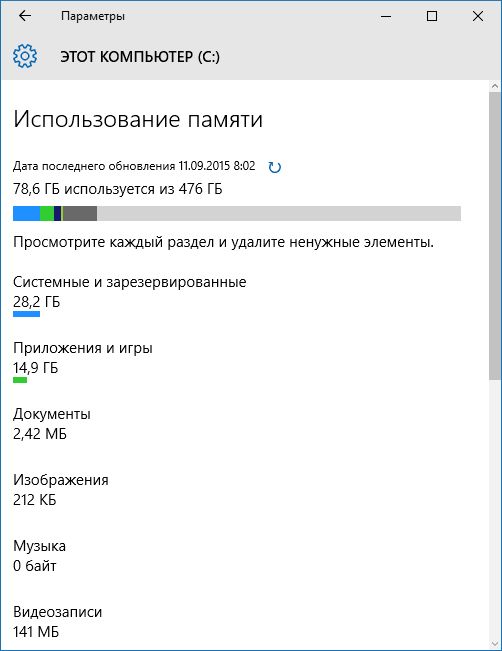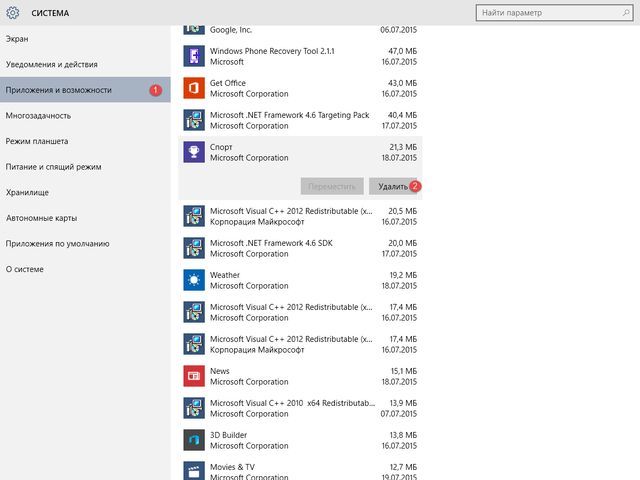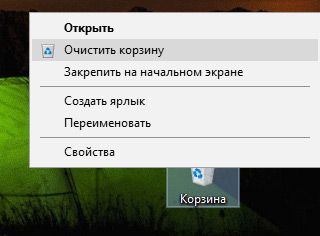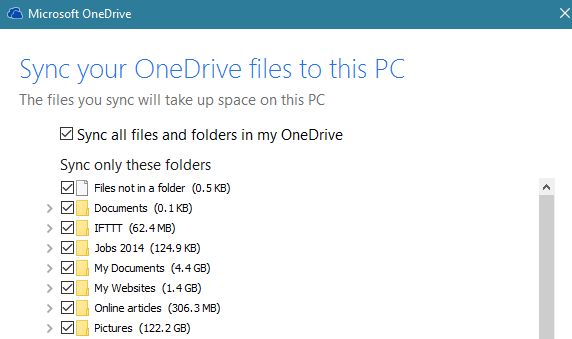- Как быстро освободить память в Windows 10?
- Проверьте, чем заполнена память
- Удалите программы через «Приложения и возможности»
- Очистите корзину
- Измените параметры синхронизации OneDrive
- Анализатор занятого места
- ИТ База знаний
- Полезно
- Навигация
- Серверные решения
- Телефония
- Корпоративные сети
- Курс по сетям
- Пошаговый ввод в домен Windows 10
- Основные команды cmd в Windows
- Поднимаем контроллер домена на Windows 2008 R2
- Создание ярлыка используя групповые политики GPO
- Настройка фаервола в Windows через PowerShell
- Как разрешить ping в Windows Server 2019
- Основные команды cmd в Windows
- Как освободить место на компьютере Windows 10: 8 советов
- Очистка корзины
- Очистка диска
- Удаление временных файлов
- Включение контроля памяти
- Сохранение файлов на других дисках
- Отключение режима гибернации
- Удаление неиспользуемых приложений
- Хранение файлов в облачных хранилищах
Как быстро освободить память в Windows 10?
Ваша память на компьютере под управлением Windows 10 полностью заполнен? Это не конец света! Вам совсем не обязательно покупать новый жесткий диск или удалять фотографии и игры.
На самом деле, Windows 10 позволяет намного проще и быстрее освободить память, чем любая другая операционная система. Сегодня мы поделимся несколькими простыми советами, как быстро освободить память на компьютере Windows 10.
Проверьте, чем заполнена память
Windows 10 предлагает отличный способ управления памятью. Просто откройте меню Пуск и наберите «Хранилище» (или перейдите в раздел Настройки> Система> Хранилище).
Нажмите на главный жесткий диск в верхней части окна, после чего вы увидите разбивку файлов на этом диске и сколько свободной памяти они занимают.
Вы заметите, что некоторые файлы занимают больше памяти, чем другие. Возможно, что на вашем компьютере завалялся старый HD фильм, про который вы забыли.
Обратите внимание, раздел «Системные и зарезервированные» лучше игнорировать, поскольку он содержит важные файлы для работы операционной системы. Тем не менее, рекомендуется нажать на него, и проверить, возможно, что на вашем компьютере установлена старая версия Windows. При обновлении на Windows 10, на компьютере может остаться старая копия Windows 7 или Windows 8.1. Она занимает порядка 15 Гб свободного пространства. Почему бы ее не удалить? Вперед, сделайте это!
Дальше проверьте раздел «Приложения и игры». Если некоторые программы и игры вы больше не используете, но они занимают много памяти, удалите их.
Документы, музыка, изображения, видео – нажмите на каждый раздел, и убедитесь, что он не содержит лишних или устаревших файлов.
Функция Хранилище является одной из самых полезных в Windows 10. Благодаря ей, вы можете освободить несколько десятков гигабайт памяти.
Удалите программы через «Приложения и возможности»
После проверки хранилище рекомендуется посетить «Приложения и возможности». Данный раздел содержит список всех программ, установленных на компьютере. Перейдите в Настройки> Система> Приложения и возможности, или просто напишите «Приложения и возможности» в строке поиска.
Просмотрите полный список, и удалите программы, которые вы больше не используете. Также вы можете отсортировать программы по размеру, и узнать, какие больше всего занимают свободного пространства.
Очистите корзину
Убедитесь, что после всех выполненных выше действия вы очистили корзину. Как вы знаете, все файлы, которые вы удаляете на компьютере Windows 10, помещаются в корзину. Вполне возможно, что вы удалили ненужные программы и файлы, но они все еще находятся в корзине, и занимают память на компьютере.
Для того, чтобы очистить корзину, щелкните правой кнопкой мыши на иконку на рабочем столе и выберите «Очистить корзину».
Измените параметры синхронизации OneDrive
Многих пользователей раздражает облачный сервис OneDrive на компьютере Windows 10, но лично я использую его в свою пользу. Более 120 ГБ личных файлов и фотографий хранятся на облаке OneDrive.
Так как я обычно всегда имею доступ к Интернету, мне не нужно хранить все файлы на локальном жестком диске. Тем более, что Windows 10 позволяет автоматически синхронизировать большинство файлов на компьютере с OneDrive.
Вы можете изменить параметры синхронизации, щелкнув правой кнопкой мыши на иконку OneDrive в системном трее Windows (в правом нижнем углу экрана). Перейдите в раздел Настройки> Учетная запись> Выбрать папки, а затем поставьте флажки рядом с папками, которые вы хотите синхронизировать с облаком.
Используя эти советы, вы можете быстро и легко освободить сотни гигабайт памяти на своем компьютере. Чтобы удалить файлы меньшего размера, временные файлы и другие ненужные данные, используйте специальное программное обеспечение, например, Total Care System или CCleaner.
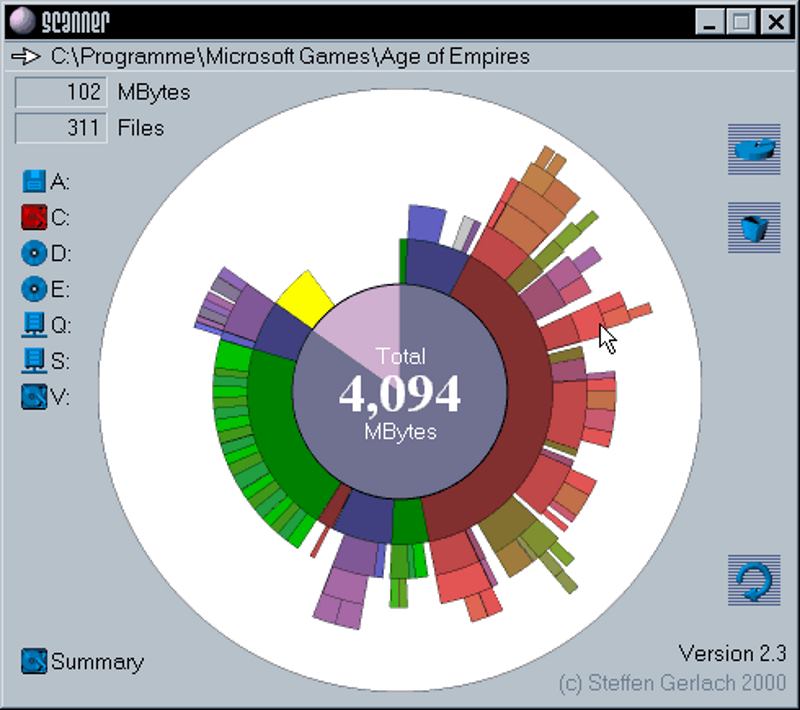
Анализатор занятого места
Часто бывает так, что штатными средствами невозможно определить, где скопилось множество файлов, которые можно и нужно удалить. Поэтому целесообразно пользоваться специальными программами-анализаторами занятого места.
Scanner — бесплатная программа, которая быстро проанализирует ваш накопитель на предмет содержимого, и выведет вам результат в очень наглядном виде. Вы точно будете знать, где и что лежит. Утилита не изобилует настройками, проста в использовании, функционал на сто процентов соответствует задаче.
После запуска программы, в левой части выбираем диск, который нужно проверить. Можно ниже отметить чекбокс суммарно, если желаете проверить всё. После анализа утилита выдаст результат в виде круговой диаграммы. В ней отображена файловая структура по сегментам. Каждый сегмент имеет по несколько уровней разного цвета (для наглядности). Наводим курсор на любой сегмент, появляется информация о месте расположения файлов, их количестве, а также размере. Если кликнуть по этой области, то вас перебросит в целевой каталог. Там можно уже работать с файлами (удалять, открывать).
Отличная программа для быстрого визуального анализа содержимого ваших дисков. Утилита является сканером с чёткой задачей, в качестве файлового менеджера её использовать не получится. Плюс программы в простоте использования, в скорости, наглядности и интуитивном интерфейсе. Минусом некоторые считают слишком малое количество операций с файлами.
ИТ База знаний
Курс по Asterisk
Полезно
— Узнать IP — адрес компьютера в интернете
— Онлайн генератор устойчивых паролей
— Онлайн калькулятор подсетей
— Калькулятор инсталляции IP — АТС Asterisk
— Руководство администратора FreePBX на русском языке
— Руководство администратора Cisco UCM/CME на русском языке
— Руководство администратора по Linux/Unix
Навигация
Серверные решения
Телефония
FreePBX и Asterisk
Настройка программных телефонов
Корпоративные сети
Протоколы и стандарты
Популярное и похожее
Курс по сетям
Пошаговый ввод в домен Windows 10
Основные команды cmd в Windows
Поднимаем контроллер домена на Windows 2008 R2
Создание ярлыка используя групповые политики GPO
Настройка фаервола в Windows через PowerShell
Как разрешить ping в Windows Server 2019
Основные команды cmd в Windows
Еженедельный дайджест
Как освободить место на компьютере Windows 10: 8 советов
Со временем все сталкиваются с проблемой нехватки места на диске компьютера. Если это ПК, то решить проблему сравнительно просто: добавляем еще один жёсткий диск на терабайт (при условии, что на материнской плате достаточно нужных разъемов). Но вот ноутбук — другое дело. Да, можно купить внешний жёсткий диск (у меня таких два по терабайту каждый) и носить с собой. Но есть риск повреждения диска и потери данных. Если перед вами стоит задача увеличения объёма жёсткого диска, то следующие несколько советов помогут временно решить эту проблему.
Обучайся в Merion Academy
Пройди курс по сетевым технологиям
Начать
Очистка корзины
Самый простой способ — очистка корзины. При обычном удалении (например, через Delete или разделом Удалить из контекстного меню) с компьютера фотографий, видео или других уже ненужных файлов они не удаляются сразу. Это сделано чтобы предотвратить случайное удаление важных файлов. (Но это не помогает, когда ты «очень умный» и пользуешься Shift+Delete вместо Delete). В этом кейсе файлы перемещаются в корзину и занимают столь нужное место в памяти девайса. Чтобы очистить корзину на рабочем столе, сделайте правый клик кнопкой мыши на иконке корзины и выберите «Очистить корзину». Система еще раз предупреждает о невозможности восстановления файлов после данной операции. Для продолжения кликните кнопку «Да».
Очистка диска
Еще со времён XP (более старыми версиями я не пользовался) в Windows имеется встроенная утилита очистки диска, которая называется, как ни странно, «Очистка диска». Она может помочь освободить место путем удаления различных файлов, включая временные файлы Интернета, файл дампа системной памяти и даже предыдущие установки Windows, которые занимают немало места на HDD.
Очистку диска можно запустить из меню Пуск в меню Администрирование Windows → Очистка диска или просто найти с помощью поиска. Выберите типы файлов, которые вы хотите удалить — например загруженные программные файлы, миниатюры — и нажмите кнопку ОК. Если не знаете, какие файлы удалятся при выборе каждого из перечисленных элементов, нажмите кнопку Просмотр файлов, чтобы проверить, прежде чем продолжить. А если вы хотите удалить все, включая системные файлы, вроде папки Windows со старой установкой, выберите Очистить системные файлы.
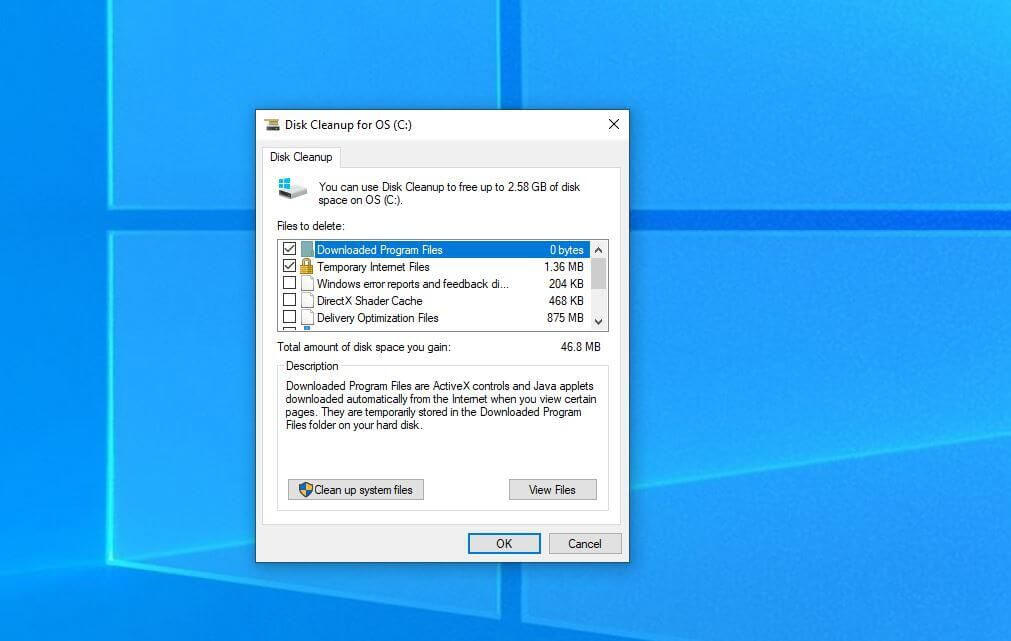
Удаление временных файлов
В Windows 10 есть возможность удаления временных и неиспользуемых файлов на запустив утилиту очистки диска. Для этого перейдите в Настройки → Система и выберите Хранилище. Затем нажмите на Временные файлы и компьютер отобразит статистику использования системного диска (обычно это диск C). Из списка выберите тип данных, которых хотите удалить и нажмите на «Удалить файлы»
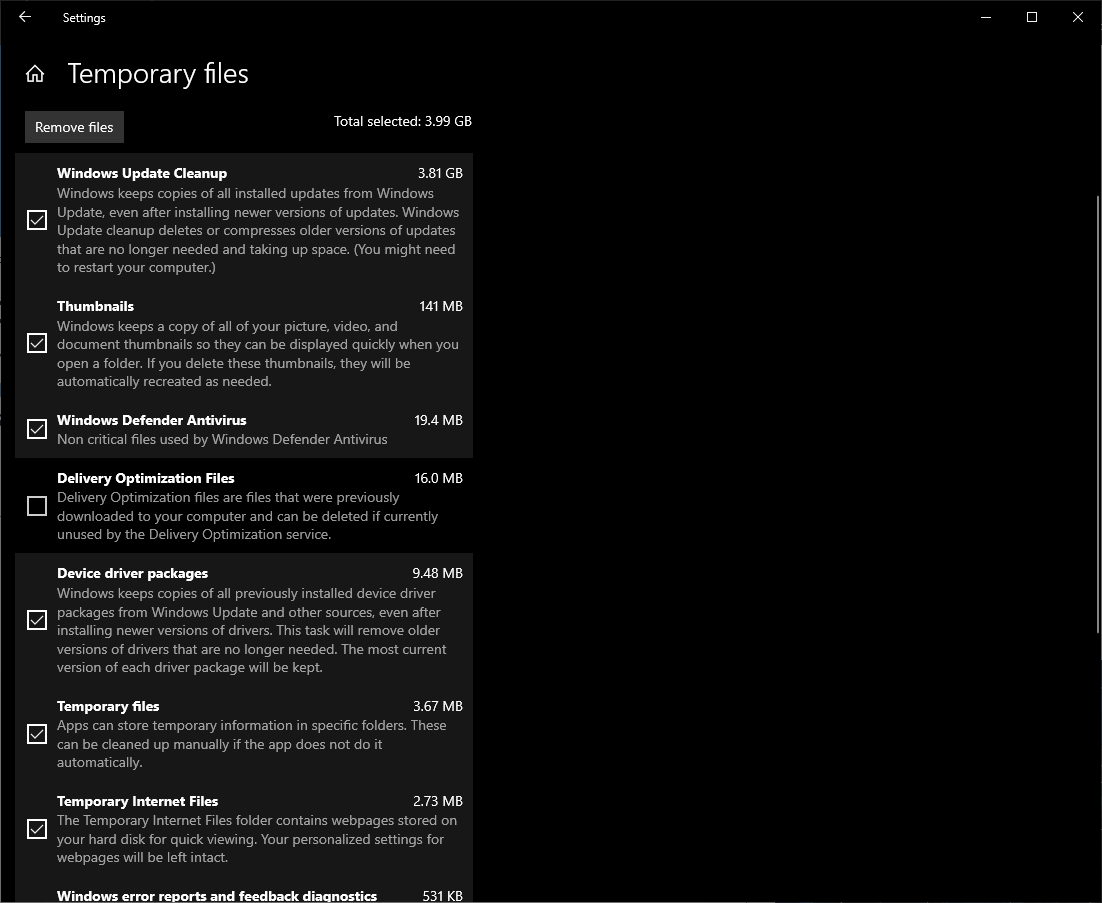
Включение контроля памяти
Еще одним нововведение в Windows 10 является возможность настройки периодической автоматической очистки хлама. Это делается с помощью функции Контроль памяти в настройках устройств хранилища в настройках системы. Можно настроить систему на автоматическую очистку корзины и папки Загрузки вплоть до одного раза в день. Также можно настроить перемещение редко используемых файлов в облако. Очень удобно, что Windows сама регулярно может очищать корзину, а также отслеживает старые и ненужные файлы.
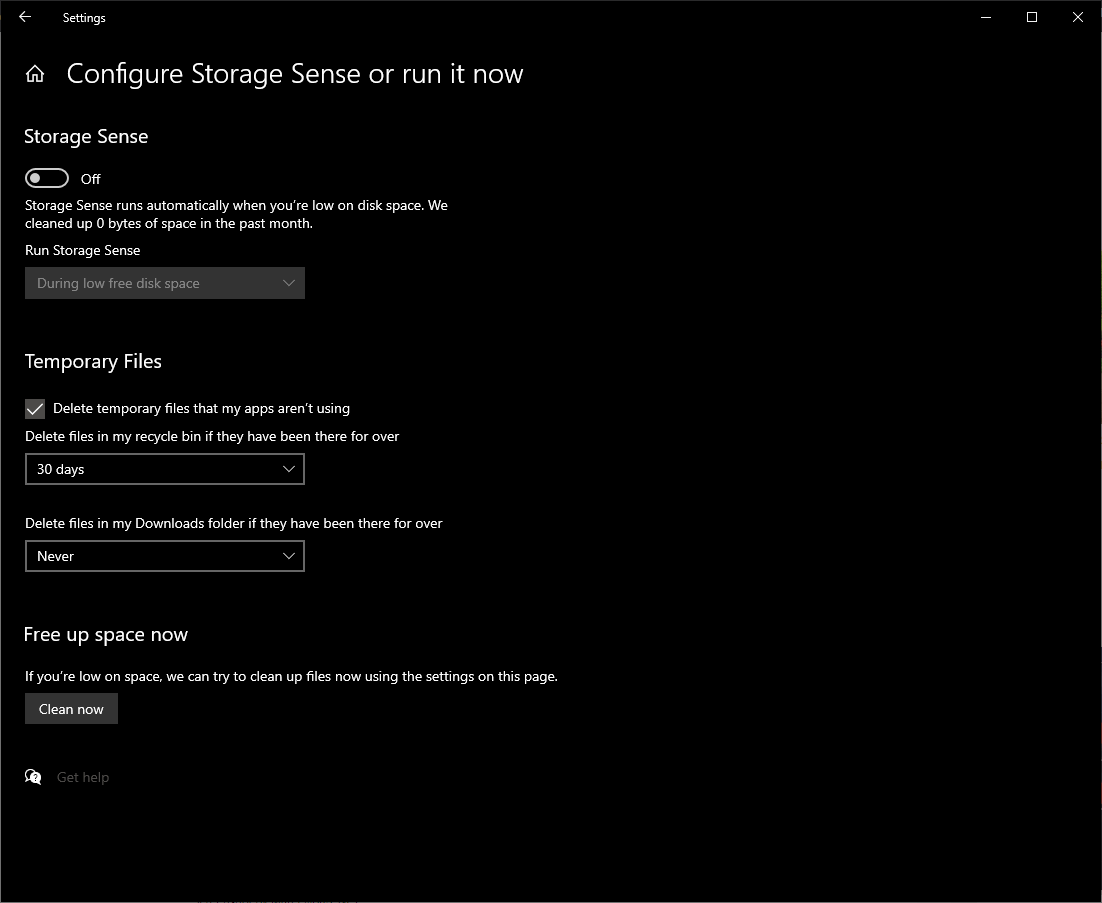
Сохранение файлов на других дисках
Если на компьютере установлены более одного жесткого диска или же один достаточно емкий диск разбит на несколько разделов, и вы заметили, что место на данном диске или разделе заканчивается, то эту проблему легко можно решить. Для этого достаточно изменить место сохранения по умолчанию для приложений, документов, музыки, изображений и видео. Откройте меню «Параметры» и выберите Система → Хранилище, а затем щелкните ссылку внизу для изменения места сохранения нового содержимого. Вы можете выбрать раздел или дисковод, даже съемный накопитель, например, USB флэш-накопитель или карту памяти, который подключен к компьютеру.
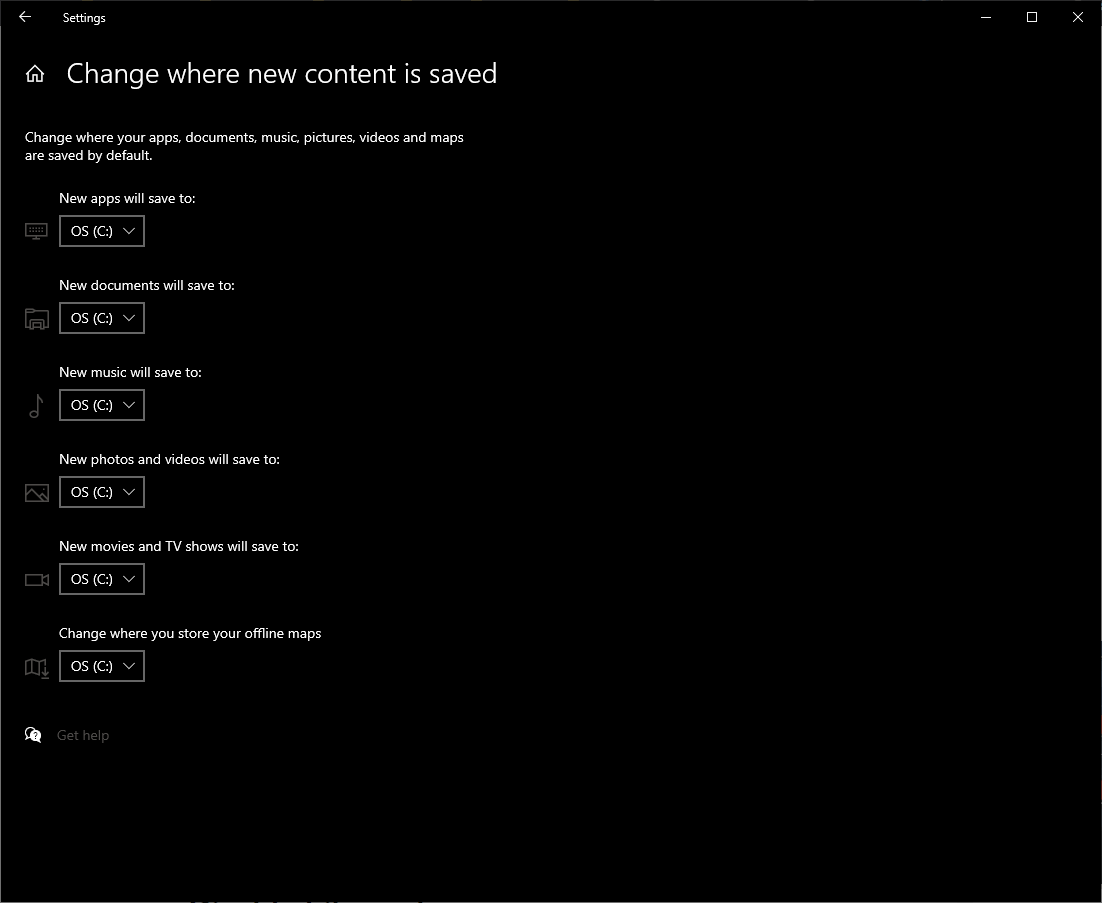
Отключение режима гибернации
Вместо полного отключения компьютера его можно перевести в режим гибернации, который позволяет компьютеру быстрее запускаться. Когда компьютер переходит в спящий режим, он сохраняет снимок файлов и драйверов перед завершением работы, и это занимает много места. Если для некритично время запуска системы (в любом случае SSD диски никто не отменял), вы можете освободить немного места на жестком диске, полностью отключив режим гибернации, потому что файл hiberfil.sys может занять гигабайты места на диске.
Для этого запустите командную строку от имени администратора. В окне командной строки введите: powercfg/hibernate off , а затем нажмите Enter. (Если вам нужен будет этот режим, его можно повторно включить командой powercfg/hibernate .)
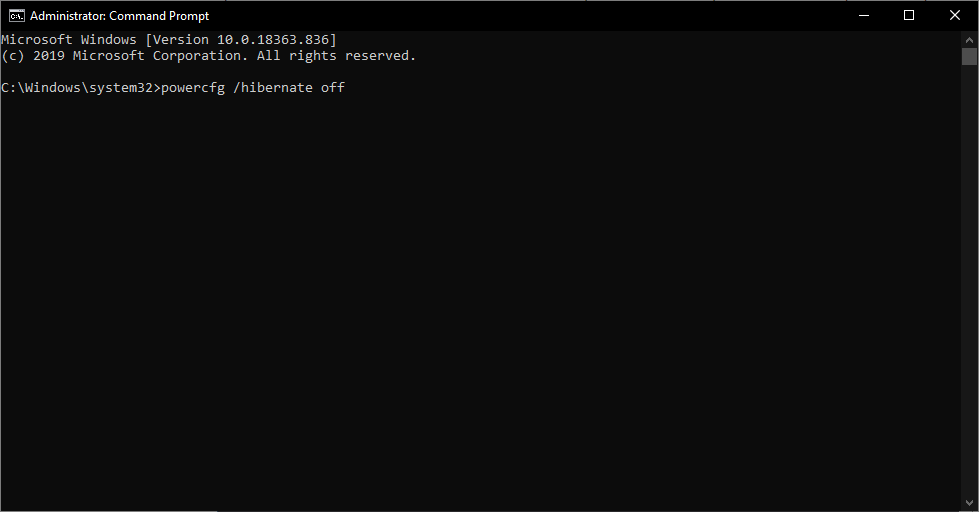
Удаление неиспользуемых приложений
У любого уважающего себя пользователя (особенно айтишника) на компьютере есть приложения и программы, которые не используется, либо приложения, которые установили и добросовестно забыли, или программное обеспечение, которое было предварительно установлено предусмотрительным производителем на компьютере. Чтобы узнать, какие приложения сколько места занимают, откройте меню «Параметры» и перейдите в раздел Приложения → Приложения и компоненты, а затем выберите «Сортировка по размеру». Чтобы удалить приложение из этого меню, выберите приложение и щелкните Удалить.
Если по той или иной причине на Windows 10 установлены устаревшие программы, в этом списке они не отобразятся (некоторые появляются, но некоторые нет). Чтобы найти их, откройте Панель управления, Программы и компоненты. Чтобы удалить программу из этого списка, щелкните ее левой кнопкой мыши, чтобы выбрать ее, и нажмите кнопку «Удалить» в верхней части списка.
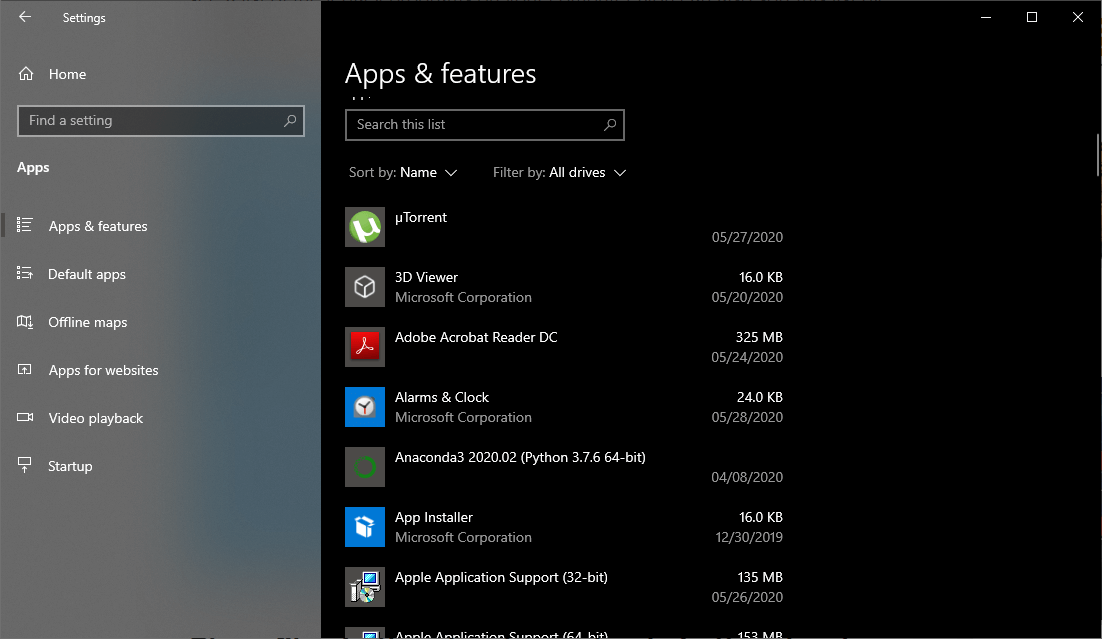
Хранение файлов в облачных хранилищах
Если вы используете облачное хранилище вроде OneDrive (идет по умолчанию с Windows 10) или другой службы, возможно, на компьютере имеются дубликаты фотографий или других файлов. Это не обязательно — все облачные службы хранения позволяют выбирать папки, которые загружаются и хранятся на компьютере (или в облаке).
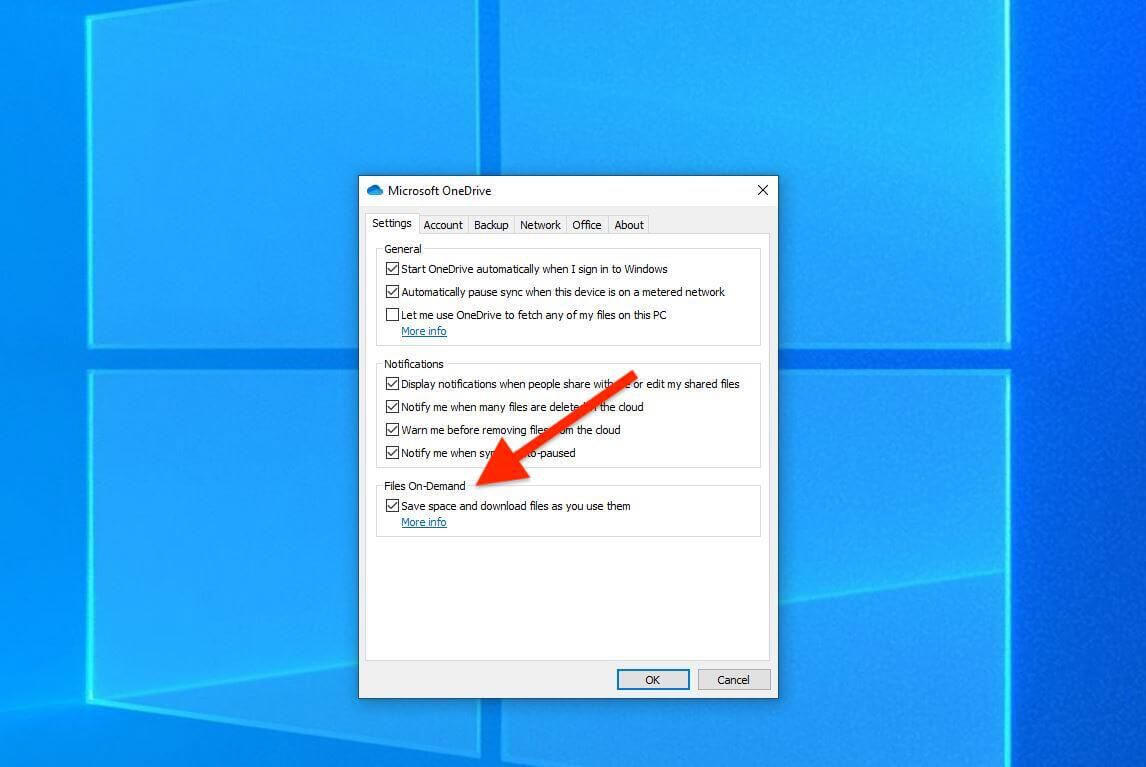
В случае с OneDrive щелкните правой кнопкой мыши значок OneDrive на панели задач и выберите Параметры. На вкладке Настройки установите флажок Экономить место и загружать файлы при необходимости. Этот параметр позволяет просматривать файлы, хранящиеся в OneDrive из проводника на компьютере, что позволяет показать все локальные и облачные файлы в одном месте. В проводнике в столбце «Состояние» можно отследить статус файлов в папке OneDrive. Имеются три состояния, который отмечены разными значками.
- Синее облако: файл хранится в облаке
- Зеленая галочка внутри белого кружочка: файл хранится локально, но если места станет мало он будет загружен обратно в облако;
- Белая галочка внутри зелёного кружочка: файл хранится локально, независимо от оставшегося маста.
Можно легко перемещать папки и файлы OneDrive на компьютер и обратно. Чтобы переместить файл или папку, хранящуюся в OneDrive, на компьютер, щелкните его правой кнопкой мыши и выберите «Всегда сохранять на этом устройстве». Чтобы удалить локальную копию файла или папки и сохранить ее только в OneDrive, щелкните ее правой кнопкой мыши и выберите «Освободить место».