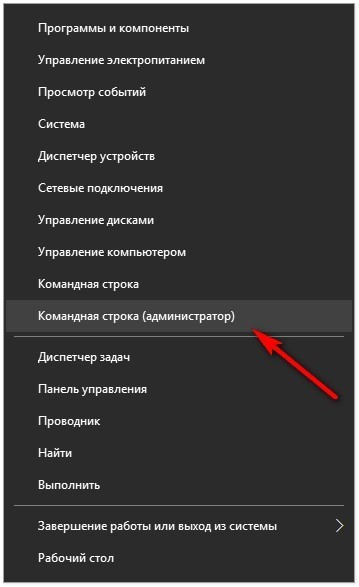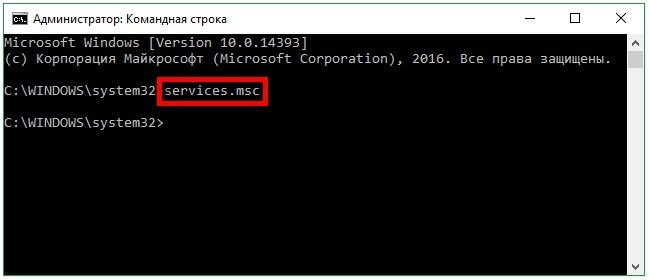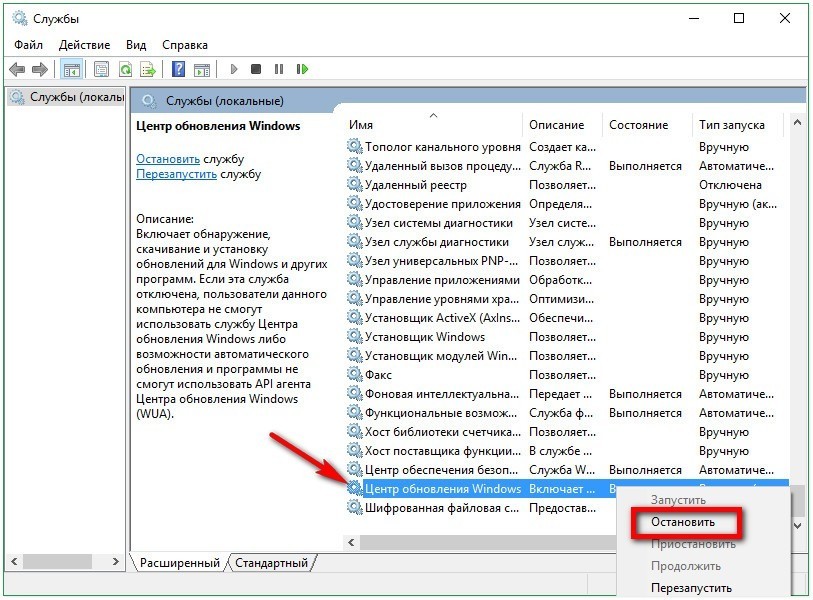- Как очистить кэш обновлений Windows 10
- Зачем это нужно?
- Очистка кэша обновлений Windows 10
- Простой способ очистить кэш обновлений в Windows
- Как удалить кэш обновлений в Windows 10?
- Очистить журнал обновлений Windows 10
- Ответы (4)
- Как очистить кэш обновлений Windows 10
- Для чего чистить кэш центра обновления Windows
- Действия по очистке кэша обновлений Windows 10
- Как очистить кэш обновлений для Windows
- Как очистить кэш обновлений для Windows
Как очистить кэш обновлений Windows 10
Зачем это нужно?
Данная процедура может помочь решить некоторые проблемы, связанные с доставкой и установкой обновлений Windows 10:
- Бесконечный поиск обновлений;
- Постоянная загрузка системы процессом TiWorker.exe;
Кроме этого, в ряде случаев вы сможете освободить место на диске, удалив эти файлы.
Очистка кэша обновлений Windows 10
Шаг 1. Остановите службу Центр обновления Windows (ее имя — wuauserv)
Нажмите Win+R, введите services.msc, нажмите Enter. 
Шаг 2. Очистите содержимое папки
Нажмите CTRL+A, затем нажмите клавишу Delete и удалите все файлы.
Шаг 3. Запустите службу Центр обновления Windows (wuauserv)
Простой способ очистить кэш обновлений в Windows
28.09.2016 [15:53], Del PC
Обновления для системы важны. Они устраняют неисправности и вносят корректировки. Поэтому советуем не отключать обновления. Что делать, если вы хотите загрузить обновления, а их поиск не заканчивается и таким образом, установка важных для системы обновлений не происходит? Необходимо очистить кэш обновлений в Windows 10/8/7.
Очистка кэша обновлений возможна в:
- Windows 7
- Windows 8
- Windows 8.1
- Windows 10
Как удалить кэш обновлений в Windows 10?
Как удалить кэш обновлений в Windows 10:
- Для начала необходимо остановить службу, отвечающую за работу “Центра обновлений Windows”, именно эта служба и провоцирует обновление Windows бесконечно. Для остановки этой службы нажмите сочетание клавиш CTRL+R, введите команду services.msc, и кликните по кнопке “ОК”
- Появится новое окно, в котором должна быть включена вкладка “Расширенный”, внизу экрана, слева. Спуститесь в самый низ списка, и найдите службу “Центр обновлений Windows”. Вызовите контекстное меню, нажав на ней правой кнопкой мышки, выберите пункт меню “Остановить”
Следующий этап удаления кэша обновлений в Windows 10 – очистка папки загрузок обновлений. Для этого необходимо перейти в папку C:\Windows\SoftwareDistribution\Download и удалить всё содержимое.
Если файлов много, то нажмите комбинацию клавиш Ctrl+A, для выделения всех файлов сразу. Затем – кнопку Delete, так вы очистите папку за один раз.
Возвращаемся в “Центр обновлений Windows” и запускаем отключённую ранее службу.
Теперь снова попробуйте получить обновления, с огромной долей вероятности у вас разрешится проблема.
А у вас получилось удалить кэш обновлений? Оставшиеся вопросы – задавайте в комментариях.
Очистить журнал обновлений Windows 10
Из-за проблем со звуком пришлось несколько раз переустановить аудио-драйверы. После каждой переустановки драйвера в журнале обновлений появлялась новая запись.
Вопрос: можно ли как-нибудь очистить этот журнал обновлений?
Ответы (4)
11 польз. нашли этот ответ полезным
Был ли этот ответ полезным?
К сожалению, это не помогло.
Отлично! Благодарим за отзыв.
Насколько Вы удовлетворены этим ответом?
Благодарим за отзыв, он поможет улучшить наш сайт.
Насколько Вы удовлетворены этим ответом?
Благодарим за отзыв.
Здравствуйте, если не передумали и Вам необходимо очистить список установленных обновлений это можно сделать так: Панель управления-» Администрирование-» Очистка диска-» Очистить системные файлы и поставьте галочку на «файлы журнала обновления Windows».
Предупреждение: будьте внимательны и осторожны при выборе пунктов после выбора опции очистки системных файлов (прочитайте открывающиеся внизу информацию при выборе пунктов).
7 польз. нашли этот ответ полезным
Был ли этот ответ полезным?
К сожалению, это не помогло.
Отлично! Благодарим за отзыв.
Насколько Вы удовлетворены этим ответом?
Благодарим за отзыв, он поможет улучшить наш сайт.
Насколько Вы удовлетворены этим ответом?
Благодарим за отзыв.
Спасибо за ответ!
Немного дополню его для полноты картины.
1. При использовании средства очистки диска, очищается кэш центра обновлений, сам же журнал остается нетронутым.
2. Метод по ссылке действительно работает и для Windows 10.
Запускаем командную строку от имени администратора и поочередно вводим команды:
Как очистить кэш обновлений Windows 10
Добрый час друзья блога moikomputer.ru
Известно ли вам как очищать кэш обновлений Windows 10 и в чем же такая важность этих действий, зачем это нужно делать на регулярной основе?
Если вы ничего об этом не знаете и не слышали, то поспешите прочитать эту маленькую статью, чтобы все узнать и выполнить не хитрые рекомендации.
Для чего чистить кэш центра обновления Windows
Все очень просто, если никогда этого не делать, то обязательно возникнет ряд некоторых проблем:
• Со временем забивается системный диск, и его своевременная очистка от старых файлов кеширования прибавит места на нем и ускорит его работу.
• Возможные ошибки во время установления новых обновлений
• Безрезультатный поиск обновлений, который происходит бесконечно
Особенно все это очень актуально если на системном диске совсем мало места из-за чего также начинает «тупить» ОС.
Будет интересно прочитать.
Действия по очистке кэша обновлений Windows 10
1. Кликаем ПКМ по меню Пуск выбираем пункт: Командная строка (администратор)
Откроется окно инструмента cmd куда нужно скопировать и вставить это значение:
после нажать Enter.
Благодаря этим действиям попадаем в Службы Windows, где в самом низу списка находим Центр обновления Windows нажимаем ПКМ выбираем остановить. Не закрываем окно, а просто сворачиваем его. Оно нам еще потребуется.
2. В строку поиска вводим вот такой путь до папки с кэшем:
открываем найденную папку.
Выделяем все файлы удобным способ, например, Ctrl+A и при помощи клавиши Delete удаляем все выделенные файлы. (При запросе пароля админа введите его).
3. возвращаемся в Службы где запускаем ранее отключенную службу Центр обновления, правый клик мыши Запустить.
Смотрим видео, лайфхаки с Windows 10.
Вот на этом сегодня все.Как очистить кэш обновлений для Windows
Когда происходит скачивание и установка обновлений в операционной системе Windows 10, автоматически идёт кэширование всех этих данных. Для чего же система создаёт кэш? Это делается для того чтобы вы могли повторно установить обновления (из папки кэширования), но при этом не прибегая к загрузки их с интернета. Как очистить кэш обновлений для Windows? И сегодня мы об этом поговорим.
Всё хорошо, если бы не одно НО, папка кэша постоянно увеличивается, тем самым забирает место на жёстком диске вашего компьютера. В основном этот вопрос будет актуален тем пользователям ПК у которых жёсткий диск менее ста гигабайт (если ещё есть такие). Если говорить просто, кэш-это не постоянные файлы в контексте вашего компьютера.
Кэш обновлений несёт важное значение, для повышения производительности операционной системы, но для того чтобы система работала в норме надо жертвовать дисковым пространством, в большинстве случаев, кэш-файлы можно удалить, для того чтобы освободить место на жёстком диске.
Как очистить кэш обновлений для Windows
Первым делом необходимо остановить службу центр обновления Windows 10, для этого жмём в кнопку «Пуск» правой клавишей мышки, затем в контекстном меню запустите командную строку от имени администратора.
В окне командной строки впишите такое значение services.msc и нажмите «Enter».
Далее, откроется окно Службы Windows, спускаемся в самый низ и находим Центр обновления Windows, жмём правой кнопкой мышки и выбираем Остановить.
Окно не закрываем, просто сверните его, ещё пригодится. Далее, перейдите по этому пути C:\Windows\SoftwareDistribution\Download и удалите все файлы в данной папке. После чего откройте свёрнутое ранее окно «Службы Windows» и запустите «Центр обновления Windows». Вот и всё на этом сегодня.