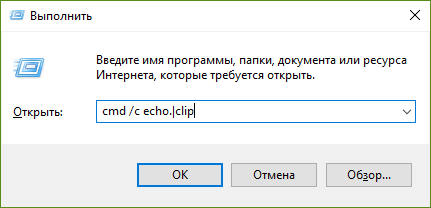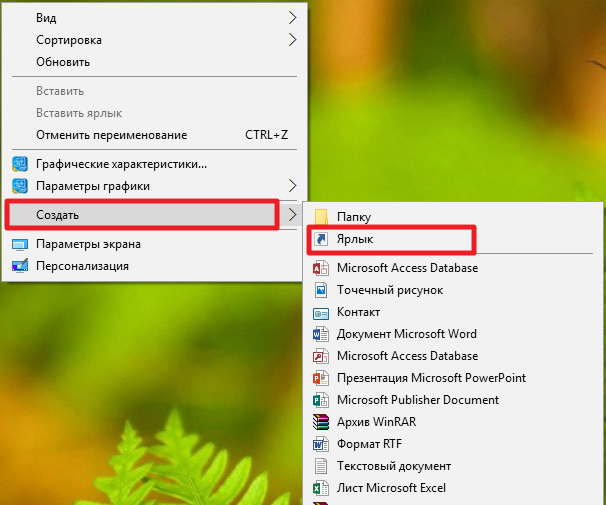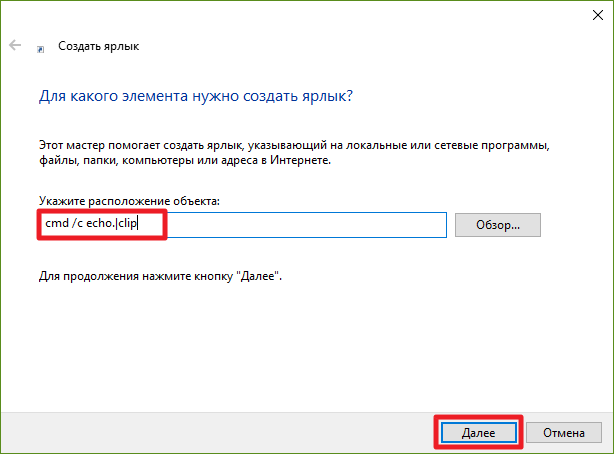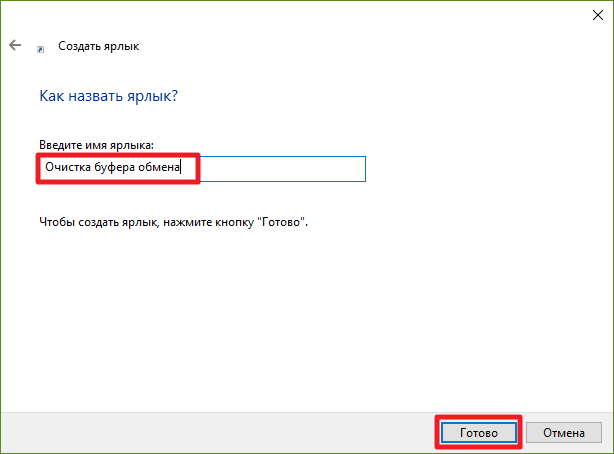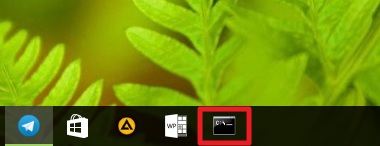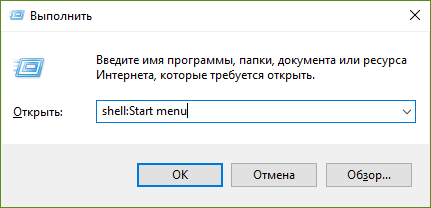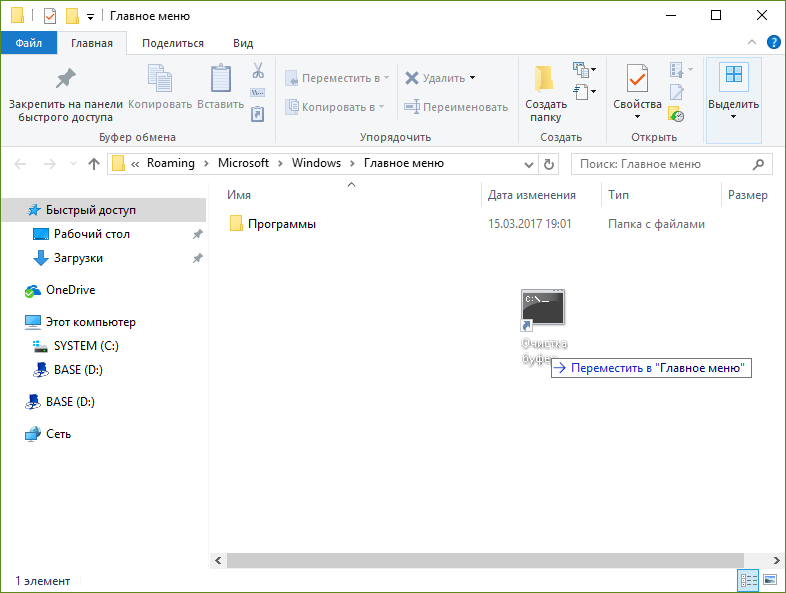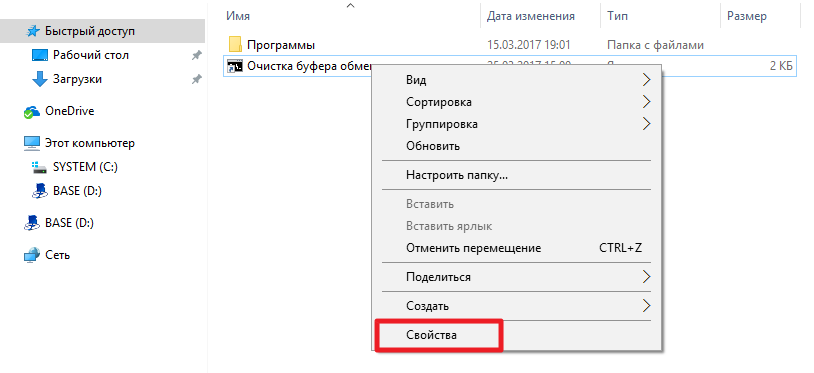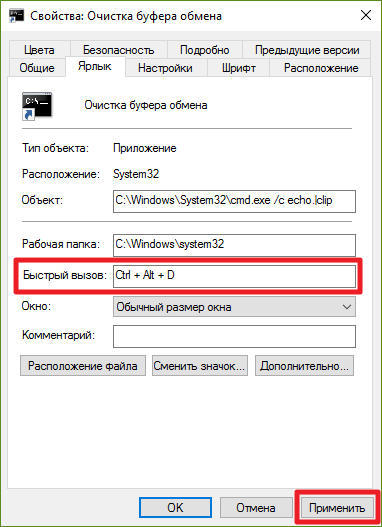- Как очистить буфер обмена Windows. Очистка в один клик используя горячие клавиши и ярлык на рабочем столе
- 2 способа которые помогут очистить буфер обмена в Windows 7, 8, 10.
- №1 Стандартный
- №2 Очистка буфера обмена в один клик используя ярлык и клавиши быстрого вызова
- Назначаем клавиши быстрого вызова
- Очистка буфера обмена в Windows 10
- Способ 1: Вызов журнала буфера обмена
- Способ 2: Копирование новой информации
- Способ 3: «Командная строка»
- Способ 4: Использование программ
- Как очистить буфер обмена в Windows 10
- Что такое буфер обмена
- Как посмотреть буфер обмена в Windows 10
- Как почистить буфер обмена в Windows 10
- Как почистить буфер обмена с помощью специальной команды
- Как создать ярлык для очистки буфера обмена
- Как добавить системное сочетание клавиш для очистки буфера обмена
Как очистить буфер обмена Windows. Очистка в один клик используя горячие клавиши и ярлык на рабочем столе
Совсем не многие пользователи ПК очищают буфер обмена Windows на своем компьютере, не понимая зачем это нужно делать. А ведь он имеет прямое отношение к безопасности ваших персональных данных, а еще к быстродействию системы.
Работая с секретной информацией такой как пароли, коды или копируя очень большие файлы обязательно нужно производить очистку буфера обмена.
В первом случае очистка нужна для того, чтобы снизить риск завладения ваших конфиденциальных данных всевозможными «зловредами». Обязательно прочитайте информацию, предоставленную в этих двух статьях:
Во втором, при копировании тяжелых файлов (Ctrl + С), а как известно, буфер обмена — это зона оперативной памяти ПК и если он недостаточно мощный, то обязательно возникнут проблемы в его работе такие как «тормоза и зависания».
2 способа которые помогут очистить буфер обмена в Windows 7, 8, 10.
№1 Стандартный
Самый простой не требующий подготовительных действий. Кто не в курсе, то принцип работы следующем: используя к примеру, горячие клавиши копирования Ctrl + С, мы помещаем объект в БО будь то текстовый графический или любой другой файл.
Если еще раз произвести копирование, то первый объект будет удален или иными словами заменен вторым. После вставки Ctrl + V скопированного элемента в нужное место, чтобы очистить буфер обмена:
а) мы можем перезагрузить компьютер, эффективно, но не целесообразно;
б) опять копируем просто из любого текста одну букву тем самым заменив тяжелый или конфиденциальный элемент на невесомую ничего не значащую букву.
А известно ли вам, что в буфер обмена можно также копировать поочередно разную информацию и каждая последующая копия не будет удалять предыдущую как это обычно происходит, а после уже выбирать то, что нужно из созданного списка.
Пост автоматическая раскладка клавиатуры «откроет» вам информацию по этому поводу и не только.
№2 Очистка буфера обмена в один клик используя ярлык и клавиши быстрого вызова
Благодаря этому способу очистка осуществляется почти мгновенно именно в один клик мыши! Но предварительно нужно создать ярлык, на который тоже много времени не потребуется всего пара минут.
Производим клик ПКМ по пустому пространству «рабочего стола», в пункте «Создать» выберете «Ярлык».

Откроется окно, где в поле «Расположение объекта» вставьте такую команду:
После чего нажмите кнопку Далее.
В следующем окне в поле «Имя ярлыка» придумайте свое название, затем нажмите кнопку Готово.

После вышеописанных произведенных действий на вашем рабочем столе должен появиться созданный ярлык черного цвета.
Теперь при двойном клике по нему ЛКМ будет происходить моментальное очищение БО, что очень удобно, а главное, быстро.
Назначаем клавиши быстрого вызова
Для этого кликните ПКМ по ярлыку, в появившемся контекстном меню выберете пункт Свойства.
Установите курсор в поле «Быстрый вызов». Затем нажимаем на клавиатуре компьютера любую клавишу после чего в поле быстрого вызова увидите комбинацию горячих клавиш для применения по очистке буфера обмена.
Такого характера: Ctrl + Alt + 1, где цифра 1 ваша выбранная клавиша которую можно изменить на другую цифровую или буквенную.
Первые две стандартные их поменять никак не получиться. Если комбинация вас устроила нажмите кнопку ОК для закрепления результата и дальнейшего применения.

Видео руководство по созданию и применению ярлыка
Рекомендую прочитать информацию о том, что такое буфер обмена. А у меня на сегодня все.
Очистка буфера обмена в Windows 10
Способ 1: Вызов журнала буфера обмена
В одной из версий Windows 10 появился журнал буфера обмена, позволяющий пользователю просматривать сразу несколько скопированных элементов, включая сохранение информации из прошлых сеансов работы ПК. Помимо работы с этим инструментом по прямому назначению, его содержимое можно очистить выборочно или полностью.
- Нажмите сочетание клавиш Win + V. В месте, где установлен курсор, появится небольшое окно с последними скопированными данными.
В зависимости от цели удалите как одну запись, так и все сразу. Для этого нажмите на кнопку с тремя точками напротив любого или только того контента, который хотите стереть.
При полной очистке вы увидите уведомление, подтверждающее то, что процедура прошла успешно.
Можете и вовсе отключить работу этой функции: клавишами Win + I или через «Пуск» перейдите в системное приложение «Параметры».
На панели слева выберите «Буфер обмена».
Тут кликните по переключателю, переведя его в состояние «Выкл.».
Кстати, чуть ниже также доступна кнопка очистки «Буфера обмена».

Способ 2: Копирование новой информации
Когда достаточно просто убрать текущую скопированную запись из памяти, просто замените ее чем-то новым. Это может быть любая буква или пробел в текстовом редакторе, браузере, или созданный скриншот рабочего слова нажатием на клавишу Print Screen на клавиатуре. Вставить куда-либо предыдущий скопированный в буфер обмена элемент уже не получится, но учтите, что если другой юзер знает о вызове журнала буфера обмена (Способ 1), ему не составит труда просмотреть то, что содержалось в нем до этого. Поэтому при необходимости отключите его автоматическое ведение, о чем тоже рассказано выше.
Способ 3: «Командная строка»
Через консоль удалить последнюю запись в буфере обмена можно вводом одной несложной команды. Сразу же хотим обратить внимание на то, что очистка всего буфера не происходит — вы просто заменяете последнюю скопированную запись пустотой, которую нельзя вставить (т. е. даже не пробелом). Поэтому все предостережения, написанные выше, в Способе 2, актуальны и по отношению к этому методу! Для постоянного удаления скопированных элементов таким образом пользователю предлагается создать специальный ярлык на рабочем столе или в другом удобном месте.
- Вызовите «Командную строку», например, отыскав это приложение через «Пуск».
Напишите команду echo off | clip и нажмите Enter. Никакого уведомления о ее выполнении вы не получите.
Чтобы постоянно не выполнять этот алгоритм действий, есть смысл создать специальный ярлык на рабочем столе, нажатие по которому осуществляло бы аналогичные действия. Нажмите правой кнопкой мыши по пустому месту на рабочем столе и выберите «Создать» >«Ярлык».
В единственное доступное поле вставьте следующую строку: C:\Windows\System32\cmd.exe /c «echo off | clip» и переходите «Далее».
Задайте произвольное имя для будущего ярлыка и подтвердите действие кнопкой «Готово».
Результат вы увидите на рабочем столе. При нажатии по ярлыку произойдет автоматическая замена последней скопированной записи пустотой, при этом никакие окна и подтверждения на экран выведены не будут. Переместить его можно в любую папку операционной системы.

Способ 4: Использование программ
Сторонний софт тоже может помочь в решении поставленной задачи. Найти подходящий менеджер для работы с буфером обмена (типа Clipdiary, позволяющего гибко управлять им и очищать тоже) вы можете самостоятельно, а мы упомянем о нестандартном решении, которое больше пригодится в рабочих целях, нежели для домашнего использования. Приложение называется ClipTTL и очищает буфер обмена каждые 20 секунд.
- У программы нет графического интерфейса, поэтому узнать, запущена ли она, можно только через трей. Нажатие по ее иконке левой кнопкой мыши приостанавливает работу до повторного клика.

Аналогом выступает программа Clipboard Auto-Clear, вот только здесь не удастся указать абсолютно любое время очистки, так как есть всего 4 доступных варианта: от 5 до 20 секунд. Дополнительных настроек у нее нет, добавлена только функция автозапуска при включении компьютера.
Оба приложения уже нельзя загрузить с официальных сайтов, поэтому вам придется подыскать источники для их скачивания самостоятельно.
Как очистить буфер обмена в Windows 10
Почти каждый день мы пользуемся буфером обмена на всех устройствах, в том числе на Windows. В этой статье мы расскажем, что такое буфер обмена, как посмотреть, что в нём находится, и как можно очистить буфер обмена.
Что такое буфер обмена
Буфер обмена — специальная область в оперативной памяти, которую система использует для временного хранения небольших объёмов информации. В нём может находиться текст, какие-либо изображения или другая информация. Благодаря буферу обмена функционирует одна из самых очевидных функций в Windows — копирование и вставка.
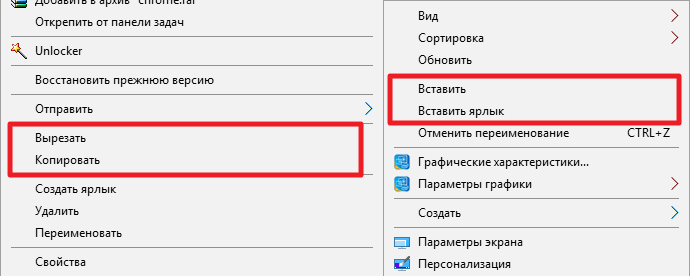
Когда вы копируете или вырезаете что-либо (это можно сделать с помощью сочетаний клавиш Ctrl + C и Ctrl + X), информация попадает в буфер обмена. Когда вы вставляете что-нибудь (это можно сделать, нажав клавиши Ctrl + V), информация перемещается из буфера обмена. Особенность этого механизма в том, что одновременно в нём можно хранить только одну вещь (один файл, одно изображение, один текстовый документ). Таким образом при активном использовании буфера обмена вам может понадобится просмотреть, что в нём находится на данный момент.
Как посмотреть буфер обмена в Windows 10
В Windows XP существовала специальная команда, которая отображала содержимое буфера обмена. Разработчики Windows решили, что она бесполезна, и во всех будущих версиях системы эта команда уже не работает.
Самым простым способом просмотреть буфера обмена остаётся вставка его содержимого. Если вы знаете, какой тип информации в нём находится, вы можете просто вставить его в соответствующем месте. Если там текст или картинки — в Microsoft Word. Если там какой-нибудь файл — в проводнике.
Как почистить буфер обмена в Windows 10
Очистка буфера обмена иногда необходима, например, при передаче вашего устройства коллеге. Сделать это можно несколькими путями.
Как почистить буфер обмена с помощью специальной команды
- Нажмите Win + R.
- Введите следующую команду:
cmd /c echo.|clip - Нажмите Enter.
Готово, буфер обмена очищен.
Как создать ярлык для очистки буфера обмена
- Кликните по рабочему столу правой клавишей мыши.
- Выберите пункт Создать, затем Ярлык.
- В поле расположения объекта введите следующую команду и нажмите Далее:
cmd /c echo.|clip - Назовите ярлык так, как вам удобно, например, Очистка буфера обмена, и нажмите Готово.
- Вы можете также закрепить ярлык на панели задач. Просто передвиньте его туда мышью.
Как добавить системное сочетание клавиш для очистки буфера обмена
- Нажмите Win + R.
- Введите следующую команду и нажмите Enter:
shell:Start menu - Скопируйте созданный ранее ярлык в открывшуюся папку.
- Нажмите на него правой клавишей мыши и выберите Свойства.
- Кликните на поле Быстрый вызов и зажмите на клавиатуре клавиши, которые хотите назначить в качестве горячих.
- Нажмите Применить.
Эта несложная статья должна была помочь вам разобраться, что такое буфер обмена, как можно его посмотреть и очистить в случае надобности.