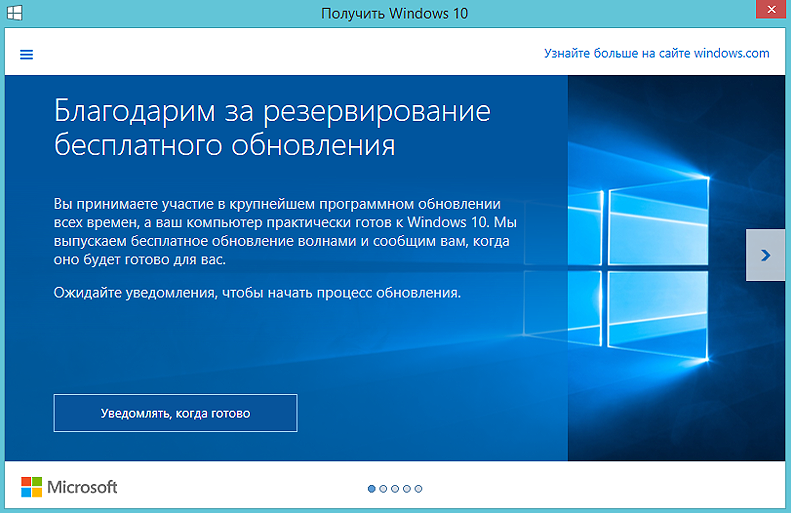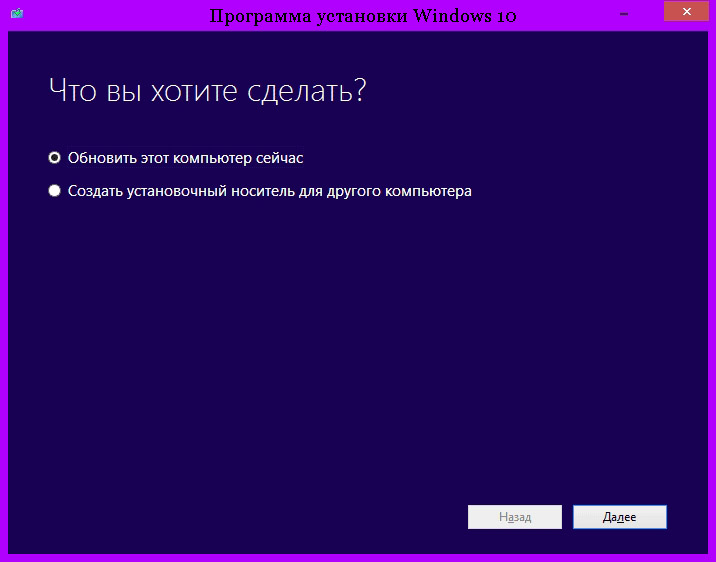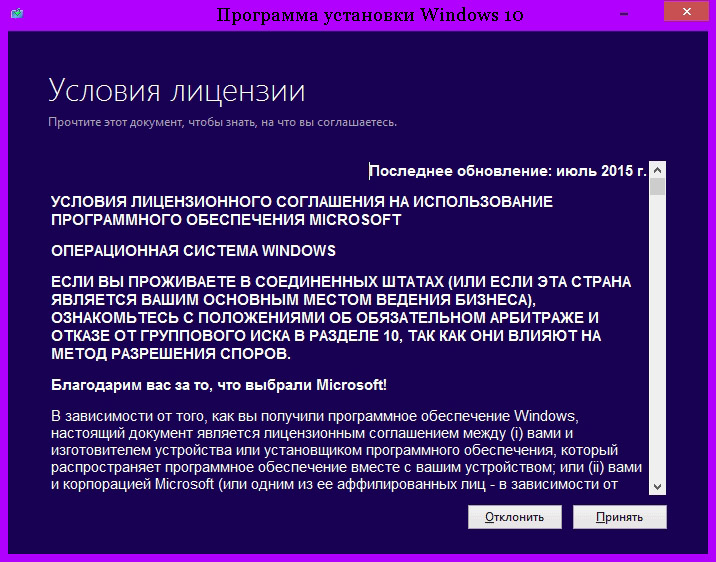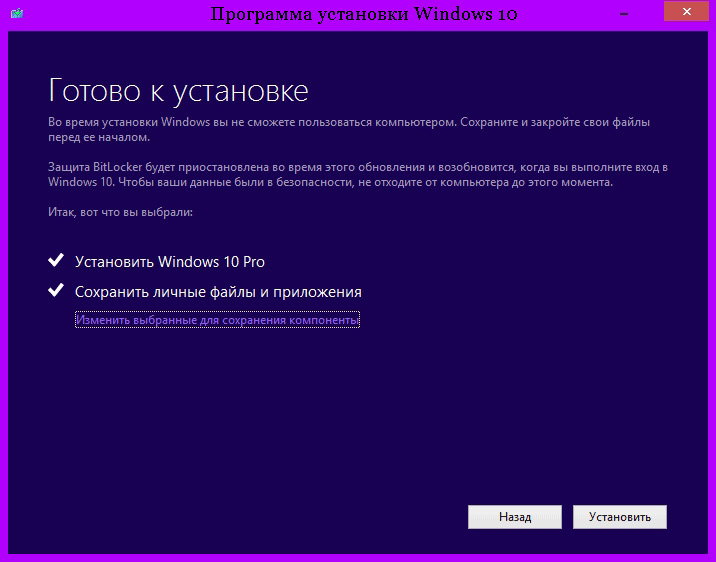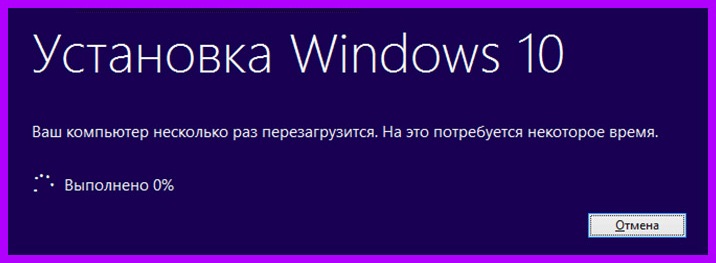- Как бесплатно обновить Windows 7 до Windows 10
- Процесс обновления windows 7/8,1 до windows 10
- Как обновиться до Windows 10?
- Универсальный помощник по обновлению до Windows 10.
- Утилита Win 10 Installation Media Creation Tool
- Как обновить компьютер до новой версии Windows 10?
- Загрузка файлов
- Создание носителя
- Получение последних обновлений для вашего устройства
- Условия цифровой лицензии
- Подготовка к инсталляции
- Выбор необходимых конфигураций
- Старт процесса установки Windows 10
- Указание индивидуальных параметров конфиденциальности
- Запуск Виндовс 10 на вашем компьютере
- Как обновить или заменить операционную систему
- Содержание
- Содержание
- Как обновить Windows 7 до Windows 10
- Как заменить операционную систему на Windows 10
- Как заменить операционную систему на Ubuntu
- Установка macOS на ПК
Как бесплатно обновить Windows 7 до Windows 10
Microsoft сделала воистину царский подарок, разрешив бесплатно обновить windows 7 до windows 10 , включая даже пиратские копии — правда, легальной система в этом случае не станет, но проапгрейдится без проблем.
В большинстве случаев система, будь то windows 7 или windows 8/8.1 предложит вам обновить до Windows 10 автоматически, но если этого почему-то не произойдет, процесс обновления можно запустить и вручную. Еще пару лет назад установить систему можно было с загрузочного DVD — диска или флешки, сегодня же проще всего сделать это через Интернет — с ним-то у вас проблем нет, полагаю? А именно — через сайт Microsoft
Программа доступна на странице https://www.microsoft.com/ru-ru/software-download/windows10 в двух версиях — 32-бит и 64-бит, следует скачать тот вариант, который соответствует системе установленной у вас на компьютере или ноутбуке.
Здесь вы найдете две опции: либо запустить небольшую программу для обновления windows, которая сама установит на вашем компьютере Windows 10 (с сохранением практически всех ваших программ и документов), либо скачать полный «образ» установочного диска системы, который потом можно превратить в загрузочную «флешку» и установить Windows начисто. Но этот вариант мы рассмотрим чуть ниже, пока что скажу, что в этом случае вам понадобится еще и серийный номер Windows, который можно купить здесь же, в майкрософтовском «магазине».
Процесс обновления windows 7/8,1 до windows 10
Запустив программу установки, вам будет предоставлен выбор — «Обновить этот компьютер сейчас» или «Создать установочный носитель для другого компьютера». При обновлении с помощью зарезервированной копии в «Получить Windows 10», все будет точно так же, за исключением отсутствия первых нескольких шагов, предшествующих непосредственно установке обновления.
Надо сказать, чтобы обновить windows 7 до windows 10 без потерь возможно далеко не всегда. Например, если у вас на компьютере уже установлена 32- разрядная Windows 8, обновить ее до 64разрядной Windows 10 не получится. Точнее, не так: система обновится. Но при этом вы потеряете все установленные программы, кроме стандартных приложений Windows, а в новую систему переедут лишь ваши персональные файлы — документы, фото, музыка. В самых сложных случаях (например, если вы устанавливаете русскую версию Windows поверх англоязычной) возможность обновления и вовсе будет заблокирована — Windows установится начисто, предварительно скопировав предшествующую версию вместе со всеми вашими документами в папку Windows. Old на жестком диске.
Выбрав «Обновить компьютер сейчас», начнется автоматическая загрузка файлов Windows 10 на компьютер, по завершении которой произойдет «Проверка загруженных файлов» и «Создание носителя Windows 10». По завершении, автоматически запустится процесс установки Windows 10 на компьютер (такой же, как и при использовании способа с резервированием).
Процесс обновления до Windows 10 практически полностью повторяет обычную установку windows 10 — разве что проходит он куда быстрее, да и красивых картинок во время установки демонстрируется больше. Однако знатоки рекомендуют проводить обновление Windows (то есть, установку новой версии поверх старой) только в тех случаях, когда система работает безукоризненно. В противном случае всегда есть вероятность, что накопленные вашей старой ОС ошибки и сбои «по наследству» перейдут к новой. И все-таки стоит попробовать. Ведь переустановка всех программ, которая неизбежно последует за полным сносом операционной системы, займет у вас несколько часов, а переустановка Windows поверх Windows — минут сорок.
Сразу же после того, как вы cмогли обновить Windows 7 до windows 10 начинает активно качать из Сети обновления и заплатки, а также новые драйверы — для видеоплаты, встроенного звука и так далее. Этот процесс, собственно, не требует вашего вмешательства и проходит абсолютно незаметно, в фоновом режиме (разве что в дальнейшем компьютер предупредить о необходимости перезагрузиться).
Но если вы хотите сорвать покров с этого таинства, нет ничего легче — щелкните по кнопке Пуск в нижнем левом углу экрана и выберите меню Параметры ⇒ Обновления и безопасность ⇒ Центр обновления Windows. При желании процесс проверки обновлений можно запустить и вручную, а зайдя в меню Дополнительные параметры, вы сможете включить режим загрузки обновлений не только для Windows, но и для других программ Microsoft (например, пакета Microsoft Office).
Как обновиться до Windows 10?
Как известно, с 2016 года владельцы лицензионных версий Windows 7 и 8.1, могут получить бесплатное обновление Windows 10, щёлкнув по соответствующему сообщению в панели уведомлений. Однако, на сегодняшний день, компания Microsoft предлагает обновить операционную систему не только в штатном «Центре обновлений Windows», но и при помощи более удобного и быстрого программного обеспечения! Рассмотрим каким образом работать с данной утилитой.
Обратите внимание на минимальные требования для корректной установки обновления OS:
- Свободного места на жестком диске от 50 Гб и выше (для системного раздела);
- Двухъядерный процессор с тактовой частотой 1 ГГц и мощнее;
- Оперативной памяти: 1 Гб для 32 бит либо 2 Гб для 64 бит;
- Наличие материнской платы Intel X79 или AMD A68 и выше;
- Видеокарта с поддержкой DirectX 9.0с.
Универсальный помощник по обновлению до Windows 10.
Утилита Win 10 Installation Media Creation Tool
Программа для бесплатного обновления до Виндоус 10 включает в себя встроенное средство подсказок, да еще и на русском языке, благодаря чему вы точно не ошибётесь при выборе тех или иных конфигураций будущей Виндовс, легко подберете редакцию: Windows 10 Enterprise, Windows 10 Home (домашняя, профессиональная) и разрядность (32 битн и 64 битн).
Для скачивания утилиты перейдите на страницу официального сайта Microsoft https://www.microsoft.com/ru-ru/software-download/windows10 и выберите пункт «скачать средство сейчас». В случае возникновения окна с вопросом о разрядности OS, не забудьте указать нужную (32 или 64 bit). Примечательно, что владельцы более ранних версий Win10 (в т.ч. редакций Insider Preview), могут закачать с сайта еще одно полезное средство: Windows 10 Upgrade Assistant и быстро обновиться до свежих релизов 2018 года.
Как обновить компьютер до новой версии Windows 10?
После запуска программного продукта от сайта Майкрософт (обратите внимание, что на подготовку может уйти несколько минут), откроется окно с предложением «Что вы хотите сделать?». Всего есть два варианта «Обновить компьютер сейчас» или «Создать установочный носитель (флешка, диск DVD, ISO-файл)». Нас интересует первый вариант. Не забывайте, что текущая версия вашей Виндовс должна быть активирована, при этом серийный номер должен быть оригинальным (валидным). Выбираем его и жмем кнопку «Далее».
Загрузка файлов
Следующий шаг — автоматическая загрузка файлов новой ОС на ваш компьютер или ноутбук через Windows Update, затем последует процедура их проверки. Далее запустится процесс создания установочной флешки.
Создание носителя
Стоит отметить, что данная процедура не требует подключения сторонних флешек, всё выполняется на жестком диске. До её завершения утилита может работать в фоновом режиме, соответственно вы всё ещё сможете пользоваться старой OS — семеркой или восьмеркой.
Получение последних обновлений для вашего устройства
На этом этапе программе нужно получить обновления Windows 10 бесплатно, процесс необходим для корректной работы всех функций, инструментов и совместимых драйверов, занимает некоторое время. Просто дождитесь его окончания.
Условия цифровой лицензии
Рекомендуем ознакомиться со всеми особенностями лицензионного соглашения, затем жмите клавишу «Принять». Нажатие кнопки «Отклонить» в любом случае не позволит вам установить Windows 10 с помощью Installation Media Creation Tool.
Подготовка к инсталляции
На протяжении нескольких минут, приложение проведет подготовку обновлений для загрузки новой операционной системы.
Выбор необходимых конфигураций
В следующем разделе нас ждёт важный этап. Помимо стандартно сохраненной личной информации, приложений и их настроек, вы сможете дополнительно изменить несколько параметров. Также можно вручную отобрать ваши персональные данные, как ненужные, так и необходимые для сохранения. Затем, посредством нажатия кнопки «Установить», переходим к приведенному ниже пункту.
Старт процесса установки Windows 10
Вы увидите окно инсталляции Виндовс. Не пугайтесь, во время данной процедуры, ПК или ноутбук может ни один раз самостоятельно перезагружаться. Примечательно, что установка может длиться несколько часов, всё зависит от мощности компьютера и характеристик вашего оборудования.
Указание индивидуальных параметров конфиденциальности
После того как «десятка» будет установлена на компьютере, вам предложат выбрать локальную учетную запись Microsoft (в случае, если раньше стояла Windows 8.1) либо указать нового пользователя. Затем появится окно с настройкой конфиденциальности и различных параметров, например: особенностей работы стандартного защитника и фильтра Smart Screen, идентификатора рекламного контента от разнообразных приложений, отправки отчетов о функциях рукописного и клавиатурного ввода (полезно для людей с ограниченными возможностями) и многое другое.
Вы сможете заново настроить параметры в любое время. Не забудьте указать дату и время, провести активацию (если попросит). Еще вас встретит приятный раздел, с помощью которого можно ознакомиться с мультимедийными возможностями ОС, а также функционалом встроенного веб-обозревателя Microsoft Edge, обеспечивающего быстрый доступ к сети интернет.
Запуск Виндовс 10 на вашем компьютере
Далее откроется окно для входа в новую версию ОС, введите пароль (если таковой был задан), затем дождитесь автонастройки конфигураций. Поздравляем, перед вами появится рабочий стол Виндовс 10. Теперь можете пользоваться всеми её функциональными возможностями.
Как обновить или заменить операционную систему
Содержание
Содержание
Многие пользователи сталкиваются с вопросом: как обновить или же заменить операционную систему — самую важную часть программного обеспечения на их компьютере? Сделать это не так уж и сложно, однако здесь, как и в любом другом деле, есть свои нюансы.
Во-первых, перед любой установкой или обновлением операционной системы необходимо сделать бэкап — резервное копирование всех важных для пользователя данных, будь то фотографии, файлы по работе, проекты или же сохранения от игр. Это нужно, чтобы ваши файлы были бы в целости и сохранности, даже если во время установки ОС что-то пойдет не так. Резервные копии лучше всего сохранить на внешний носитель (подойдет жесткий диск или же обычная флешка), однако можно воспользоваться и облачными хранилищами вроде Dropbox.
Как обновить Windows 7 до Windows 10
Официальная поддержка Windows 7 закончилась еще в январе 2020-го года, поэтому лучше обновиться до более новой версии, тем более, что разработчики игр и других программ проверяют работоспособность и тестируют свое ПО чаще всего именно на Windows 10.
Для того, чтобы обновить свою систему, скачайте и запустите официальную утилиту от Microsoft — Media Creation Tool.
Примите условия лицензионного соглашения, выберите пункт «Обновить этот компьютер сейчас» и нажмите кнопку «Далее».
После этого дождитесь окончания загрузки и создания носителя Windows 10, а затем примите условия лицензионного соглашения. Дождитесь, когда установщик выполнит все необходимые операции и нажмите «Установить».
Компьютер перезапустится и начнет установку. По окончании пользователю будет предложено выбрать параметры конфиденциальности. Настройте их так, как вам нужно, и нажмите «Принять».
На этом обновление Windows 7 до Windows 10 завершено. Однако на диске до сих пор осталась папка со старыми данными операционной системы. Если они вам не нужны (скорее всего, это именно так), то вы можете их удалить и освободить место на диске.
Для этого откройте «Параметры» → «Система» → «Память» → «Настроить контроль памяти или запустить его».
Пролистайте вниз, поставьте галочку на «Удалить предыдущие версии Windows» и нажмите «Очистить сейчас». После этого ненужные данные будут удалены.
Как заменить операционную систему на Windows 10
Некоторые ноутбуки продаются с предустановленной FreeDOS вместо привычной всем системы Windows. В этом случае производителю не нужно устанавливать Windows и платить за нее, поэтому цена на такие компьютеры немного ниже. Однако рядовому пользователю эта система не подойдет, а это значит, что установкой системы должен заниматься непосредственно он сам.
Бывает и так, что пользователь установил Ubuntu, Fedora или другой дистрибутив Linux, но затем обнаружил, что его новая ОС не удовлетворяет все его потребности или не поддерживает нужные программы. Тогда необходимо заменить дистрибутив Linux на Windows.
Независимо от того, установлена ли у вас сейчас FreeDOS, Ubuntu, Fedora или другая ОС, алгоритм для ее замены на Windows 10 всегда один и тот же, поэтому вы в любом случае сможете воспользоваться нижеприведенной инструкцией.
Для того, чтобы установить Windows 10, сначала нужно создать загрузочный накопитель, для чего понадобится другой компьютер с уже установленной на него операционной системой. В системах на базе Linux достаточно открыть терминал (в Ubuntu это делается комбинацией клавиш Ctrl+Alt+T) и ввести следующую команду:
dd if=/путь/до/образа.iso of=/dev/sdX, где /dev/sdX — флешка, на которую вы собираетесь записывать образ (чаще всего это /dev/sdb). На компьютерах под управлением Windows проще всего воспользоваться бесплатной утилитой Rufus.
После успешной записи образа на флешку необходимо загрузиться с неё. Для этого вставьте её в один из свободных USB-портов и перезагрузите компьютер. Как только появится экран загрузки BIOS, откройте меню настройки нажатием клавиши Delete или другой, которая предусмотрена производителей вашей материнской платы. После чего нужно найти пункт пункт Boot Device Priority.
В этом меню поменяйте порядок так, чтобы USB-устройство было первым в списке, сохраните изменения и перезагрузитесь. Если всё сделано правильно, компьютер загрузится с флешки и вы сможете начать установку ОС.
Выберите нужные настройки, нажмите «Далее» и затем «Установить».
На следующем этапе будет предложено ввести ключ активации. Введите его и нажмите «Далее», либо нажмите на «У меня нет ключа продукта».
Выберите необходимую версию Windows 10 и нажмите «Далее». Согласитесь с условиями лицензии, а затем выберите тип установки «Выборочная».
Удалите все ненужные разделы на диске, затем выделите незанятое пространство и нажмите «Далее».
Компьютер несколько раз перезагрузится, а затем пользователю будет необходимо выбрать регион и хотя бы одну раскладку клавиатуры.
В отличие от Windows 7, у пользователя Windows 10 должна быть учётная запись Microsoft. Введите данные для входа в неё. Если же у вас нет записи, нажмите «Создать учётную запись» и следуйте дальнейшим инструкциям.
После успешного входа придумайте ПИН-код.
Наконец, пользователю будут предложены настройки конфиденциальности, а также дополнительные функции такие, как синхронизация с OneDrive или получение уведомлений на телефон. Остается лишь дождаться, пока система завершит подготовку, и можно приступать к использованию новой ОС.
Как заменить операционную систему на Ubuntu
Привычная система уже наскучила, не устраивает своей функциональностью или же хочется больше простора для настройки под собственные предпочтения — причины для того, чтобы установить дистрибутив Linux, могут быть самыми разными. Ниже приведена инструкция по замене Windows 10 на Ubuntu — один из самых популярных дистрибутивов на данный момент.
Прежде всего вам понадобится загрузочный носитель. Создать его можно, следуя инструкции выше, предварительно скачав образ системы с официального сайта Ubuntu.
После загрузки с флешки откроется окно. Выберите в списке слева русский язык.
Вы можете установить Ubuntu сразу, однако рекомендуется сначала попробовать новую операционную систему, прежде чем вносить какие-либо изменения на ваш диск. Если вас всё устраивает, то запустите программу «Установить Ubuntu 20.04» на рабочем столе.
Вам будет предложено прочитать примечания к новому выпуску ОС и выбрать раскладку клавиатуры. На следующем этапе рекомендуется поставить галочку напротив пункта об установке стороннего ПО, что позволит установщику скачать драйвера для ваших устройств не только из репозиториев Ubuntu.
Затем пользователь должен будет выбрать тип установки Ubuntu. Поскольку нашей целью является именно замена операционной системы, выберите второй вариант, но не забудьте про создание бэкапа, и нажмите «Установить сейчас», а в всплывающем окне — «Продолжить».
Наконец, выберите своё местоположение — это необходимо для установки времени на вашем компьютере, создайте пользователя и опять нажмите «Продолжить». Дождитесь завершения установки и перезагрузите компьютер. Теперь на вашем компьютере установлена новая операционная система.
Установка macOS на ПК
macOS — операционная система, созданная Apple и используемая на компьютерах их производства.
Однако существует возможность установить эту систему и на обычный компьютер. Поскольку MacOS разрабатывается исключительно для компьютеров Apple, её использование на обычных ПК не предусмотрено. Из этого следует, что пользователь может столкнуться с такими проблемами, как несовместимость комплектующих компьютера с ОС, нехватка драйверов для необходимых устройств и в целом не самая стабильная работа программ и системы в целом. Кроме того, условия и положения об использовании macOS разрешают использование системы только на ПК производства Apple. Поэтому не рекомендуется установка macOS на ПК, не предназначенные для этого; в большинстве случаев лучшим решением будет настройка уже имеющейся ОС под свои нужды и предпочтения, либо покупка ПК от Apple, будь то Macbook, iMac или другое устройство.
Если все вышеперечисленные проблемы вас не пугают, то узнать об установке macOS на ПК можно из этого видео, где подробно расписаны все шаги: