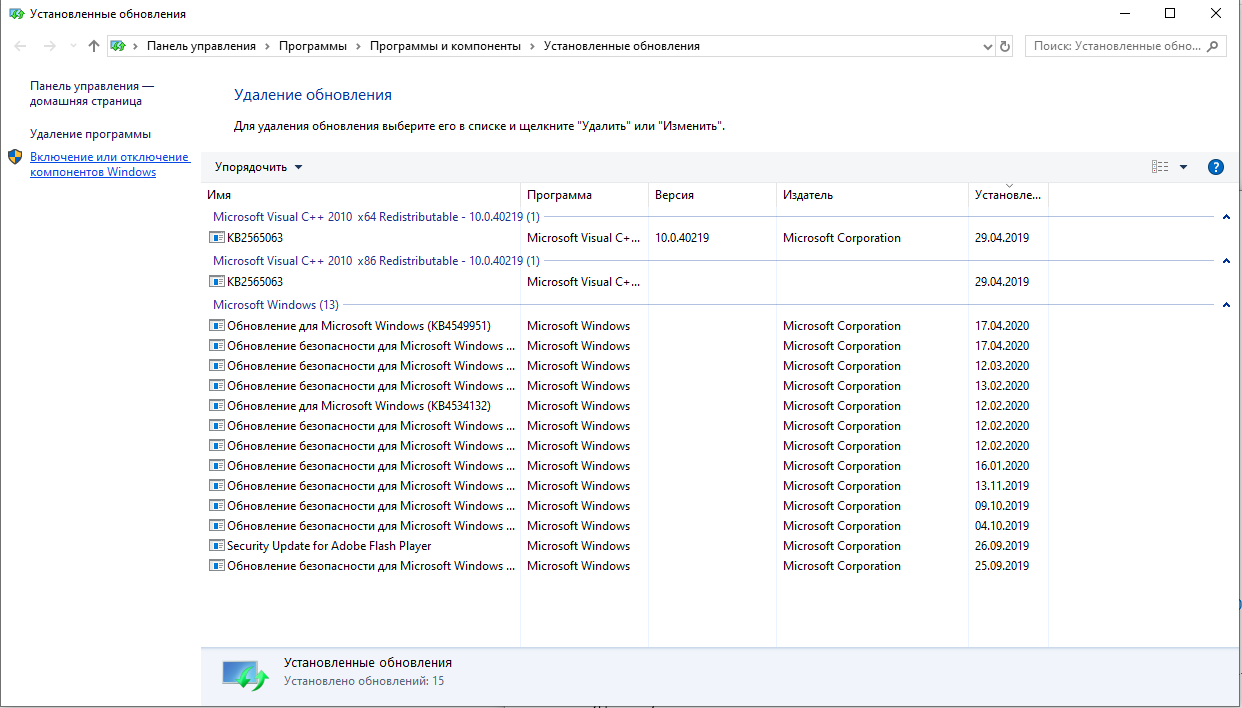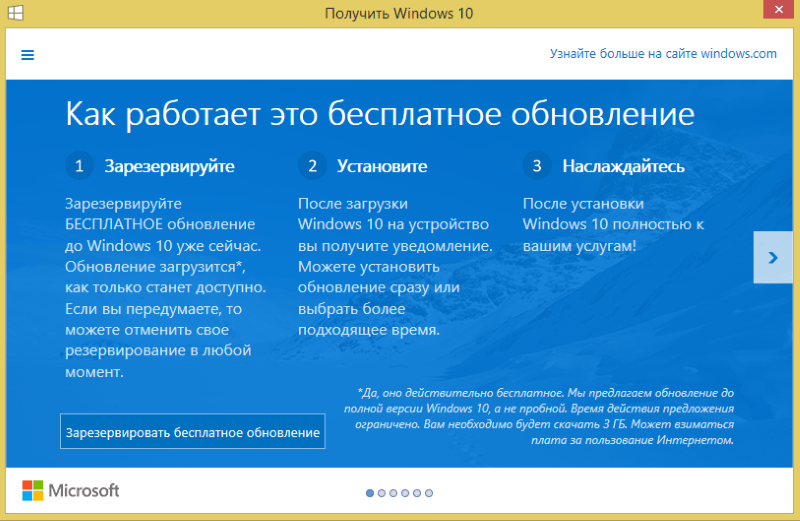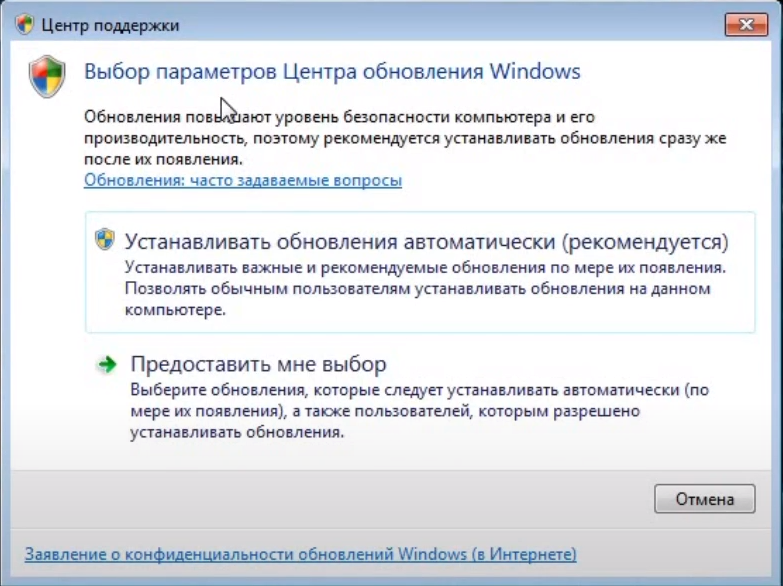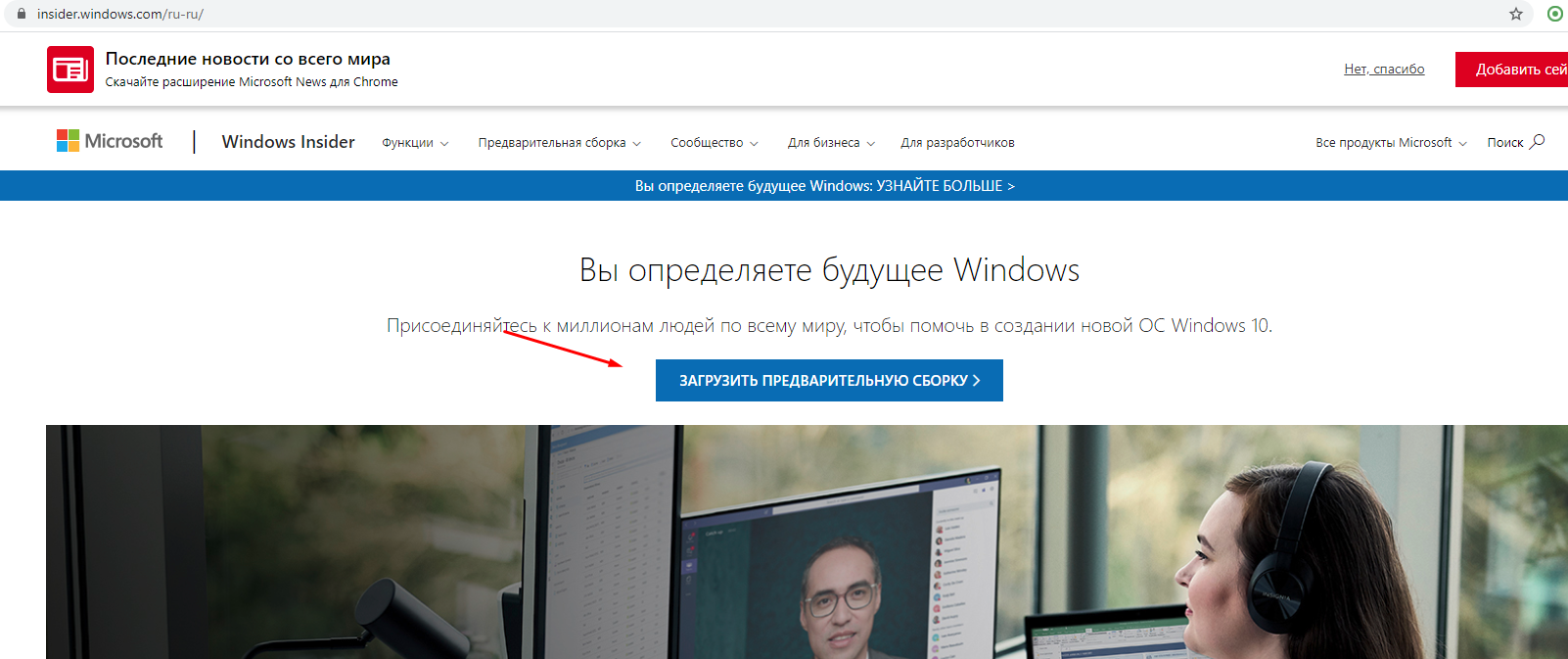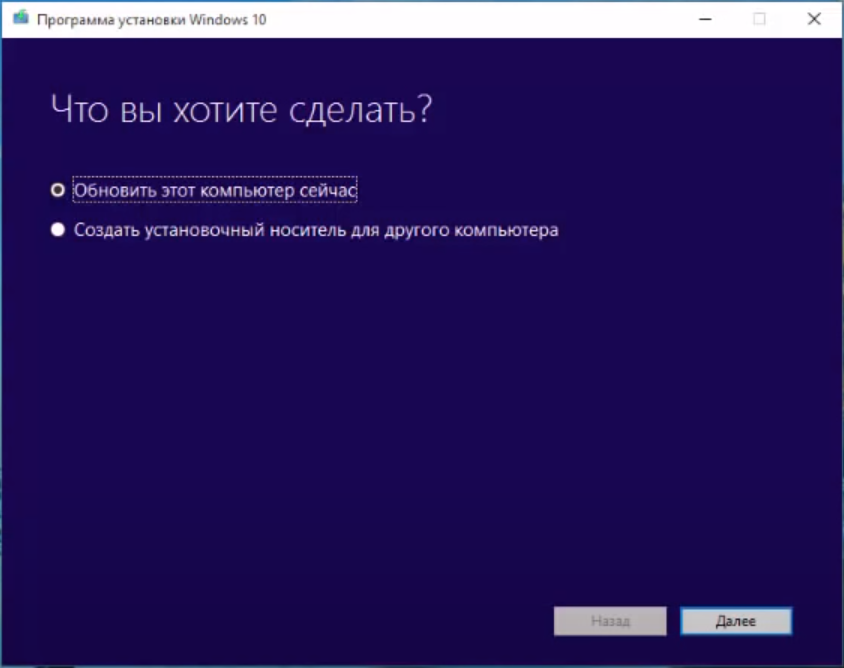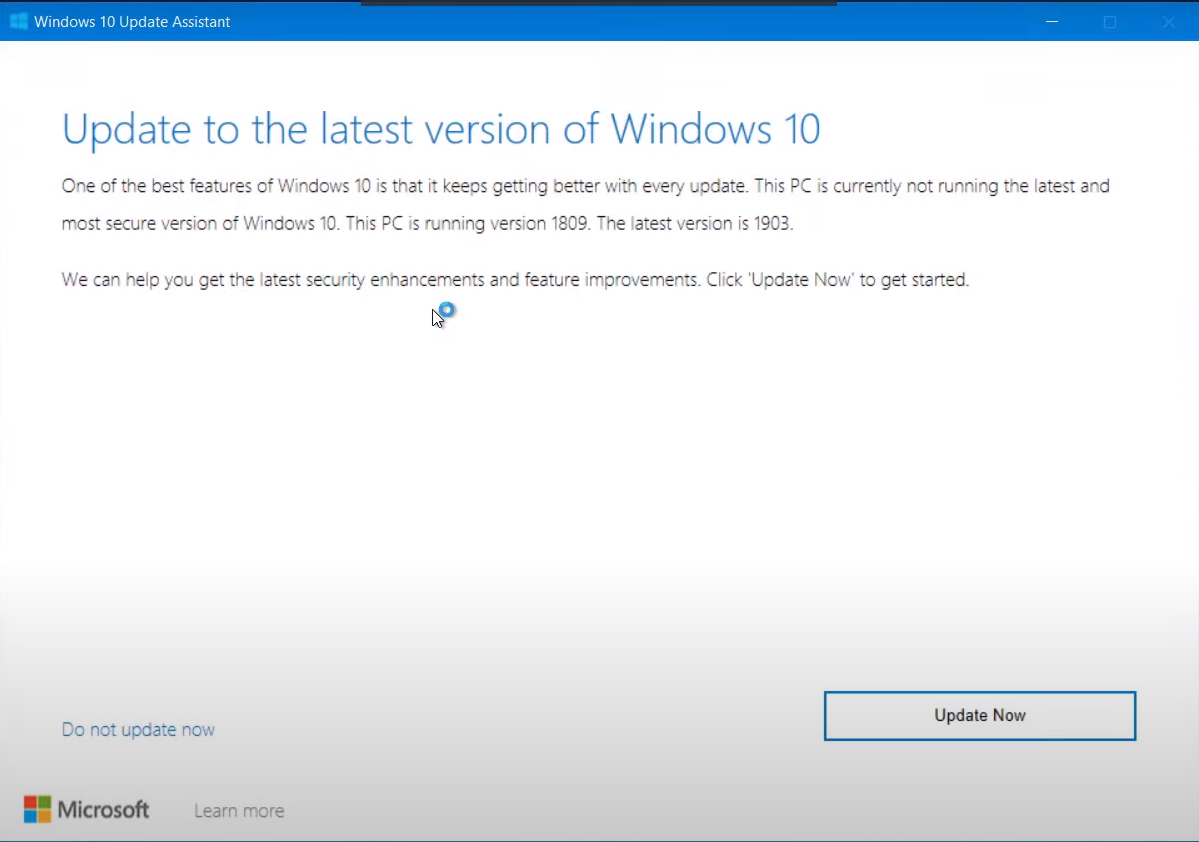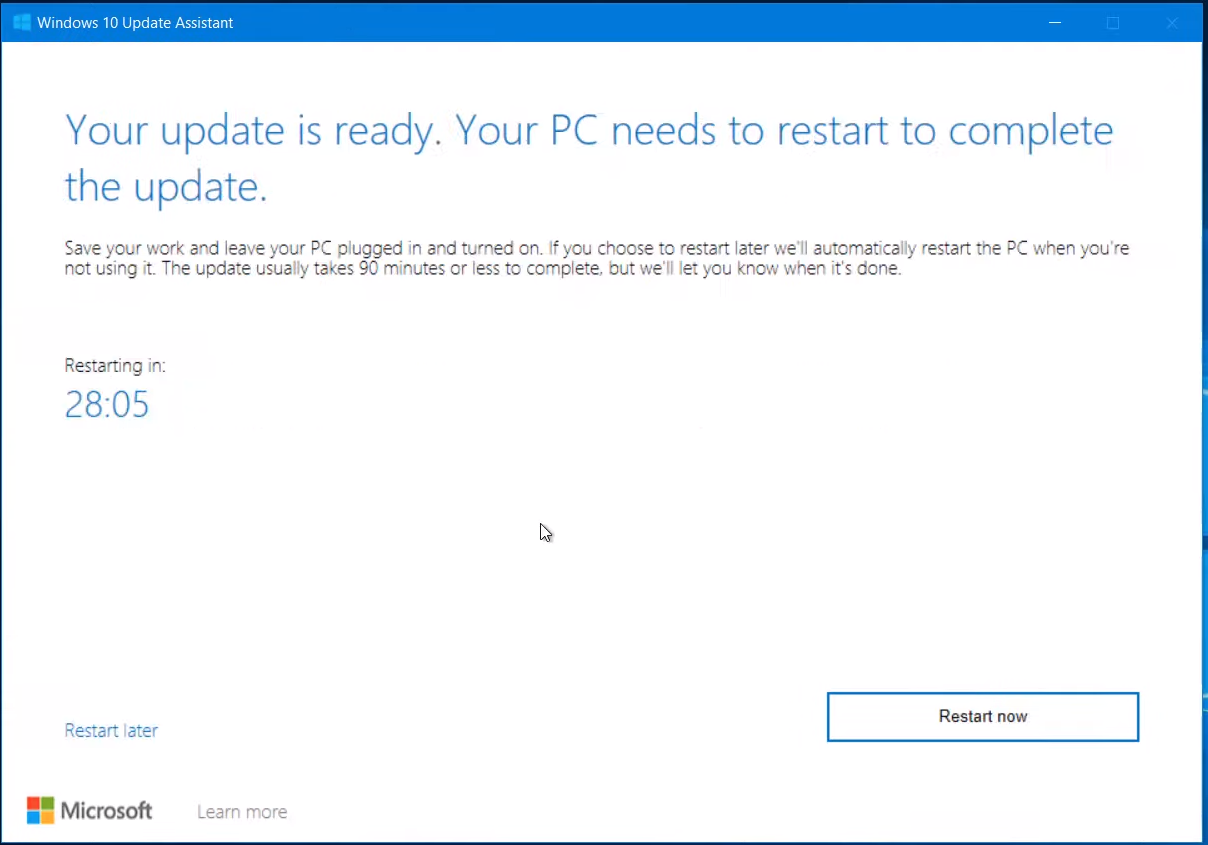- Как обновить Windows 10 до последней версии
- Обновить Windows 10 через Центр обновления
- Как обновить Windows 10 до последней версии с Update Assistant
- Обновить Windows 10 до последней версии через Mедиа Creation Tool
- Все способы обновить Windows 10 до актуальной версии
- Стандартные средства обновления Windows:
- Центр обновлений Windows
- Программа предварительной оценки Windows
- Сторонний Софт:
- Windows 10 Update Assistant
- Media Creation Tool
- Инструкция по использованию ассистента обновления для ОС Windows 10
- Почему бесплатное обновление до Windows 10 все еще работает
- О программе
- Плюсы и минусы
- Как обновиться до Windows 10 с Update Assistant
- Где скачать программу?
- Обновление Windows 10 до последней версии
- Основные и дополнительные обновления Windows 10
- Как обновить Виндовс 10 через Центр обновления
- Обновление через Программу предварительной оценки Windows
- Как обновиться с помощью Media Creation Tool?
- Как обновить Windows 10 через Update Assistant
- Как откатить обновление Виндовс 10
- Удаление установленных обновлений Windows 10
Как обновить Windows 10 до последней версии
Как следует из названия, речь идет о том, как обновить Windows 10 до последней версии с помощью инструментов от Microsoft. Во — первых, инструмент обновления системы обновит только установленную систему.
Во — вторых, есть еще два простых способа обновления Виндовс 10. Делая обновление Windows 10, сделайте резервную копию всех ваших документов, фотографий и других файлов, которые у вас есть.
Обновить Windows 10 через Центр обновления
Откройте Пуск >> Параметры >> Обновление и безопасность >> Центр обновления Windows >> Проверить обновления. Если обновления будут доступны, загрузка немедленно начнется, а установка будет происходить автоматически без вашего участия.
Как обновить Windows 10 до последней версии с Update Assistant
Перейдите на сайт Microsoft и скачайте программу «Средство Update Assistant» нажав на кнопку «Обновить сейчас», чтобы загрузить файл Windows10Upgrade9252.exe. Страница загрузки: https://www.microsoft.com/ru-ru/software-download/windows10
Запустите Windows10Upgrade9252.exe. Подтвердите в (Контроль учетных записей — UAC), что разрешаете этому приложению вносить изменения на этом компьютере. Да. На рабочем столе появится значок «Помощник по обновлению до Windows 10» — запустите его.
Далее Помощник сделает проверку обновлений Windows 10 и если таковые есть, выполнит подготовку, а затем и установку последней версии Windows 10. (Читайте похожее руководство: Как обновить Windows 10 с Media Creaton Tool).
Обновить Windows 10 до последней версии через Mедиа Creation Tool
Инструмент Mедиа Creation Tool также является хорошим вариантом для тех, кто хочет обновить Windows 10 до последней версии. Для тех, кто хочет сохранить свои файлы, приложения и игры следуйте инструкциям, приведенным ниже, чтобы получить Обновление Windows 10. Качаем инструмент MediaCreationTool.exe с сайта Microsoft: https://www.microsoft.com/ru-ru/software-download/windows10
После запуска средства, вам будет предложено обновить этот компьютер сейчас или создать установочный носитель для другого компьютера. Отметьте опцию «Обновить» и нажмите Далее.
Программа установки (MediaCreationTool) сделает подготовку компьютера, проверит наличие обновлений и запустит процесс обновления Windows 10 до последней версии (читать подробнее: Обновление Windows 10 с Media Creation Tool).
Все способы обновить Windows 10 до актуальной версии
Несмотря на появившиеся вчера сообщения, о переносе даты выхода обновления 1909 на 19 ноября, сегодня оно уже стало доступно для скачивания в нашем регионе.
Перечень основных изменений и исправлений вы можете почитать в моих предыдущих статьях:
А в этой статье я хочу рассказать о тех способах, с помощью которых вы сможете установить это обновление на свой компьютер.
Само собой, для прошаренных пользователей эта информация будет не нова. Но если вы не особо в этом разбираетесь, то надеюсь, что эта инструкция будет для вас полезна.
Стандартные средства обновления Windows:
Центр обновлений Windows
Самый простой способ обновить систему — это воспользоваться центром обновлений Windows.
Для того, чтобы это сделать, Зайдите «Параметры» — «Обновления и безопасность» — «Центр обновлений Windows» и нажмите на кнопку «Проверка наличия обновлений».
Дальше все будет сделано автоматически.
Этот способ самый простой, но к сожалению, не всегда рабочий. По этому рассмотрим и другие.
Программа предварительной оценки Windows
Ещё один способ, обновиться стандартными методами — это воспользоваться «Программой предварительной оценки Windows».
Однако, этот способ подходит только для участников программы Windows Insider. А если вы состоите в этой программе, то вы уже по определению знаете, как этим пользоваться, по этому инструкцию по этому методу я писать смысла нет. 🙂
Сторонний Софт:
Если обновиться стандартными средствами у вас, по какой-то причине, не получается, то имеет смысл воспользоваться сторонними приложениями. Например такими, как:
Windows 10 Update Assistant
Элементарная в освоении программка, которая сделает всю работу за вас. Скачать его можно с официального сайта Microsoft, по этой ссылке .
После установки, программа проверит достаточно ли на вашем жестком диске места для установки обновления, и совместима ли ваша система с новым обновлением.
Если все в порядке, то установка начнется автоматически.
Media Creation Tool
Еще одно приложение с официального сайта. Но его функционал чуть шире. Оно позволяет или обновиться до актуальной версии, или скачать ISO-образ с официального сайта.
Скачать его можно здесь .
Это все самые основные, и дружелюбные для пользователя, способы обновиться до актуальной версии. Конечно, есть ещё вариант со скачиванием ISO-образа на прямую с официального сайта Microsoft. Но это не так просто. Всем желающим его не раздают, и нужно идти на хитрость. А это уже тема для отдельной статьи.
Для того, чтобы просто обновиться до актуальной версии, хватит и одного из этих вариантов. Пробуйте, и пишите в комментарии, что у вас получилось!
Инструкция по использованию ассистента обновления для ОС Windows 10
Обновления Windows выходят с завидной регулярностью, однако не все пользователи ПК знают, что обновить систему до 10 версии поможет ассистент. Это программа, которую можно скачать на официальном сайте разработчиков. Она отличается интуитивно понятным интерфейсом. Однако на моментах, которые могут вызвать вопросы во время работы, хочется остановиться отдельно.
Почему бесплатное обновление до Windows 10 все еще работает
После того, как разработчики решили прекратить работать над софтом для Windows 7, у пользователей возникла дилемма. Они должны были выбрать: продолжить пользоваться ОС, для которой не будут выпускаться обновления, или установить 10 версию. Второй, казалось бы, привлекательный вариант оказался весьма дорогостоящим. Стоимость новой операционной системы составила более 100 долларов и многим оказалась не по карману.
Однако выход нашелся очень быстро – утилита, предназначенная для помощи тем, кто решился обновиться. Благодаря ей бесплатное обновление все еще работает. На протяжении нескольких лет пользователи скачивали эту программу и с ее помощью обновляли ОС, не платя за это ни копейки. Вряд ли сотрудники Microsoft не знают о существовании ассистента, но он до сих пор работает и помогает экономить.
О программе
Ассистент помогает обновить ОС до версии, которая считается последней. Однако стоит учесть несколько нюансов, из-за которых могут возникнуть трудности во время работы. Например, утилита не будет работать, если установка ведется с нуля. На ПК уже должен быть установлен продукт от «Майкрософт» одной из предыдущих версий – 7, 8, 8,1, иначе программа окажется бесполезной и не сможет поменять систему на более новую.
Первый год после выпуска 10 версии обновление было бесплатным. Для того чтобы его установить, было достаточно загрузить его с официального сайта или воспользоваться Центром обновления, доступным через кнопку «Пуск». Таким образом Microsoft мотивировала пользователей перейти на улучшенную версию, отказавшись от неперспективной «семерки». Однако бесплатный период закончился в 2017 году, а утилита доступна до сих пор.
Плюсы и минусы
Несомненным плюсом программы является экономия денег пользователя. Помощник установки помогает сэкономить около 9 тысяч рублей, которые необходимо потратить, чтобы купить официальное обновление от Microsoft. Такая сумма может сильно ударить по бюджету – не каждый готов отдать ее за то, чтобы перейти на новую версию ОС. Обновление, установленное с помощью утилиты, ничем не отличается от платного – оно обладает тем же функционалом и интерфейсом.
Основным минусом можно считать невозможность установить «десятку» опосредовано – без более старой версии, уже остановленной на ПК. В любом случае, для установки должна присутствовать база – «семерка» или «восьмерка», которые должны быть активированы с помощью ключа. Некоторые считают, что данная утилита – рекламный ход разработчиков «Майкрософт», привлекающих внимание к своей продукции, ведь платить придется в любом случае – если не за 10 версию, то за предыдущие.
Как обновиться до Windows 10 с Update Assistant
Первый шаг – скачивание программы. Ее можно скачать со сторонних ресурсов, однако лучше воспользоваться официальным сайтом «Майкрософт».
- Когда средство будет запущено, откроется меню, в левой части которого расположены следующие пункты: «Центр обновлений», «Оптимизация доставки», «Безопасность».
- Клик по первому откроет окно с предложением обновиться до последней версии и кнопкой «Обновить сейчас», находящейся в правом нижнем углу. Ее нажатие начнет установку, которая будет проходить автоматически. Единственное, что потребуется от пользователя, – кликнуть «Выйти», когда появится надпись с благодарностью, остальное советник по переходу сделает самостоятельно.
- Компьютер будет перезагружен, обновление вступит в силу и начнет работать.
Где скачать программу?
Прога скачивается с сайта разработчиков. Ее можно найти в соответствующем разделе, который называется «Скачать Windows 10». Помимо программы, присутствует краткое руководство, с которым можно ознакомиться, чтобы лучше понять принципы работы и требования, которые необходимы для того, чтобы мастер установки работал корректно.
Чуть ниже предоставлена информация о других вариантах загрузки, среди которых – четыре сайта, которыми можно воспользоваться, чтобы скачать утилиту. Они являются резервными – на случай, если скачивание с официального сайта по каким-то причинам не удалось. Это Volume и MSDN. Перейдя по указанным Microsoft ссылкам, можно начать загрузку помощника.
Обновление Windows 10 до последней версии
По умолчанию обновление Windows 10 происходит автоматически. Устаревшее ПО снижает производительность компьютера, делает операционную систему уязвимой к воздействию вирусов и вредоносных программ. Для стабильности и безопасности своего устройства ежемесячно проверяйте наличие актуальных патчей и апгрейдов. Пользователям, у которых отключен автоматический режим или производилась переустановка ОС, пригодятся советы, как установить обновление системы Windows 10 вручную.
Основные и дополнительные обновления Windows 10
На ПК поставляются сборки 2-х типов:
- Основные (крупные). Содержат новые функции, доработанные действующие опции, усовершенствованные приложения. При выпуске очередной поставки номер версии увеличивается на одну или несколько единиц.
- Дополнительные (сервисные, накопительные). В составе таких сборок небольшие улучшения к основным обновлениям Виндовс 10: корректировки мелких ошибок, исправления в работе служб, незначительные системные изменения. В нумерации новых редакций изменяются только цифры после запятой.
Как обновить Виндовс 10 через Центр обновления
Нажав кнопку «Пуск», заходите в «Параметры», затем последовательно открывайте «Обновления и безопасность», «Центр обновлений Windows» и проверяйте наличие сборки для вашего ПК. Если они доступны, то сразу начнется скачивание, затем установка. Зеленая галочка подтверждает, что ваша ОС успешно прошла апгрейд до актуальной версии.
Использование встроенной службы обновления – способ простой, но не очень быстрый. В зависимости от количества апгрейдов и объема загрузки процесс может растянуться на несколько часов и даже дней. Как обновить Windows 10 без долгих задержек? В закладке «Обновления и безопасность» нажимайте «Дополнительные параметры», затем «Оптимизация доставки». В качестве источника укажите «ПК в локальной сети и ПК в интернете». Теперь файлы будут скачиваться по принципу торрента, т. е. с серверов Майкрософт, а также компьютеров обычных пользователей.
Обновление через Программу предварительной оценки Windows
Присоединяйтесь к Программе Windows Inside и раньше всех закачивайте на свой ПК свежие сборки Insider Preview. Тестируйте новые возможности системы и отправляйте отзывы о работе специалистам Microsoft. Ваше активное участие помогает в объективной оценке новых разработок и совершенствовании операционной системы.
Рассмотрим пошагово, как официально обновить Windows 10 вручную, подключившись к Программе предварительной оценки.
- Регистрируйтесь на странице account.microsoft.com.
- Устанавливайте на свой ПК или ноутбук лицензионный Виндовс 10.
- В разделе с Программой предварительной оценки выбирайте канал поступления тестовых сборок:
- Fast Ring (Ранний доступ) означает, что с новыми возможностями системы вы познакомитесь первым, хотя есть риск столкнуться с множеством неполадок, проблем.
- Slow Ring (Поздний доступ), при этом обновляются компоненты, прошедшие через ряд изменений. Правильная работа и стабильность таких сборок выше.
- Подтверждайте согласие с условиями и перезагружайте устройство.
- Закачивайте предварительную сборку Insider Preview.
В дальнейшем установка обновлений Windows 10 будет производиться автоматически.
Как обновиться с помощью Media Creation Tool?
Принудительное средство обновления эффективно в ситуациях, когда стандартные способы не дают результатов. Рассмотрим, как обновить Виндовс 10 с помощью утилиты Media Creation Tool. Скачивать ее лучше с официального сайта корпорации Майкрософт.
При запуске приложения вам предложат 2 варианта дальнейших действий. Выбирайте «Обновить этот компьютер сейчас». После этого Media Creation Tool самостоятельно проанализирует компьютер, загрузит нужные файлы, активирует процесс установки обновлений Windows 10.
Как обновить Windows 10 через Update Assistant
Теперь разберемся, как обновить Виндовс 10 на ноутбуке или компьютере с привлечением утилиты Update Assistant. Это отличный установщик, который выполнит за вас всю работу с обновлениями. Чтобы загрузить его, переходите на сайт Майкрософт и жмите пиктограмму «Обновить сейчас».
После инсталляции программы для обновления Виндовс 10 на рабочем столе появится значок «Помощник по обновлению до Windows 10», на который нужно нажать. Сначала Update Assistant проверит вашу ОС на совместимость, рассчитает количество свободного места на диске. Последний этап – установка обновлений Виндовс 10. Управление процессом проходит в автоматическом режиме, все пользовательские данные остаются без изменений, действующие приложения продолжают работать как раньше.
Как откатить обновление Виндовс 10
Что делать, если новые функции не понравились или возникают сложности в работе? В этом случае можно легко вернуть предыдущую сборку. Откат апгрейда производится на странице «Восстановление» раздела «Обновление и безопасность» в Параметрах системы. Опция доступна в течение 10 дней с момента последнего обновления Windows 10, позже этого срока предыдущие настройки автоматически удаляются.
Возврат к прежней версии можно сделать через Дополнительные параметры запуска (Shift+Перезагрузка в меню «Пуск»). Открывайте «Поиск и устранение неисправностей», «Дополнительные параметры», жмите «Вернуться к предыдущей сборке».
Вы не сможете откатить обновление, если отсутствуют папки windows.old или $windows.
bt или отдельные файлы из них. Не используйте для очистки диска специальные программы, так как они могут удалить данные для восстановления. Откат не запустится, если добавился новый пользовательский аккаунт или компьютер работает от батареи.
Удаление установленных обновлений Windows 10
Апгрейд и апдейт проходят не всегда гладко. Бывает, что нарушается работа легальной ОС, возникают проблемы с драйверами, веб-камерой. Ручное удаление установленной сборки быстро и безопасно решает такие проблемы.
- Параметры. Вариант для устройств, на которых ОС загружается без сбоев. Через разделы «Обновление и безопасность» и «Просмотр журнала» переходите на страницу удаления. В открывшемся окне выбирайте ненужные компоненты и деинсталлируйте их.