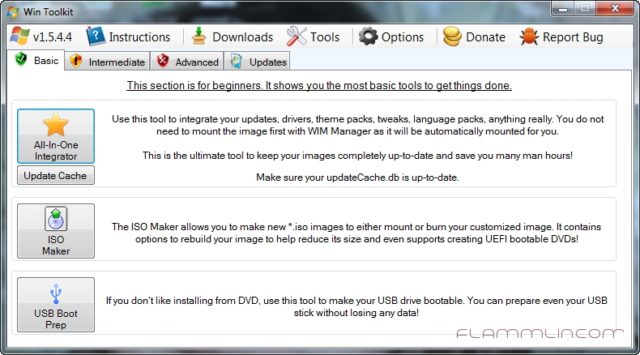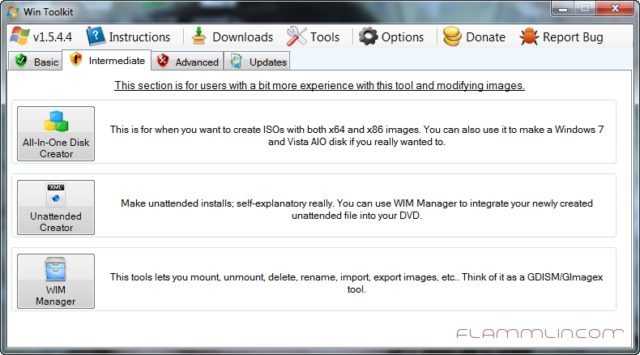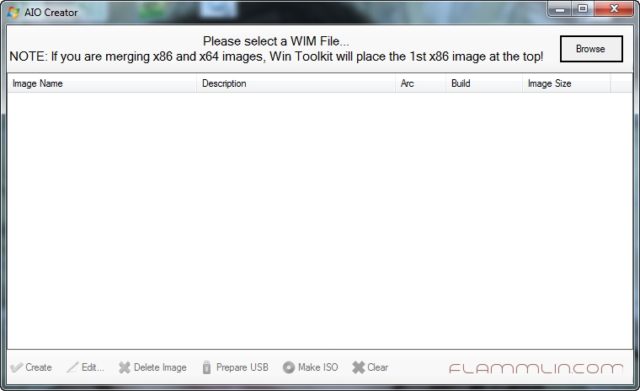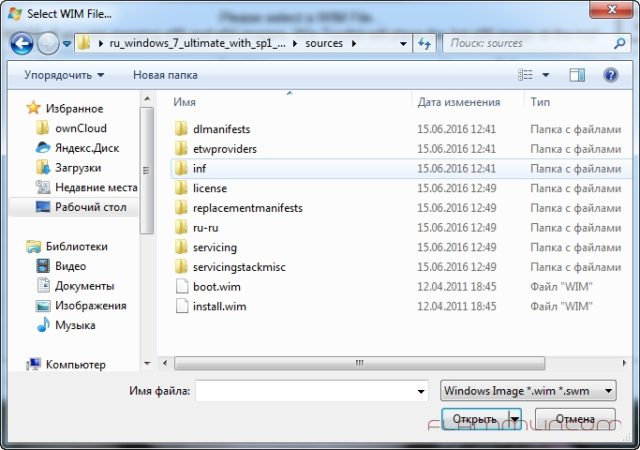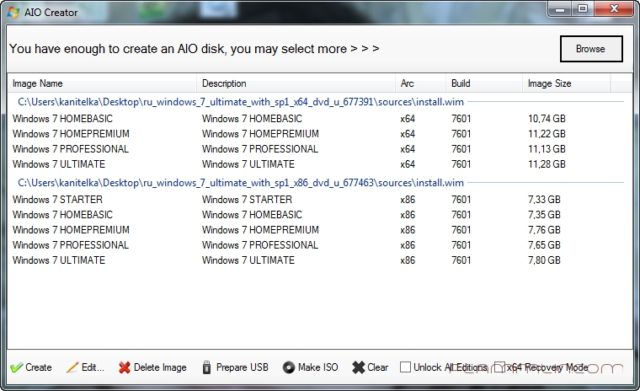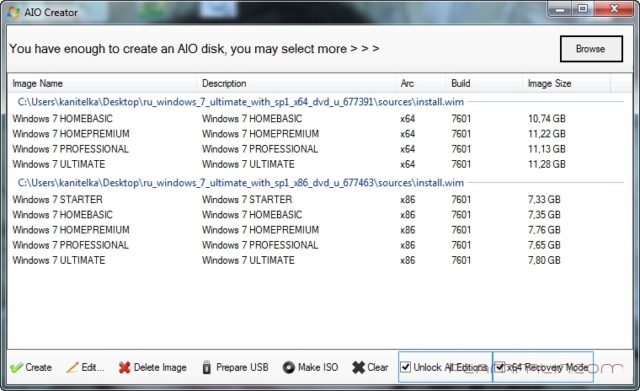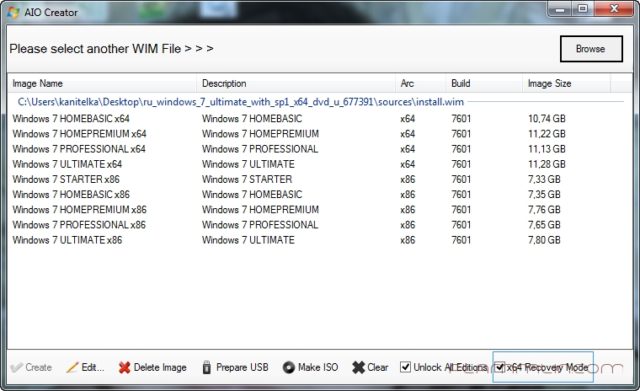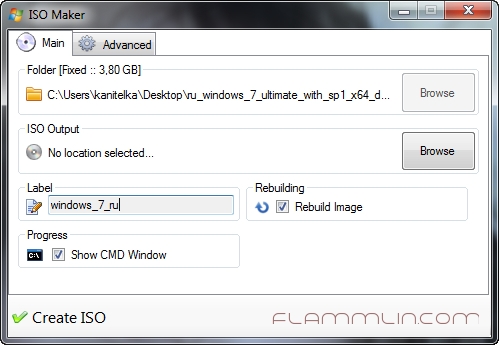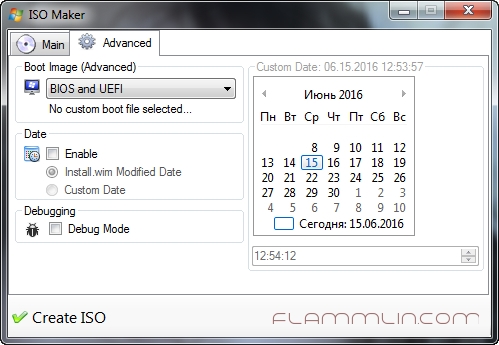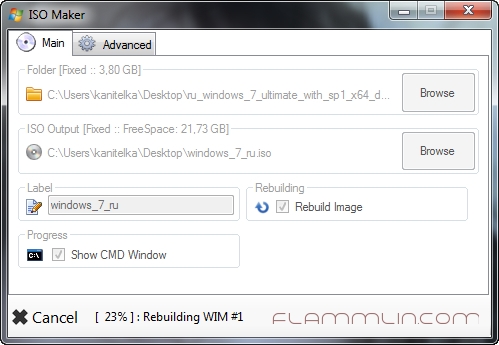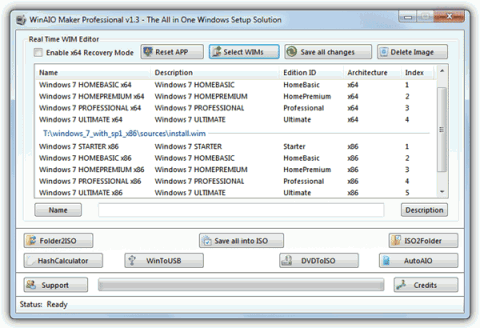Sibir-Omsk.ru
Поддержка проекта
Объединение образов Windows 8/8.1/10 в один образ
Объединение образов Windows 8/8.1/10 в один образ
Сообщение волчара » 30 дек 2016, 14:08
ПОДГОТОВКА
1) Скачать и установить Microsoft — Windows Assessment and Deployment Kit (ADK) for Windows® 8.1, нам понадобится все во лишь два пункта.
[External Link Removed for Guests] [External Link Removed for Guests] [External Link Removed for Guests]
Запускаем от имени Администратора Среда средств развертывания и работы с образами
2) Распаковать [External Link Removed for Guests] в любое для вас удобное место
3) Скачать оригинальные образы Windows 8.1 от MSDN
4)Создать 6 папок на любом жестком диске, где не менее 50Гб свободного места
Назвать папки
8xcorewim
8xprowin
8×32
8×64
8x32vl
8x64vl
5) В папки 8×32, 8×64, 8x32vl, 8x64vl распакуем образы, согласно разрядности Windows, т.е образ ru_windows_8.1_with_update_x86_dvd_4048316 распаковываем в папку 8×32, а образ ru_windows_8.1_with_update_x64_dvd_4048362 в папку 8×64. и т.д.
Подготовка закончилась.
МЕНЯЕМ МЕСТАМИ
В образах Windows ru_windows_8.1_with_update_x86_dvd_4048316 и ru_windows_8.1_with_update_x64_dvd_4048362, две редакции Windows: Core и Professional, и эти редакции установлены в таком порядке, сперва редакция Professional, потом Core
[External Link Removed for Guests] [External Link Removed for Guests]
Нам нужно их поменять местами, для этого мы и создали две папки 8xcorewim и 8xprowin.
6) Идем: Пуск\Все программы\Windows Kits\Windows ADK\ и запускаем от имени Администратора Среда средств развертывания и работы с образами
7)Вставляем этот скрипт:
Код: [Local Link Removed for Guests]
Код: [Local Link Removed for Guests]
Код: [Local Link Removed for Guests]
После этих все манипуляций редакции Core и Professional поменяются местами, работа закончена по замене редакций.
ВНЕДРЯЕМ ОСТАЛЬНЫЕ РЕДАКЦИИ И СОЗДАЕМ ОБРАЗ
Запускаем от имени Администратора Среда средств развертывания и работы с образами и поочередно вставляем эти скрипты.
ПОЯСНЕНИЕ: Скрипты вставлять поочередно, т.е. вставлять следующий скрипт тогда когда закончит работу предыдущий.
Объединение x86 и x64 windows 7
Давно задумывался о том, почему дистрибутивы windows бывают x86 и x64. Обычно все представленные совмещенные версии представляю пиратские сборки. Но в нашем случае мы будем использовать windows 7 в редакции Ultimate и программу WinToolkit.
Заходим на вкладку Intermediate
Нажимаем на кнопку All-In-One Disk Creator. Кстати забыл сказать, предварительно два образа Windows 7 Ultimate x86 и x64 надо разархивировать в папки…
Нажимаем кнопку Browse, переходим в папку с нашим разархивированным образом. Далее заходим в папку Sourse и выбираем файл Install.wim
Проделываем такую операцию для двух версий windows 7, а именно для x86 и x64.
В итоге получаем вот такую картину:
Обязательно ставим внизу галочки у пунктов Unlock All Edition и x64 Recovery Mode.
После нажимаем на кнопку Create
После того как мы произвели объединение, нам необходимо будет создать новый образ с нашей Windows7. Жмем кнопку Make ISO
В ISO Output указываем куда необходимо сохранить образ
На вкладке Advanced все оставляем по умолчанию
Нажимаем кнопку Create ISO и ждем…
В итоге мы получаем образ windows 7 который может развернуть любую редакцию любой разрядности…
Создание своего x86 и x64 всё в одном ISO Windows 7.
Всем известно,что каждая версия Windows 7 поставляется в двух различных версиях — 32bit и 64bit.Последняя является наиболее популярной,потому что большинство новых машин идут по крайней мере с 4 ГБ памяти ,а версия 64bit использует это.Версия 32bit по-прежнему очень полезна для машин с немного меньшей памятью, или,если существуют известные проблемы совместимости с использованием 64-битной версии Windows.
Microsoft Windows 7 выпускается на двух разных DVD,когда они могли бы легко быть установлены оба 32bit и 64bit на тот же диск.Аналогичная ситуация частично применяется в различных установочных DVD для каждого дистрибутива,Home Basic,Home Premium,Ultimate и т.д., но, по крайней мере,это может быть легко исправлено,удалив файл ei.cfg в папке Sources в ISO Windows 7 для разблокирования других версий.Так как,только потому,что Microsoft не поставляет всё на одном диске, это не значит,что мы не сможем сделать это для себя.Я сделал такой диск для себя,он включает использование инструмента командной строки под названием GimageX,чтобы вручную изменить Wim-файлы.Вы можете скачать эти типы образов Windows все в одном через Интернет,но вы не уверены на 100%,что скачали то что вам нужно.Вот почему я решил сделать что-то подобное для себя, если я смогу.
Утилита,которая поможет вам сделать это с достаточной легкостью,называется WinAIO Maker.Этот инструмент делает всю работу и всё,что необходимо с соответствующими 32bit и 64bit ISO-образами,и законными серийными ключами на переустановку.Чтобы получить правильные нетронутые образы,прочитайте мою предыдущую статью о Загрузка ISO образа Windows 7 от дистрибьютора Microsoft .
Также ранее я написал статью о резервном копировании информации активации и серийных ключей Резервное копирование и восстановление файлов активации для Windows 7 для OEM машин. Для систем, которые были активированы с розничной лицензией через Интернет или по телефону,есть другое программное обеспечение,утилита, называемая Advanced Tokens Manager,с помощью которой Вы можете сделать резервное копирование и восстановление активации данных в таких случаях.
WinAIO Maker является портативной и бесплатной утилитой и не требует .NET framework 3.5,так это,включено в Windows 7 .
Хотя я просто хочу показать вам,как программа делает всё в один образ со всеми стандартными 32-и 64-разрядными версиями Windows 7,есть ряд дополнительных услуг,которые может делать WinAIO Maker Professional, чтобы помочь Вам в создании требуемых изображений. Он включает создание ISO из папки на вашем жестком диске,извлечение ISO-образа в папку,создание ISO из физического DVD,а также вычисление MD5/SHA1 хешей для выбранных файлов, поэтому вы можете проверить готовые ISO которые являются оригинальными. Чтобы сделать один общий ISO с 32-и 64-битными редакциями Starter (только x86),Home Basic,Home Premium,Professional и Ultimate,Вам потребуется сделать буквально несколько простых шагов.В главном окне утилиты WinAIO Maker Professional,нажмите на кнопку AutoAIO ,откроется новое всплывающее окно.
Как создать установочную флэшку с несколькими версиями Windows
Возможно, у многих имеется собственная коллекция образов c различными версиями Windows. Кто-то даже хранит её на загрузочных DVD дисках, которых по мере увеличения количества версий Windows со временем становится всё больше и больше. И Вот уже стопка загрузочных дисков начинает отвоёвывать место на полках вашего стола. Но почему бы не сделать из всех этих дисков одну единственную флешку, которая будет содержать установки всех необходимых Вам версий Windows. Сегодня я покажу как это сделать.
Создать загрузочный USB накопитель, который включает в себя множество ISO, на самом деле довольно легко. Я покажу как это сделать с помощью маленькой бесплатной утилиты под названием WinSetupFromUSB. Переходим по ссылке и скачиваем последнею актуальную версию. Утилита позволяет использовать даже неустановочные образы Windows, а такие как реанимационные по типу WinPE или спасательные диски с антивирусами вроде Kaspersky Rescue Disk или Dr.Web® LiveDisk. Полный список того, что Вы можете записать на флешку можно узнать из поддерживаемых источников на оф. сайте.
Существует одно важное замечание. Утилита работает одновременно только с одной версией Windows в образе. Поэтому, если у Вас есть двойной ISO, который включает в себя как 32-разрядные, так и 64-разрядные версии Windows, Вы не сможете его использовать. Скачайте одиночные образы Windows, например, из этого источника, и используйте их.
Я буду показывать использование утилиты для заливки нескольких установочных образов с Windows 7 / 8 / 10. Аналогично можно залить и другие образы.
Берём пустой USB достаточно большого объёма, чтобы вместить все ISO, которые хотите установить, плюс оставляем небольшое количество дополнительного пространства. Для примера, флешка на 16 Гб может уместить до трёх версий Windows и один Rescue Disk. Если у Вас USB на 32 Гб, то тогда все версии Windows можно будет разместить на такого объёма USB. А если Вы хотите к ним еще и добавить несколько образов с образами восстановления и спасательные диски, то потребуется больший флешка минимум на 64 Гб.
WinSetupFromUSB является портативным инструментом, который не нужно устанавливать. После того, как Вы его загрузили, извлеките архив, в новую папку. Если используете 64-разрядную версию Windows, то запустите исполняемый файл с суффиксом «64» в названии. Если используете 32-разрядную версию Windows, запустите файл без «x64».
Если USB накопитель уже был вставлен в момент запуска утилиты, его название появится в верхней части окна. Если USB не был вставлен, подключите его и нажмите кнопку Refresh.
Затем установите флажок Advanced options. При этом откроем дополнительное окно, в котором установите флажок Custom menu names for Vista/7/8/10/Server Source.
Этот параметр позволяет использовать собственные имена для папок, в которых хранятся ISO образы Windows, и собственные названия в меню загрузки, которое Вы увидите при запуске компьютера с USB-накопителя. Окно Advanced options не закрывайте, иначе изменений не сохранятся.
Сейчас пойдет сложная часть инструкции. Нужно добавить по одной все версии Windows. Во время первого добавления образа убедитесь, что флажок Auto format it with FBinst установлен. Это позволяет WinSetupFromUSB отформатировать диск соответствующим образом, пригодным для загрузки всех систем. Если вы точно знаете, что для установки c USB будете компьютер с режимом UEFI, выберите опцию FAT32. В противном случае, вы можете использовать опцию NTFS.
Затем выберите первый ISO образ с Windows. Установите флажок рядом с Windows Vista / 7 / 8 / 10 /Server 2008/2012 based ISO, а затем нажмите кнопку обзора . справа. Найдите в проводнике и откройте ISO образ, который хотите добавить.
При этом, если выбран достаточно большой ISO, и Вы используете файловую систему FAT32, можете получить уведомление о том, что iso-файл слишком велик, и будет разделен на две части. Это нормально, так что нажимайте кнопку ОК.
Дважды проверьте, что у Вас выбран правильный USB в верхней части окна, и что выбран правильный ISO образ. Затем нажмите кнопку GO.
Если вы используете большой USB-накопитель, то можете получить предупреждение: уверены ли Вы, что хотите использовать именно этот диск. Нажимаем кнопку Да.
Если опция автоматического форматирования (Auto format it with FBinst) была включена (Она должна быть включена, так как мы заливаем первый образ), вы получите предупреждение о том, что все данные на диске будут стёрты. Нажмите кнопку Да, чтобы продолжить.
Далее, соглашаемся с предупреждением разбивки диска на разделы.
WinSetupFromUSB начнёт форматировать USB, и через некоторое время покажет всплывающее окно, в котором нужно ввести пользовательское имя папки для ISO, с ограничением от 1 до 7 символов. Если Вы ничего не введёте в течение 30 секунд, то имя папке будет задано по умолчанию.
Далее откроется похожее окно, в котором требуется задать пользовательскою строку для отображения в меню загрузки. На этот раз, название может быть от 5 до 35 символов. И опять же, у Вас есть 30 секунд, чтобы начать вводить имя, иначе система задаст его по умолчанию.
Затем WinSetupFromUSB начнет создавать папки, добавлять ISO на USB-накопитель, и настраивать опции в меню загрузки. Это может занять несколько минут. Прогресс работы можно оценить в строке состояния окна.
После окончания процесса подготовки USB накопителя WinSetupFromUSB покажет сообщение о выполнении работы. Нажмите кнопку OK.
На этом процесс записи первого образа Windows можно считать оконченным. Далее, не выходя из программы продолжаем добавление следующих ISO на загрузочный USB. Процесс добавления ничем не отличается от первоначального, описанного выше за исключением некоторых моментов:
- При добавлении следующих ISO в существующий загрузочный диск, убедитесь, что флажок Auto format it with FBinst не установлен. Иначе Вам придётся повторить все шаги сначала для первого образа.
- Каждый следующий раз при добавлении образов нужно ставить флажок Advanced options, чтобы включить опцию Custom menu names for Vista/7/8/10/Server Source. Иначе все пункты в загрузочном меню будут выглядеть одинаково.
Но этом я заканчиваю данную инструкцию. Принцип добавления образов, содержащих спасательные и восстановительные диски, полностью аналогичен. Каждый раз выполняете те же самые действия, когда добавляете новый ISO на загрузочный USB-диск. Вы можете вернуться к утилите в любое время и добавить что-то новое на ту же самые флешку. Полученное меню загрузки при этом не выделяется виртуозным дизайном, а имеет классическую черно-белую внешность: