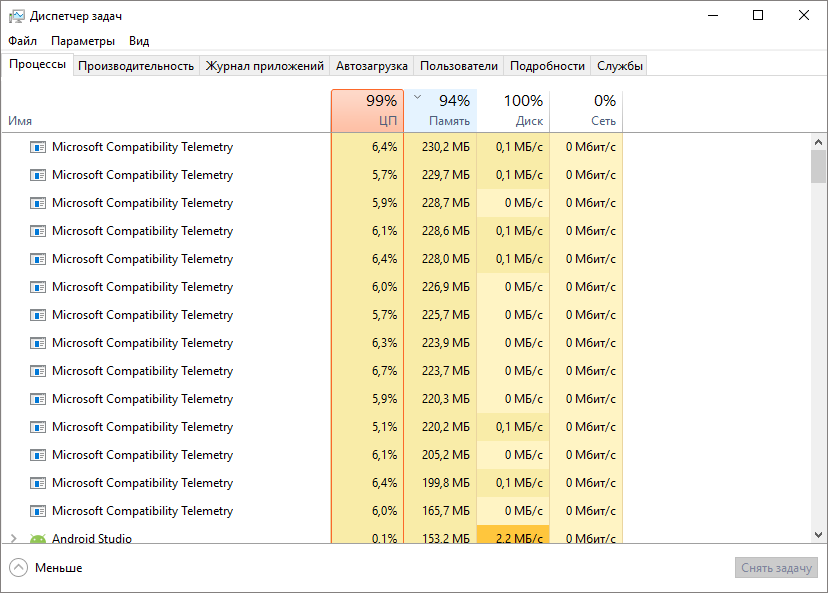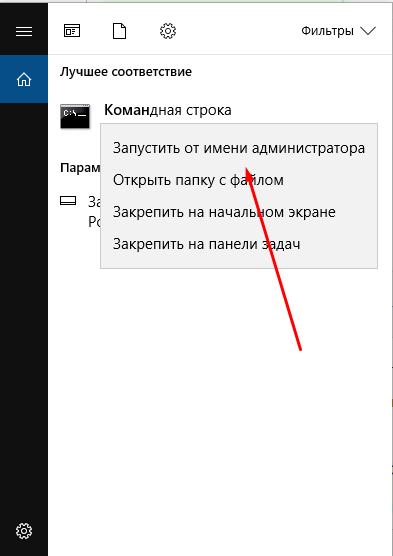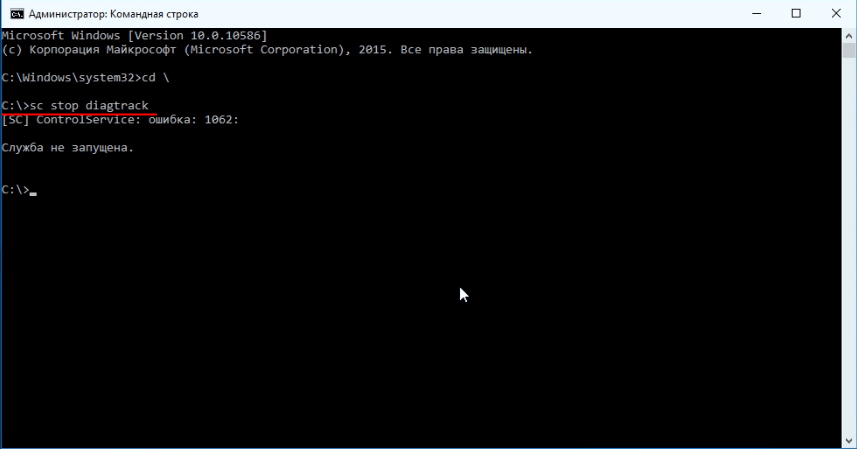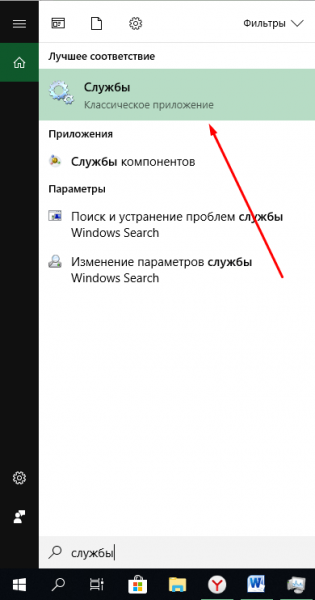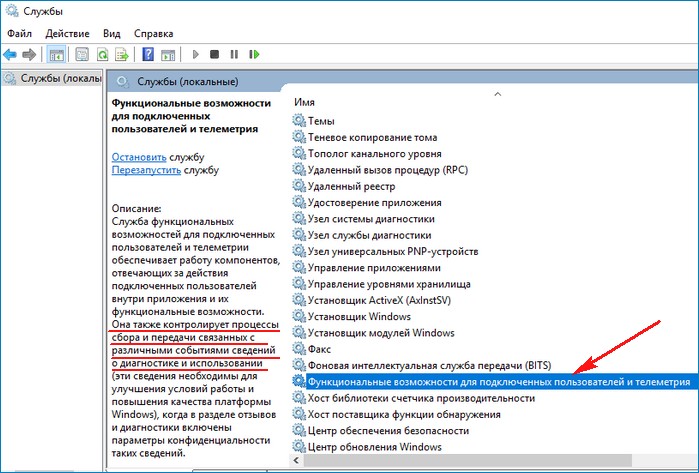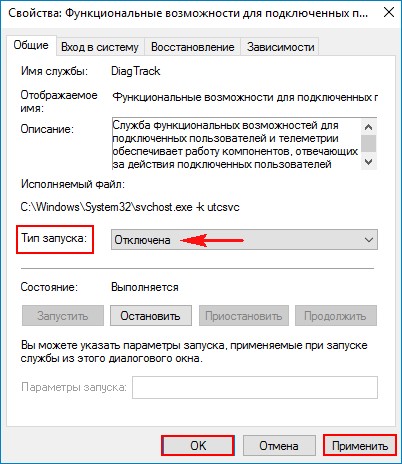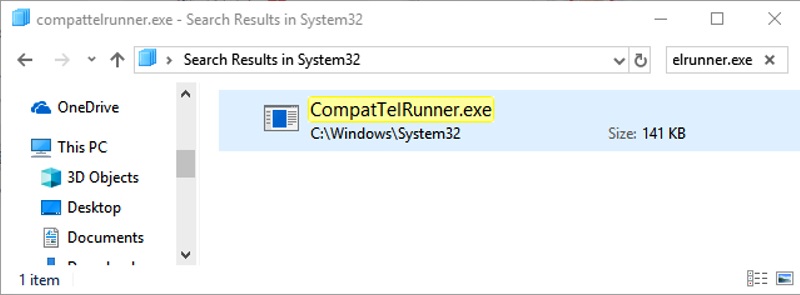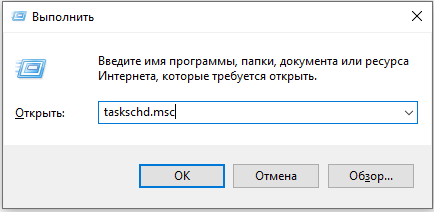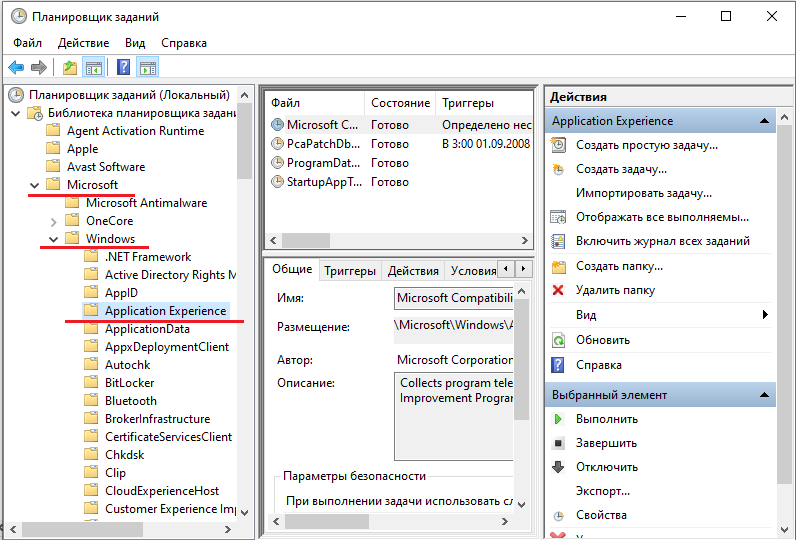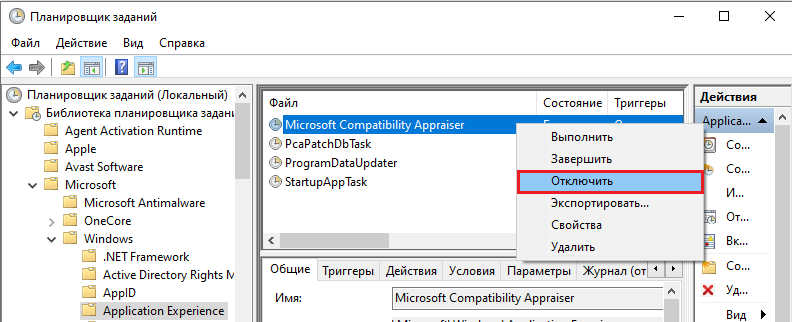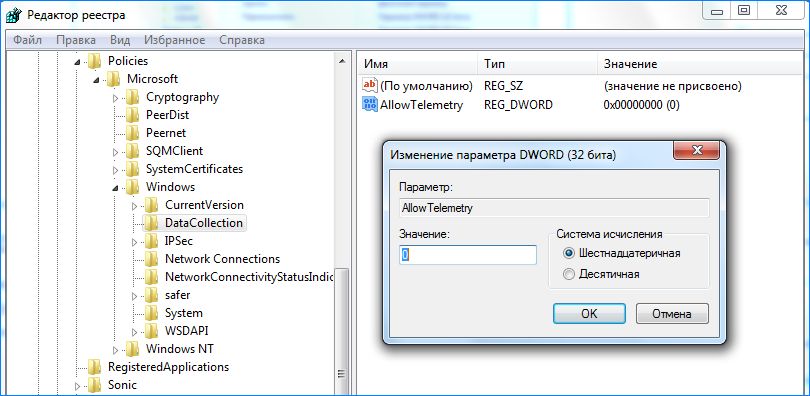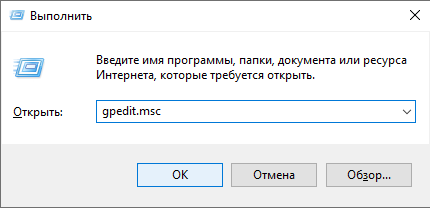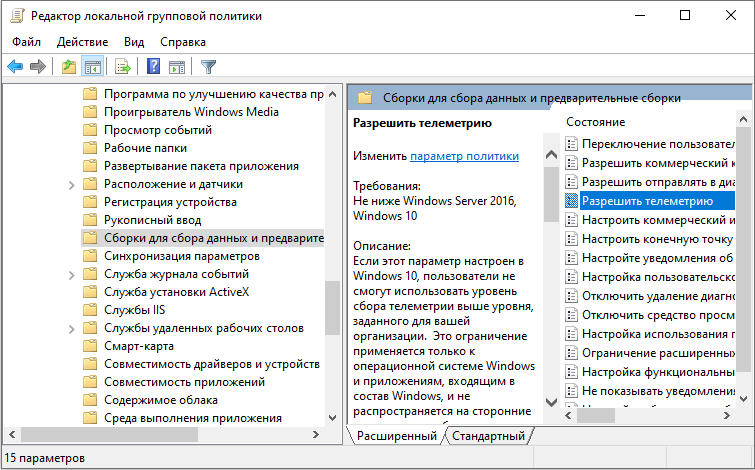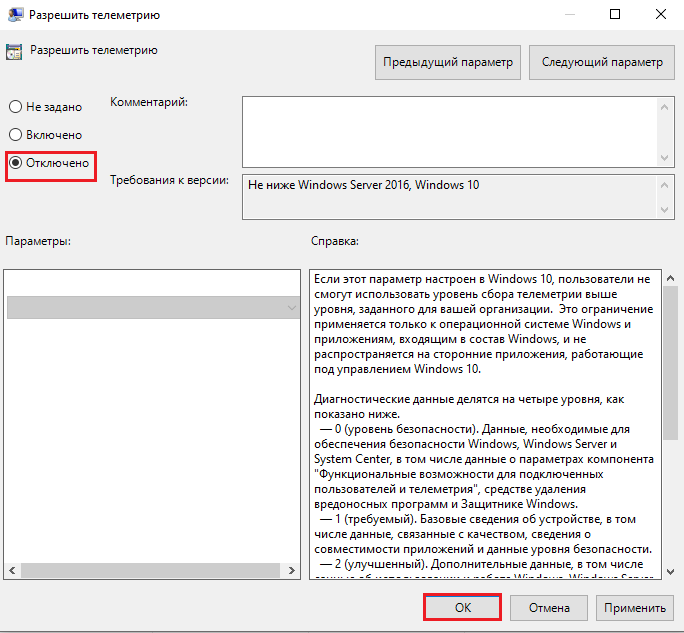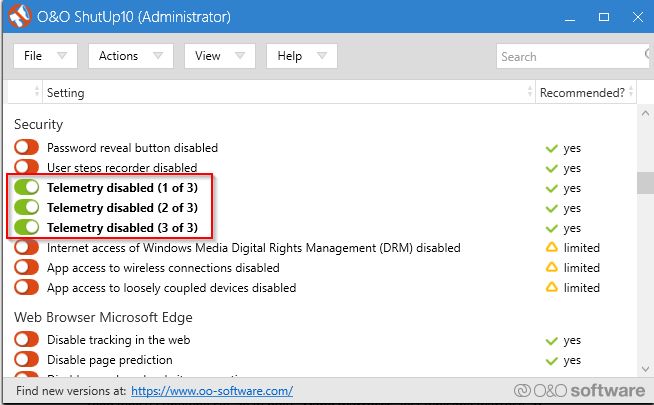- Телеметрия Windows 10. Как настроить сбор диагностических данных
- Содержание
- Параметры телеметрии в Windows 10
- Уровни телеметрии
- Безопасность
- Базовая настройка
- Расширенные данные
- Полные данные
- Настройка телеметрии через редактор локальной групповой политики
- Настройка телеметрии через системный реестр
- Часто задаваемые вопросы
- Microsoft Compatibility Telemetry
- Ответы (2)
- Как отключить службу Microsoft Compatibility Telemetry
- Microsoft Compatibility Telemetry – что это за служба
- Почему Microsoft Compatibility Telemetry грузит диск или процессор
- Деактивация MCT
- При помощи выполнения команд
- При помощи списка служб
- При помощи параметров
- Что такое CompatTelRunner.exe
- Как устранить проблему с высокой загрузкой ЦП и диска с помощью CompatTelRunner.exe
- При помощи реестра
- При помощи групповой политики
- При помощи сторонней программы
Телеметрия Windows 10. Как настроить сбор диагностических данных
Windows 10 – это не первая операционная система Microsoft, которая собирает диагностические данные. Однако, именно в Windows 10 Microsoft серьезно изменила структуру собираемых данных, а также предоставила пользователям возможность контролировать параметры телеметрии.
Концепция “Windows как служба” сыграла важную роль в изменении политики телеметрии. Компания решила отказаться от схемы выхода новой версии системы раз в три года и перешла на модель выхода двух функциональных обновлений для системы в год.
Телеметрия или диагностические данные играют важную роль в развитии операционной системы, потому что Microsoft использует эти данные для анализа и улучшения Windows.
Во всех редакциях Windows 10, за исключением Enterprise, сбор диагностических данных включен по умолчанию. На самом деле большинство версий Windows 10 поставляются без возможности полностью отключить сбор телеметрической информации.
Хотя вы можете ограничить сбор данных, перейдя на объем сбора данных “Основные”, полностью заблокировать функцию телеметрии не получится.
Содержание
Параметры телеметрии в Windows 10
Windows 10 поддерживает 4 различных параметра сбора телеметрических данных, но в приложении Параметры доступно только два из них – Основные и Полные. Два оставшихся диагностических уровня “Безопасность” и “Расширенные данные” можно включить только с помощью редактора локальной групповой политики или редактора системного реестра.
Порядок уровней сбора данных в зависимости от объема следующий: Полные > Расширенные данные > Основные > Безопасность.
Примечание: уровень “Расширенные данные” не отображается, ни на этапе первоначальной настройки системы, ни в приложении Параметры. Скорее всего, Microsoft в ближайшее время от него полностью откажется.
Приложение Параметры предоставляет такой же контроль над параметры телеметрии, который вы получаете при первоначальной настройке операционной системы.
- Используйте сочетание клавиша Windows + I для запуска приложения Параметры.
- Перейдите в раздел Конфиденциальность > Диагностика и отзывы > Диагностические данные .
По умолчанию используется объем передачи данных “Полные”. На данном уровне Windows 10 собирает большой объем данных и регулярно отправляет их на серверы Microsoft.
Вы можете переключиться на уровень “Основные” в приложении Параметры, чтобы ограничить сбор данных. Объем данных “Основные” – самый минимальный уровень сбора, доступный в потребительских версиях Windows 10.
Если вы являетесь участником программы предварительного тестирования Windows 10 Insider Preview, то на вашем устройстве на постоянной основе будет настроен уровень “Полные”.
Примечание: Компания Microsoft выпустила новую сборку Windows 10 Insider Preview Build 19577, в которой представлены новые названия для параметров диагностических данных.
Совет: Microsoft впервые сообщила о том, какие данные собираются на этом уровне в середине 2017 года. Первое обновление функций Windows 10 в 2018 представит инструмент для просмотра собираемых данных, и, кроме того, пользователь сможет удалить собранную информацию.
Уровни телеметрии
Итак, доступны следующие уровни телеметрии:
Безопасность
Значение 0 (Безопасность) будет отправлять минимальное количество данных в корпорацию Майкрософт для безопасности Windows. Компоненты системы безопасности Windows, такие как средство удаления вредоносных программ (MSRT) и Защитник Windows, могут отправлять данные в корпорацию Майкрософт на этом уровне, если они включены.
Базовая настройка
Значение 1 (Основные) отправляет те же данные, что и значение 0, а также крайне ограниченный объем данных диагностики, например, базовые сведения об устройстве, данные о качестве и сведения о совместимости приложений. Обратите внимание, что значения 0 или 1 отрицательно скажутся на некоторых функциональных возможностях устройства.
Расширенные данные
Значение 2 (Улучшенные) отправляет те же данные, что и значение 1, а также дополнительные данные, например, об использовании Windows, Windows Server, System Center и приложений, их производительности и расширенные данные по безопасности.
Полные данные
Значение 3 (Полные) отправляет те же данные, что и значение 2, а также дополнительные данные диагностики, используемые для диагностики и устранения неполадок в устройствах. Такими данными могут быть файлы и содержимое, которые могли стать причиной проблемы в устройстве.
Настройка телеметрии через редактор локальной групповой политики
В редакторе локальной групповой политике показываются все четыре уровня сбора телеметрии, но только три из них доступны для потребительских устройств.
Чтобы запустить редактор локальной групповой политики, проделайте следующие шаги
Примечание: недоступно в Windows 10 Домашняя
- Нажмите клавишу Windows , чтобы открыть меню Пуск.
- Введите gpedit.msc и нажмите Enter.
Перейдите по следующему пути:
Дважды кликните по политике Разрешить телеметрию (или Разрешить сбор диагностических данных), чтобы отобразить открыть окно управления политикой.
По умолчанию политика не настроена, а это значит, что используется значение, заданное во время предварительной настройки или в приложении Параметры. Значение “Отключено” имеет аналогичный эффект – это не означает, что сбор телеметрии полностью отключен на устройстве.
Потребители и небольшие компании могут выбрать объем данных диагностики “Базовая настройка”, “Расширенные данные” и “Полные данные”. Хотя вы можете выбрать уровень “Безопасность” делать это не рекомендуется, потому что в потребительских версиях будет выполнено автоматическое переключение на уровень “Базовая настройка” и могут возникнуть проблемы с доставкой обновлений для системы.
Настройка телеметрии через системный реестр
Вы можете настроить объем собираемых диагностических данных в системном реестре. Эти действия принесут такой же результат, как и использование редактора локальной групповой политики.
- Нажмите клавишу Windows , чтобы открыть меню Пуск.
- Введите regedit.exe и нажмите Enter.
- Подтвердите запрос службы контроля учетных записей.
Чтобы настроить телеметрию перейдите по пути:
Измените значение параметра Dword с именем AllowTelemetry на одно из значений:
- 0 – Безопасность (только Enterprise)
- 1 – Базовая настройка
- 2 – Расширенные данные
- 3 – Полные данные
Примечание:
Если раздел DataCollection не существует, кликните правой кнопкой мыши в древовидном меню и выберите Создать > Раздел .
Если параметр Dword для AllowTelemetry не существует, кликните правой кнопкой мыши по разделу DataCollection и выберите Создать > Параметр DWORD (32 бита) для его создания.
Часто задаваемые вопросы
Что такое телеметрия в Windows 10?
Телеметрия или диагностические данные – это данные, которые Windows 10 автоматически собирает для отправки на серверы Microsoft. Microsoft заявляет, что данные обезличены и помогают компании разрабатывать Windows 10.
Как отключить сбор данных Windows 10?
Вы не можете сделать это, используя встроенные функции операционной системы. Вы только можете изменить уровень уровень сбора телеметрии с “Полные” на “Основные”, чтобы ограничить объем передаваемых Microsoft данных.
Неужели нет другого способа?
Существует способ, но он может повлиять на функциональность других компонентов операционной системы. Вам необходимо заблокировать серверы Microsoft, чтобы предотвратить соединение с этими серверами. Используйте скрипт Debloat Windows 10, который выполняет блокировку серверов, но сначала создайте резервную копию системы.
В чем разница между диагностическими данными и другими параметрами конфиденциальности Windows 10?
Телеметрия относится к автоматическому сбору диагностических данных. Остальные настройки конфиденциальности в основном определяют разрешения приложений. Эти настройки не считаются телеметрией, но они по-прежнему связаны с конфиденциальностью.
Microsoft Compatibility Telemetry
В ранних версиях Windows эта служба называлась «Служба диагностического отслеживания» (на английском «Diagnostics Tracking Service»). Сейчас она называется «Функциональные возможности для подключенных пользователей и телеметрия» (на английском «Connected User Experiences and Telemetry»).
Если ранее «Служба диагностического отслеживания» была отключена, то при обновлении, когда службу переименовали, она опять запускается автоматически. Поэтому требуется повторно её отключать, если она не нужна.
Было ли это обсуждение полезной?
К сожалению, это не помогло.
Отлично! Благодарим за отзыв.
Насколько вы удовлетворены этим обсуждением?
Благодарим за отзыв, он поможет улучшить наш сайт.
Насколько вы удовлетворены этим обсуждением?
Благодарим за отзыв.
Ответы (2)
А в чем вопрос? Какая у вас проблема?
8 польз. нашли этот ответ полезным
Был ли этот ответ полезным?
К сожалению, это не помогло.
Отлично! Благодарим за отзыв.
Насколько Вы удовлетворены этим ответом?
Благодарим за отзыв, он поможет улучшить наш сайт.
Насколько Вы удовлетворены этим ответом?
Благодарим за отзыв.
А в чем вопрос? Какая у вас проблема?
Это обсуждение, а не вопрос. К сожалению, в теме известного вопроса нет возможности ответить. Я бы написал там ответ на интересующий меня вопрос «Как избавиться от этой службы, если не знаешь её название?». В результате я создал это обсуждение, чтобы народ знал своих «героев». Новое название службы не так широко известно.
И вообще настораживает такая «опека» со стороны Microsoft, которая всеми правдами и неправдами пытается заполучить информацию о пользователях. Я не против был бы иметь возможность ставить галочку в параметрах, чтобы отключить или включить эту службу. Зачем её прятать, да еще и переименовывать с явной целью обойти настройки пользователя? А ещё лучше было, если бы в параметрах можно было задавать работу таких служб только во время простоя (нет активности манипулятора, пера или клавиатуры).
139 польз. нашли этот ответ полезным
Был ли этот ответ полезным?
К сожалению, это не помогло.
Отлично! Благодарим за отзыв.
Насколько Вы удовлетворены этим ответом?
Благодарим за отзыв, он поможет улучшить наш сайт.
Как отключить службу Microsoft Compatibility Telemetry
Windows 10 имеет множество новых функций, среди которых также присутствуют новые функции телеметрии и сбора данных, собирающие все ваши пользовательские данные и отправляющие их обратно в Microsoft. Несмотря на то, что Microsoft пометил эту функцию как способ улучшить взаимодействие с пользователем. Тем не менее многие пользователи обвиняют компанию в том, что она шпионит за вами.
Microsoft Compatibility Telemetry – что это за служба
Большинство из нас против того, чтобы отправлять в Microsoft свои личные данные. Кроме того, некоторые пользователи сообщили, что процесс Microsoft Compatibility Telemetry недавно начал вызывать очень высокое использование диска в системе Windows 10. Многие пользователи сообщают, что после обновления до Windows 10 они столкнулись с проблемами с местом на винчестере. Пользователи сообщали об этой проблеме как о проблеме с диском в Windows 10.
Возможность телеметрии Microsoft предоставляется с помощью службы отслеживания диагностики и полностью включена. Недавно Microsoft выпустила обновления для пользователей Windows (KB3075249, KB3080149 и KB3068708), которые предлагают идентичные данные телеметрии. Эта функция очень важна для обслуживания Windows 10 – она собирает данные с компьютера и отправляет их обратно разработчикам Windows. Теперь Microsoft утверждает, что она собирает информацию для улучшения взаимодействия с пользователем и улучшения платформы Windows, чтобы упростить её.
Если вы долгое время используете Windows 10, вы заметили, что телеметрия совместимости Microsoft включена по умолчанию, но неожиданно она начинает использовать огромное количество ресурсов ПК и замедляет работу ОС. Все обеспокоены своей конфиденциальностью в Windows 10. Но всё же, многие пользователи Windows 10 обеспокоены этим автоматическим сбором данных. После отключения настроек вы можете расслабиться и перестать беспокоиться о своей конфиденциальности в Windows 10.
Почему Microsoft Compatibility Telemetry грузит диск или процессор
Microsoft Compatibility Telemetry – это служба в Windows 10, которая содержит технические данные о том, как работают устройства Windows и связанное с ними программное обеспечение, и периодически отправляет эти данные в Microsoft, чтобы улучшить взаимодействие с пользователем, устраняя возникающие потенциальные проблемы. Использование Microsoft Compatibility Telemetry:
- Позволяет Windows обновляться.
- Позволяет системе быть безопасной, надёжной и хорошо работать даже в неблагоприятных ситуациях.
- Позволяет системе персонализировать или настраивать взаимодействие пользователя и ОС.
- Повышает производительность Windows с помощью совокупного анализа процессора.
Что такое данные телеметрии Windows и почему Microsoft Compatibility Telemetry грузит диск Windows 10? Эти данные включают в себя базовую информацию о диагностике системы, журналы того, как часто вы используете функции и приложения, системные файлы и, по всей видимости, больше данных, которые ещё не раскрыты. Все эти типы данных подпадают под категорию телеметрии. Ниже приведены конкретные примеры данных Windows Telemetry:
- Набранный на клавиатуре текст отправляется каждые 30 минут.
- Всё, что вы говорите в микрофон.
- Стенограммы того, что вы говорите во время использования Кортаны.
- Индекс всех медиа файлов на вашем компьютере.
- Первые данные с веб-камеры – 35 МБ.
Деактивация MCT
Дальше приведены некоторые методы, с помощью которых вы можете отключить Microsoft Compatibility Telemetry в Windows 10.
При помощи выполнения команд
В командной строке введите следующие строки:
sc delete dmwappushservice
reg add “HKLM\\SOFTWARE\\Policies\\Microsoft\\Windows\\DataCollection” /v AllowTelemetry /t REG_DWORD /d 0 /f
Перезагрузите ПК и убедитесь, что процесс в Windows 7 отключён.
При помощи списка служб
- Нажмите Win+R, затем введите services.msc.
- Найдите в списке службу Diagnostics Tracking Service.
- Откройте её свойства и выберите «Отключено».
Перезагрузите ПК и проверьте работоспособность Windows 8 и других версий.
При помощи параметров
Существует несколько основных способов отключения Microsoft Compatibility Telemetry с помощью файла CompatTelRunner.exe, но перед этим вы должны знать, что такое CompatTelRunner.exe и что он делает.
Что такое CompatTelRunner.exe
Это процесс, который используется для обновления вашей ОС до последней версии или внесения сопутствующих изменений. Процесс является частью Центра обновления Windows, в частности, KB2977759, который выступает в качестве обновления совместимости для Windows 7 RTM (выпуск для разработчиков). Он требует высокой пропускной способности хранилища, что может замедлить работу вашего ПК, и вы, скорее всего, захотите от него избавиться. Пользователи жаловались на многочисленные файлы CompatTellRunner.exe, отображаемые в диспетчере задач, которые используют ЦП и жёсткий диск. Он используется для выполнения диагностики на ПК, чтобы определить, есть ли вероятность проблем совместимости, и собирает информацию телеметрии программ, если она включена в программу улучшения качества ПО от Microsoft. Процесс позволяет Microsoft гарантировать совместимость, когда вы устанавливаете последнюю версию ОС Windows.
Файл CompatTelRunner.exe находится в папке System32 и принадлежит TrustedInstaller. Любые изменения, которые вы пытаетесь внести в него, будут сопровождаться ошибкой «Доступ запрещён», что означает, что вы не можете изменить или удалить его любым из доступных способов. Это потому, что процесс телеметрии принадлежит TrustedInstaller, который имеет атрибут «Только для чтения», и вы не можете его изменить. Хотя процесс не является необходимым и может быть по желанию удалён, чтобы Microsoft самостоятельно провела диагностику вашей системы и запустила проверки совместимости, а затем позволила ей работать. Для некоторых это может быть проблемой конфиденциальности.
Как устранить проблему с высокой загрузкой ЦП и диска с помощью CompatTelRunner.exe
Служба телеметрии Microsoft использует высокие ресурсы ЦП и много места на диске, поэтому для решения этой проблемы воспользуйтесь приведёнными ниже советами.
Способ 1. Отключите CompatTelTunner.exe из планировщика задач:
- Удерживая клавишу Windows, нажмите R. Введите taskschd.msc и нажмите «ОК».
- Разверните Библиотека планировщика задач/Microsoft/Windows/Application Experience.
- Щёлкните правой кнопкой мыши поочерёдно каждую из задач, перечисленных в Microsoft Compatibility Appraiser, и выберите «Отключить».
При помощи реестра
- На клавиатуре одновременно нажмите клавишу с логотипом Windows и клавишу R, чтобы вызвать команду «Выполнить».
- Введите regedit и нажмите ОК.
- Нажмите YES, когда появится запрос контроля учётных записей.
- Перейдите в раздел HKEY_LOCAL_MACHINE/SOFTWARE/Policies/Microsoft/Windows/DataCollection
- Дважды щёлкните Allow Telemetry.
- Установите значение Value на 0 (ноль) и нажмите OK.
Итак, теперь вы можете успешно отключить телеметрию на совместимость с Microsoft для Windows 10. Если проблема с использованием жёсткого диска сохраняется, попробуйте другие методы, описанные ниже.
При помощи групповой политики
- На клавиатуре одновременно нажмите клавишу с логотипом Windows и клавишу R, чтобы вызвать команду «Выполнить».
- Введите gpedit.msc и нажмите ОК.
- Перейдите в Конфигурация компьютера/Административные шаблоны/Компоненты Windows/Сбор данных и предварительный просмотр.
- Дважды щёлкните Allow Telemetry (Разрешить телеметрию).
- Выберите Disabled (Отключено), затем нажмите OK.
При помощи сторонней программы
Для отключения службы можно использовать любую программу-клинер или оптимизатор системы. Все они работают по одному принципу – запускаете приложение, нажимаете на кнопку «Сканировать ПК» и дожидаетесь окончания анализа. После этого программа покажет все повреждённые файлы и программы, а также настройки, которые необходимо изменить для оптимизации работы Windows.
Без сомнения, Windows 10 – самая удобная операционная система, но у неё есть некоторые существенные проблемы. В этой статье мы постарались охватить все важные аспекты, связанные с Microsoft Compatibility Telemetry. Мы объяснили все способы отключения телеметрии в Windows 10. Если вы уже сталкивались с решением подобной проблемы, поделитесь с нашими читателями в комментариях под этой статьёй.