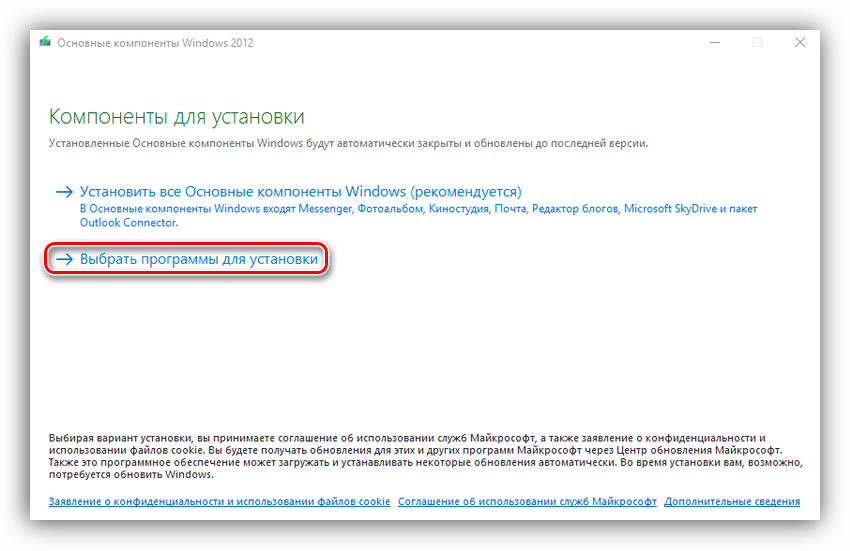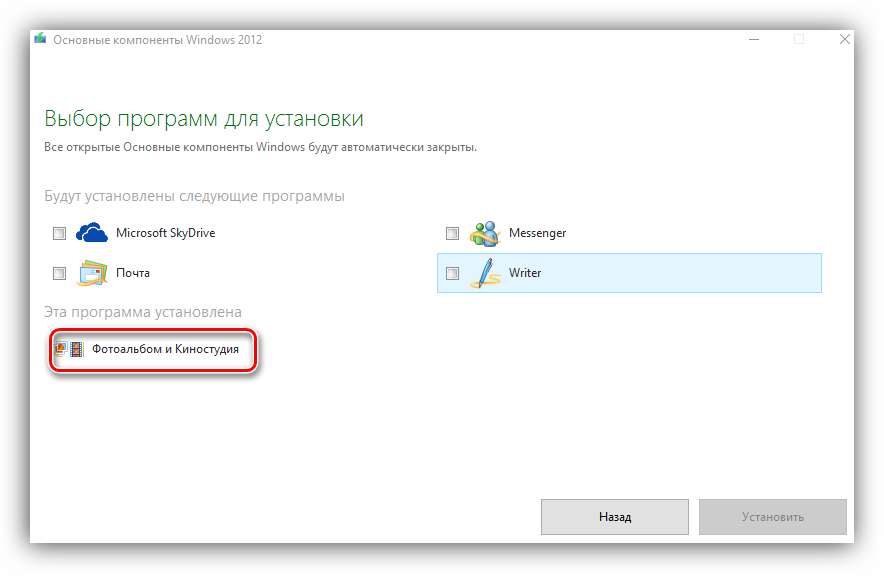- Как найти Movie Maker в Windows
- Есть ли Муви Мейкер на Виндовс 7 и 10
- Как найти на компьютере с ОС Windows 7 Киностудию
- Есть ли в Виндовс 10 Муви Мейкер или его аналог
- Справка по приложению «Киностудия»
- Объединение разделов
- Изменение стиля
- Изменение или удаление названия фильма или субтитров
- Добавление композиции
- Отключение звука
- Скачать Киностудию Windows Live
- Источники для загрузки Windows Live
- Установка Windows Live
- Способ установки для Windows 10
- Скачать Windows Live русскую версию
Как найти Movie Maker в Windows
Если у вас версия ОС Windows 7, 8 или 10, то ничего удивительного, если при попытке найти, где находится Windows Movie Maker, вы ничего не обнаружили. Дело в том, что программа именно с таким названием входила в состав операционной системы Виндовс только до Vista.
После этого она пережила «перерождение», стала самостоятельным продуктом и получила наименование «Киностудия Windows Live».
Есть ли Муви Мейкер на Виндовс 7 и 10
Если на вашем компьютере или ноутбуке стоит Windows 7, то можно поискать «младшую сестру» Movie Maker, а если «десятка», то вы точно ее не найдете. С одной оговоркой: если ранее не скачивали ее с сайта Microsoft.
Как найти на компьютере с ОС Windows 7 Киностудию
- Кликните по кнопке «Пуск».
- Разверните меню «Все программы» и посмотрите, есть ли среди них искомая.
- Нет? Тогда в поисковой строке введите название видеоредактора.
- Если он установлен на компьютере, он будет обнаружен. Если же будет написано, что поиск не дал результатов, значит, его на устройстве нет.
Киностудия входила в состав набора «Основные компоненты Виндовс 2012», который до начала 2017 года можно было беспрепятственно и бесплатно скачать с сайта разработчика.
Поддержка пакета, а, следовательно, и данного редактора была прекращена 10 января 2017 года. Таким образом, на официальном сайте она недоступна. Так что скачивать ее придется из другого источника.
Есть ли в Виндовс 10 Муви Мейкер или его аналог
Если вы не инсталлировали его самостоятельно, то нет. Поэтому тоже придется обратиться к другим ресурсам.
Есть альтернатива: скачать из Microsoft Store последнюю версию Киностудии. Она обладает очень усеченным функционалом, но если нужно просто обрезать видео, наложить на него музыку и добавить текст, то с этими простейшими задачами данный редактор справится.
- Откройте меню «Пуск».
- Пролистайте перечень приложений и программ и выберите магазин Майкрософт.
- В открывшемся приложении щелкните по значку с лупой.
- В поисковой строке наберите слово «киностудия» и нажмите на единственный найденный вариант.
- Установите приложение с помощью клика по кнопке «Получить».
| Рекомендуем! InstallPack | Стандартный установщик | Официальный дистрибутив Movie Maker | Тихая установка без диалоговых окон | Рекомендации по установке необходимых программ | Пакетная установка нескольких программ |
|---|
рекомендует InstallPack, с его помощью вы сможете быстро установить программы на компьютер, подробнее на сайте.
Таким образом, на «восьмерке» или «десятке» Муви Мейкер можно даже не искать. А вот на «семерке» может быть установлен в формате Киностудии Виндовс Лайв, например, в случае инсталляции пакета «Основные компоненты 2012» при настройке ОС.
Справка по приложению «Киностудия»
С помощью видеороликов вы сможете превратить видео в короткие видеоролики, которые ты можешь поделиться. Можно оставить только интересные фрагменты видео, удалив ненужные, выделить важные моменты фильма с помощью стилизованных субтитров, а также придать фильму настроение, выбрав подходящую музыку. Поделиться фильмом с друзьями можно прямо из приложения.
Это приложение предназначено для быстрой и привлекательной смены коротких видеороликов. Продолжительность созданных в нем фильмов составляет 60 секунд или меньше. Для более сложной обработки и работы с видеороликами большей продолжительности найдите в Магазине Windows другие приложения для монтажа видео.
На начальном экране откройте Магазин Windows. Убедитесь, что установлено подключение к Интернету и выполнен вход с помощью учетной записи Майкрософт.
Введите запрос Киностудия в поле поиска по Store.
Выберите в результатах поиска элемент Киностудия.
Выполните на начальном экране поиск по запросу Киностудия.
Выберите в результатах поиска элемент Киностудия.
Совет: Быстрый доступ к приложению «Киностудия» можно получить, закрепив его на начальном экране. Вместо того чтобы выбирать приложение Киностудия на последнем этапе, щелкните его правой кнопкой мыши. Затем выберите команду Закрепить на начальном экране. Теперь вы можете открыть приложение, открыв начальный экран и выбрав плитку Киностудия.
Откройте на начальном экране приложение «Киностудия».
Выберите видео или создайте новый. Если у вас есть видео в папке «изображения», они будут отображаться на этой странице.
При создании видеороликов вам доступны следующие возможности:
Удаление сцен. Переместите маркеры на те моменты, где фильм должен начинаться и заканчиваться. Длительность готового фильма не должна превышать 60 секунд.
Добавьте субтитры и заголовок. Нажмите кнопку Субтитры, введите текст и нажмите кнопку Готово. Вы можете выбрать слово или фразу, акцентирующие внимание на определенном кадре, и задержать на некоторое время этот кадр.
Изменение стиля заголовка и субтитров. Нажмите кнопку Субтитры, выберите Стили, а затем выберите стиль своего фильма.
Добавление музыки. Выберите команду Музыка и выберите композицию.
Нажмите Предварительный просмотр. Во время предварительного просмотра фильма вы будете наблюдать все добавленные эффекты и слышать звуковую дорожку.
Выполните одно из указанных ниже действий.
Вносить изменения. Нажмите Изменить, внесите изменения и снова включите предварительный просмотр.
Сохранение фильма. Нажмите кнопку Сохранить. Фильм будет сохранен в папку с исходным видео.
Публикация или отправка фильма по электронной почте. Нажмите Поделиться.
Создание нового фильма. Щелкните правой кнопкой мыши и выберите команду Новый фильм.
Исходное видео может быть не более 20 минут. Готовый фильм может длиться от 1 до 60 секунд.
Продолжительность готового фильма не должна превышать 60 секунд, поэтому удалите ненужные фрагменты.
Удаление фрагмента в начале или в конце фильма
Переместите маркеры на левой и правой концах временной шкалы в новую начальную и конечную точки.

Указатель мыши указывает на левый маркер.
Удаление фрагмента в середине фильма
Найдите под кнопкой «Субтитры» круг, который называется указателем воспроизведения. Переместите указатель воспроизведения в конец фрагмента, который необходимо оставить.
В Windows 8,1 проведите пальцем от нижнего края экрана, чтобы увидеть команды приложения.
(Если вы используете мышь, щелкните правой кнопкой мыши внутри приложения.)
Выполните одно из следующих действий.
Если указатель воспроизведения находится в активном фрагменте, нажмите Разделить.
Если указатель воспроизведения находится не в активном фрагменте, нажмите Создать фрагмент.
Установите маркеры в нужные позиции.
В последнем фильме будет включен элемент «активные разделы».
Объединение разделов
Перетащите маркер в конце одного из разделов за границу начала следующего раздела.
Изменение стиля
Нажмите кнопку Субтитры.
Указатель мыши указывает на кнопку «заголовок».
Нажмите Стиль. (Если этот элемент не отображается, нажмите кнопку Дополнительно.) Новый стиль будет применен к названию и субтитрам всего фильма, а не только к текущему фрагменту.
Нажмите Предварительный просмотр, чтобы просмотреть изменения.
Примечание: Для некоторых стилей шрифт доступен не на всех языках. В этом случае в стиле используется другой шрифт.
Изменение или удаление названия фильма или субтитров
Выберите точку подписи. Появится эскиз субтитров.
Указатель мыши указывает на точку подписи.
Выполните одно из следующих действий.
Измените текст субтитров и нажмите кнопку Готово.
Удалите субтитры, нажав кнопку Удалить субтитр. (Если кнопка Удалить субтитр не отображается, нажмите кнопку Дополнительно.)
Когда вы будете готовы к просмотру изменений, нажмите кнопку Предварительный просмотр.
Добавление композиции
Нажмите кнопку Музыка.
(Необязательно.) Скачать песни можно прямо в приложении «Киностудия». Для этого нажмите кнопку Скачать рекомендуемые композиции.
Выберите одну из рекомендуемых композиций или нажмите кнопку Выбрать композицию из коллекции и выберите одну из ваших песен.
Чтобы послушать, как музыка звучит в фильме, нажмите Предварительный просмотр.
Примечание: Возможность выбрать момент, с которого должна воспроизводиться композиция, пока недоступна.
Отключение звука
Нажмите кнопку Музыка.
Выберите команду Отключить звук в видео.
Выберите приложение, чтобы отклонить параметры музыки.
Чтобы просмотреть изменения, нажмите Предварительный просмотр. Вы увидите, как выглядят эффекты для названия и субтитров, и услышите, как звучит музыка в фильме.
Чтобы внести изменения во время предварительного просмотра, нажмите кнопку Изменить, внесите изменения и снова нажмите Предварительный просмотр.
После открытия приложения доступны следующие возможности:
Выберите видео. Показанные здесь параметры являются видео в папке «изображения».
Выберите команду выберите видео , чтобы найти существующий видеоролик.
Выберите видео , чтобы записать видео с помощью веб-камеры.
При предварительном просмотре видео вы можете выбрать команду создать фильм (в Windows 8,1, прежде всего необходимо прокрутить ее снизу вверх или щелкнуть правой кнопкой мыши, чтобы увидеть команды приложения). После этого можно выбрать существующее видео или записать новое.
Когда вы вносите изменения в видео, вы можете прекратить работу над ним и начать новый фильм. Выберите команду отменить фильм (в Windows 8,1 сначала необходимо прокрутить ее снизу вверх или щелкнуть правой кнопкой мыши, чтобы увидеть команды приложения). После этого можно выбрать существующее видео или записать новое.
Скачать Киностудию Windows Live
Киностудия с самого начала распространялась по свободной лицензии и входила в состав основного пакета приложений Windows Essentials 2012. Однако с 2017 года поддержка пакета была прекращена, и в состав Виндовс 10 эта программа не вошла. На смену ей появилась еще более урезанный аналог, который позволяет создавать лишь миниатюрные видеоролики на 60 секунд.

Источники для загрузки Windows Live
- Наш сайт
- Сайты программного софта;
- Торренты (Высокий риск приобщиться к пиратской деятельности!).
Напоминаем! Скачать программу Виндоус Лайф с официального сайта после 10 января 2017 года больше не представляется возможным, так как поддержка пакета Windows Essentials 2012 прекращена.
Старайтесь внимательно отнестись к выбору сайта-распространителя софта. Так как «Основные компоненты Windows 2012» больше не доступны для скачивания, вариант загрузки программы через веб-загрузчик с официальной страницы не работает. Единственный вариант, где можно найти приложение – сохраненные версии на сторонних серверах.
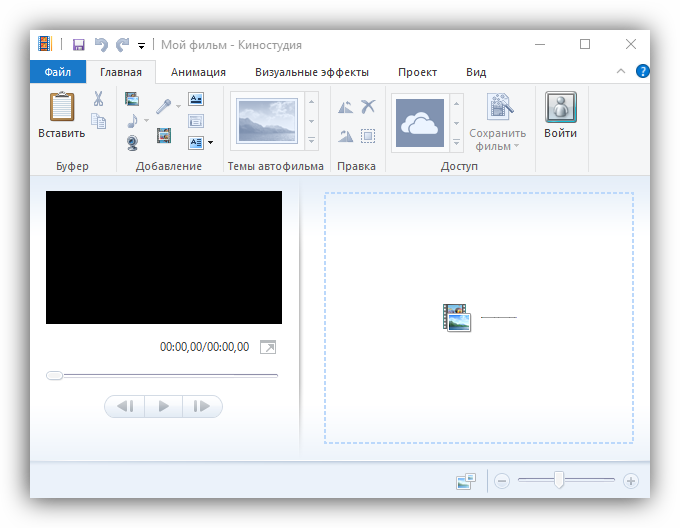
Примечание! Программа изначально распространялась бесплатно, поэтому никаких специальных «таблеток» для ее свободного использования после установки на компьютер не требуется. Нарушения закона нет.
Однако стоит помнить, что все компоненты, лишенные поддержки производителя, способны привести к нестабильной работе системы (как правило, имеет значение только для полной лицензионной версии). Наиболее актуальная версия Киностудии, доступная в сети – Windows Live, версия обновления 16.4.3528.0331.
Установка Windows Live
- Запустить файл установки и дождаться загрузки установщика «Основных компонентов Виндовс 2012».
- В появившемся окне кликнуть на пункт «Выбрать программы для установки».
- Поставить галочку напротив пункта «Фотоальбом и Киностудия» и нажать «Установить». У меня она уже установлена.
- Дождаться установки выбранного приложения (процесс может занять несколько минут) и закрыть окно.
После окончания процесса программу можно найти в меню Пуск. При этом, в зависимости от версии ОС, она может быть обозначена как Киностудия или как Movie Maker.
Внимание! Первая попытка открыть приложение в Виндоус 7 может спровоцировать ошибку «отсутствует wlidcli.dll». Проблема легко решается запуском от имени администратора.
Способ установки для Windows 10
Пакет установки Missed Features представляет собой образ всех компонентов, включенных в предыдущие версии ОС, но не доступные для «десятки». Используя версию MFI 7, можно обойти блокировку SmartScreen и получить доступ сразу к двум версиям Windows Live.
- Скачиваем пакет;
- Создаем образ;
- Начинаем установку пакета и выбираем из списка нужную версию Киностудии;
- Устанавливаем программу.
К сожалению, официальный сайт Microsoft лишил нас доступа к скачиванию старой доброй Киностудии Windows Live Movie Maker, поэтому приходится пользоваться услугами запасливых сайтов софта. Но итоговое качество от этого не страдает. Единственное на что приходится обращать внимание – репутация сайта и версия скачиваемого приложения.
Скачать Windows Live русскую версию
Если вы обладатель лицензионных Висты, 7 или 8, убедитесь в отсутствии данной программы на вашем компьютере. Если программа была удалена, позаботьтесь о полной очистке реестра – в противном случае, новая установка может привести к программным сбоям.
| Рекомендуем! InstallPack | Стандартный установщик | Официальный дистрибутив Киностудия | Тихая установка без диалоговых окон | Рекомендации по установке необходимых программ | Пакетная установка нескольких программ |
|---|
рекомендует InstallPack, с его помощью вы сможете быстро установить программы на компьютер, подробнее на сайте.