Как пользоваться xPadder
У вас есть игровой контроллер, или, как его ещё называют, джойстик? Однако имеется один большой недостаток — на персональном компьютере он применяется лишь в играх, да и то далеко не в каждой. Но я нашёл способ исправить эту ситуацию, открыв для себя отличную бесплатную программу xPadder, эмулирующую работу мыши и клавиатуры с помощью геймпада.
Пользоваться xPadder можно без инсталляции. Просто скачайте архив с приложением, распакуйте и запускайте единственный файл в директории.
Бесплатная и платные версии xPadder
Для начала сделаем небольшое отступление — до версий 5.3 включительно xPadder была полностью бесплатной. За дальнейшие версии автор хочет денег. Что ж, его право, но описывать мы будем именно последнюю, бесплатную версию xPadder 5.3. В случае чего ссылки на её закачку можно найти с помощью поисковиков (только опасайтесь сомнительных сайтов с вирусами, впрочем, в поисковую выдачу такие редко попадают первыми). Если же вам не жалко заплатить создателю за хорошую работу, то официальный сайт программы xPadder — http://www.xpadder.com.
Как настроить xPadder и использовать его
Итак, первый запуск! Нам зададут вопрос, где сохранять настройки (лучше выбрать саму папку программы, чтоб при удалении xPadder не осталось ненужных файлов).
Откроется окно, где всё на первый взгляд непонятно — какие-то пустые большие поля. Но на самом деле всё элементарно, достаточно разобраться один раз.
Если вы скачивали xPadder с freevi.net, то она будет уже переведена на русский. Иначе подкиньте файл локализации в папку с программой, затем перезапустите её (см. область уведомлений — чаще всего xPadder при «закрытии» в первую очередь сворачивается туда, а совсем закрывать её нужно уже с помощью контекстного меню).
Теперь ищем кнопку с гаечным ключом в углу слева наверху — она и даёт к меню полный доступ. А пользоваться xPadder на русском намного легче, поэтому русифицируйте программу.
Примечание: если вы раньше пользовались xPadder, можете загрузить уже готовый профиль для джойстика и наслаждаться играми. Иначе — жмём пункт «Новый». Откроется меню с помогающими всё сделать закладками. Подробнее о каждой:
- Запуск — здесь просто справочная информация.
- Изображение — чтобы делать настройки xPadder было проще, загрузите картинку собственного джойстика или даже попытайтесь нарисовать его самостоятельно (хотя графический редактор, увы, оставляет желать лучшего). Это практически обязательно, т.к. иначе будет тяжело понять, что именно настраивается и где на джойстике нужные кнопки.
- Стики — первая закладка, где, собственно, настройки и начинаются — настраиваются стики. Всего настроить можно два разнесённых по разным вкладкам стика.
- Крестовина — нужна, чтобы настраивать кнопки, сделанные в форме креста.
- Кнопки — для настройки остальных кнопок на джойстике.
- Триггеры — отсутствуют на некоторых джойстиках, чаще всего выполняются в виде имеющих большой код курков.
- Конец — здесь просто можно закрыть окно, если крестиком почему-то не хочется.
Каждую кнопку в xPadder можно переименовать, как будет удобнее использовать.
Сначала настраиваем джойстик именно через закладки, таким образом «привязывая» к кнопкам белые квадраты. Затем щёлкаем мышью по нужной кнопке джойстика, открываем виртуальную клавиатуру, назначаем клавишу.
В XPadder может быть до нескольких профилей эмуляции, что крайне удобно — допустимы различные варианты настроек для разных игр или программ.
Установка и настройка Xpadder
Великолепная программа xPadder способна помочь нам в нашем эмуляторном деле. Каким образом? Она позволяет переделывать управление в эмуляторе Dolphin с мышки на геймпад. Кроме этого, можно также настраивать использование мыши на любом из стиков геймпада и многое другое. Все это я опишу ниже и научу вас этим пользоваться.
Ну, в первую очередь, начнем с установки:
1. Закачиваем Xpadder 5.7
2. Архив распаковываем в любую папку.
3. Запускаем Xpadder_5.7.exe и далее появляется окошко:
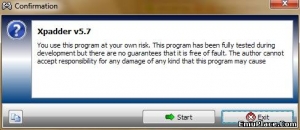
4. Кликаем Start, затем 2 раза Ок, выбираем язык (в данном случае русский), далее нажимаем вновь Start и затем Запуск. На всплывающий вопрос нужно ответить, что выбираем текущую папку:
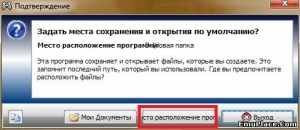
Затем кликаем по надписи Ассоциировать, и возникает такое окошко:
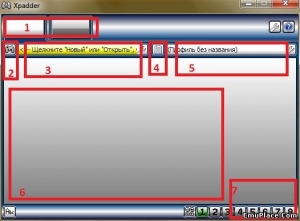
(попрошу поснисходительней отнестись к моему умению пользоваться волшебной программой Paint) поясню про цифры:
1. Количество подключенных геймпадов.
2. Управление геймпадами. Для создания новых, сохранений и прочего.
3. Конфигурация геймпада на данный момент.
4. Главное меня профиля настроек. Под каждую игру отдельные настройки.
6. Окно, где отображаются кнопки геймпада.
7. Смена раскладок. Если кому, конечно, пригодится.
Ну что ж, теперь, чтобы наглядно продемонстрировать, программу в деле, давайте что-нибудь настроим. Выбираем поле под 3 номером. Появляется окошко, чтобы было удобней кликните Открыть. В папке под названием controller images выберите геймпад, который похож на ваш. У меня это геймпадXbox360:
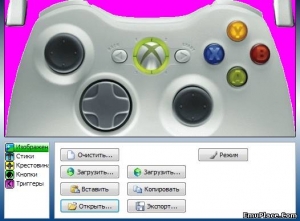
Выбираем вкладку Стики. Нужно поставить галочку на Включено, затем поворачиваем стик, то же самое сделаем и с другим стиком:
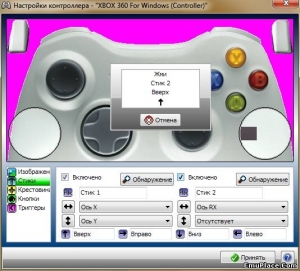
То же самое делаем с Крестовиной, затем по очереди щелкаем кнопки (кроме кнопок наподобие Турбо), после вкладка Тиргерры, здесь выполняем те же действия что и со Стиками. Теперь ставим кнопки по своим местам, используя эту картинку ( хотя необязательно, но, по-моему, очень удобно):
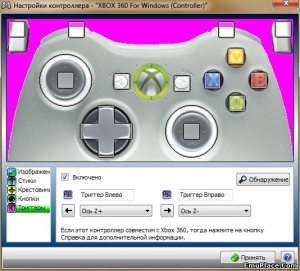
Кликаем Принять. Теперь геймпад готов к работе, только ассоциируем его с нужной клавишей на клавиатуре. Нажимаем на геймпаде, к примеру, кнопку X и выбираем, чему она будет соответствовать на клавиатуре:
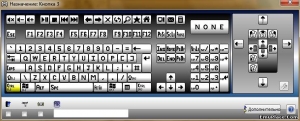
Точно такие же манипуляции проводим со всеми оставшимися клавишами на геймпаде. Но вот движение виимоута в Dolphin возможно только мышкой, и с помощью управления его нет возможности поменять. Вот для этого и создана наша статья! Мы можем привязать мышку к стику:
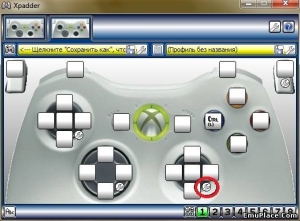
Затем выбираем следующее:
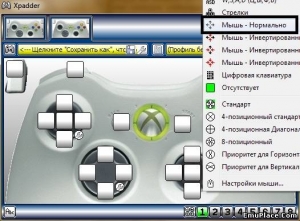
Теперь во всяких играх, типа Resident Evil, можно прицеливаться с помощью геймпада! Думаю, данная статья была для вас полезной.
Как настроить Xpadder
При настройке Xpadder под работу с геймпадом для Xbox 360, перед нами возникает, когда запускаем программу это окно:

Для начала необходимо кликнуть на обозначенной стрелкой кнопке и выбираем «Новый».

Когда появится окно, в нём жмём «Открыть».

Заходим в каталог controllerimages, где ищем картинку с изображённым вашим геймпадом и снова жмём «Открыть». Там должно отображаться что-то вроде этого:

Не нашлось пресловутой папки controllerimages или она оказалась пустой? Не стоит волноваться, ведь изображение можно без особого труда найти, а затем скачать. Да и картинка нужна лишь для удобства, можно обойтись без неё. В левой панели ищем «Стики» и щёлкаем по ней.

Отмечаем галочкой «Включено» (где она указано на рисунке). Когда будет предложено поотклонять левый стик геймпада (его можно найти в левом верхнем углу вашего девайса) выполняем требование, смещая влево, а затем вверх. Захватив его мышью, нужно совместить его со стиком, который изображён на рисунке (стик должен быть левый). Если посмотреть правее, то можно найти ещё одно такое же «Включено». С ним поступаем точно также. Посмотрите, как должно быть:

Не торопитесь жать на «Принять». Сначала нужно кликнуть на «Крестовина» на той же левой панели. Снова галочка около «Включено», и снова выполняем требование программы понажимать в разные стороны на клавиатуру, а затем нужно совместить изображение креста с крестовиной, которая нарисована на рисунке. Опять, не торопимся с кликом на «Принять» и обращаемся к разделу кнопки.
В нём нужно заняться со всеми кнопками, которые нужно понажимать и переместить возникшие квадраты на соответствующие места на рисунке, где должны находиться соответствующие кнопки на геймпаде. Если вы раньше не держали в руках геймпада, то приглядитесь к стикам – их тоже можно нажимать как на колесо мыши. Не стоит забывать о них, ведь они тоже кнопки. Расположенные над курками прямоугольники (их два) тоже являются кнопками. Курки же не являются кнопками. Расположенный по центру Х игнорируем. Получится где-то так:

Следующими у нас будут триггеры. Мы снова отмечаем галочкой около «Включено», и зажимаем курки расположенные слева и справа. И, наконец, нажимаем «Принять», которая находится внизу справа. Перед нами будет:

Сохраняемся. Возможны два варианта действий в дальнейшем. Можно заняться поиском и скачать уже полностью готовый профиль, где будут заданы настройки для конкретной игры или, при желании, можно создать свой собственный.
Если профиль скачанный, то кликаем по кнопке расположенной слева возле надписи «Профиль без названия» (смотрите изображение выше), просто открываем тот профиль, что скачали, и – вперёд играть. Если во время игры геймпад не активизировался, то Xpadder нужно запустить как администратору.
Программа Xpadder 5.7(rus) для настройки геймпада на ПК
Обновлено 22 ноября, 2020
Не все компьютерные игры поддерживают управление геймпадом, Xpadder_5.7_rus эмулирует клавиатуру и мышь и позволяет управлять игрой с помощью геймпада.
Установка Икспаддер
Подключаем геймпад и устанавливаем на него драйвера, если это необходимо.
Далее нужно скачать и распаковать программу в любую папку на компьютере.
Запускаем программу, затем в настройках Xpadder выбираем русский язык.
По ходу установки программы надо выбрать – “хранить файлы игровых профилей в папке с программой” и “ассоциировать файлы профилей .xpadderprofile .xpaddercontroller”:

В опциях надо отметить “автоматически открывать последний использованный профиль“,
в значениях – мертвую зону и время нажатия кнопок.
Настройка программы Xpadder
Начиная настройку кликаем – “Щелкните Новый или Открыть”.
- Изображениявыбираем свой геймпад из предложенных в папке controllerimages.
- Стикипо запросу жмем стик на своем геймпаде влево-вправо и вверх-вниз.
- Крестовина, Кнопкии Триггеры поочередно по запросу нажимаем эти элементы управления.
Это делается для наглядности расположения стикеров и кнопок.
Если вашего джойстика или геймпада нет в списке – выбираем похожий.

На эскизе появятся незаполненные кнопки, которые надо передвинуть мышью на соответствующие им места – на стики, крестовину, кнопки и триггеры .
Нажимаем Применить для сохранения задействованных в настройке кнопок.

Назначаем клавиши клавиатуры на элементы управления геймпада – левой кнопкой мыши на белом квадратике и выбрать Назначить
На виртуальной клавиатуре нажимаем выбранную кнопку и после назначения всех клавиш вы полностью эмулируете клавиатуру на геймпад.

Сохраняем профиль контроллера под именем игры под которую он настраивался.
В архиве Xpadder_5.7 уже имеются предустановленные профили старых игр, настройки которых возможно подойдут и для новых – жмем на your-game.xpaddercontroller (поле в зеленом овале) и из папки profiles выбираем один из 80 готовых.
Настройка геймпада вместо клавиатуры с помощью программы Xpadder завершена.


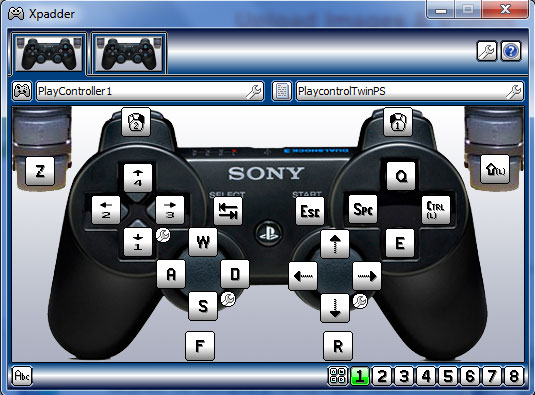

 найти свой геймпад в папке image
найти свой геймпад в папке image 


